Hallo Rene,
hier ist wieder der Max. Und (natürlich) eine Frage .. die ich trotz relativ intensiver Suche in den verschiedenen Blogs nicht beantwortet bekommen habe – daher als letzte Option Du als Spezialist für alle Fragen.
Es geht immer noch um meinen monatlichen Report an die Geschäftsleitung, das sind inzwischen 11 Tabs mit Tabellen, die ich alle als pdf in einem (!) Dokument ausdrucken will (und auch bisher konnte).
War auch kein Problem, mit Strg alle tabs markieren (jedes Tab hat den Druckbereich festgelegt), auf PRINT und ‚Microsoft Print to PDF auswählen, pdf Namen und Speicherort auswählen –> fertig.
Jetzt habe ich ein neues Tab zwischen die bestehenden hinzugefügt (unten im Screenshot das blaue ‚Overture‘ tab) und seitdem druckt der pdf printer das nur noch bis vor diesem Tab (tab 1 bis 8)
dann geht wieder das Fenster auf das einen neuen file Namen von mir haben will, dann wird dieses tab als pdf gedruckt und abgespeichert (tab 9)
und last but not least dann wieder einen neuen Namen und der Rest (tab 10 bis 12).
In der Druckvorschau werden aber alle Seiten von tab 1 bis tab 12 (insgesamt 34 Seiten) angezeigt. Aber ich schaffe es nicht das als ein Dokument in ein pdf zu verwandeln, sondern es wird in 3 dokumente zerstückelt:
- Pdf 1: tab 1 ‚TOC‘ bis tab 8 ‚CCC/PMO‘
- Pdf 2: tab 9 ‚Overture‘
- Pdf 3: tab 10 ‚MKT‘ bis tab 12 ‚EMEA TSS‘
Lass mich wissen ob meine Erklärung halbwegs verständlich ist, evtl. weisst du ja wo es hakt.
Danke und schöne Grüße aus Regensburg,
Max
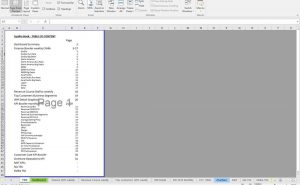
####
Hallo Max,
da hast du ein schönes Excel-Feature gefunden! Ich kann es nachvollziehen. Ich habe es zuerst an einer Datei getestet, die auf meinem Rechner liegt und mehrere Tabellenblätter beinhaltet. Habe ein neues Blatt hineinkopiert. Dann habe ich eine neue leere Datei erzeugt; aus einer anderen Datei (genauer: aus zwei anderen Dateien) ein Tabellenblatt eingefügt. Gleiches Verhalten wie bei dir: ich werde drei Mal zum Speichern aufgefordert. Ich verwendet Adobe Acrobat zum Erstellen eines PDF.
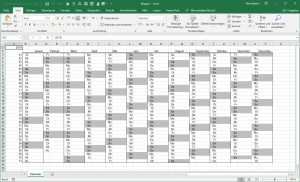
Ich schaue in den Visual-Basic-Editor und sehe dort, dass die Blätter nicht an der Stelle eingefügt wurden wie in Excel, sondern alphabetisch (also Sheet vor Tabelle). Und eben diese Mischung aus englisch und deutsch macht Excel und PDF schwierig: Sheet in Sheets klappt; Tabelle in Tabellen klappt. Aber die Mischung ist explosiv!
Lösche ich das neu eingefügte Blatt, so ist der Spuk weg! Umbenennen des Codenamens von Sheet in Tabelle oder umgekehrt nützt leider nichts. Ebenso wenig hilft es die Blätter in eine neue Datei zu kopieren …
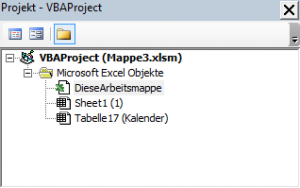
Heißt: das muss wohl ein Bug in Excel sein!
Ich wüsste auch keine Lösung dafür – habe ich bisschen probiert …
Heißt: wenn du kannst – kopiere nicht das Blatt, sondern nur den Inhalt in ein neues Blatt, das in der Datei erzeugt wurde.
Liebe Grüße
Rene
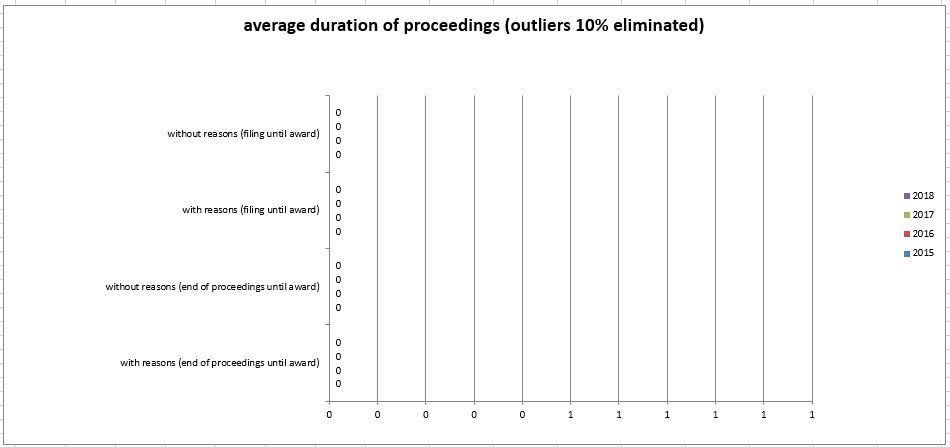
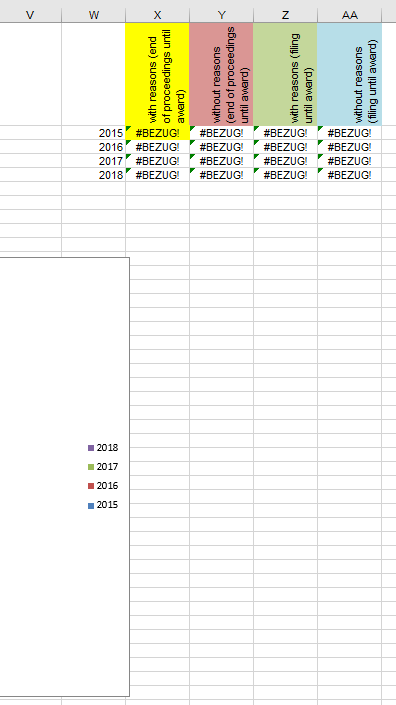
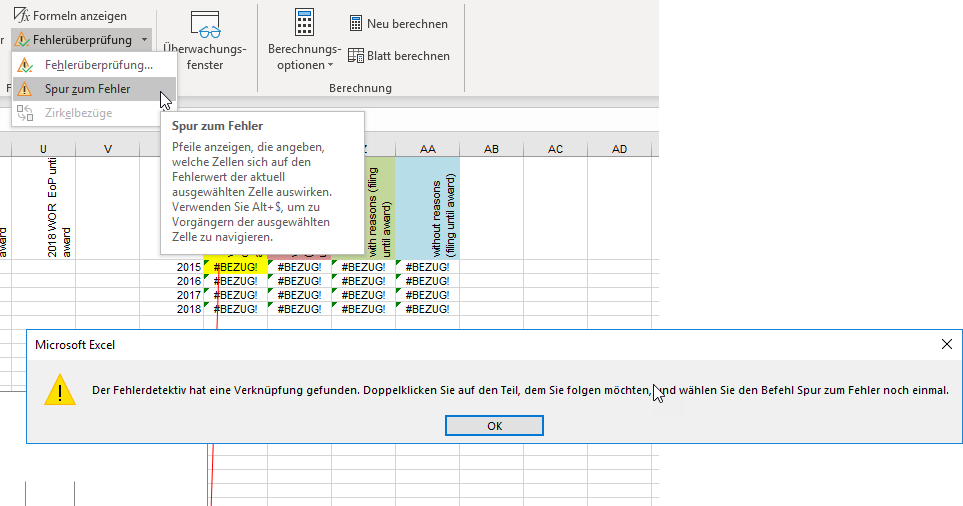




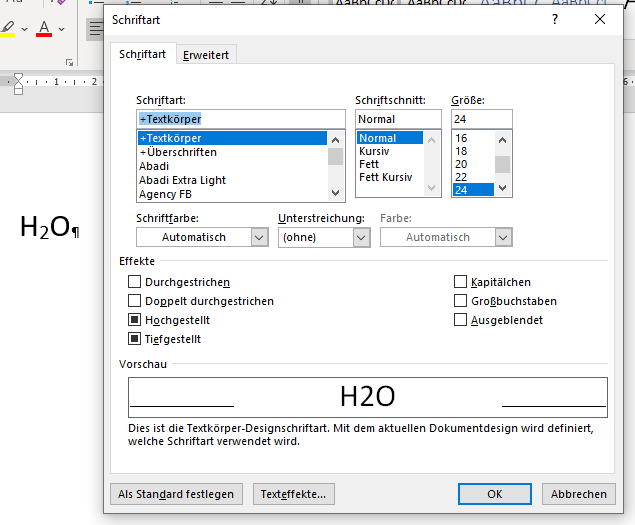
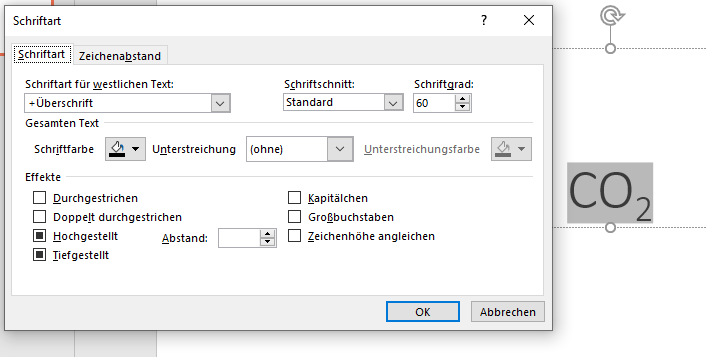
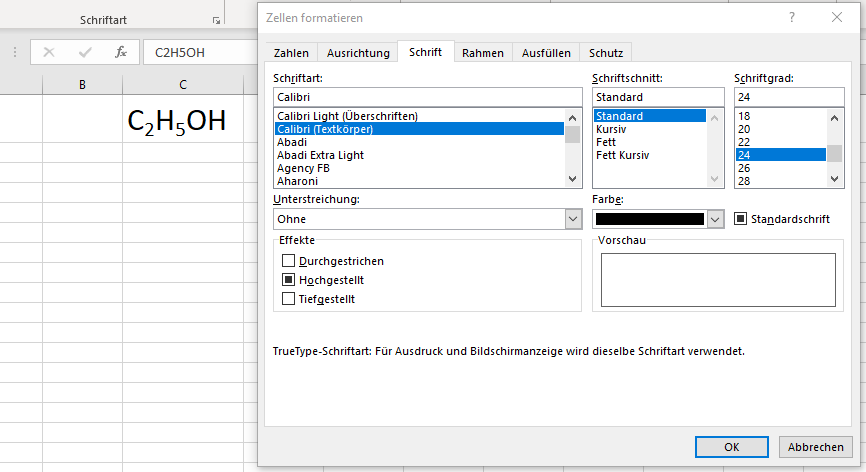
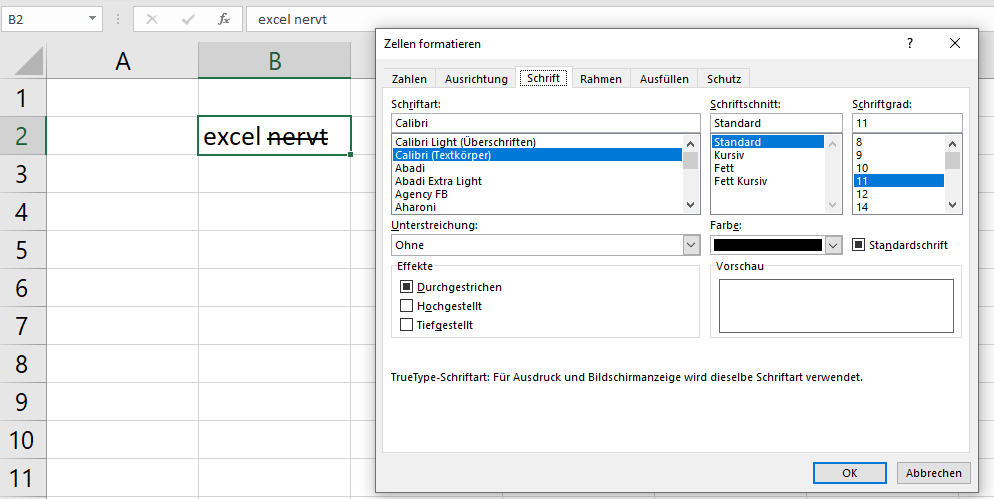
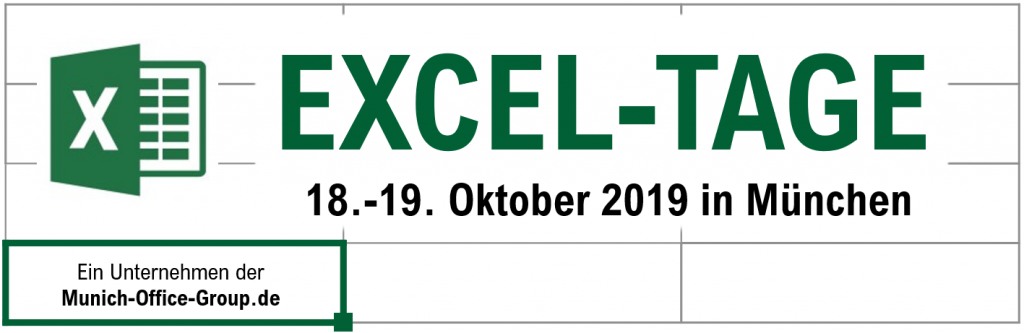
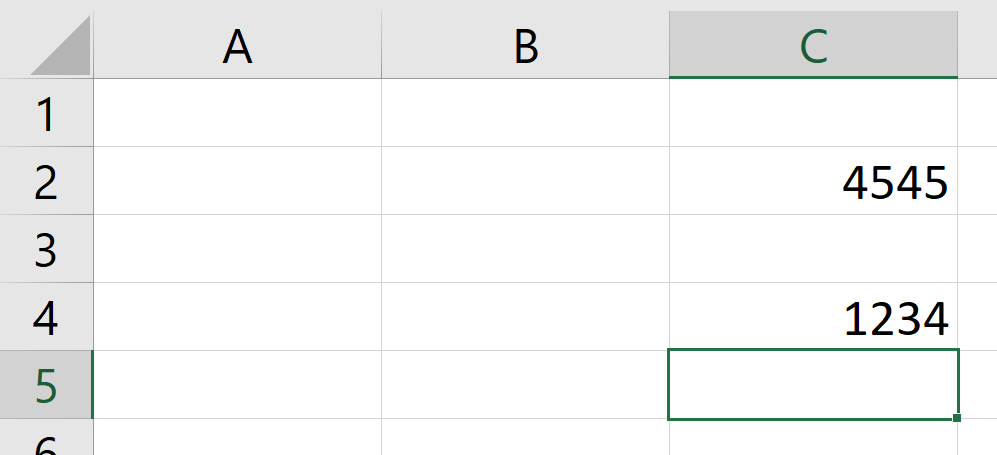
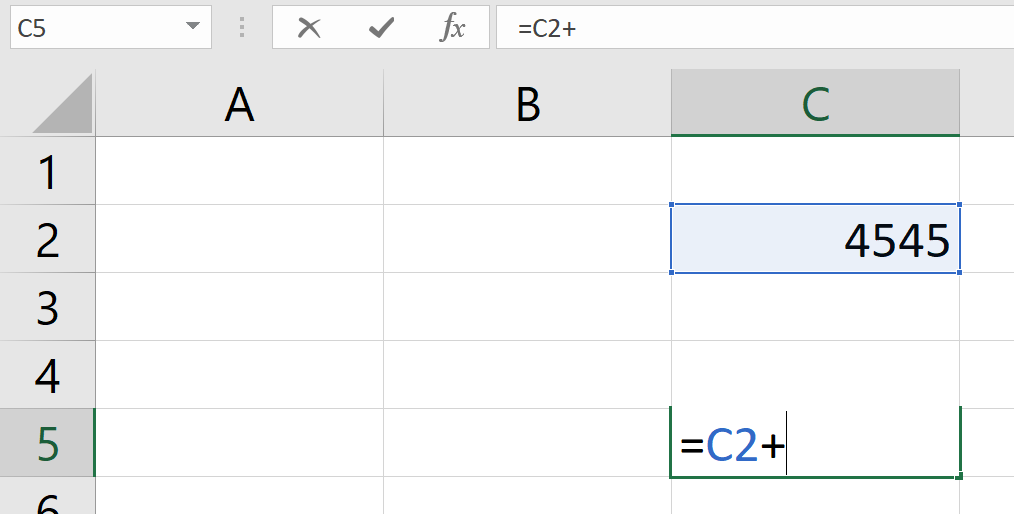
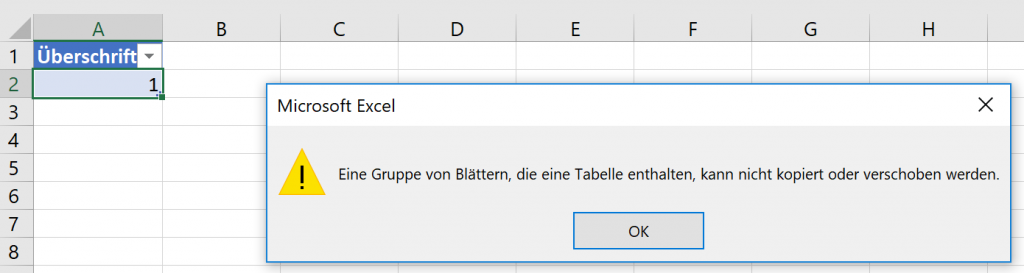
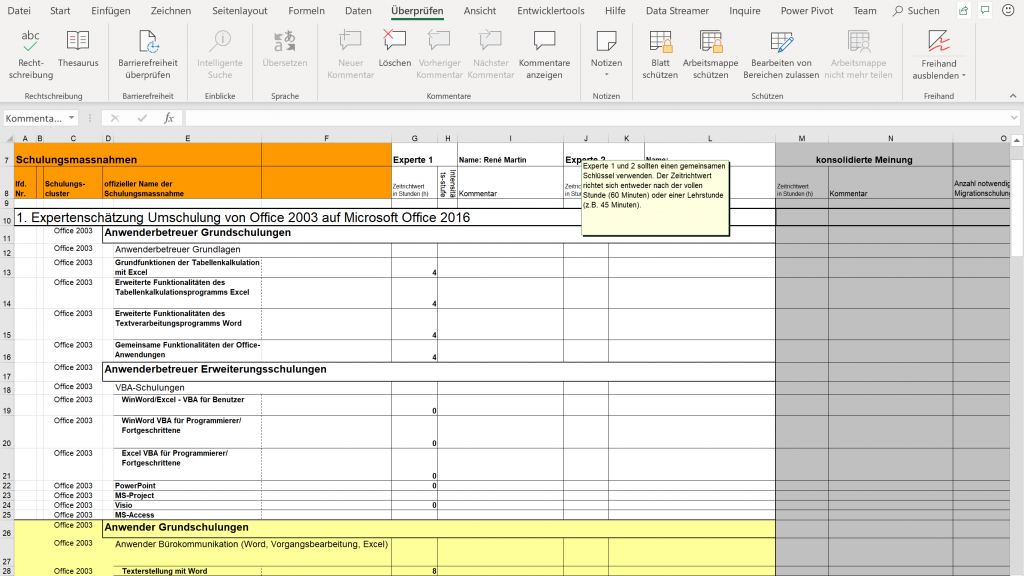
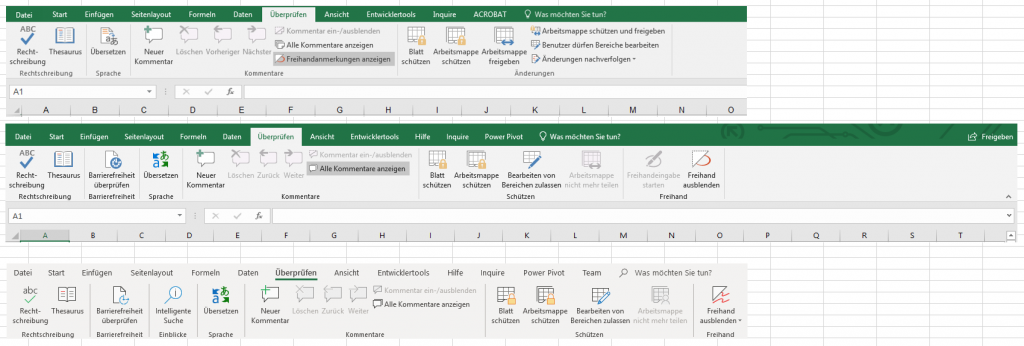

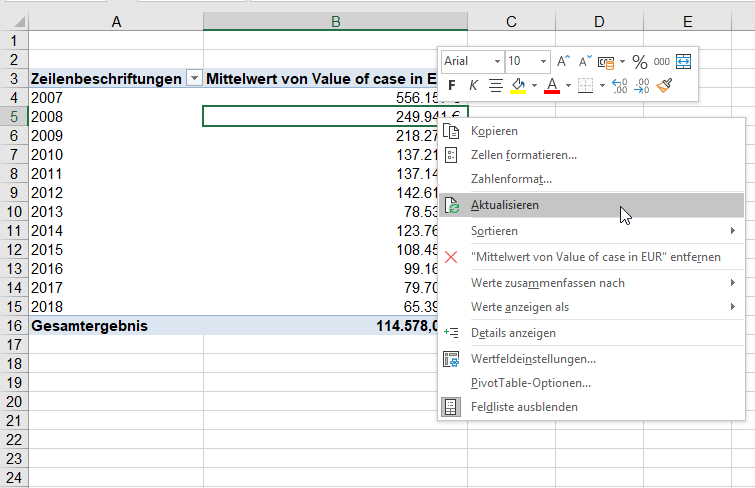
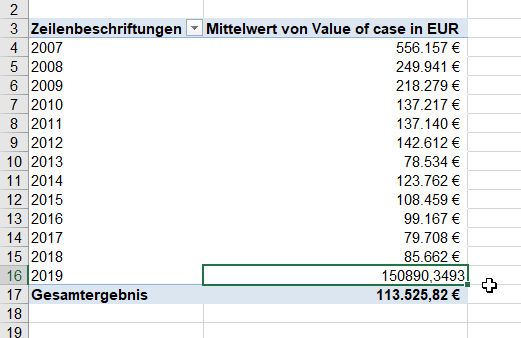
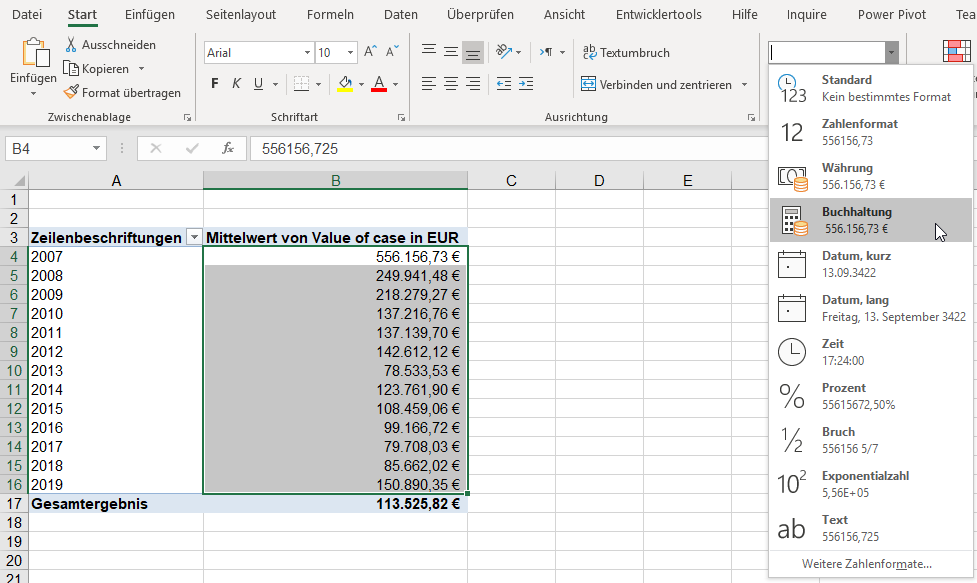
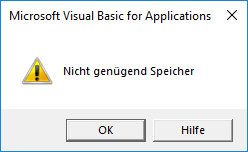
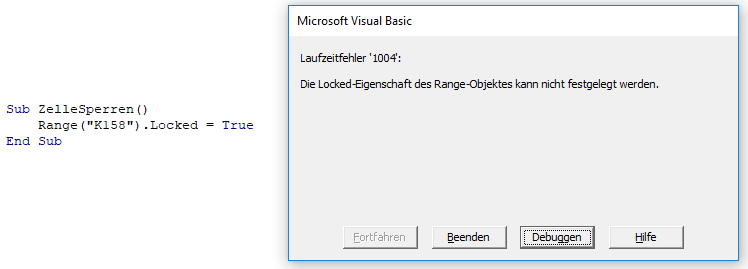
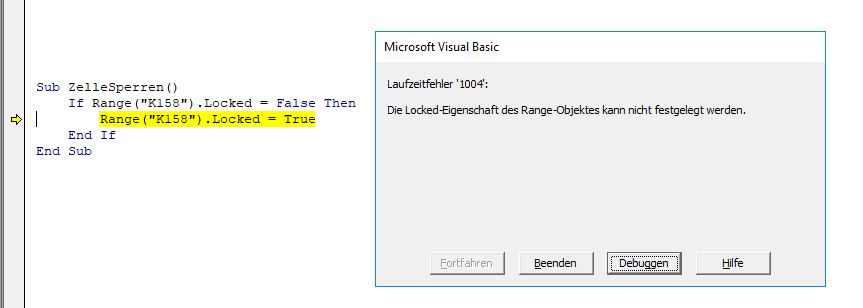
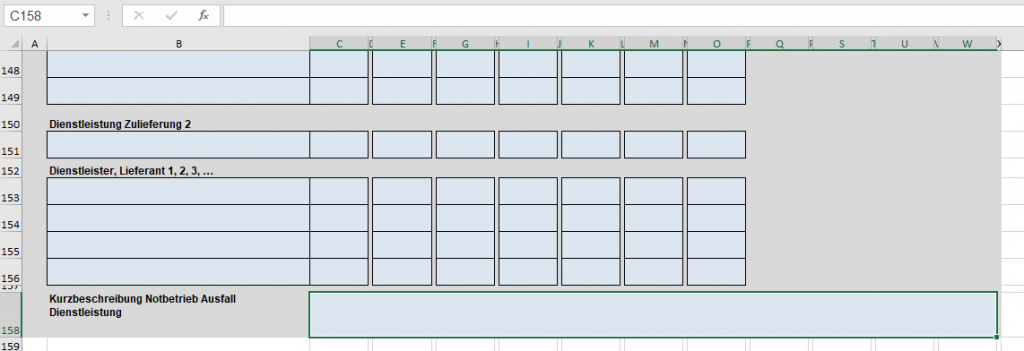
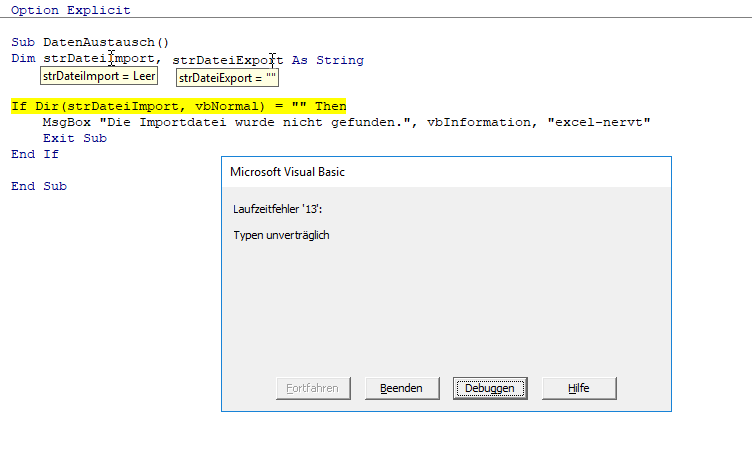
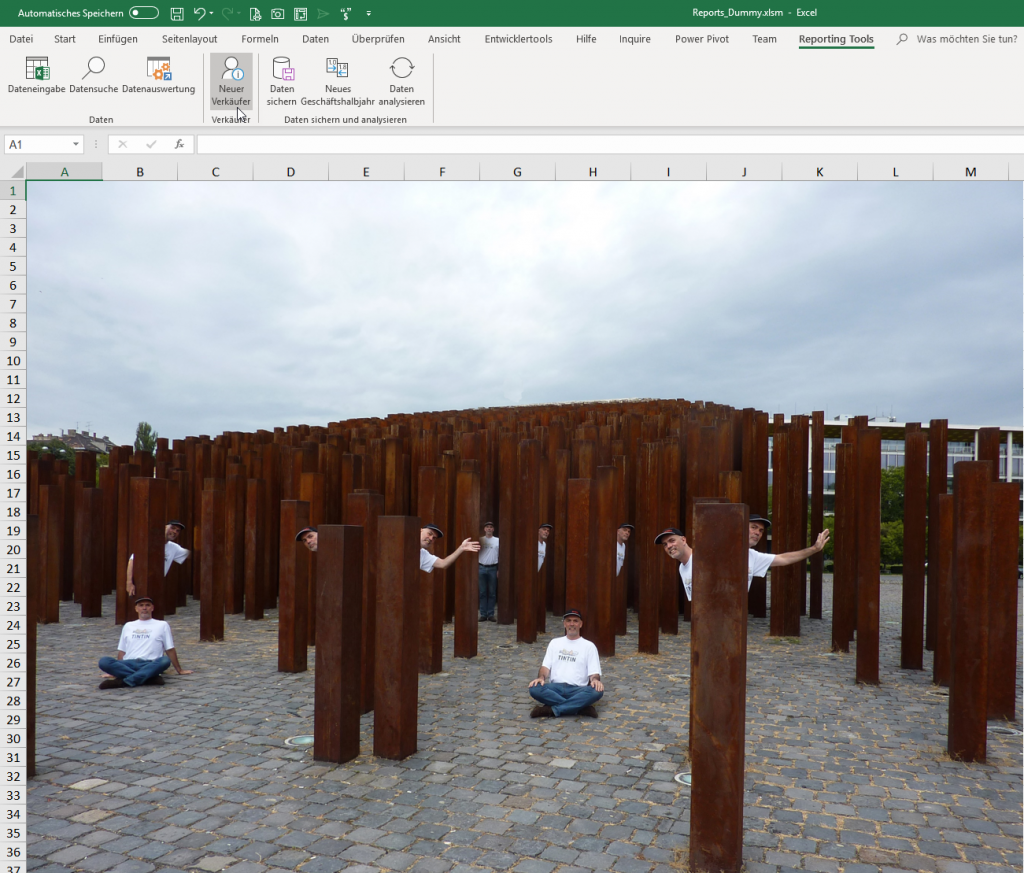
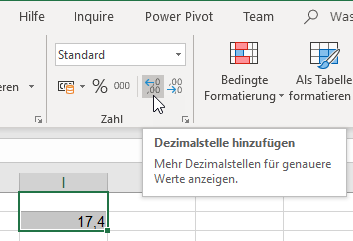
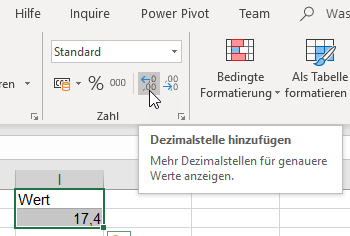
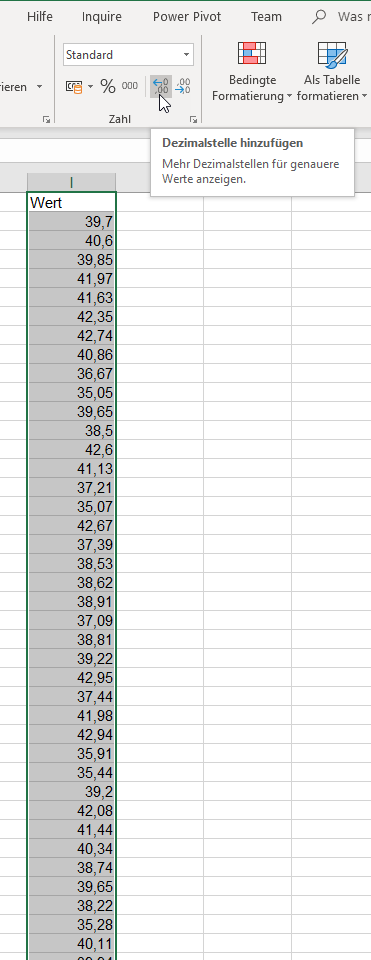
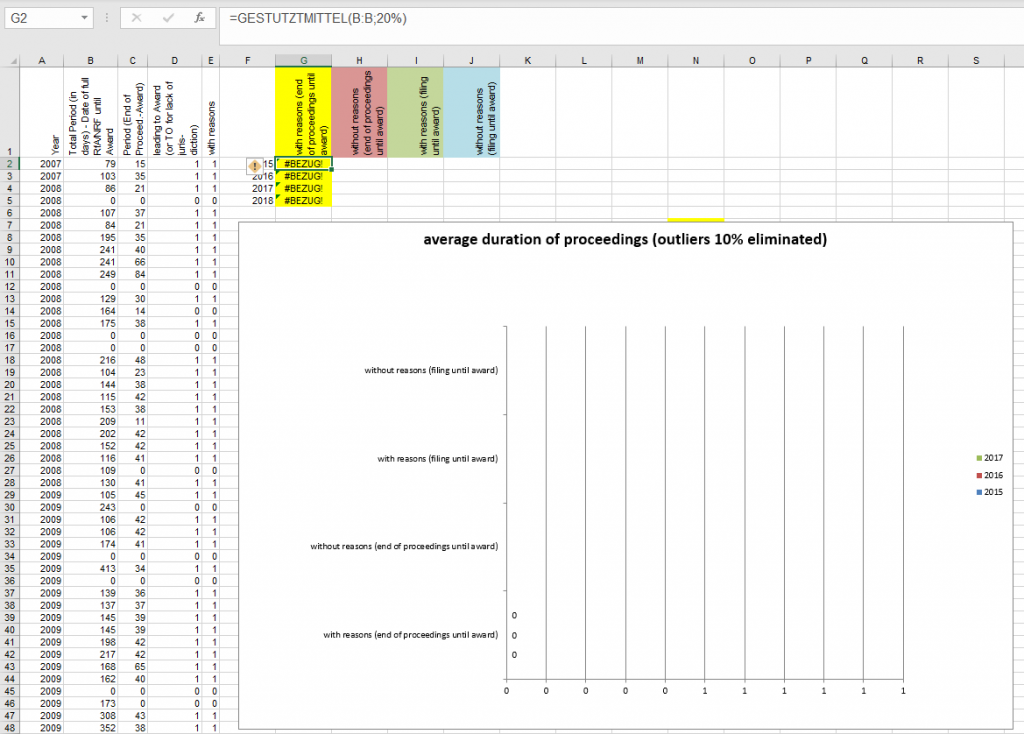
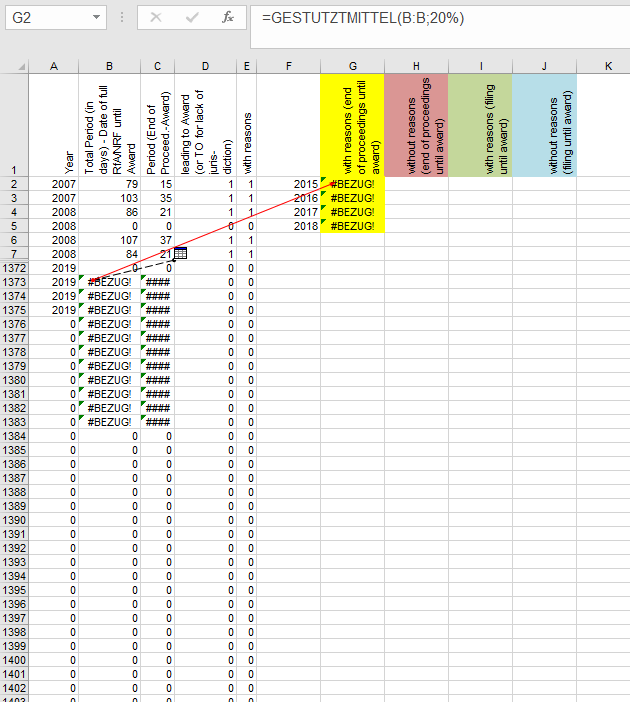
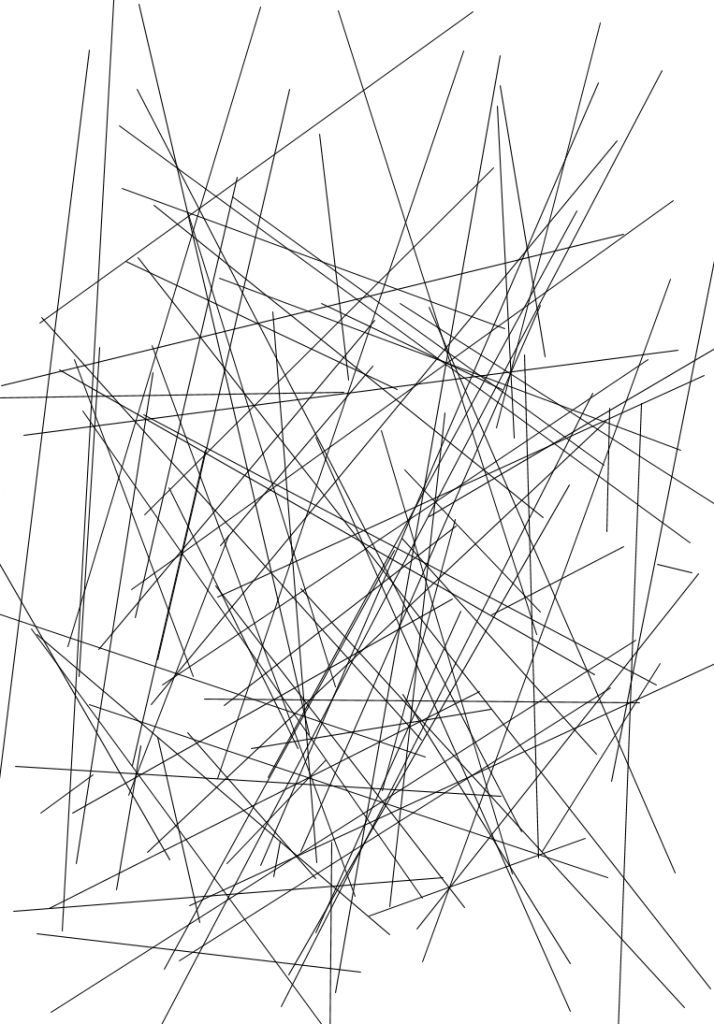
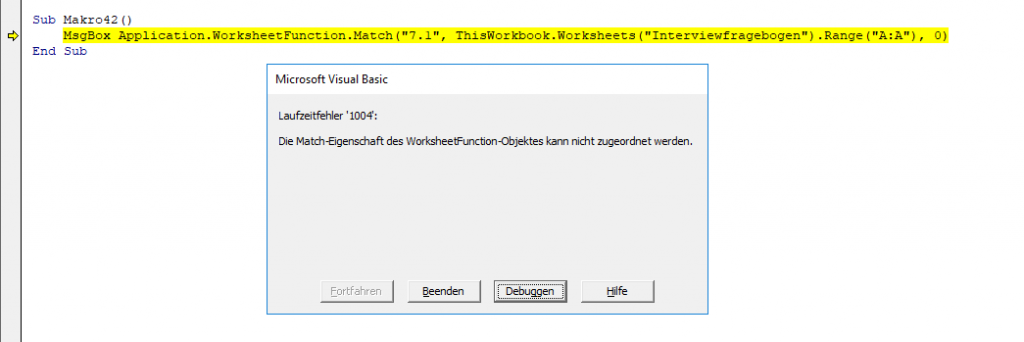
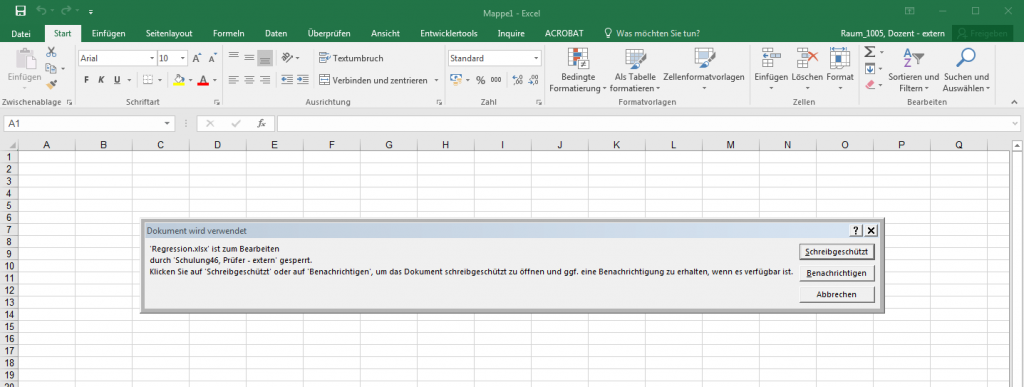
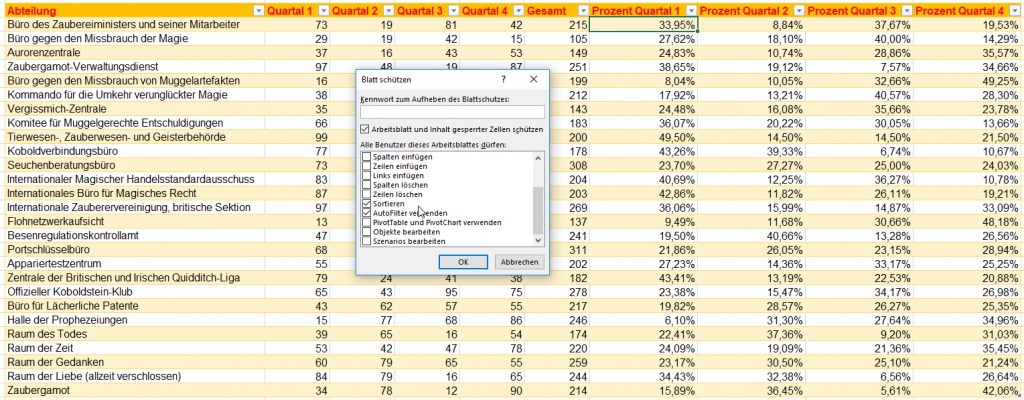
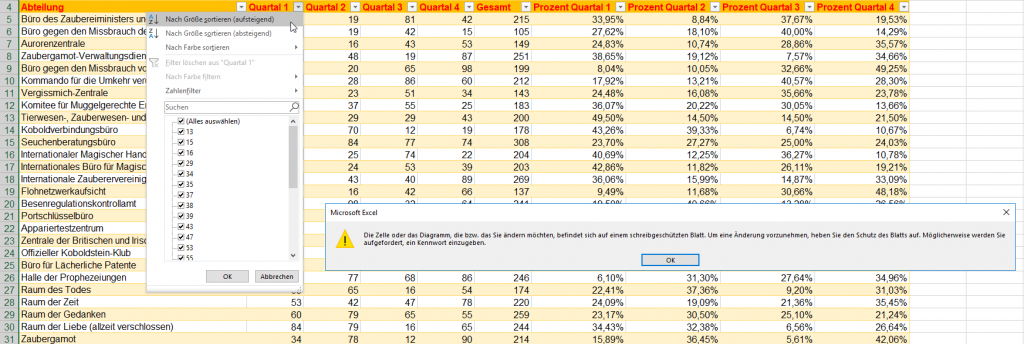
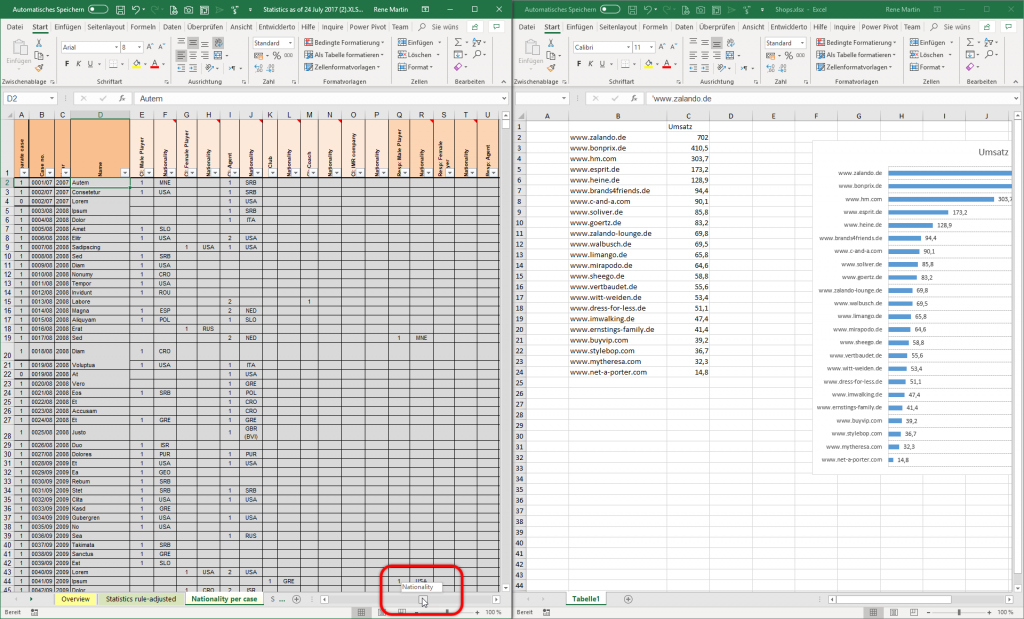
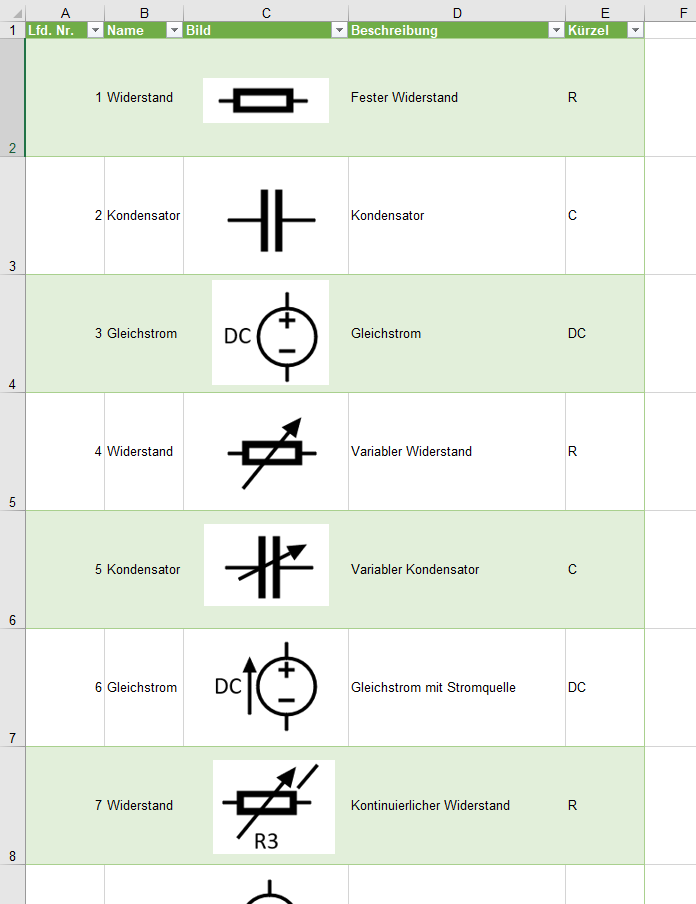
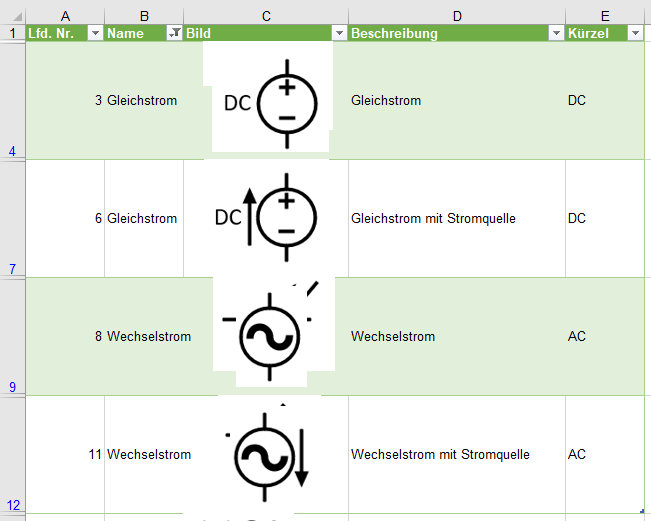
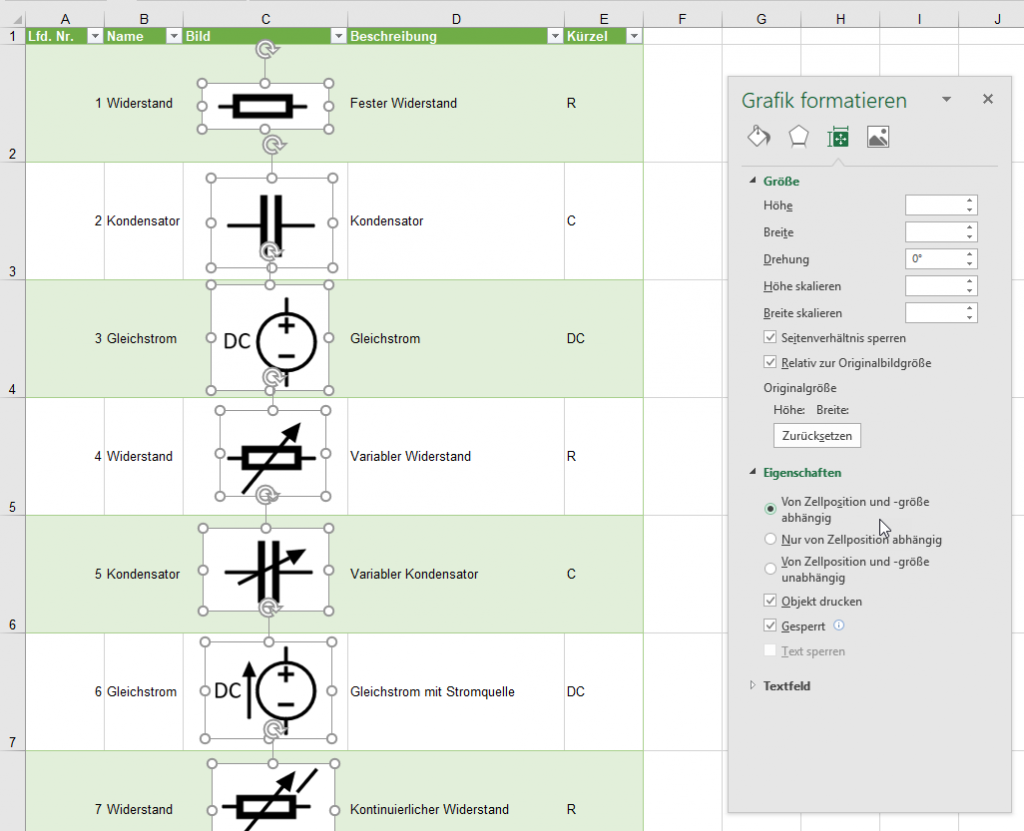
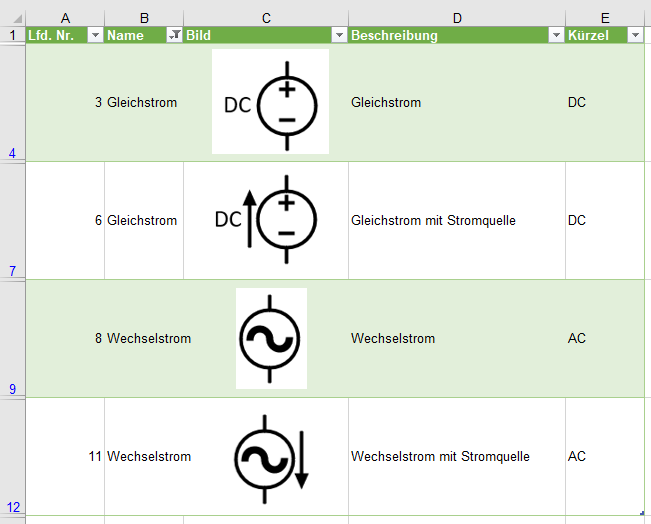
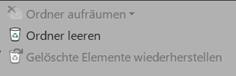
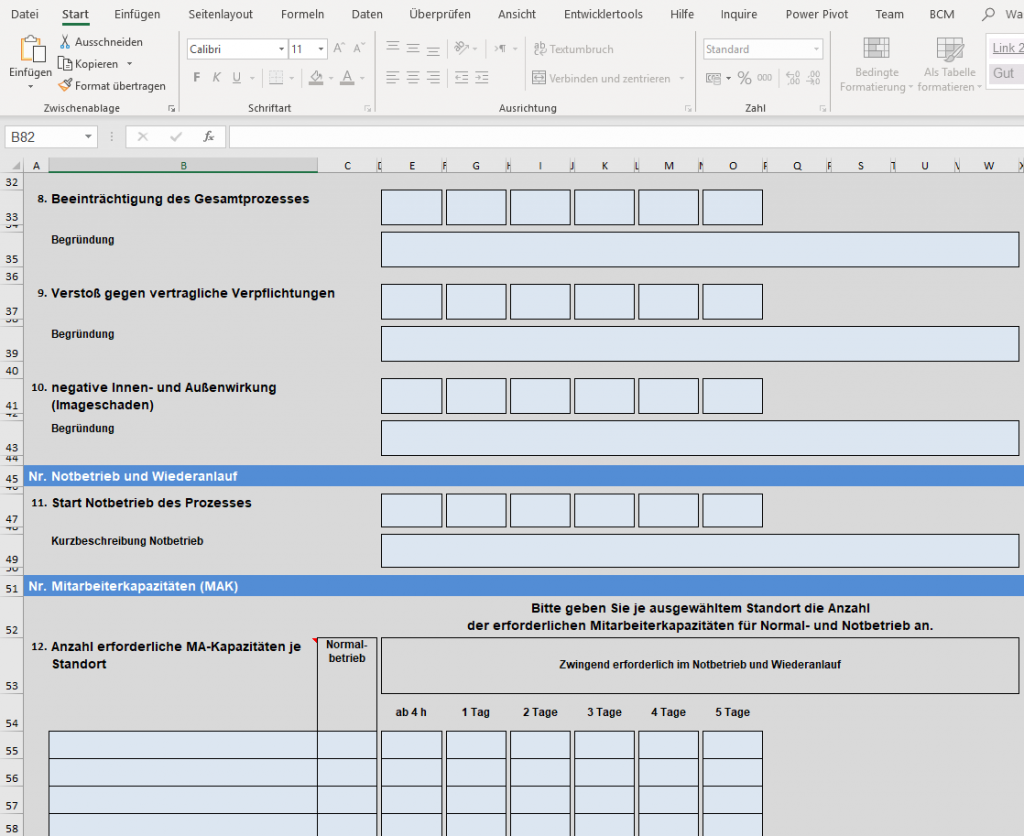
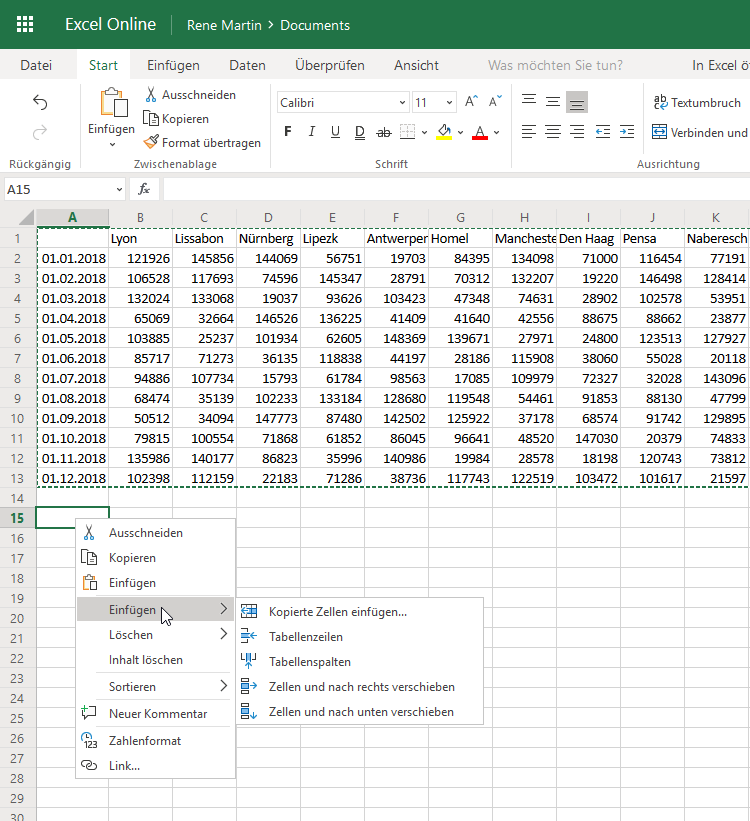
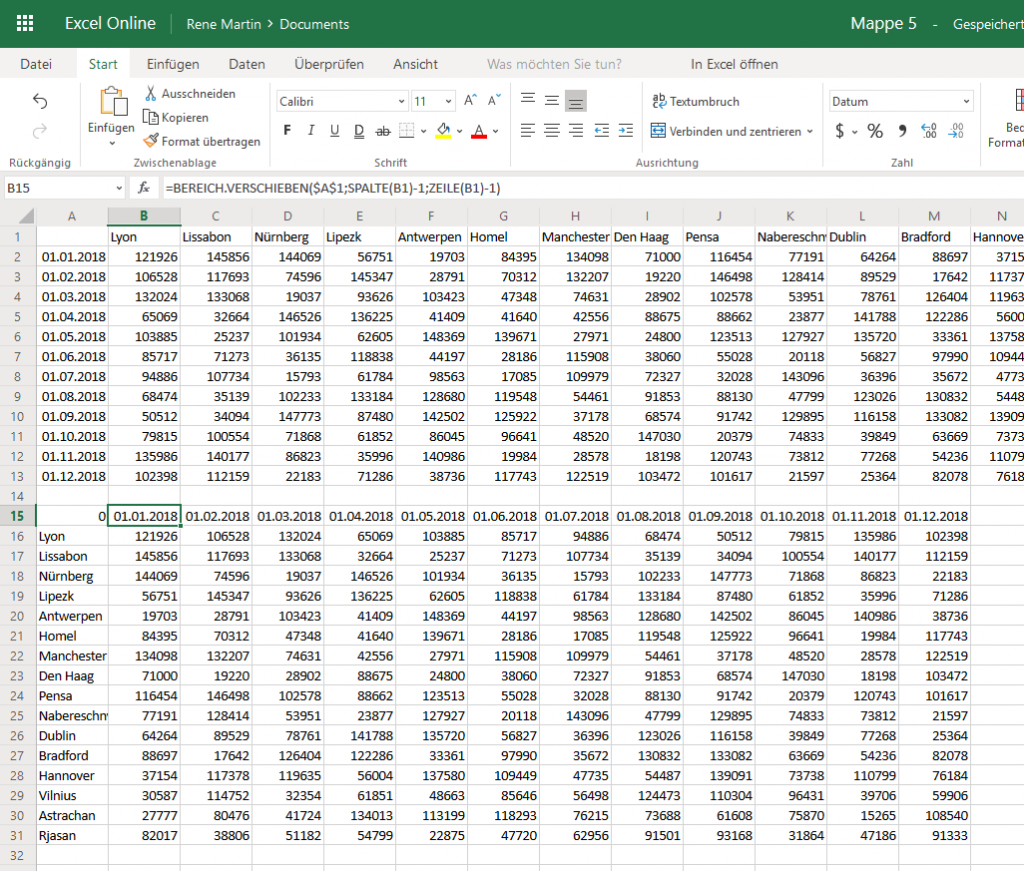
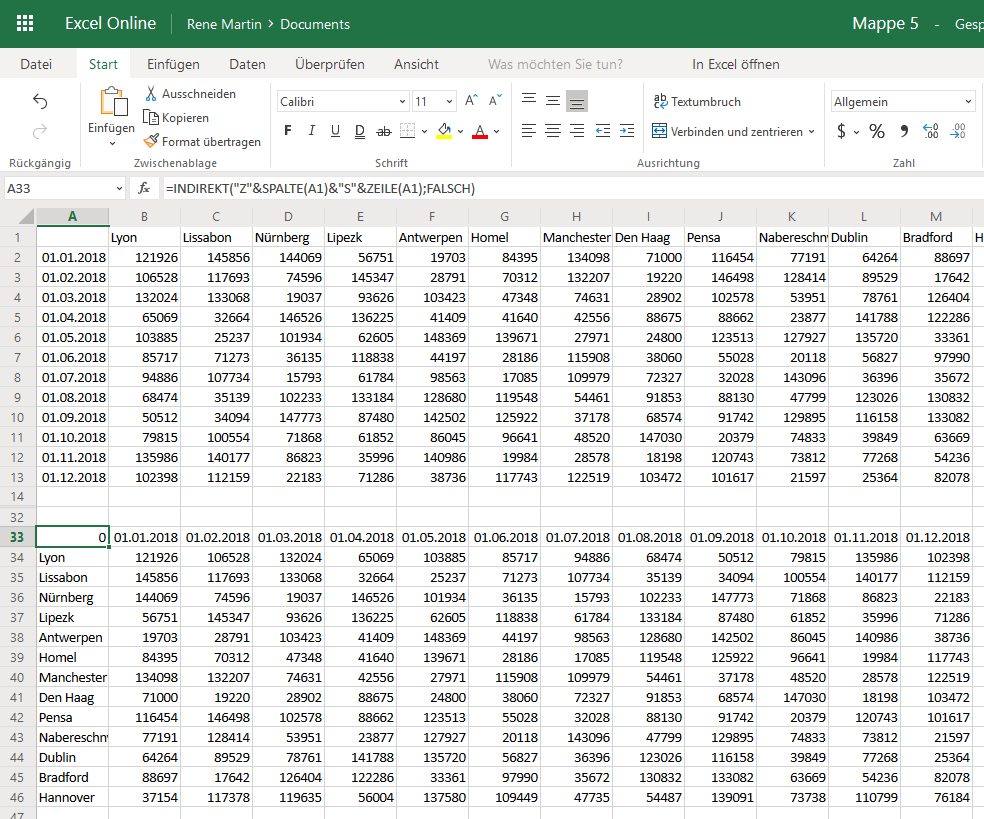
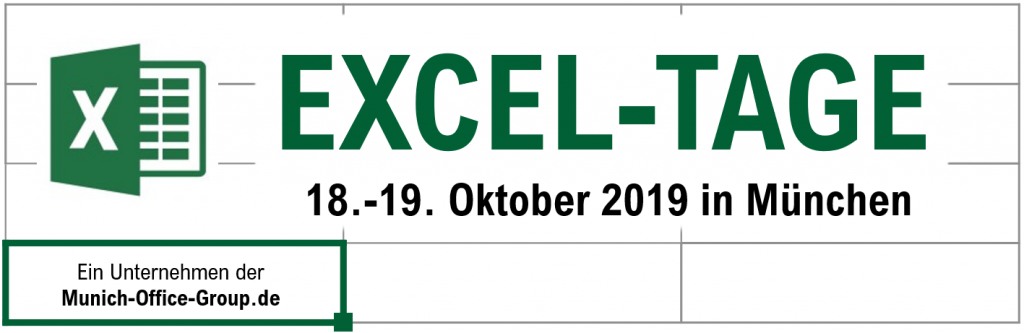
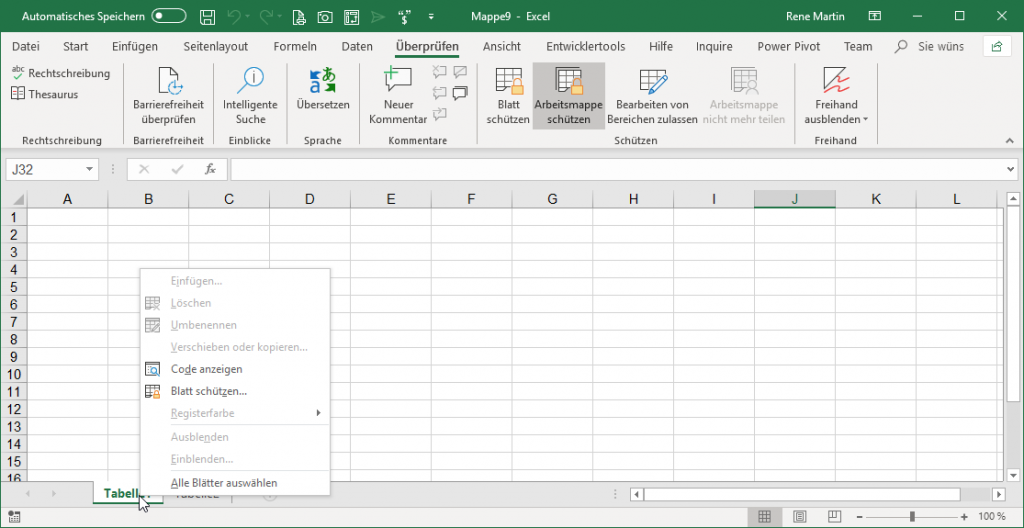
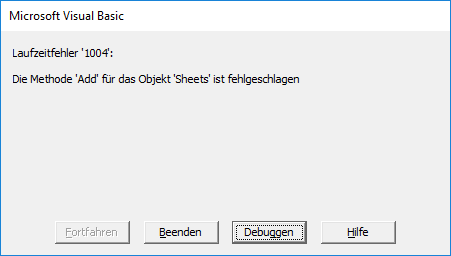
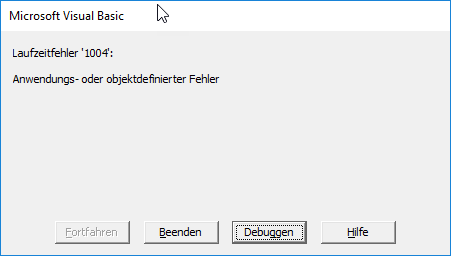
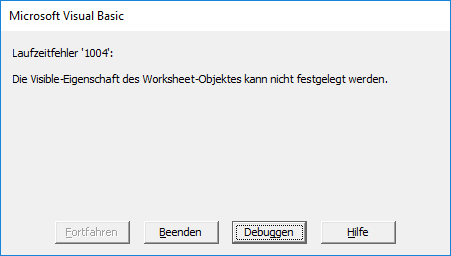
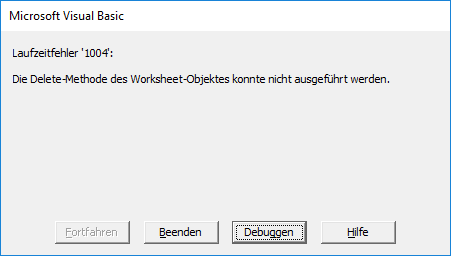
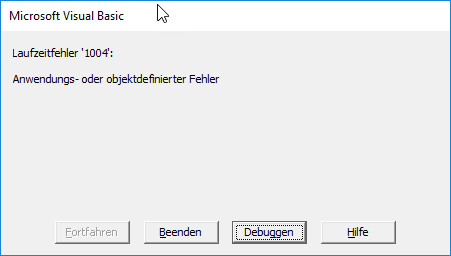
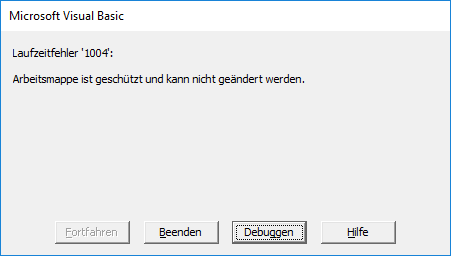

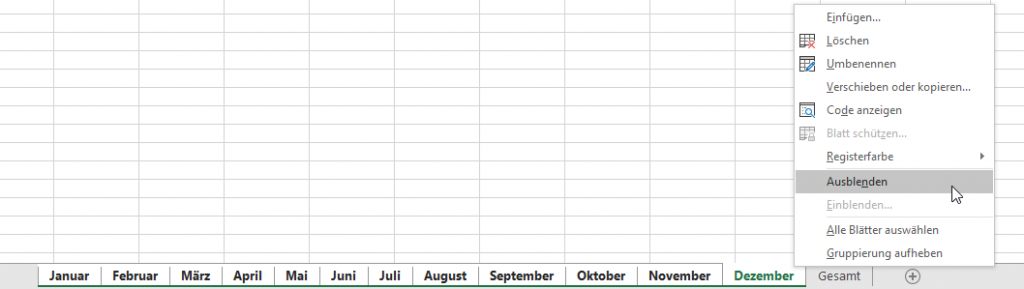
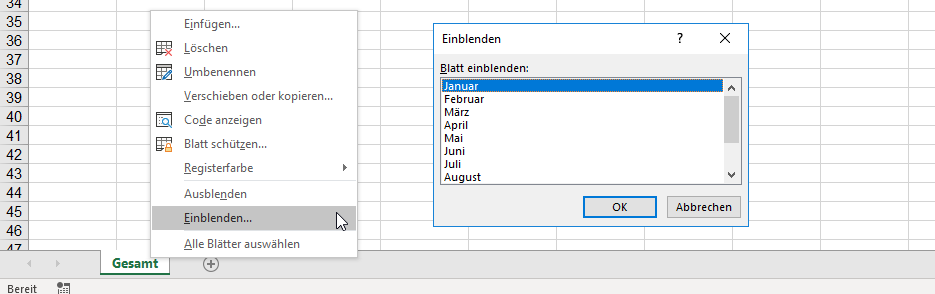
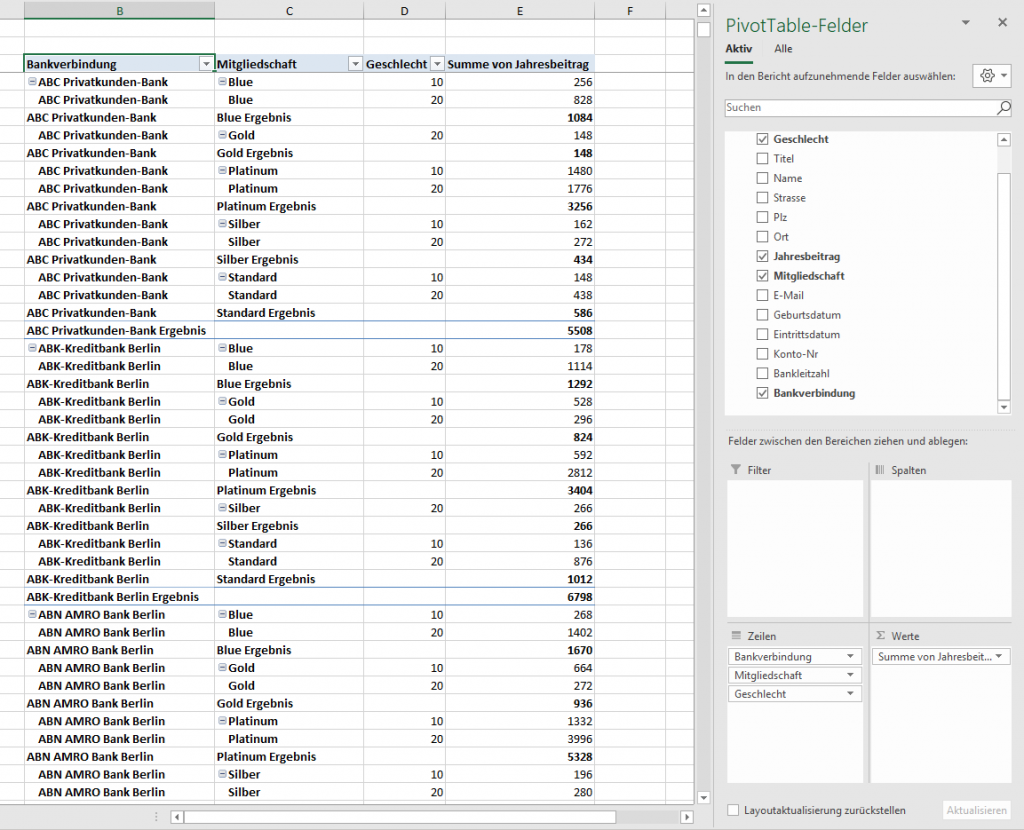
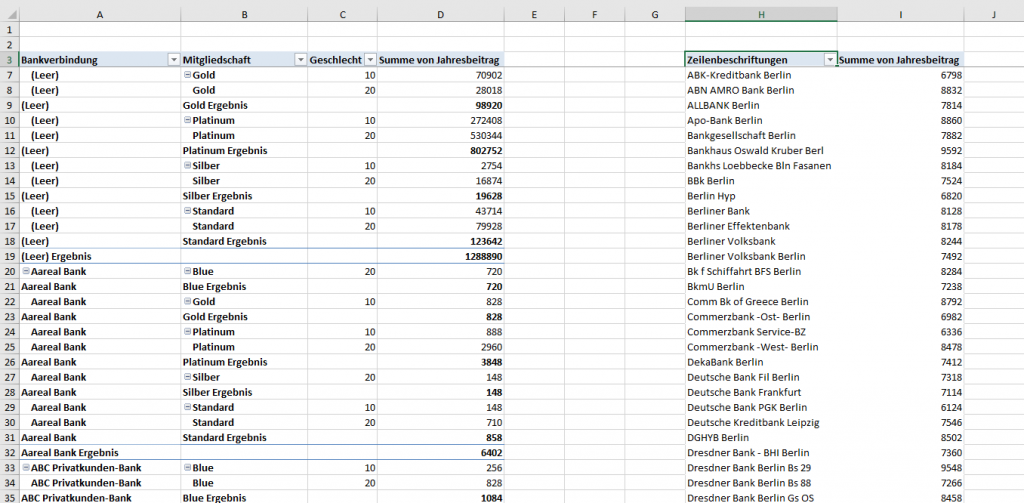
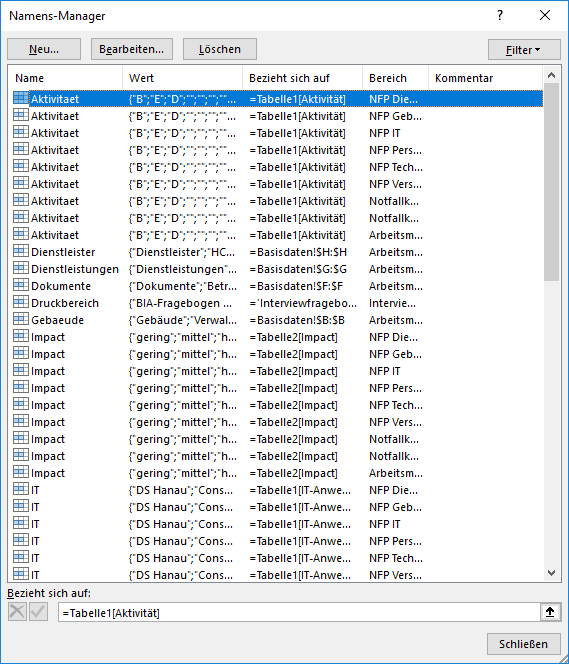
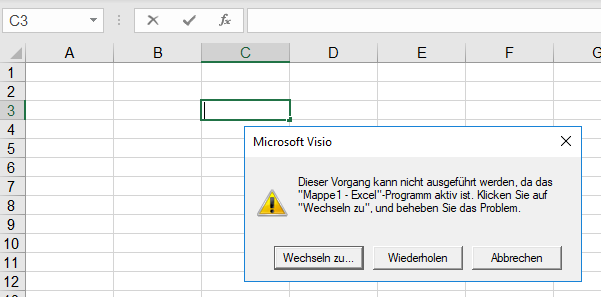
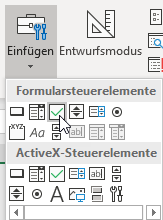
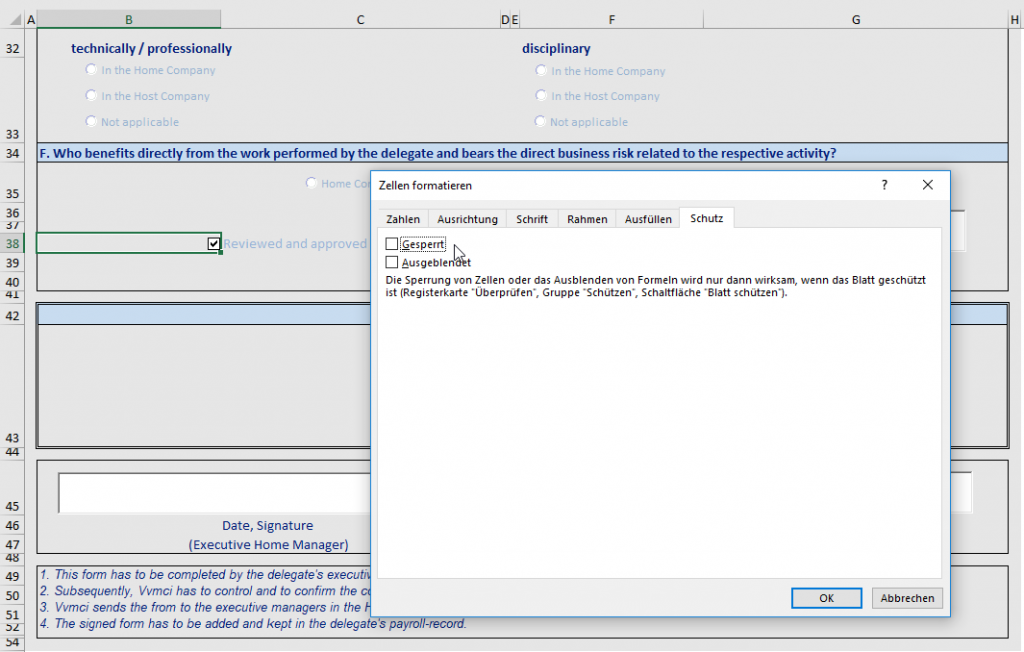
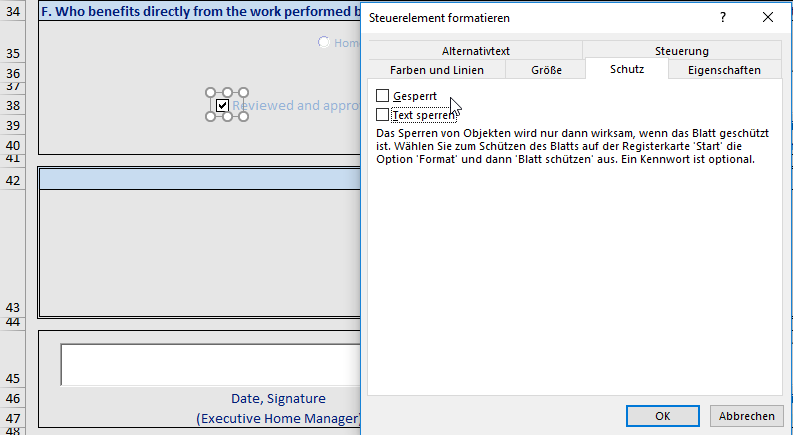

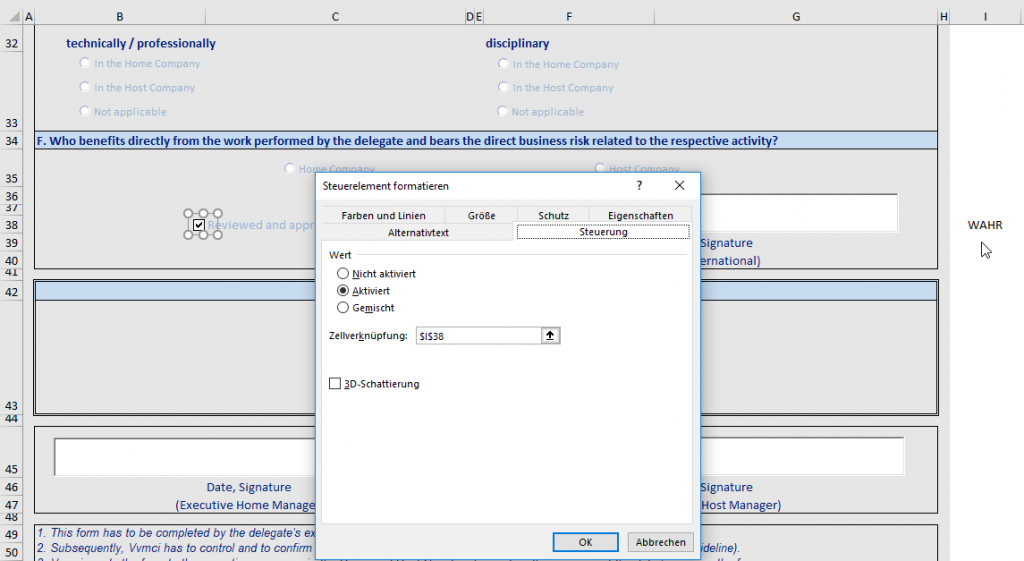
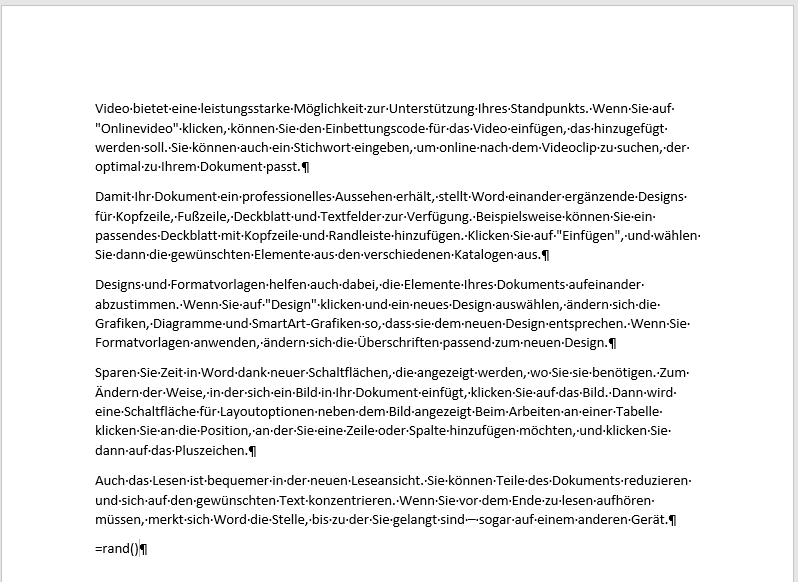
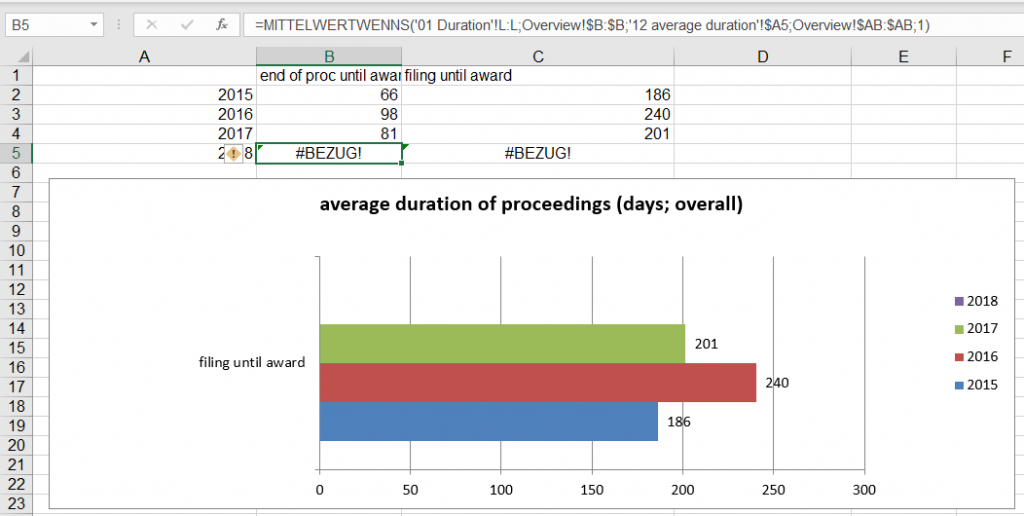
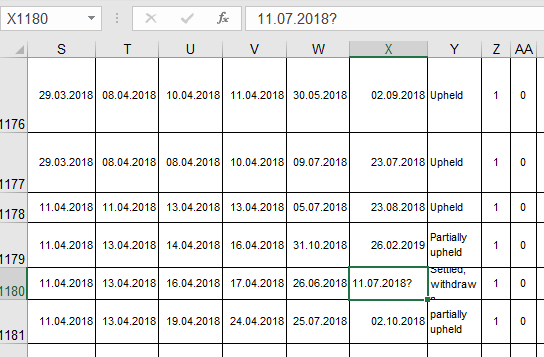
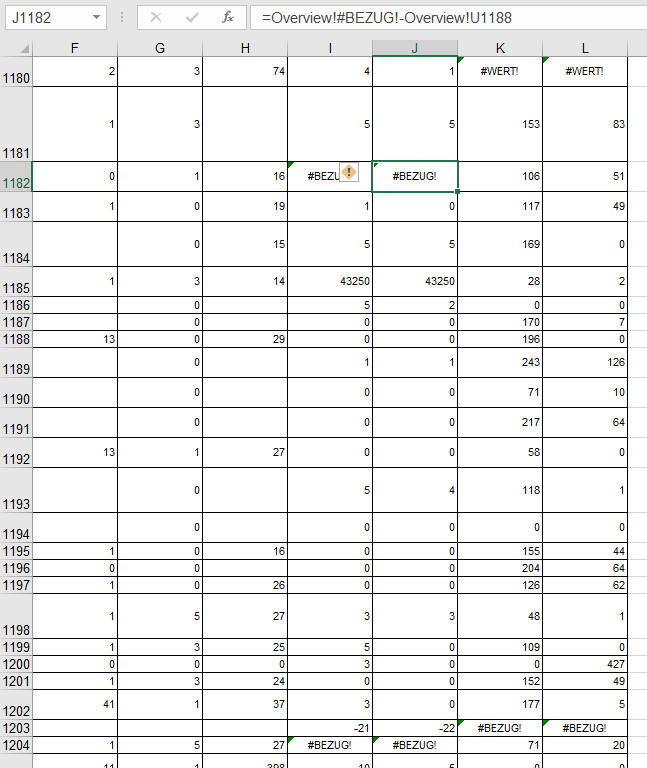
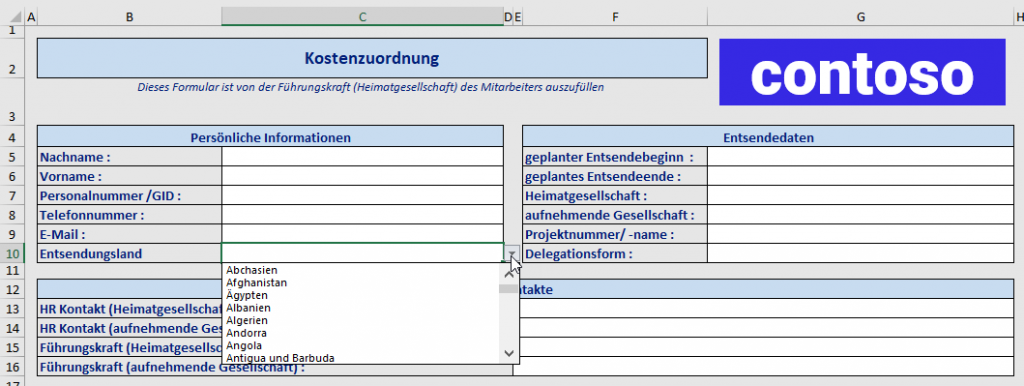
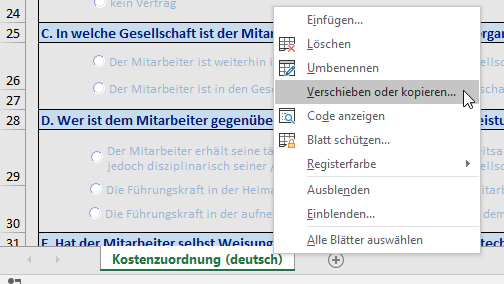
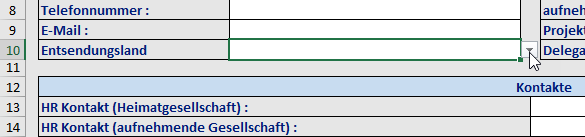
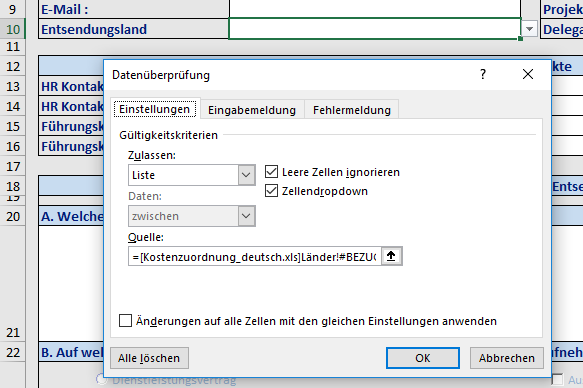
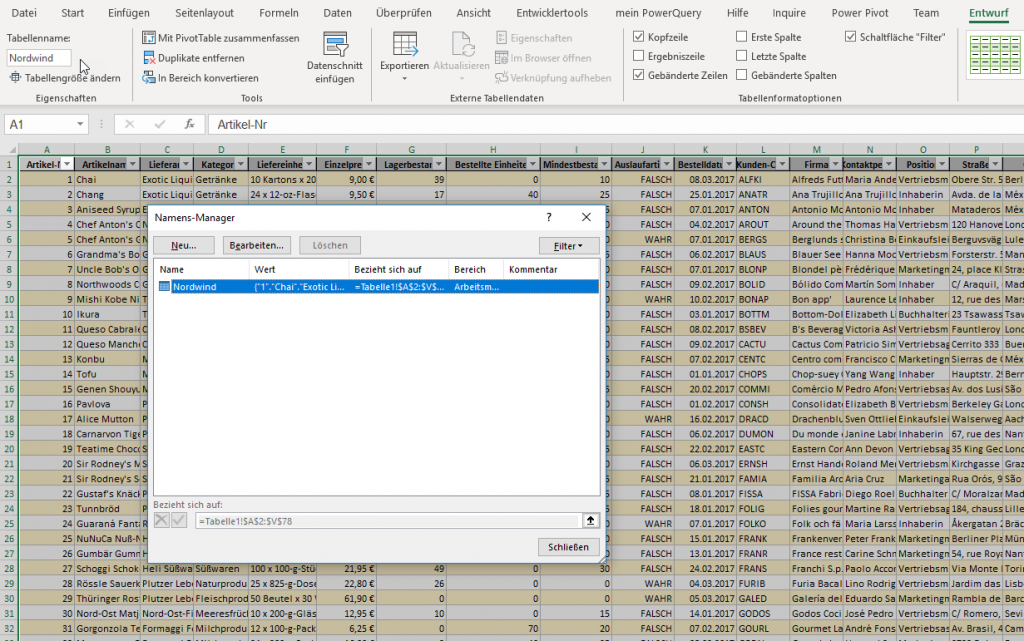
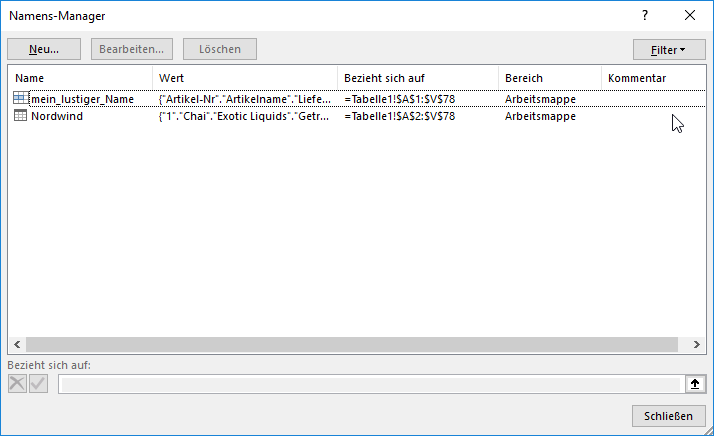
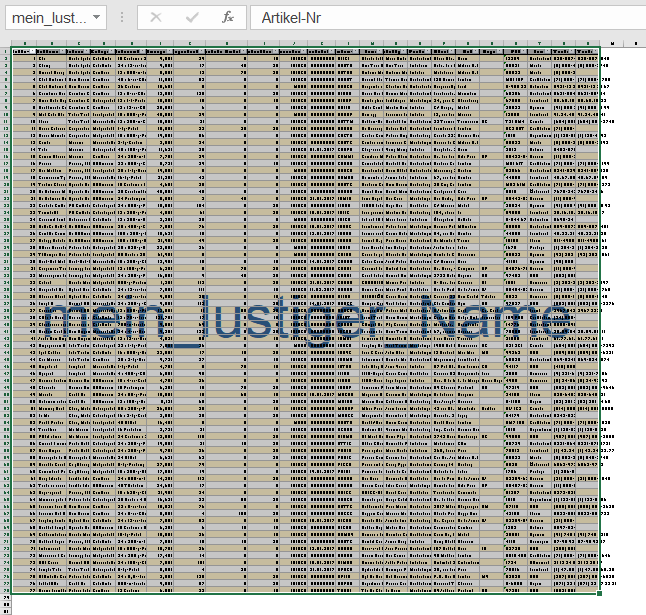

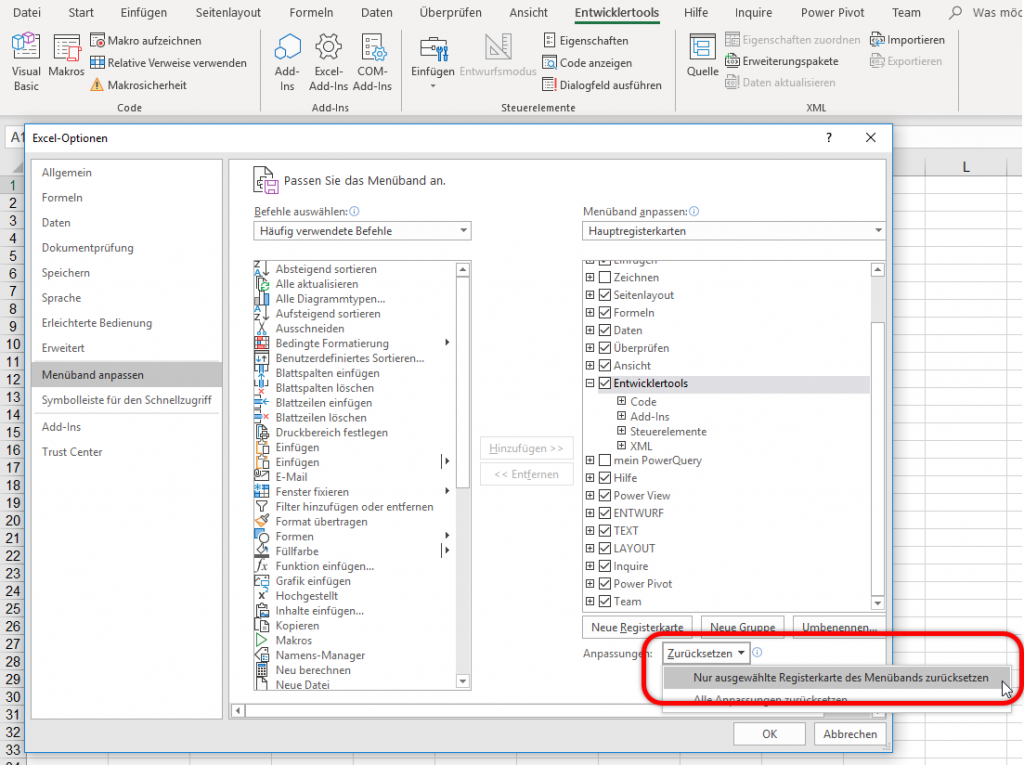
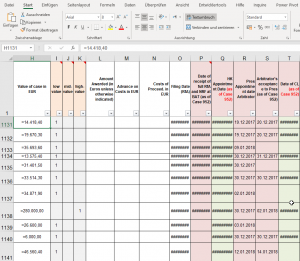
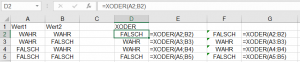
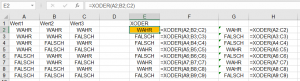
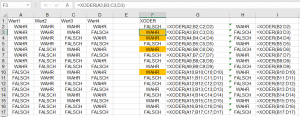
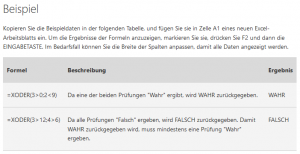
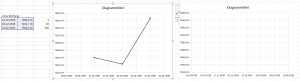
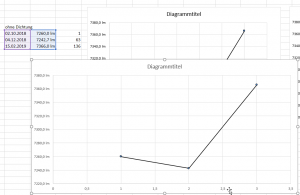
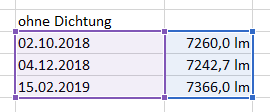
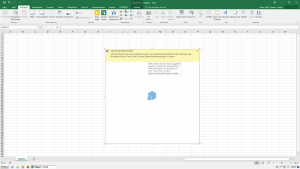
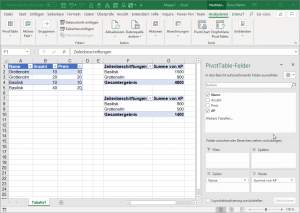
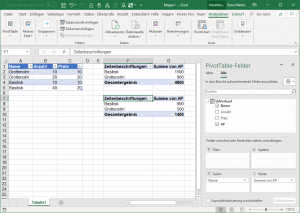
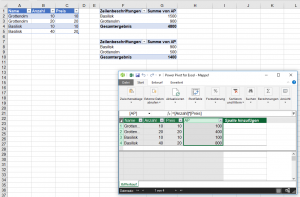
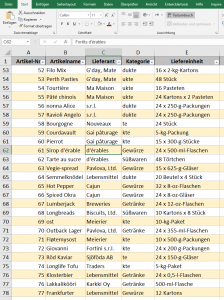
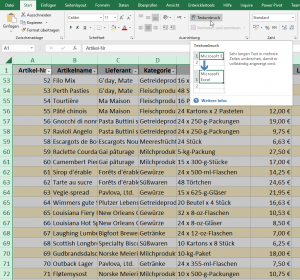
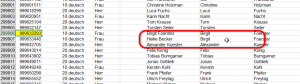
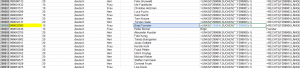

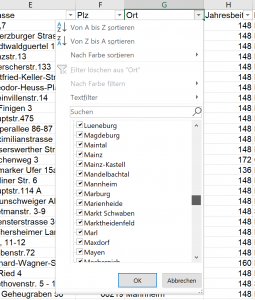
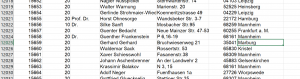
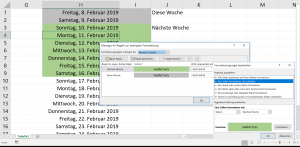
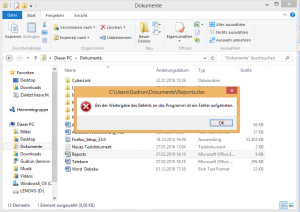
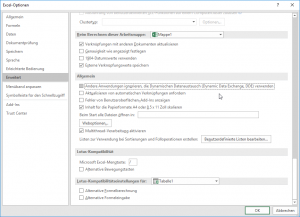
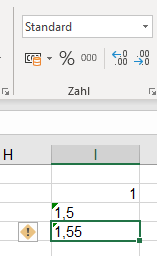
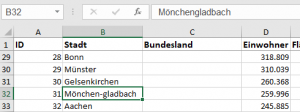
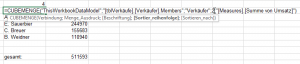
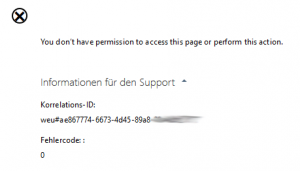
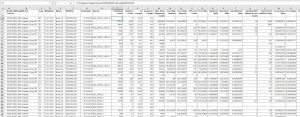
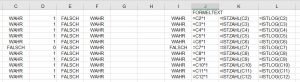
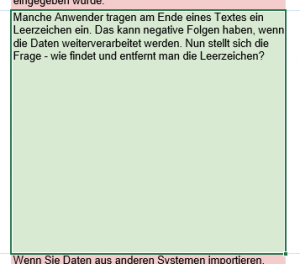
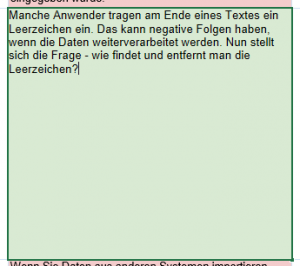
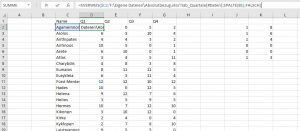
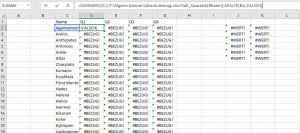
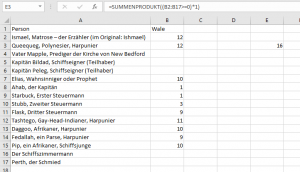
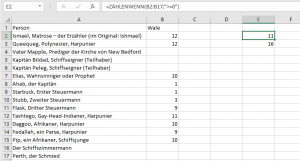
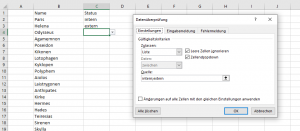
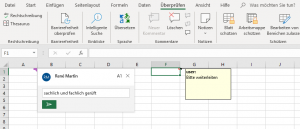
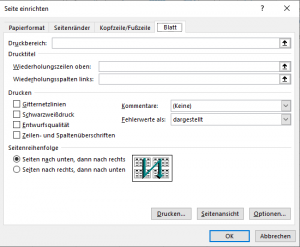
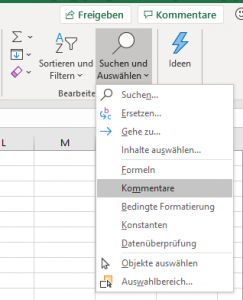
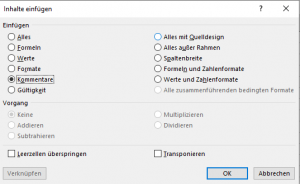
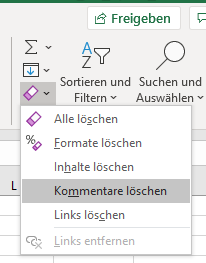
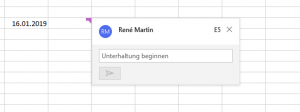
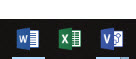
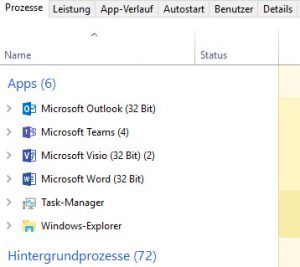
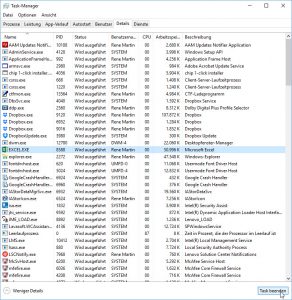
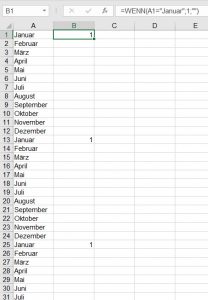
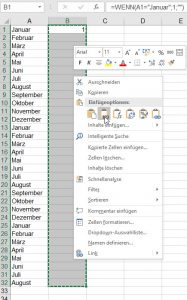
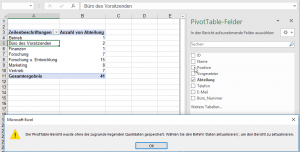
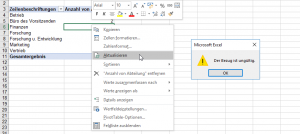
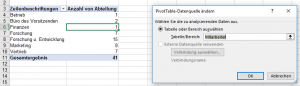
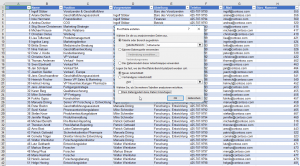
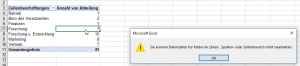
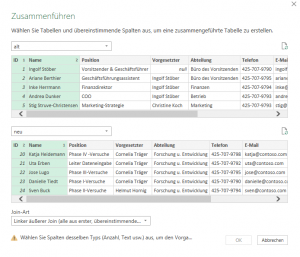
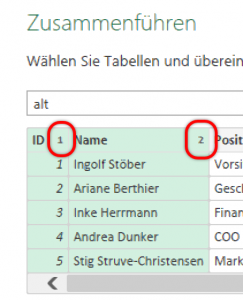
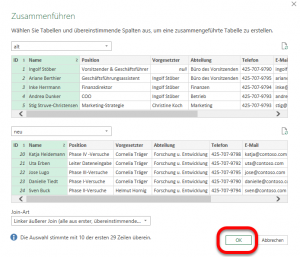
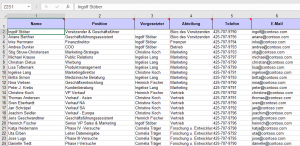
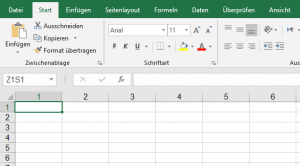
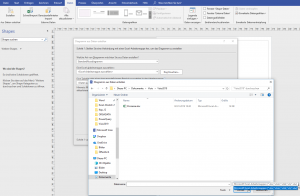

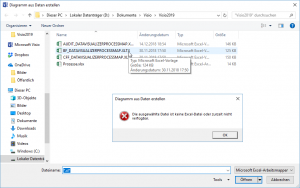
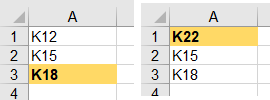
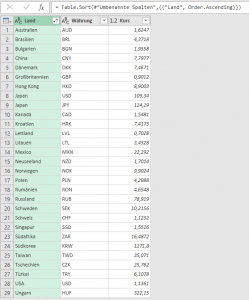
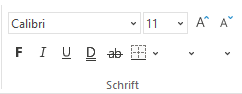
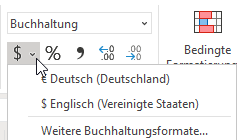
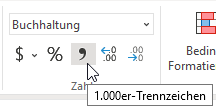

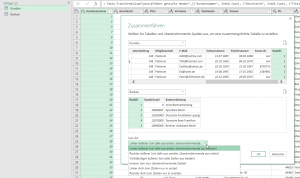
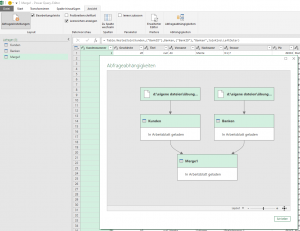
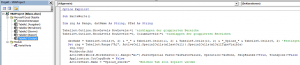
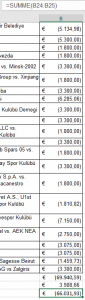
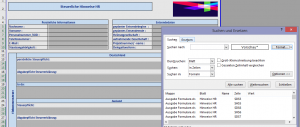
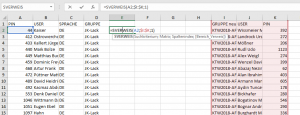
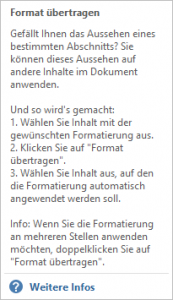
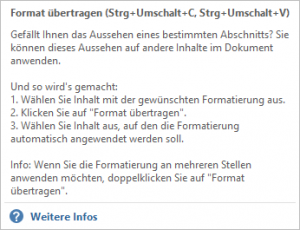
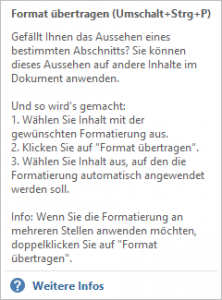
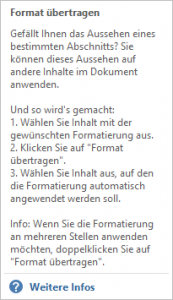
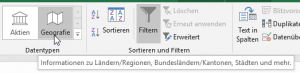
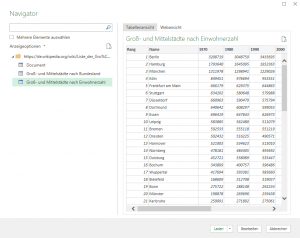
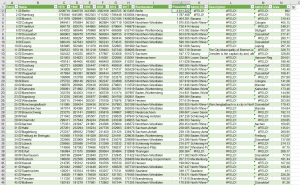
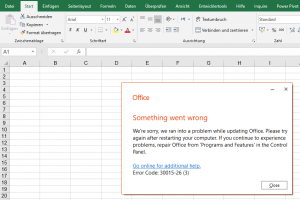
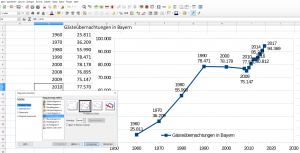
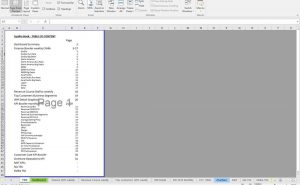
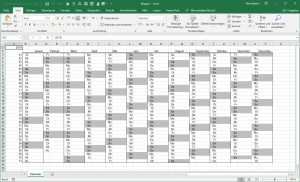
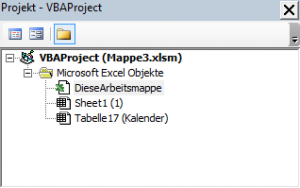
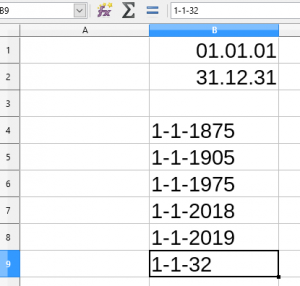
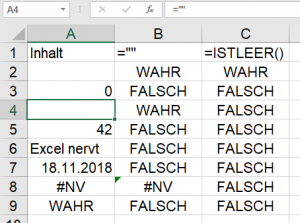
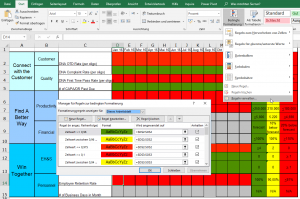
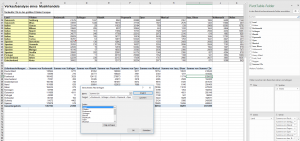
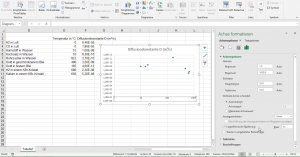
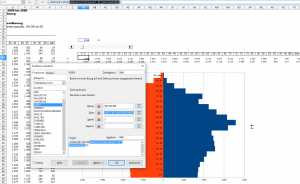
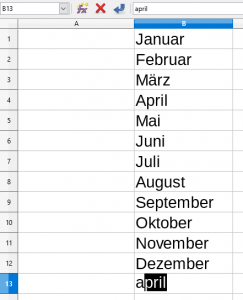
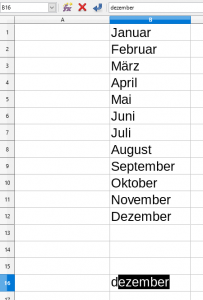
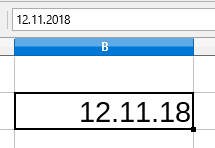
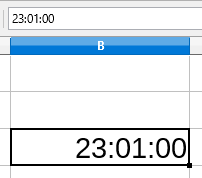
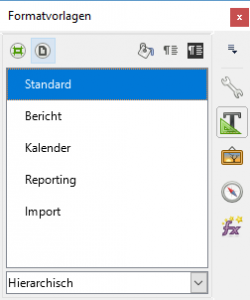
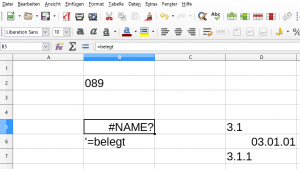
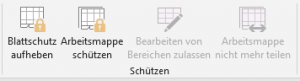
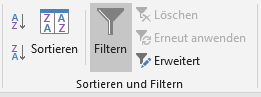
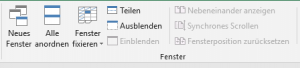
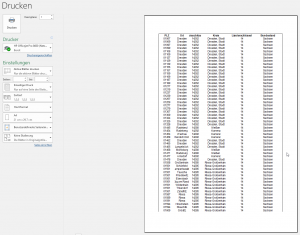
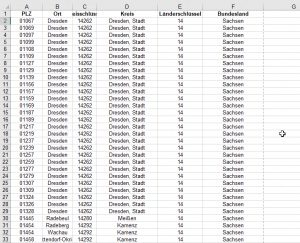
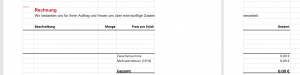
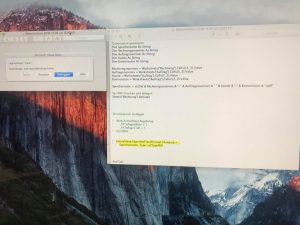
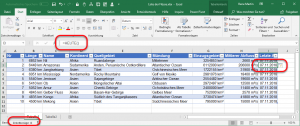
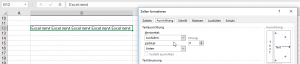
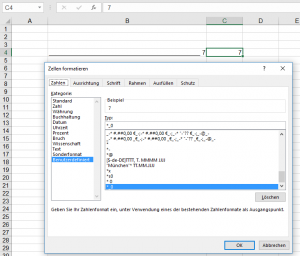
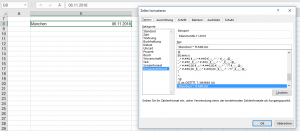
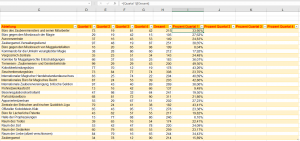
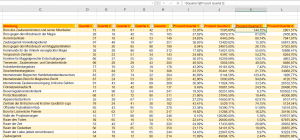
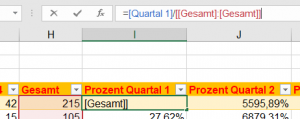
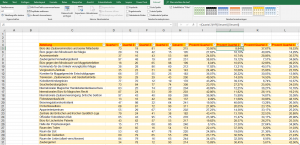
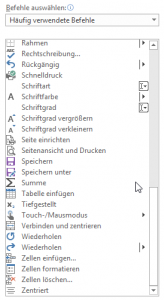
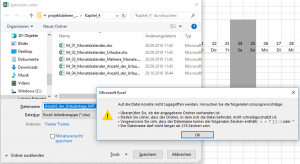
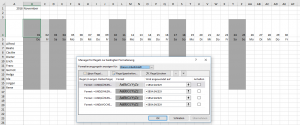
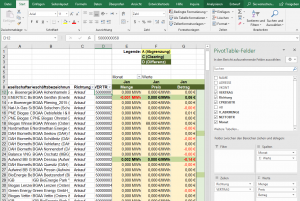
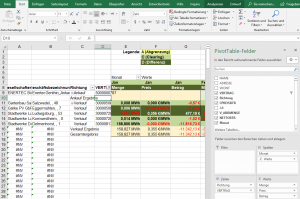
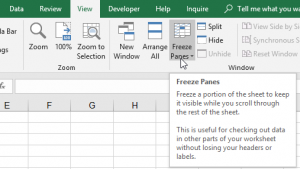
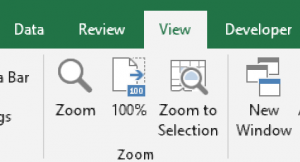
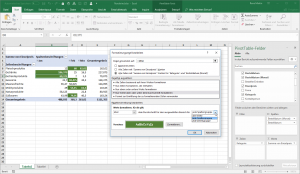
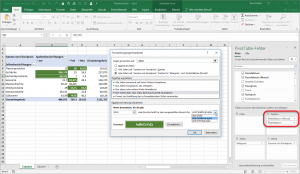
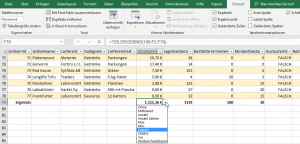
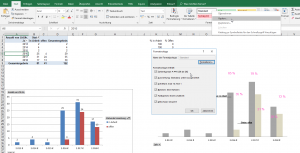
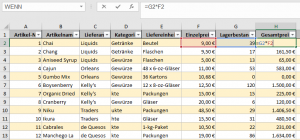
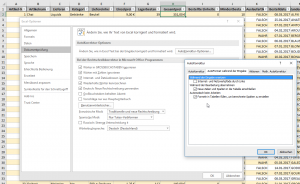
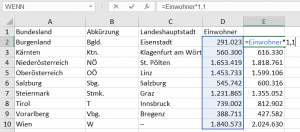
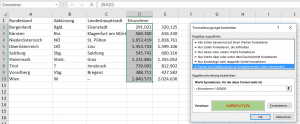
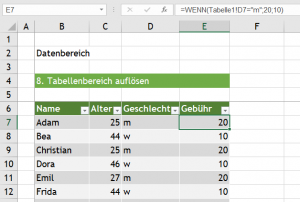
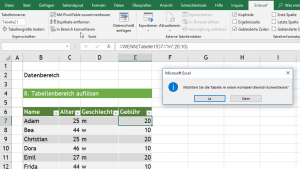
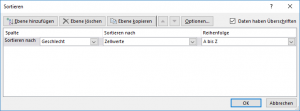
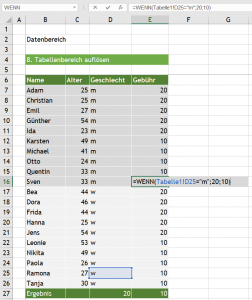
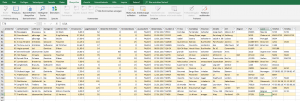
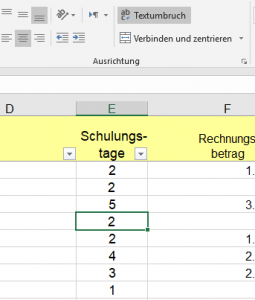
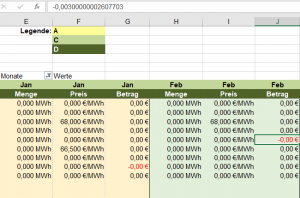
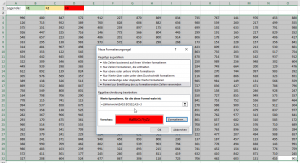
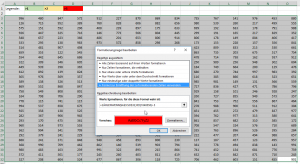
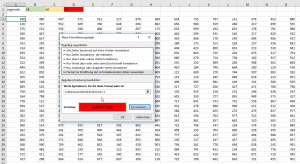
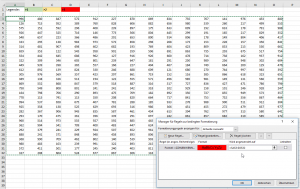
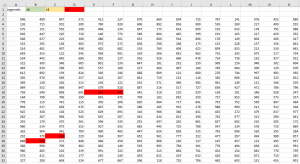
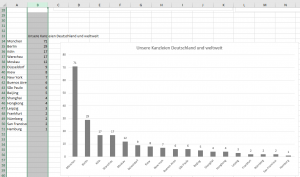
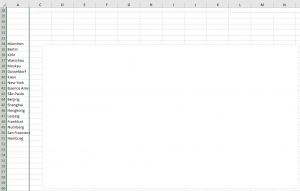
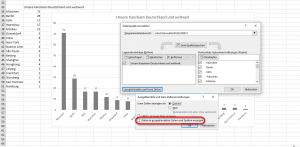
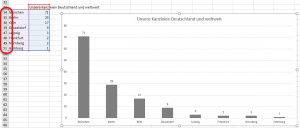
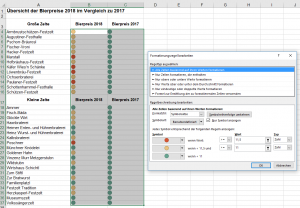
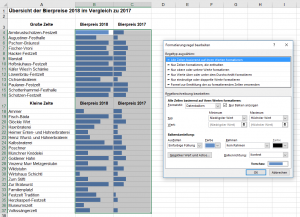
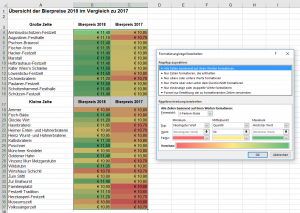
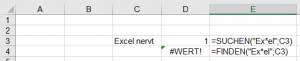
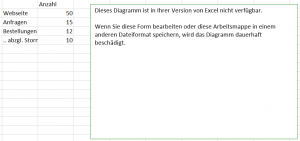
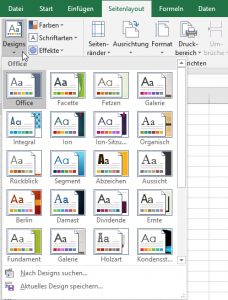
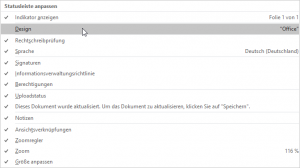
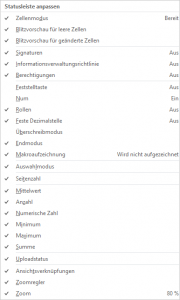
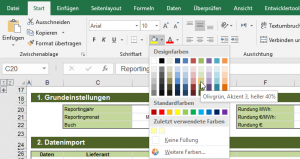
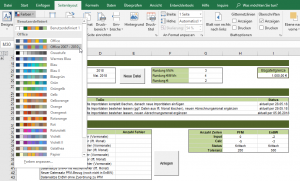
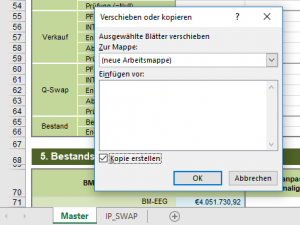

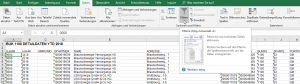
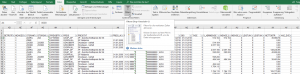
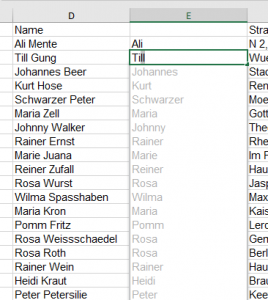
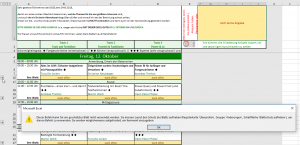
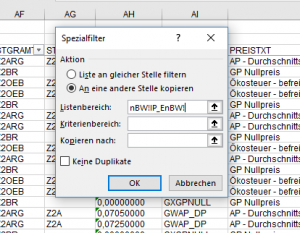
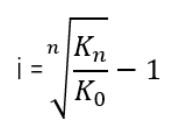
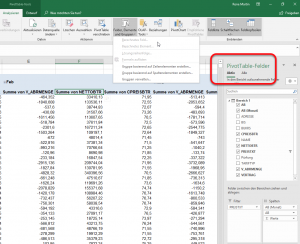
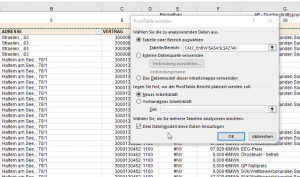
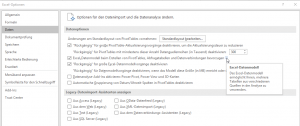
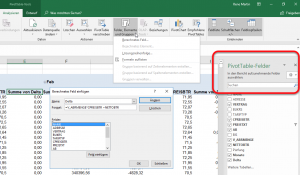
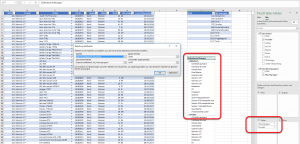
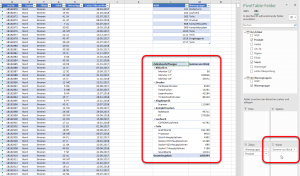
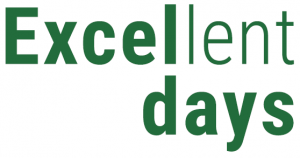
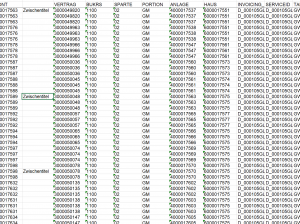
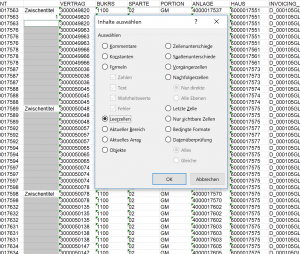
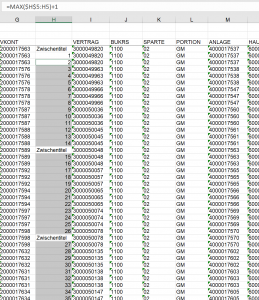
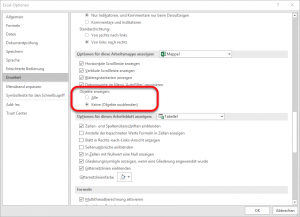
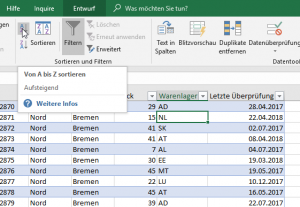
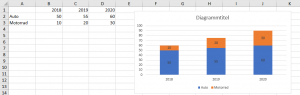
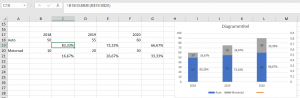
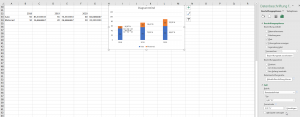
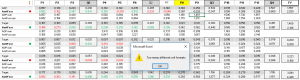
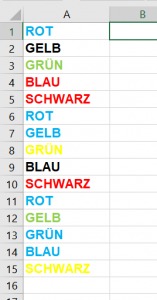
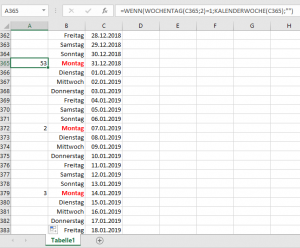
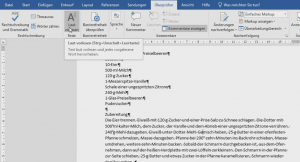
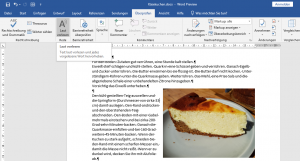
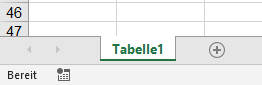
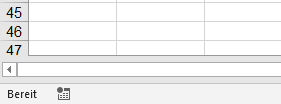
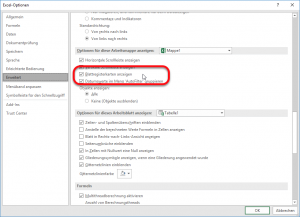
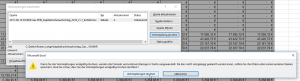
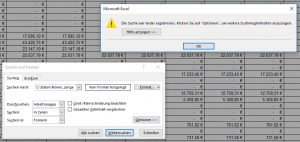
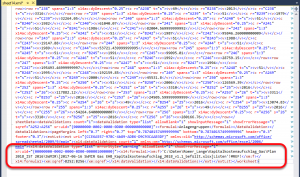
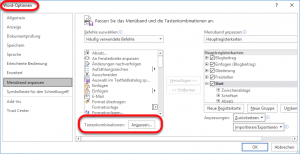
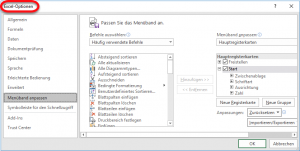
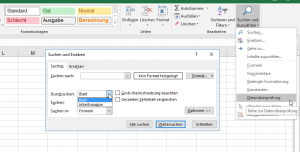
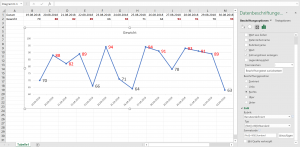
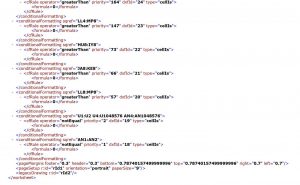

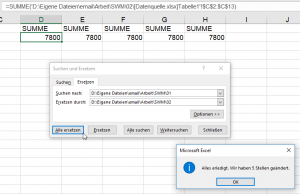
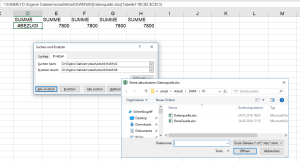
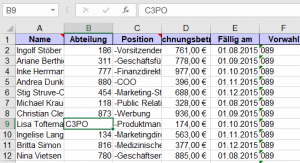
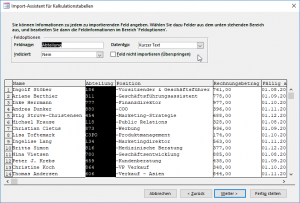
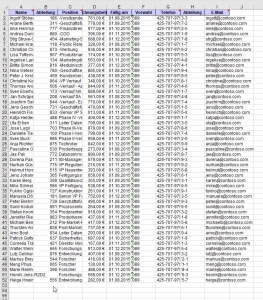
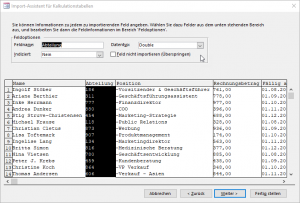
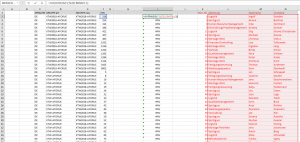
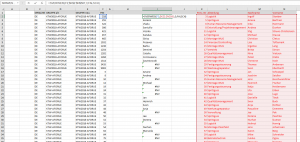

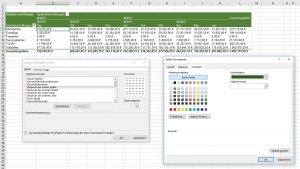
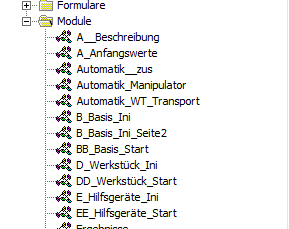
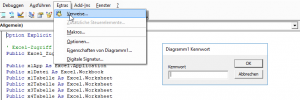
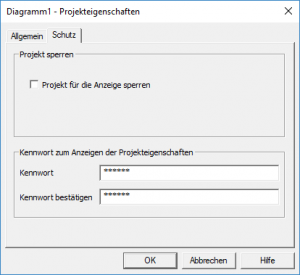
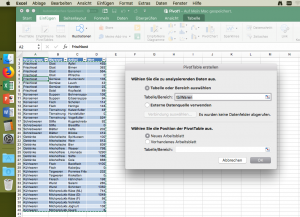
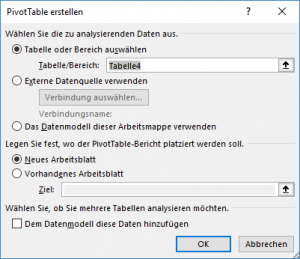
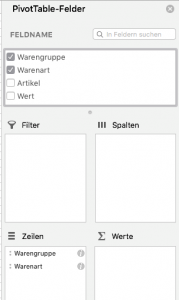
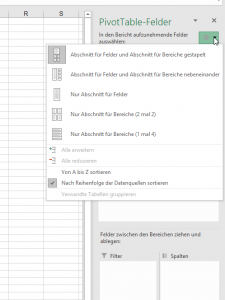
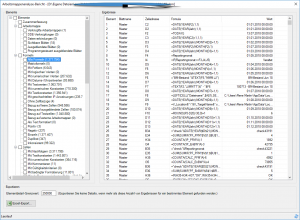
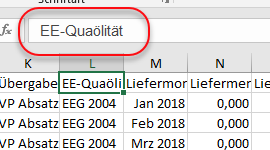
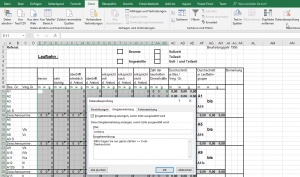
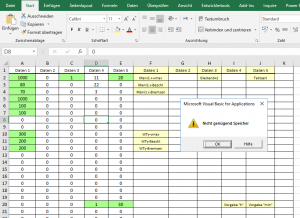
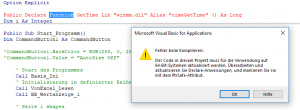
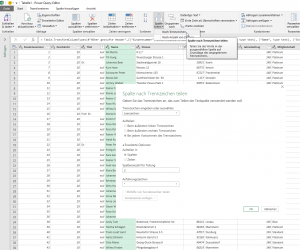
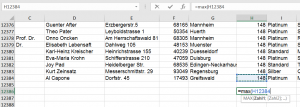
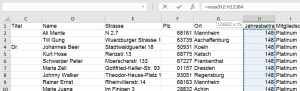

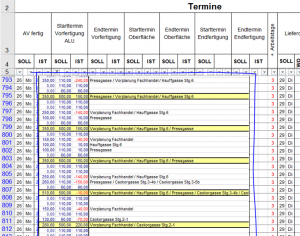
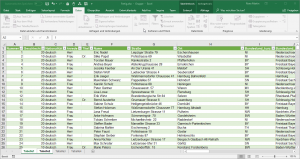
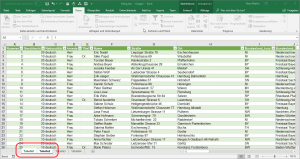
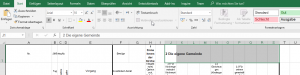
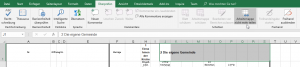
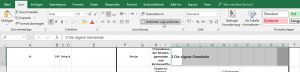
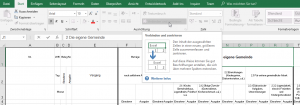
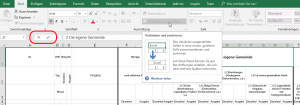
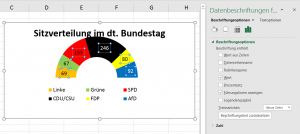
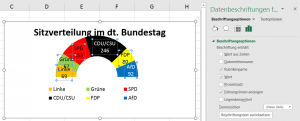
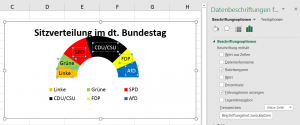
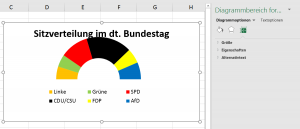
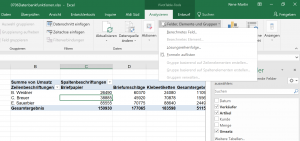
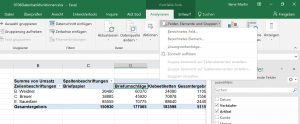
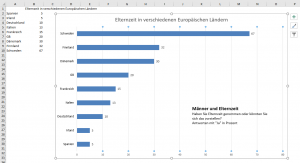
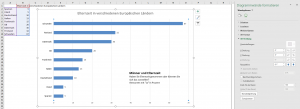
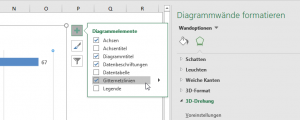
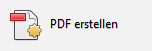
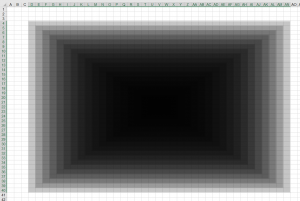
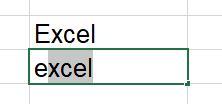
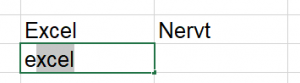
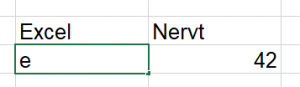
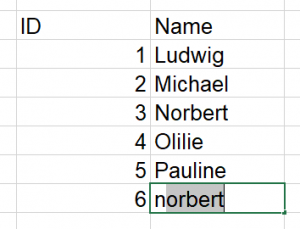
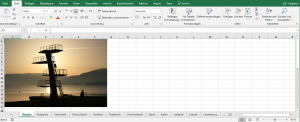
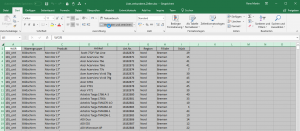
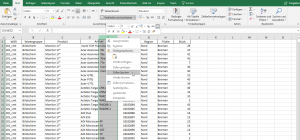
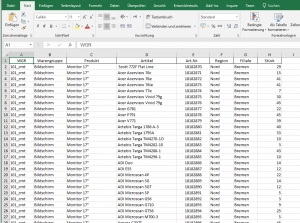
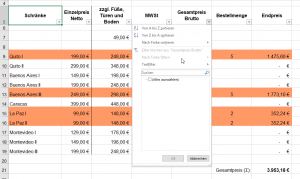
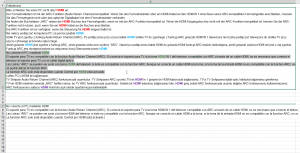
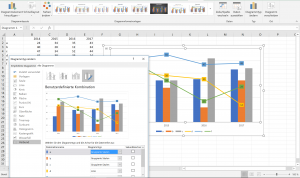

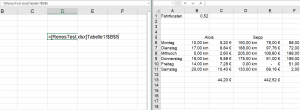
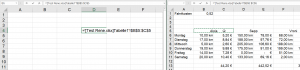

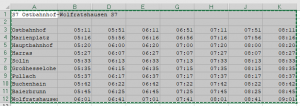
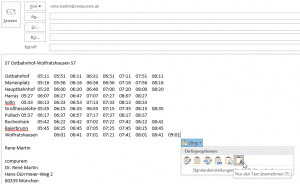
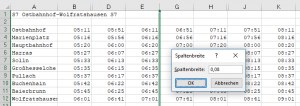
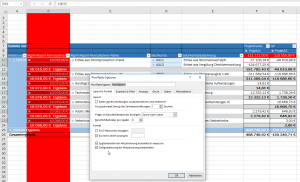
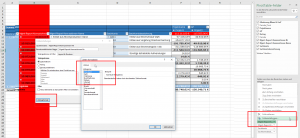
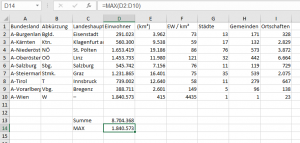
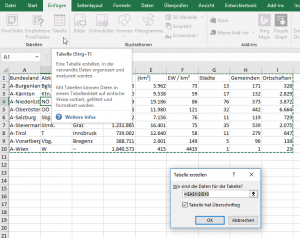
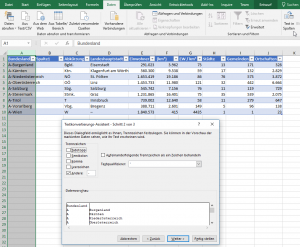
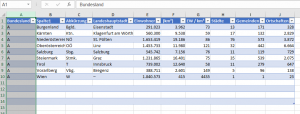
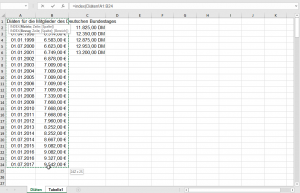

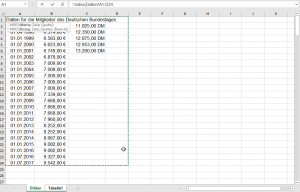
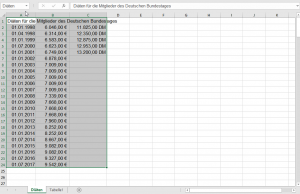
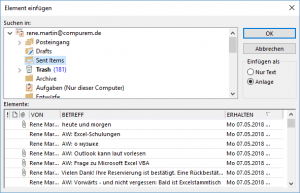
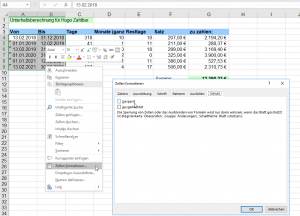
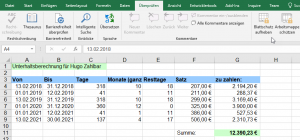
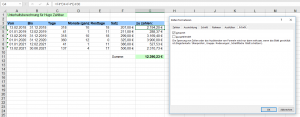
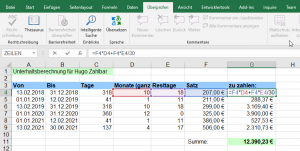
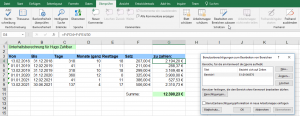
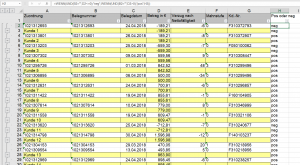
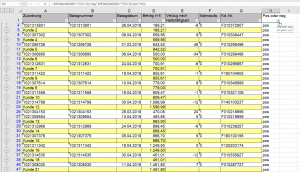
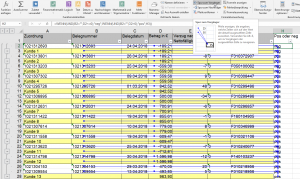
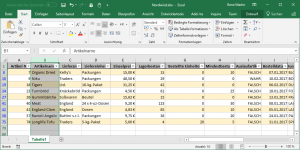
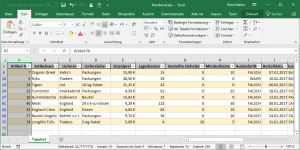
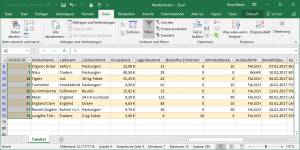
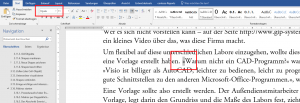
Hallo,
obwohl bei mir unter Erweitert (Excel 2010) „AutoVervollständigen für Zellwerte aktivieren“ aktiviert ist, funktioniert diese nicht. Das Sheet besitzt viele Formeln. Wie kann ich dies beheben bzw. welche Möglichkeiten habe ich doppelte Einträge zu vermeiden? Normalerweise sieht man es beim Tippen, das geht leider nicht :(.
Danke.
Hallo Julius,
das ist schon fast bösartig:
die Autovervollständigung ist ausgeschaltet, weil in Zeile 12.358 in der jeder (!) Zelle der Text „Ev Darlehnsgenossenschaft“ steht. Wie habe ich das gefunden?:
Ich gehe zu A1. Ich springe mit Strg + Pfeil rechts in die letzte Zelle der Überschrift (AL1). Ich drücke Strg + A und wundere mich, dass noch mehr Zellen markiert werden. Mit Strg + Ende stelle ich fest, dass alle (!) Spalten gefüllt sind – herauszufinden „wo“ ist nun nicht das Problem.
So etwas kann passiert sein, weil jemand die gesamte Zeile markiert hat (Umschalt + Strg + Pfeil rechts und dann ausgefüllt hat (Strg + R).
Und in „großen“ Listen verhindert diese „breite“ Spalte das AutoVervollständigen.