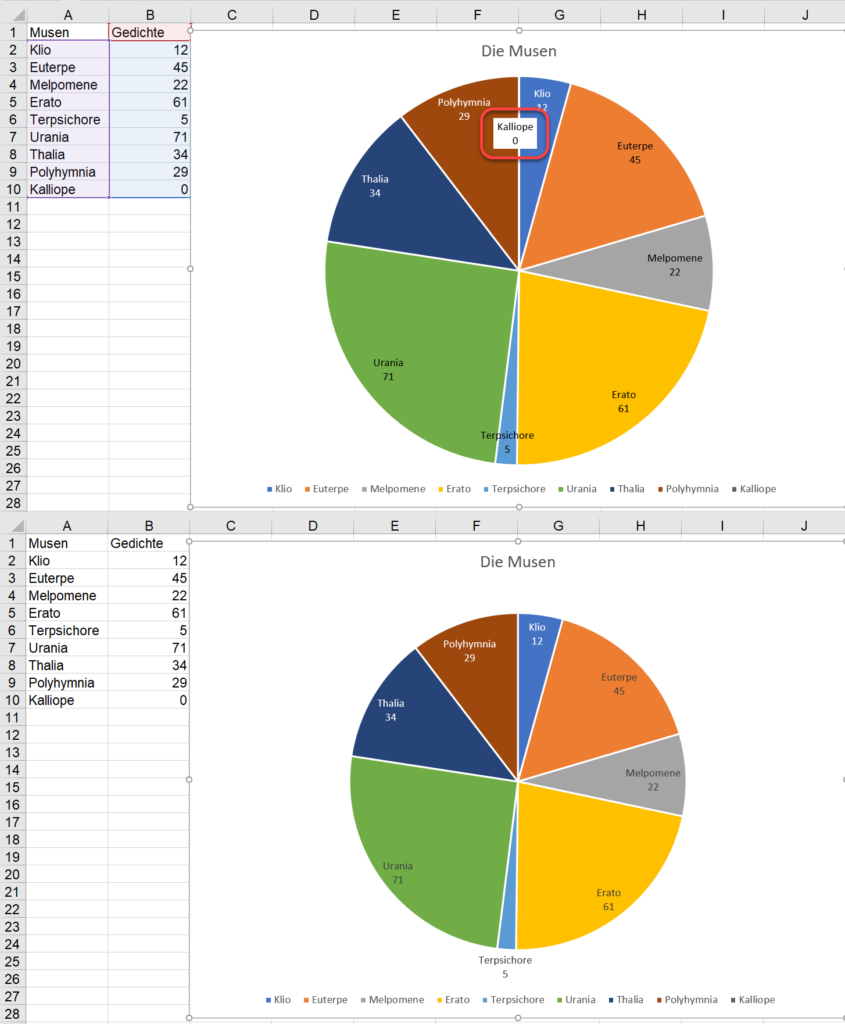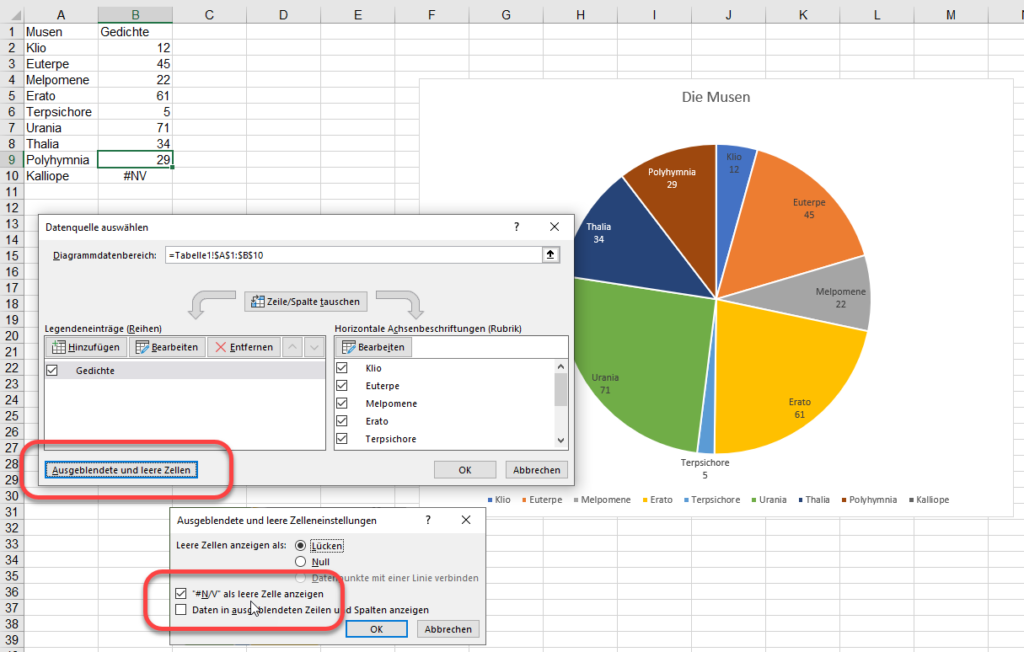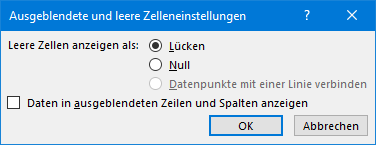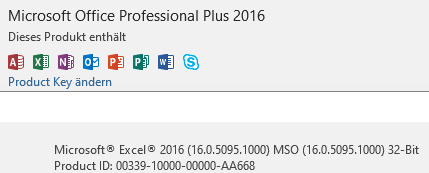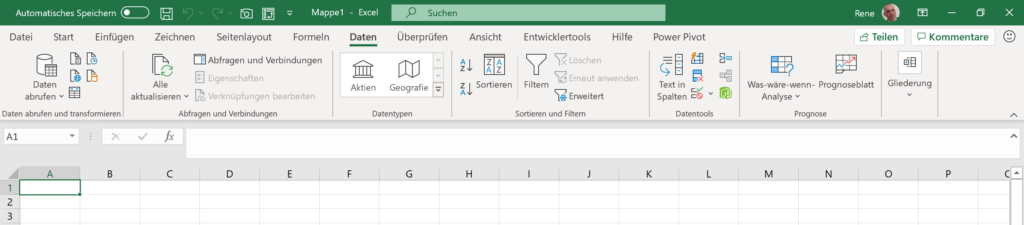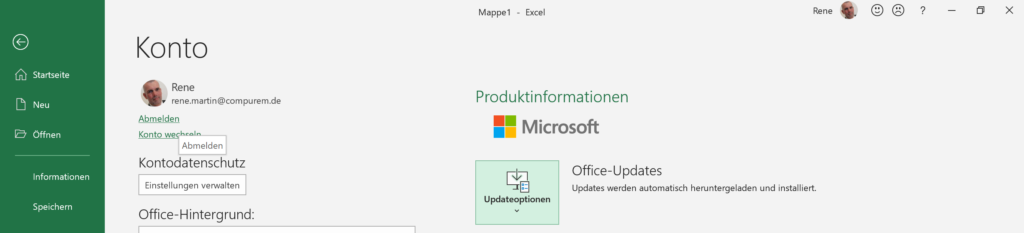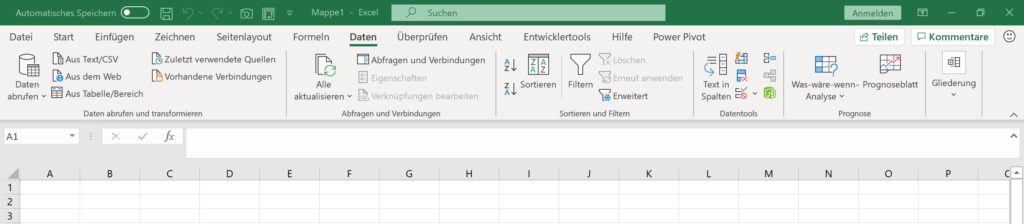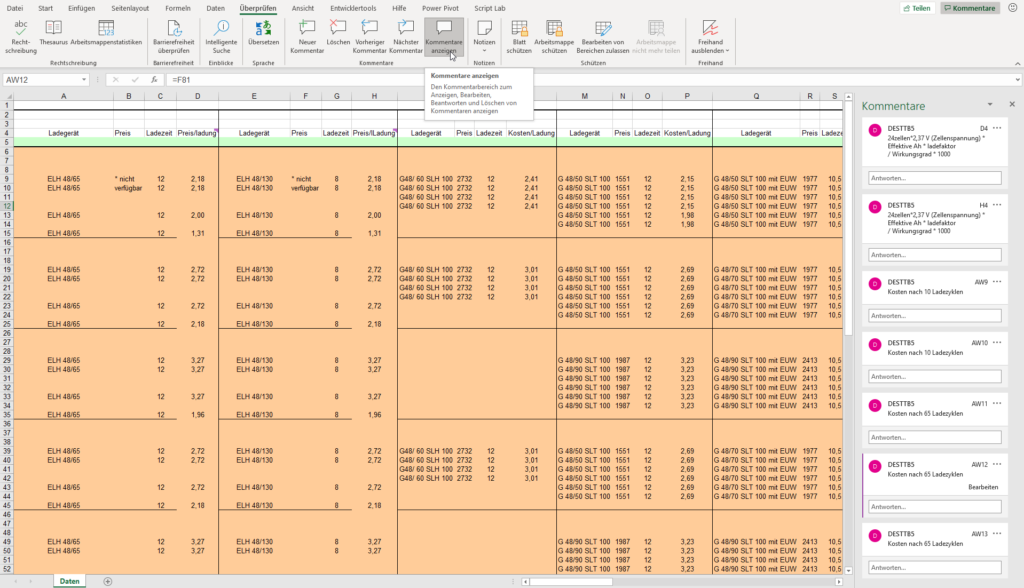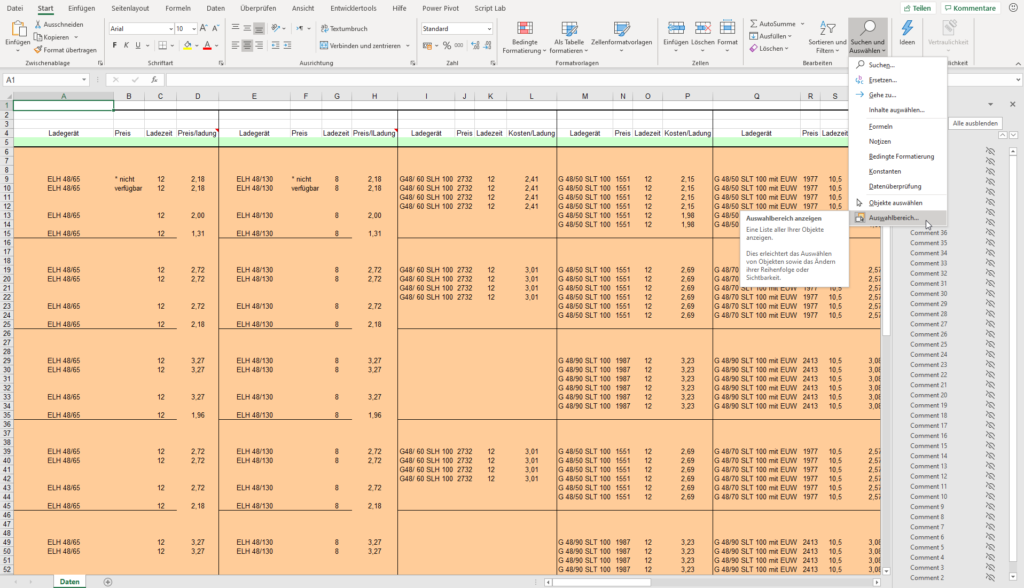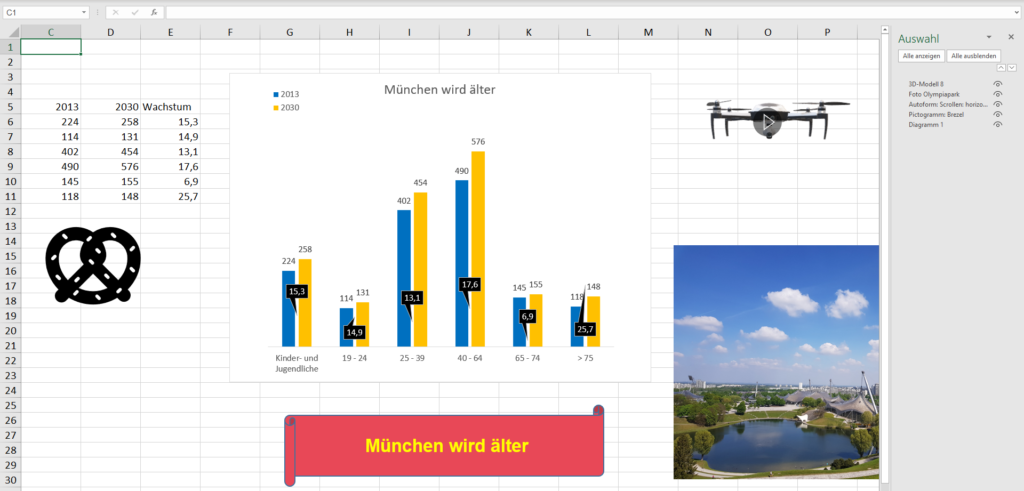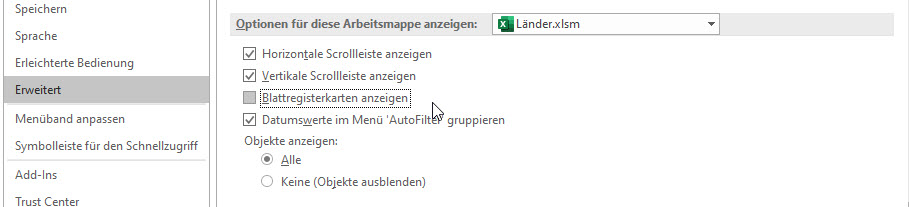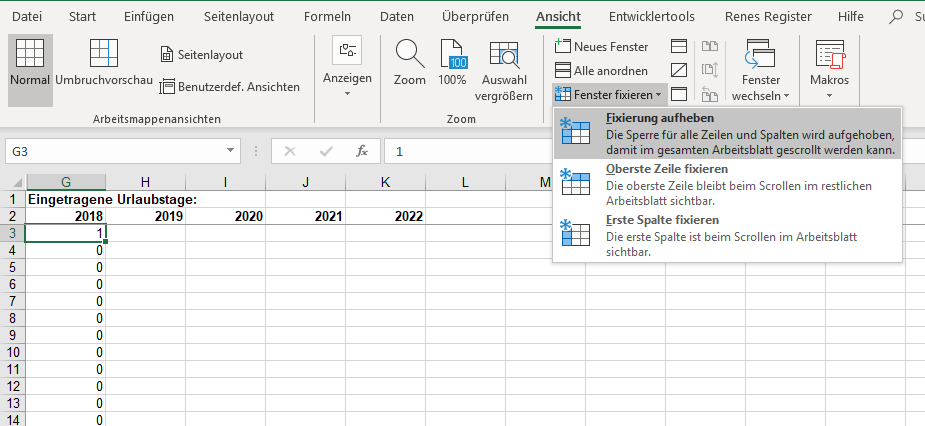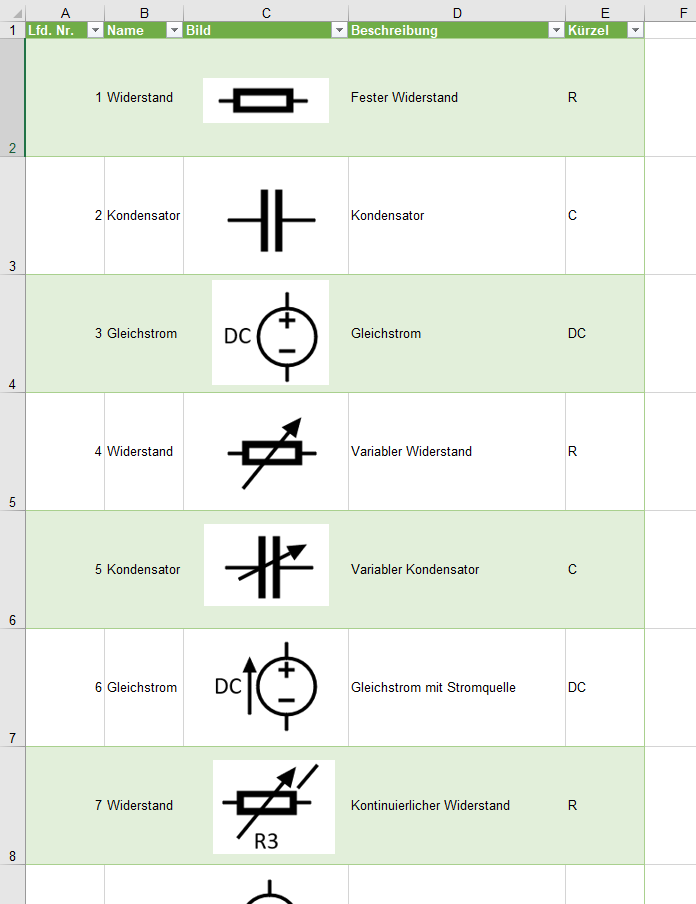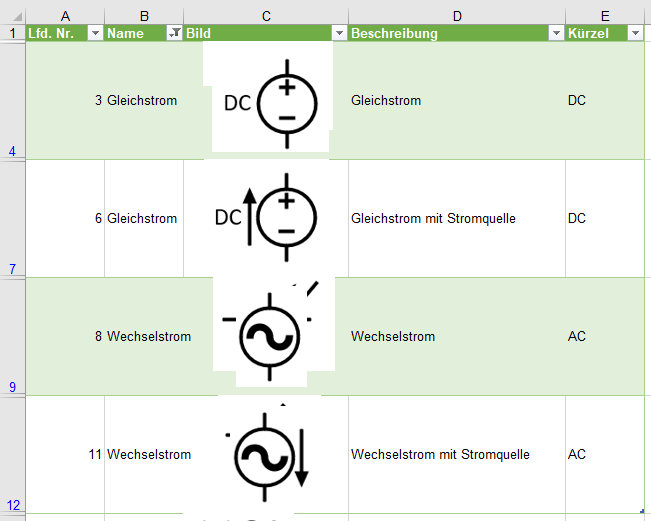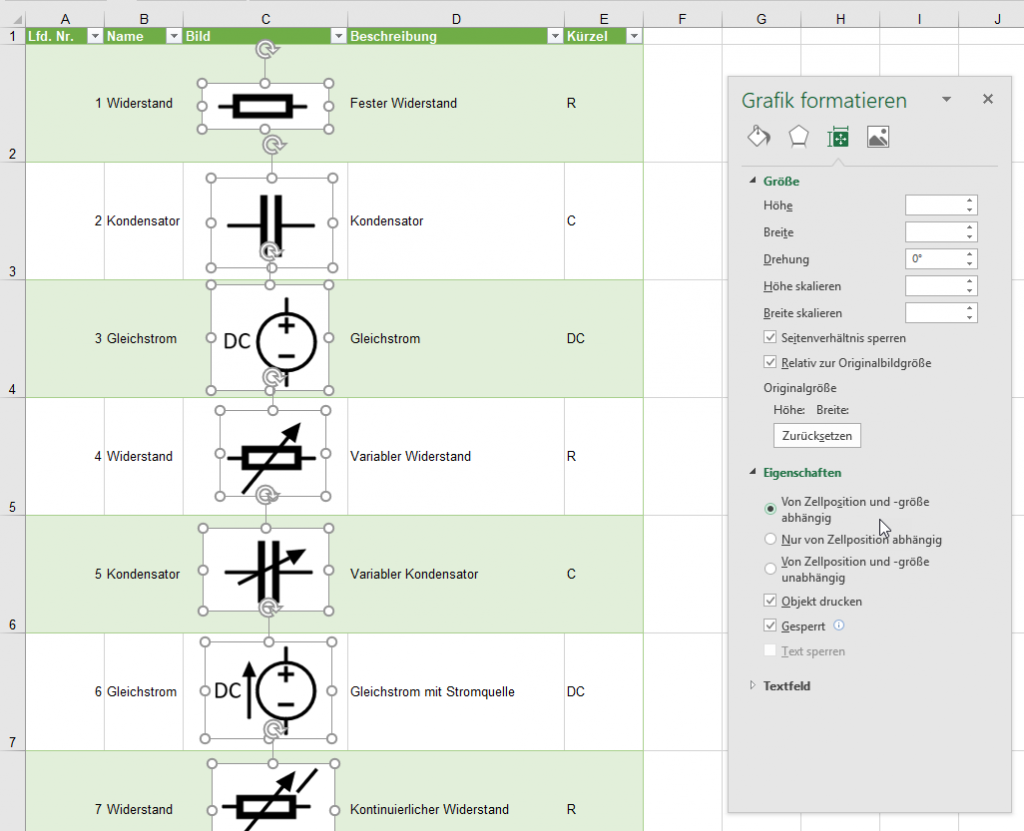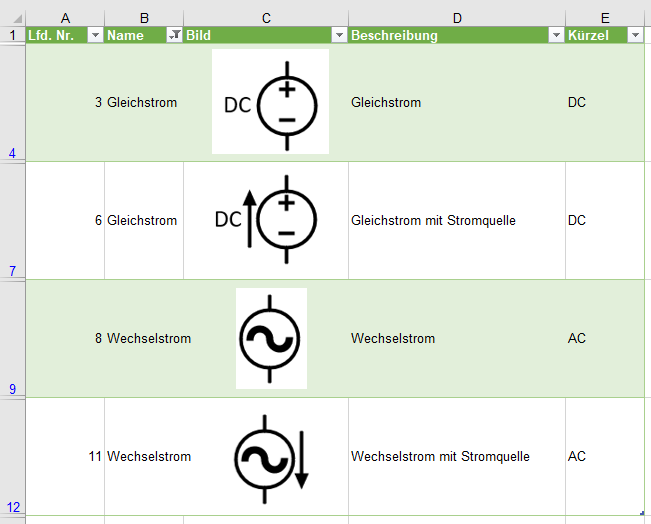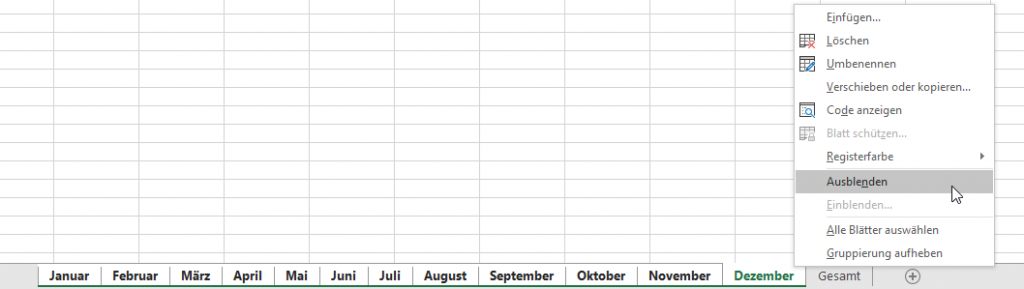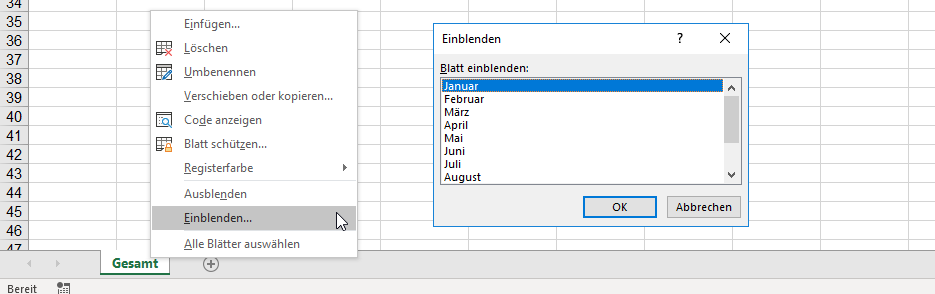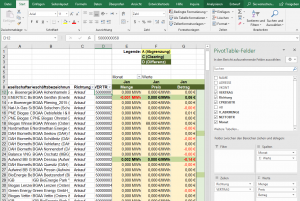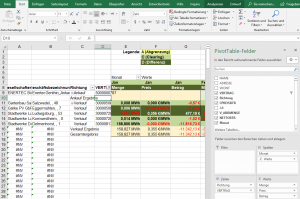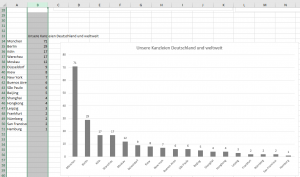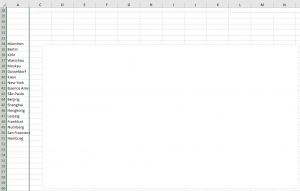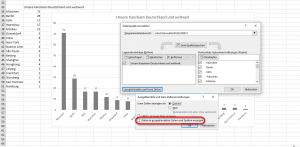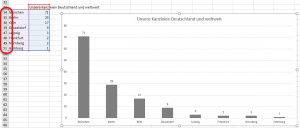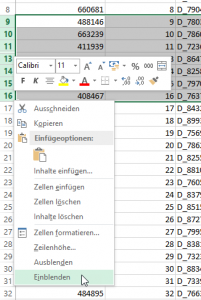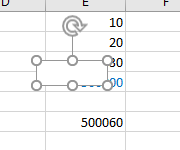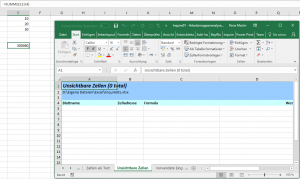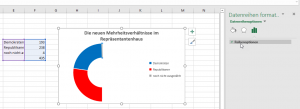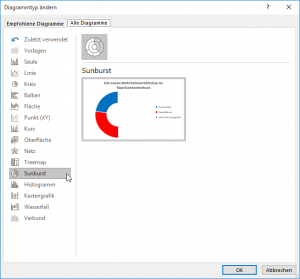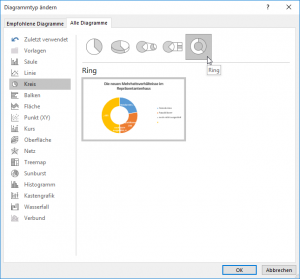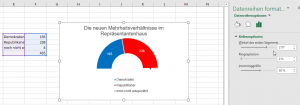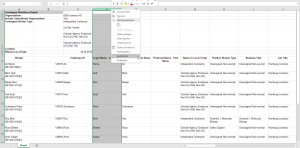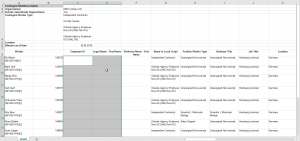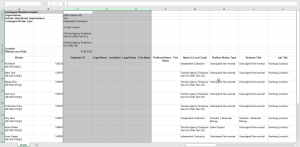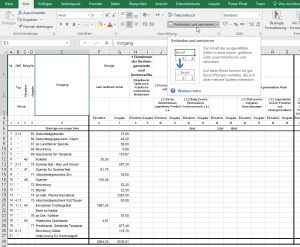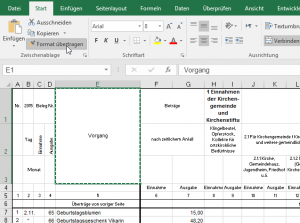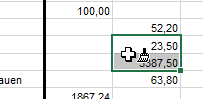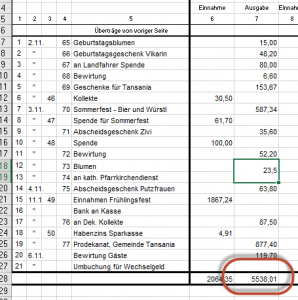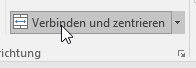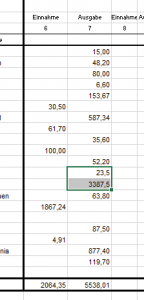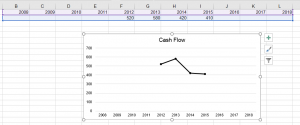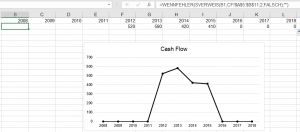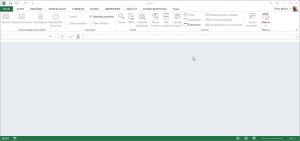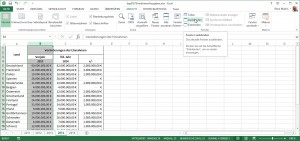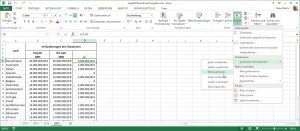Zittert ihr Lehrling immer so? – Elektriker: Ist nur ne Phase.
Hallo René,
dachte mir, ich melde mich mal wieder mit einem kleinen Office-Phänomen. Bin gespannt, ob du das schon gesehen hast (in der Regel ist die Antwort ja, aber man weiß ja nie 😉 ).
Ich habe auf einer PowerPoint-Folie ein paar simple Ring-Diagramme und ich möchte keine Führungslinie zur Datenbeschriftung. So sieht die Folie in diesem Moment aus:

Jetzt speichere ich die Datei, schließe sie, und wenn ich sie öffne, dann wandern bei 4 der 6 Diagramme wieder von selbst die schwarzen Führungslinien der Datenbeschriftung hinein.
Ich krieg diese nicht raus.
Versucht habe ich:
- Rechtsklick auf die Führungslinie, Entf. Gedrückt
- Datenbeschriftung formatieren -> Häkchen bei Führungslinie entfernen
- Bauerntrick, Farbe der Führungslinie auf weiß mit 100% Transparenz -> Sie kommt als schwarze Linie wieder
- Diagramm ohne Linie als Formatvorlage abgespeichert -> Diagrammtyp ändern -> die eben gespeicherte Vorlage ausgewählt
- Mit VBA und .FullSieriesCollection(1).HasLeaderLines = False
Und jetzt fällt mir nix mehr ein. 🙂
Haste das schon mal gesehen?
Danke dir und viele Grüße, Dominic
####
OK, kurz drauf hab ich dann die Lösung gefunden:
- „im Kleinen“: Die Datenbeschriftung mit der Maus soweit nach oben schieben, bis die Linie von selbst verschwindet
- „im Größeren“, d.h. es gibt hunderte solcher Folien mit eben diesen Diagrammen:
mit „.FullSeriesCollection(1).Points(1).DataLabel.Left = XX“ sowie „.Top = “ jeweils eine Position eingeben, bei der die Linien verschwinden und die trotzdem relativ mittig ist. Und das dann eben über zwei For-Each Schleifen für die ganze pptx durchführen.
Trotzdem strange. 😉
Viele Grüße, Dominic
####
Hallo Dominic,
ich muss immer nur ein bisschen warten, dann lösen sich die Probleme von alleine. Beziehungsweise: die Fragenden finden selbst eine Lösung.
Ich glaube, ich habe zu den (heißen die wirklich so?) Führungslinien noch keinen Artikel geschrieben. Und stimmt: DAS ist mir auch aufgefallen, dass diese Teilchen störrisch sind im Sinne von anzeigen und verschwinden. Allerdings: ich verwende sie recht selten und wenn (wie du in Punkt 1) schiebe ich so ein bisschen hin und her bis sie verschwinden. Den Algorithmus – ab wann sie auftauchen und wann nicht, kenne ich nicht.
Wenn ich alle IN EINEM Diagramm (ich weiß, ich weiß, du hast mehrere Diagramme) die Linien ausblenden will, markiere ich sie alle:
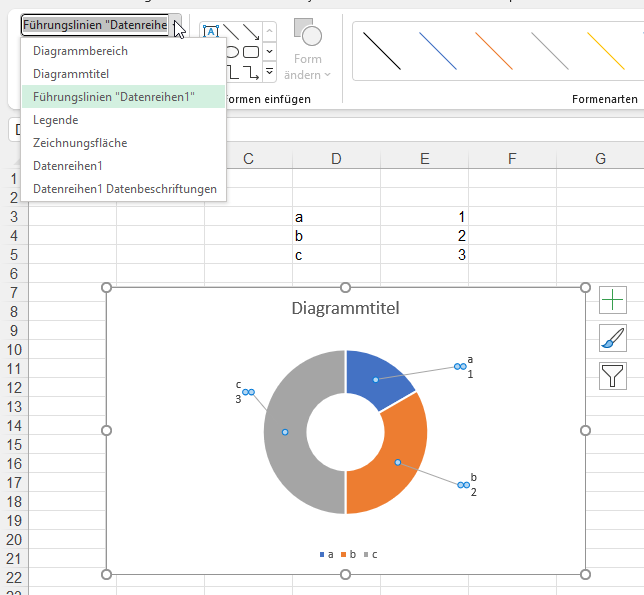
und schalte sie über die Eigenschaften aus:
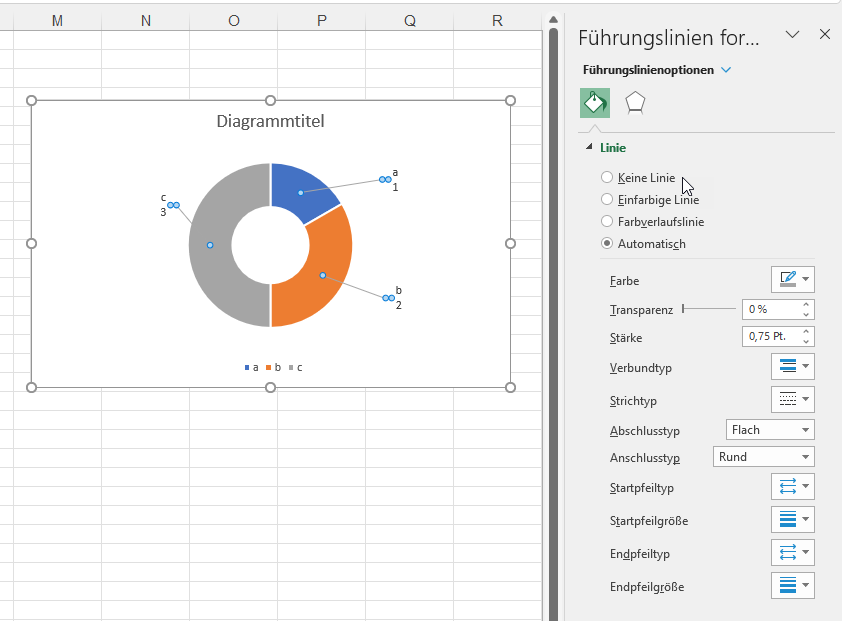
LG :: Rene