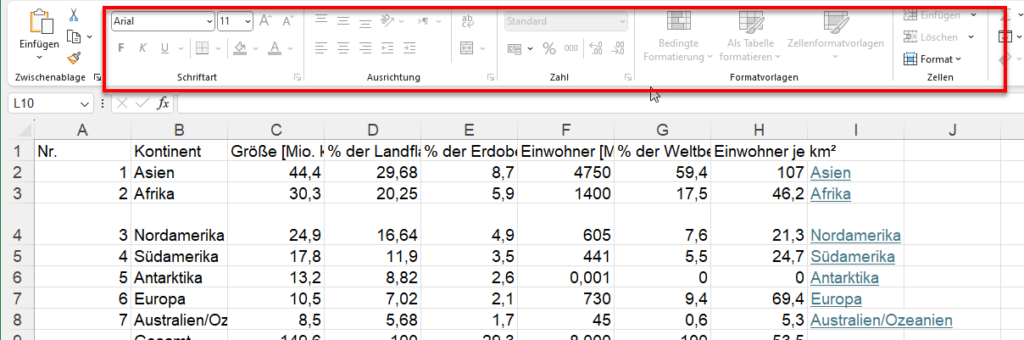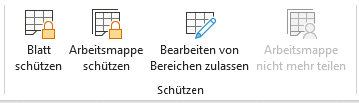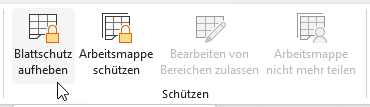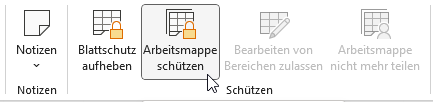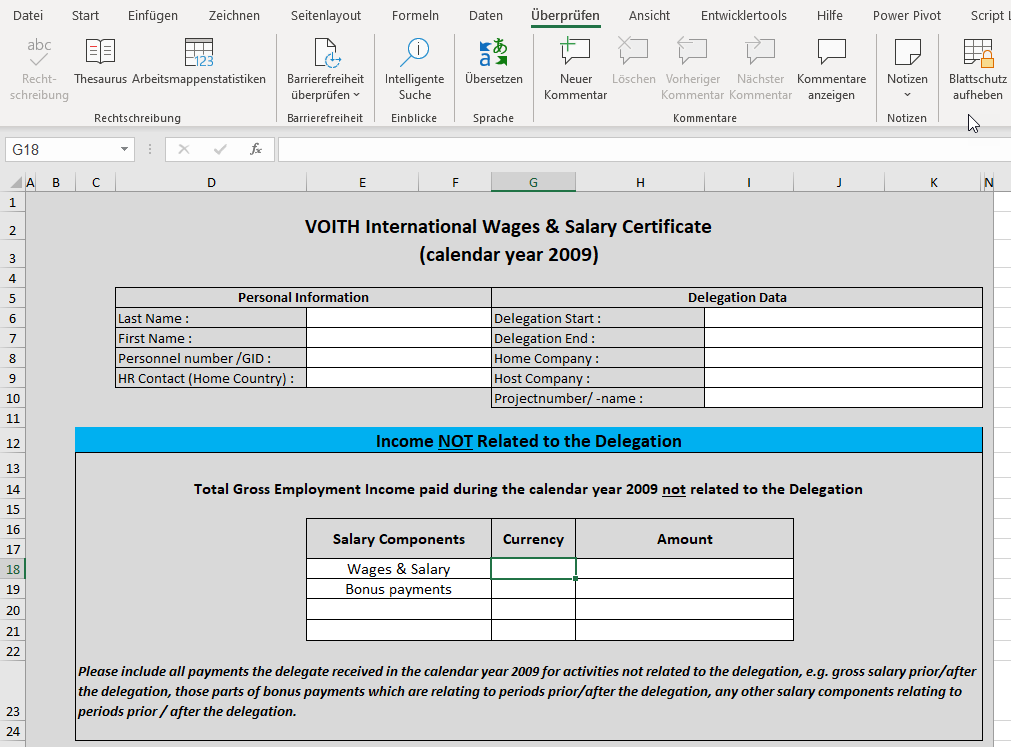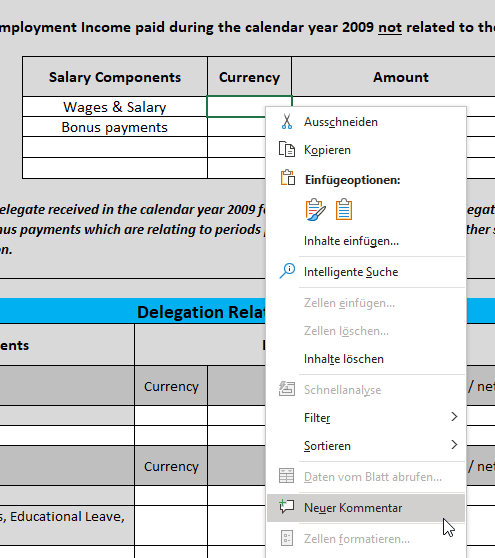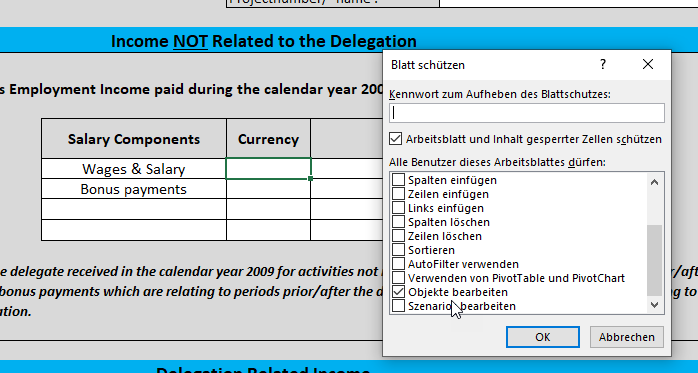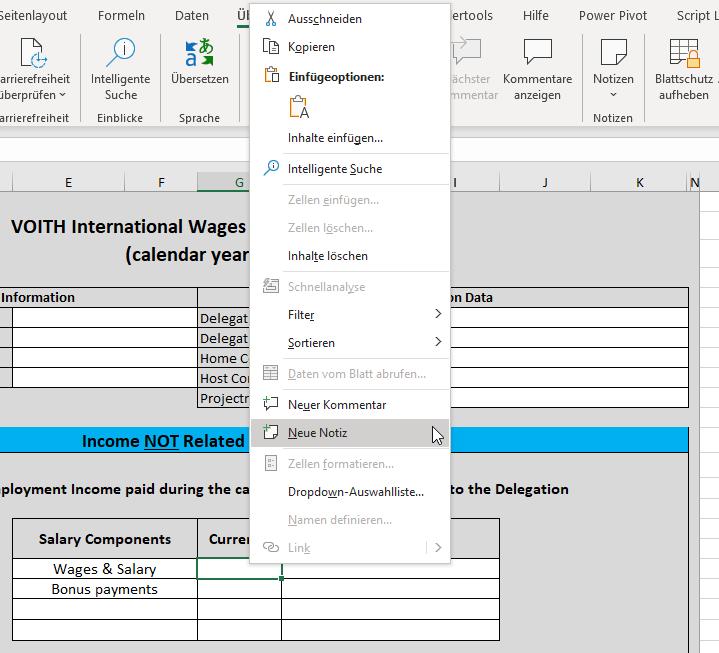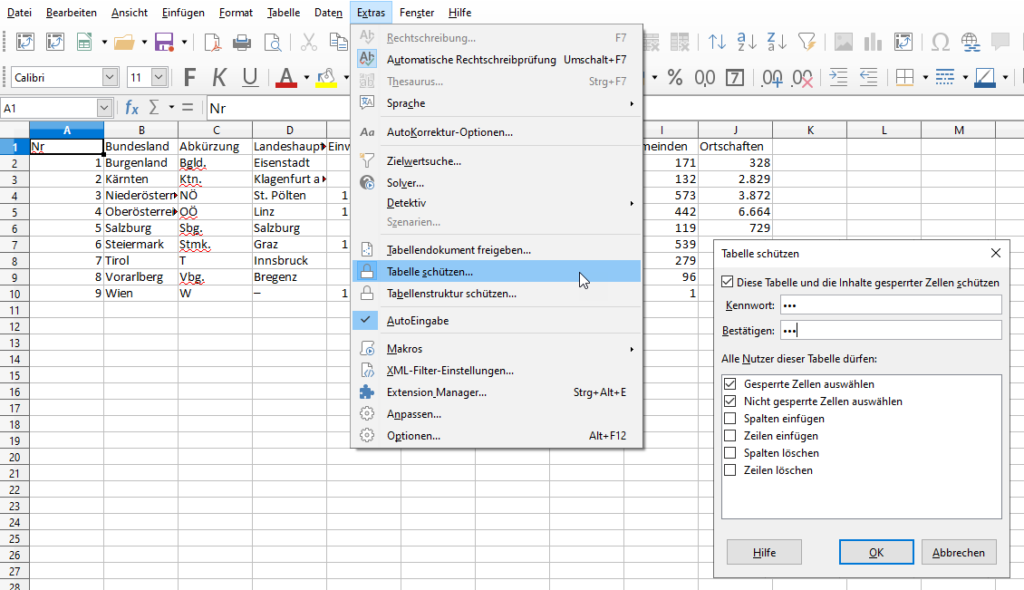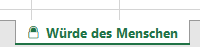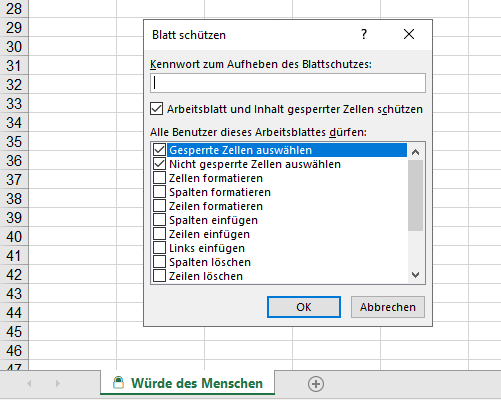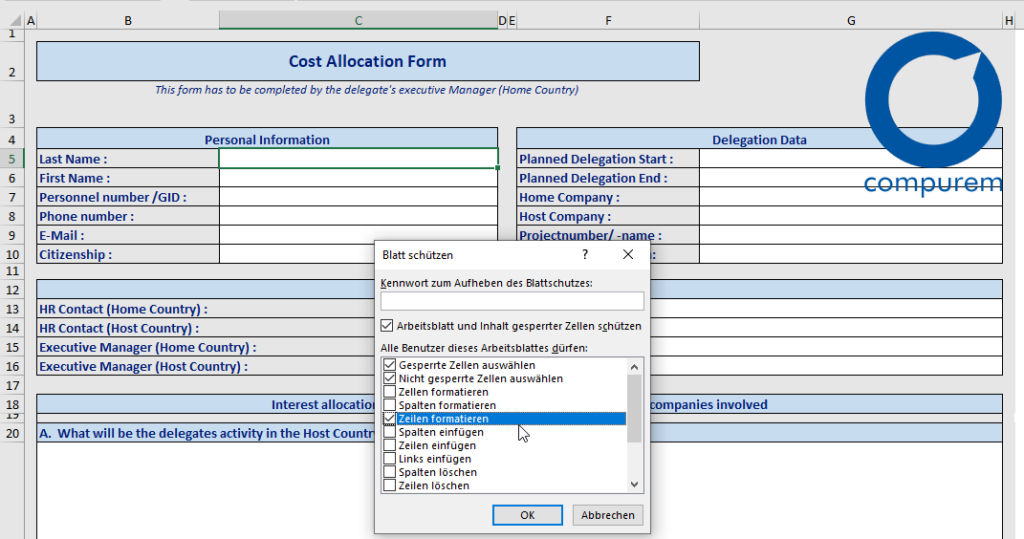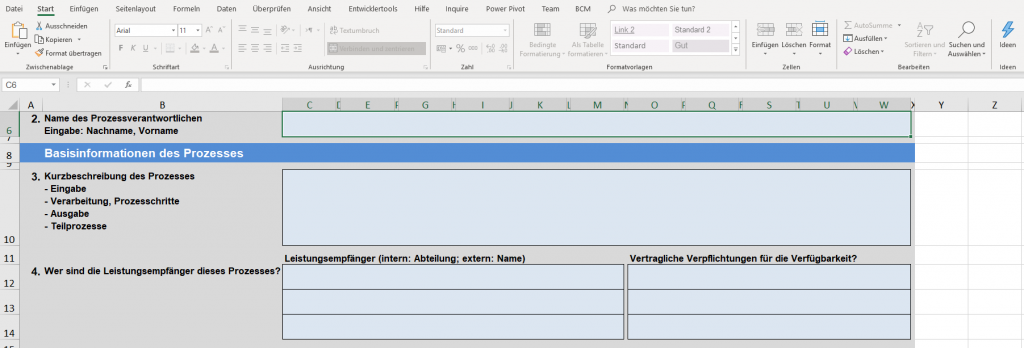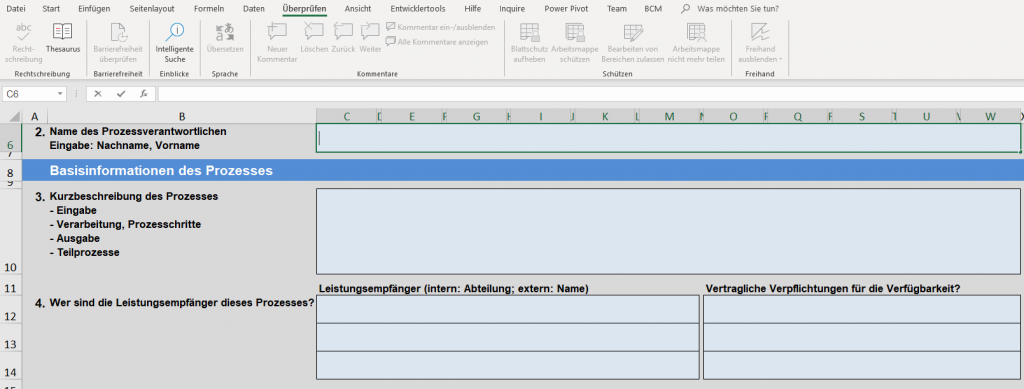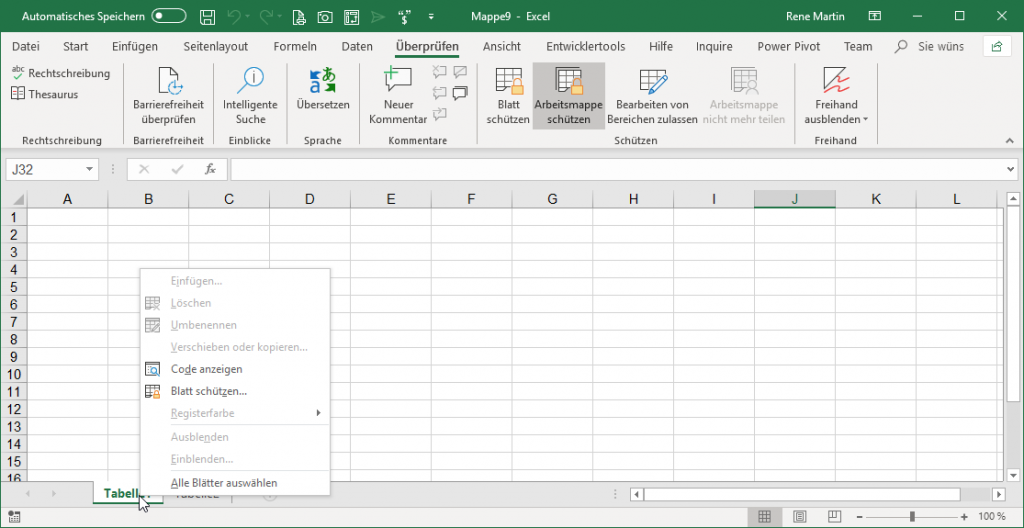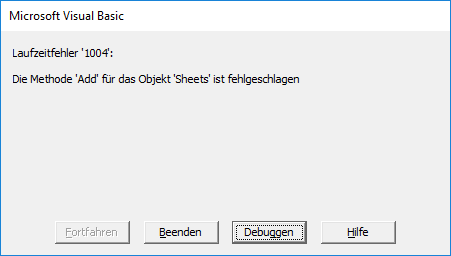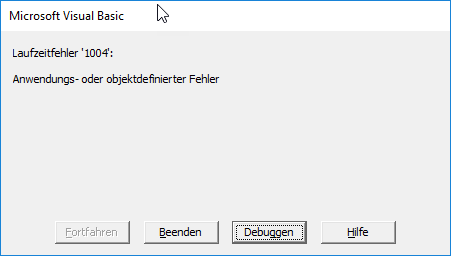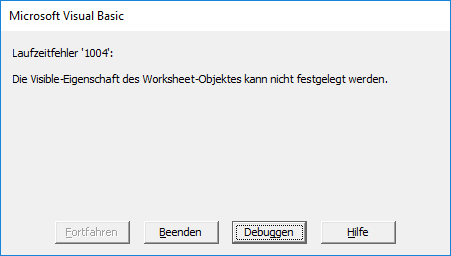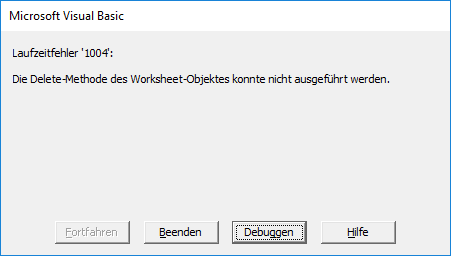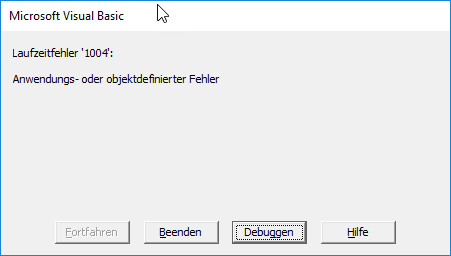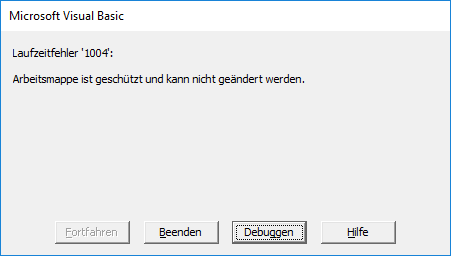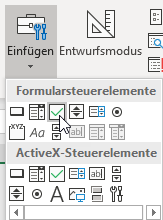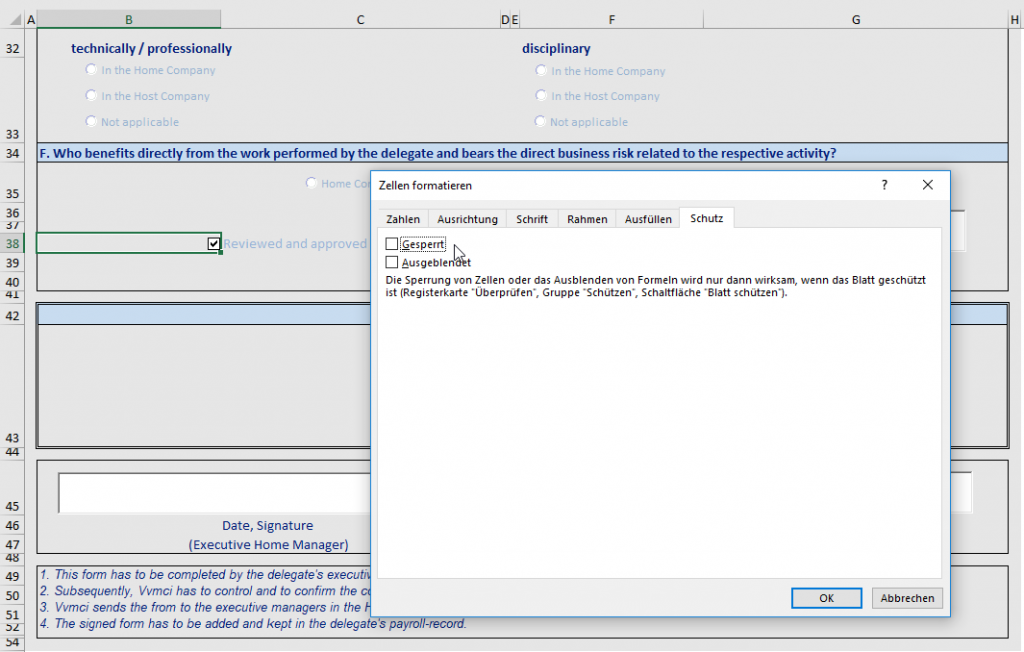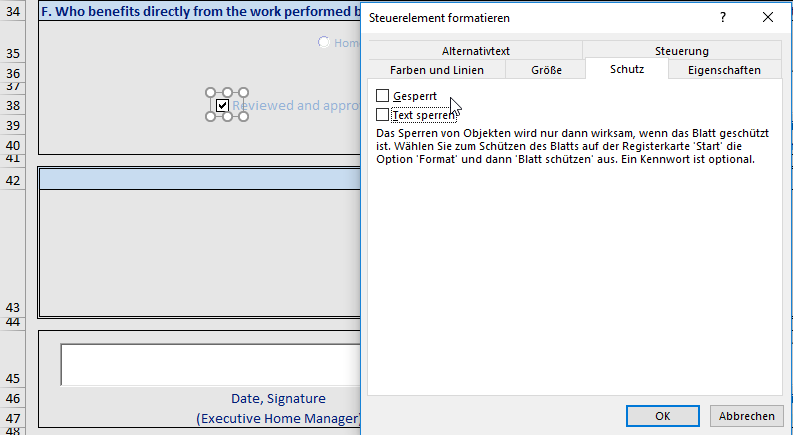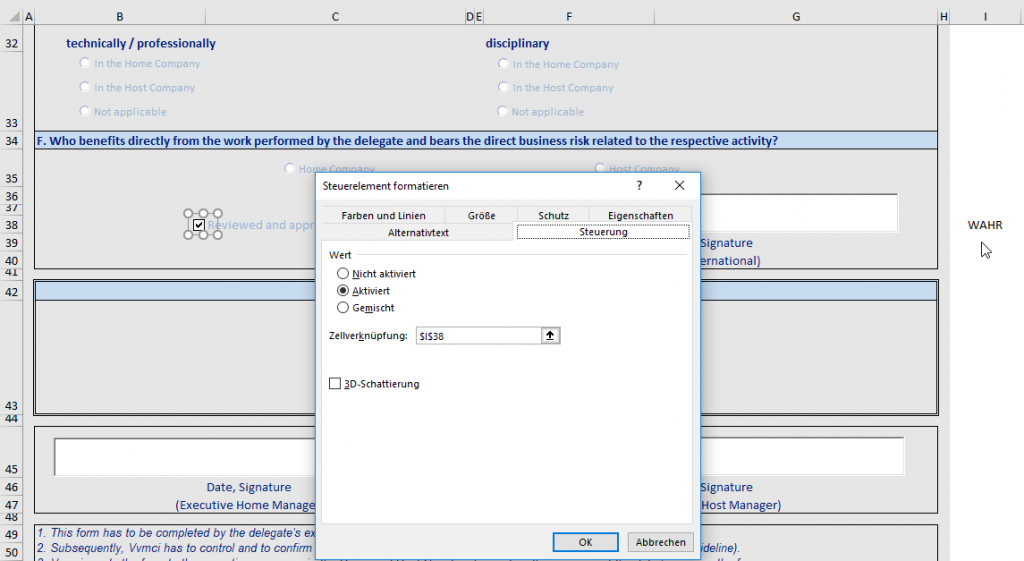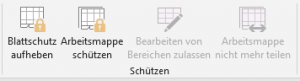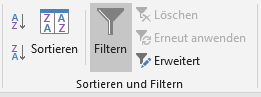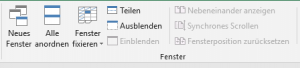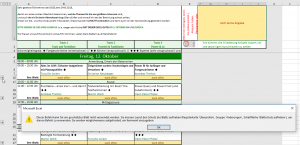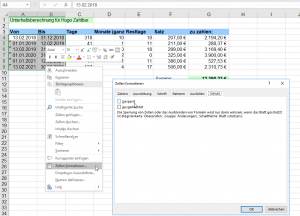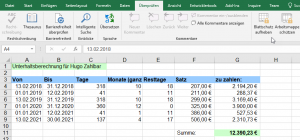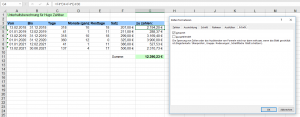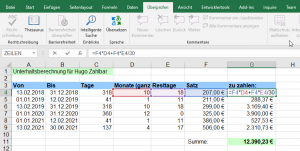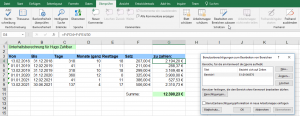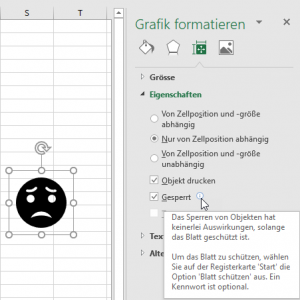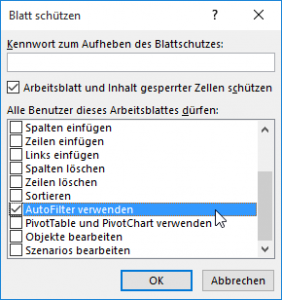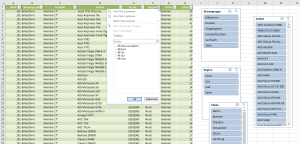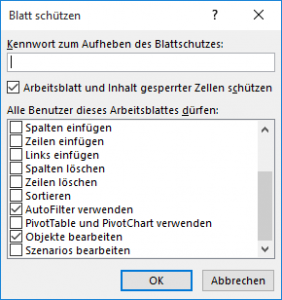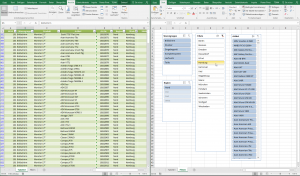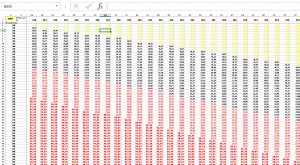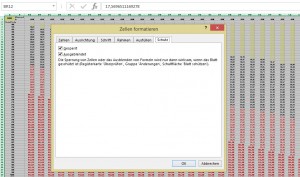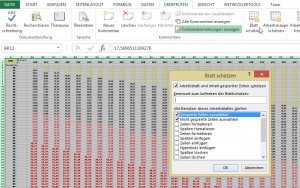Auf einer Skala von 1 bis 10 – wie skeptisch sind Sie? – Darf ich die Skala mal sehen?
Sehr geehrter Herr Martin,
[…]
Das andere Problem ist, dass ich die Tabelle davor schützen muss, dass meine Kollegen aus Versehen Eintragungen löschen können (wir arbeiten gemeinsam über eine NAS). Lediglich das Feld Doku soll geöffnet und genutzt werden können. Den Arbeitsmappenschutz habe ich auch hinbekommen, aber dann lässt sich die Doku nicht mehr öffnen.
Mit herzlichem Dank und freundlichen Grüßen
###
Hallo Frau H.,
Markieren Sie die Zellen, die alle bearbeiten dürfen. Über „Zellen formatieren“ (rechte Maustaste) und dort Registerkarte „Schutz“ heben Sie den Schutz („gesperrt“) auf.
Anschließend schützen Sie das ganze Blatt (Überprüfen / Schützen / Blatt schützen). Das Blatt ist geschützt außer den Zellen, die vorher „entsperrt“ wurden.