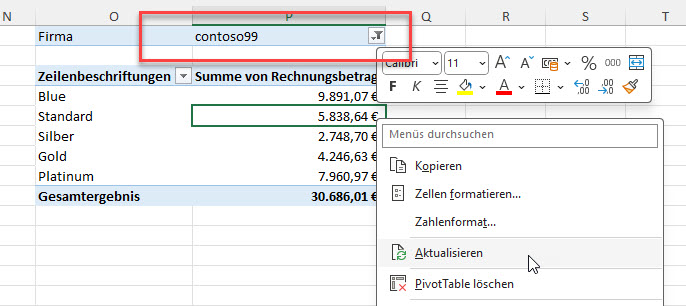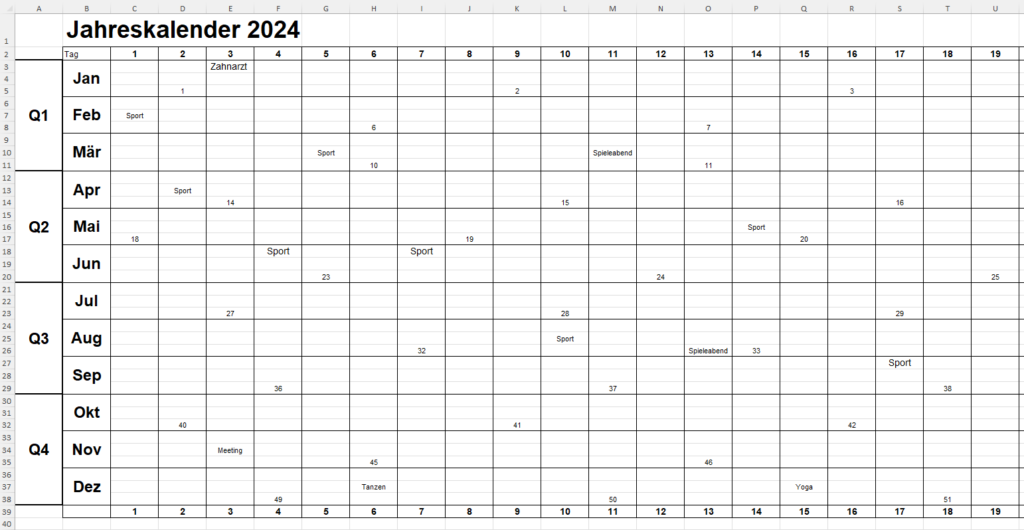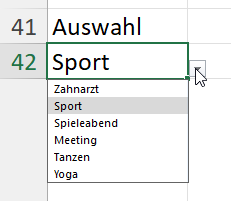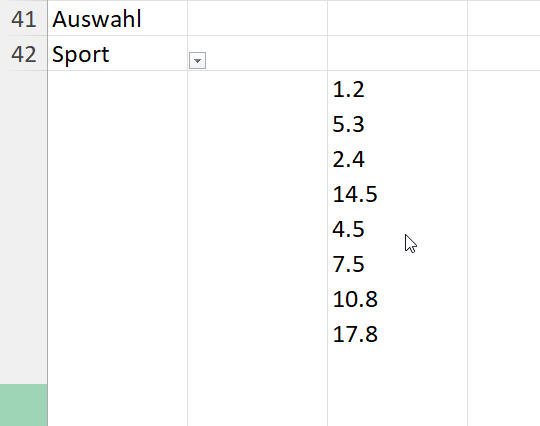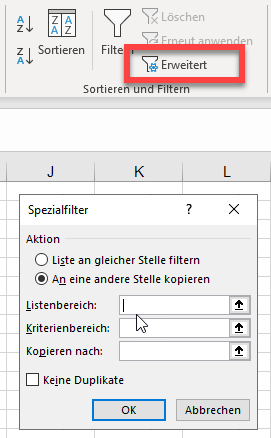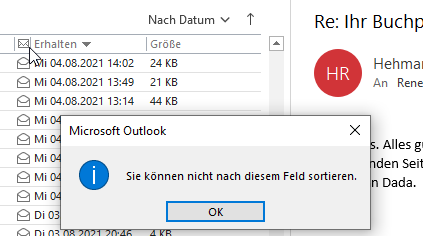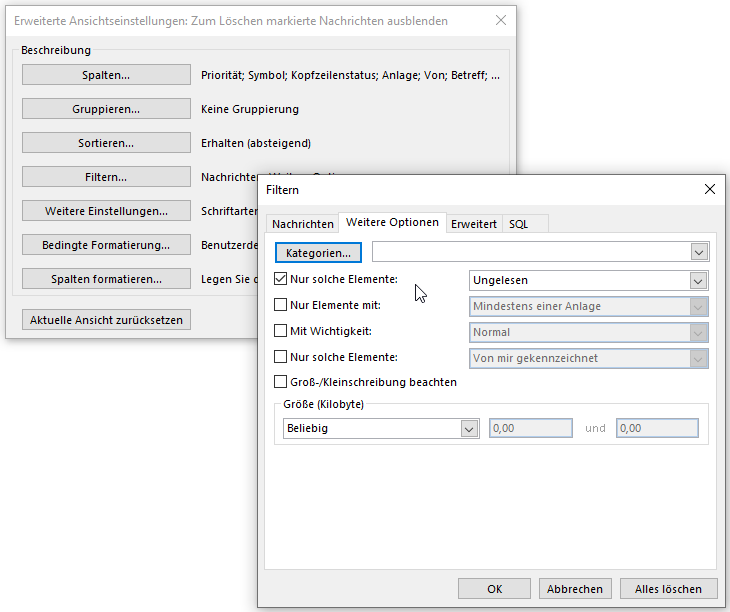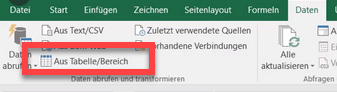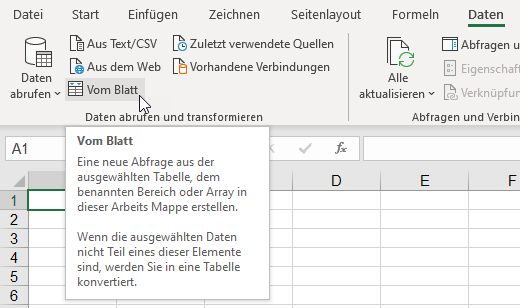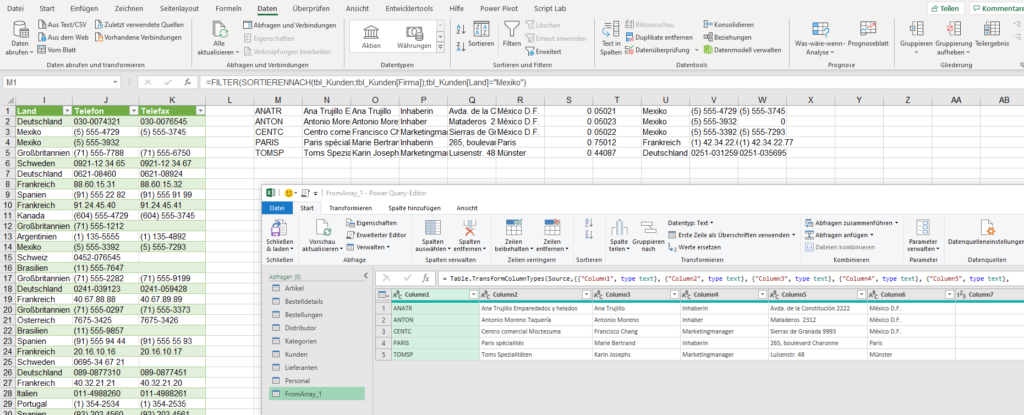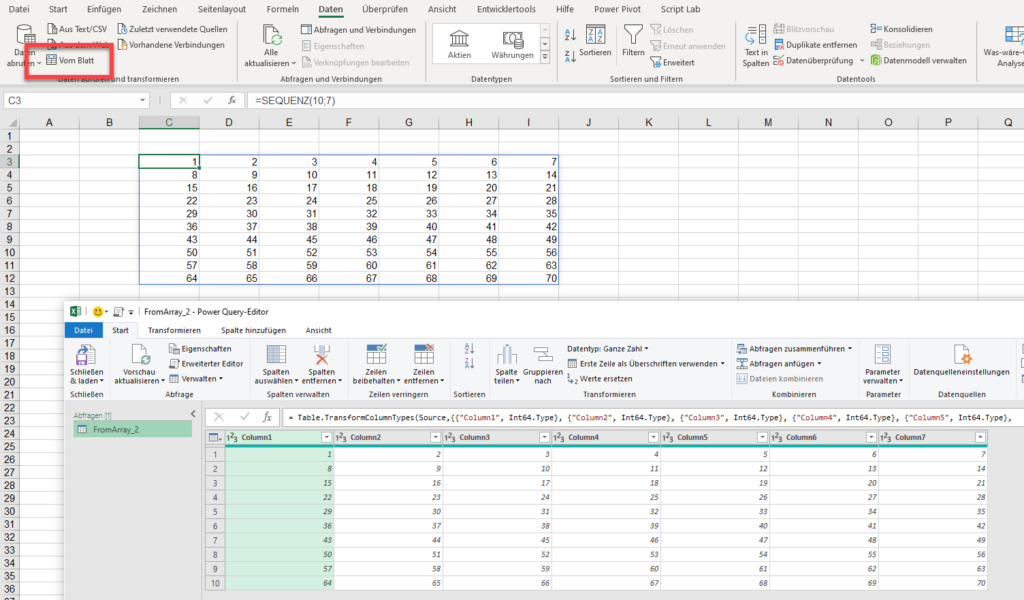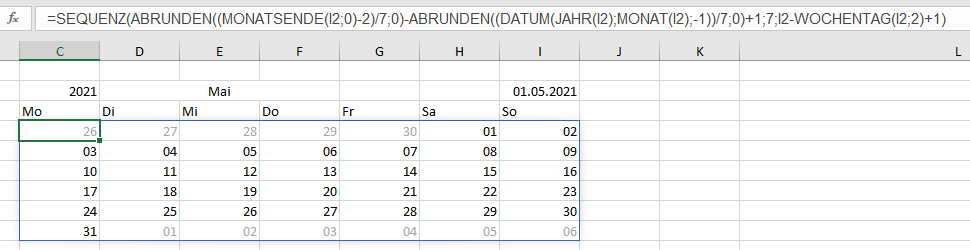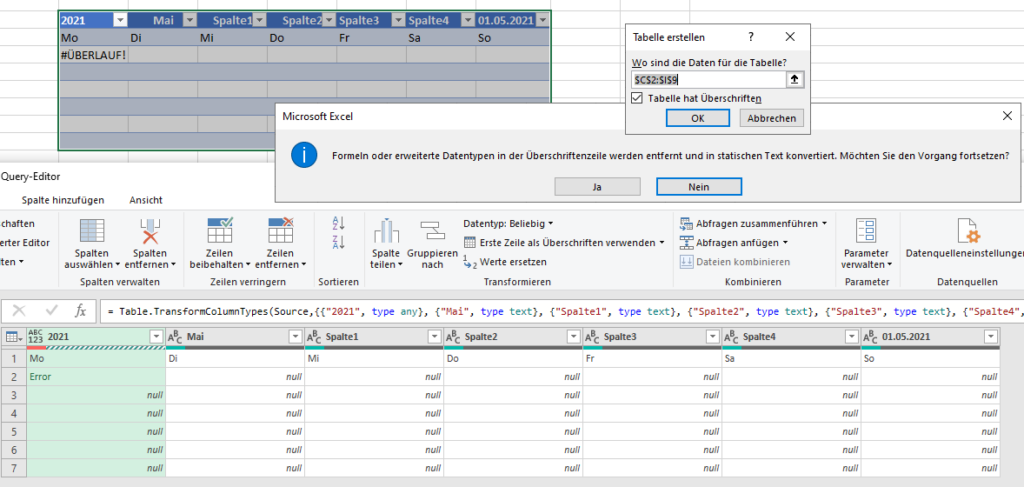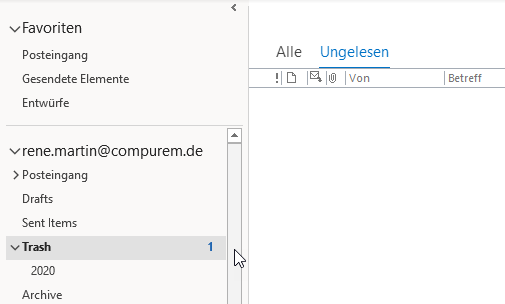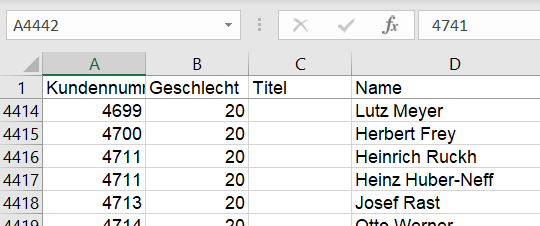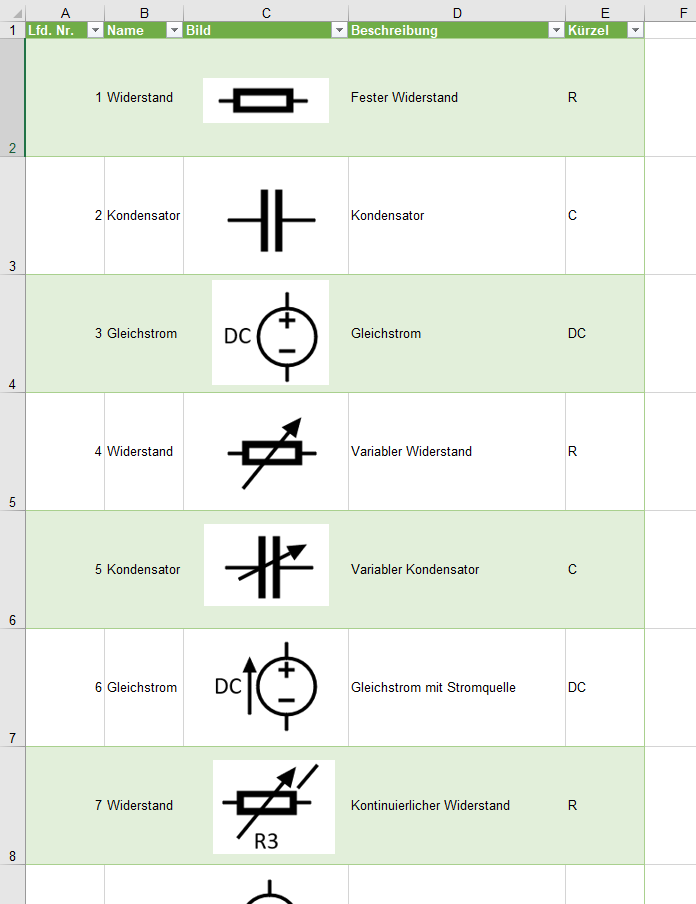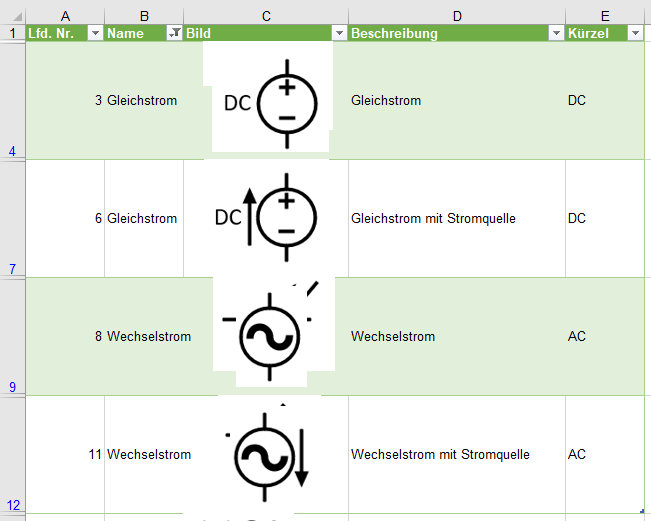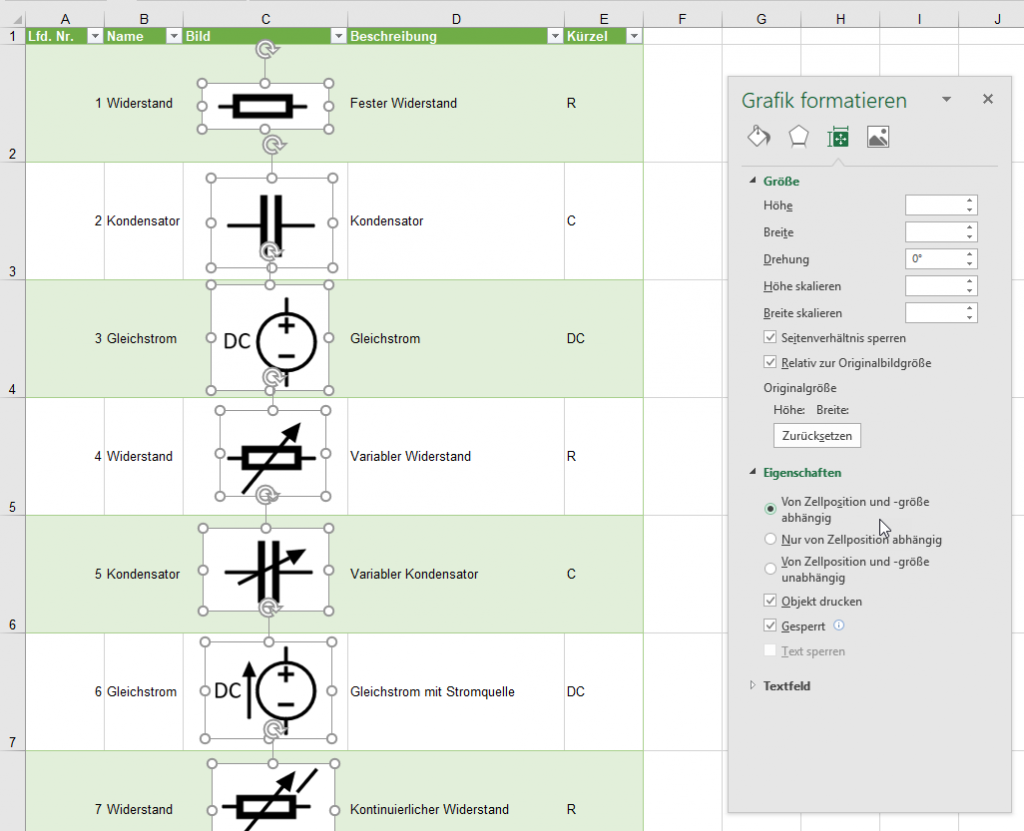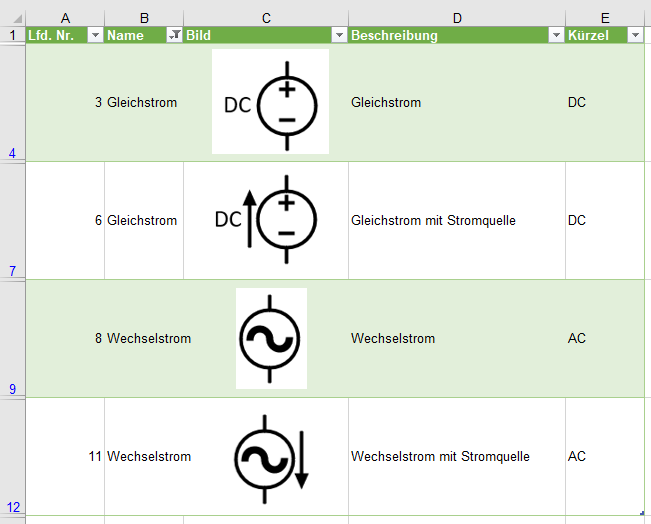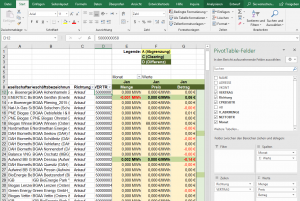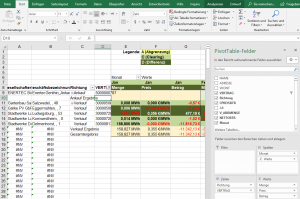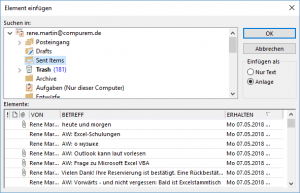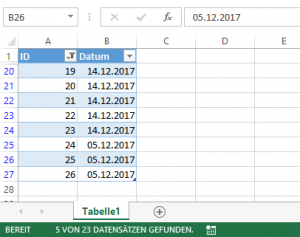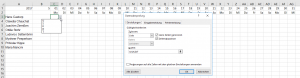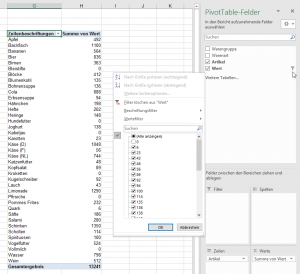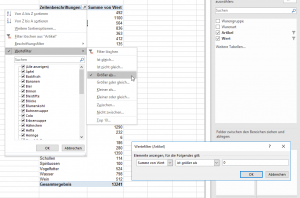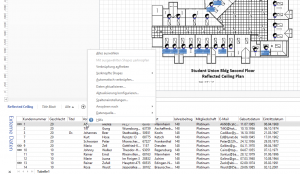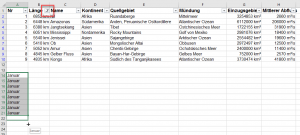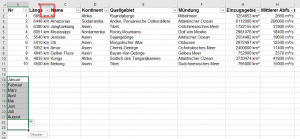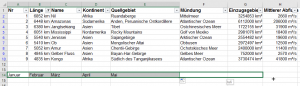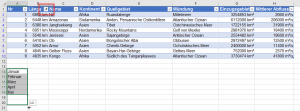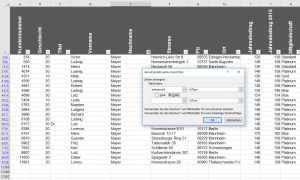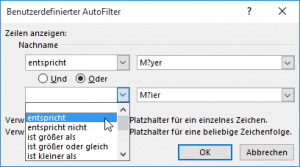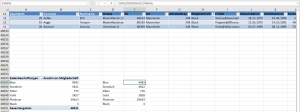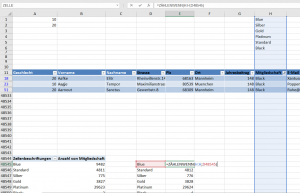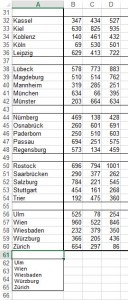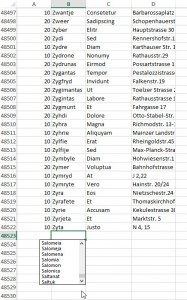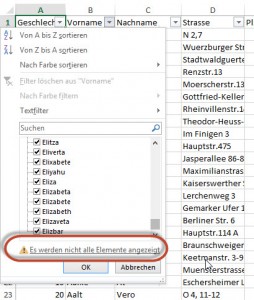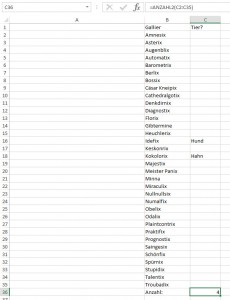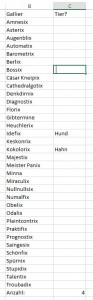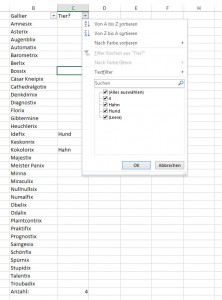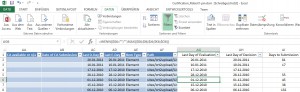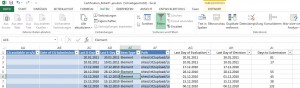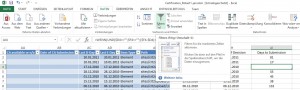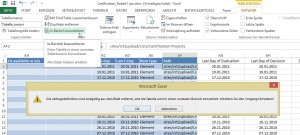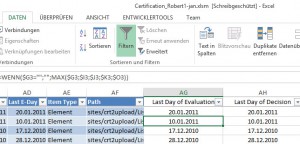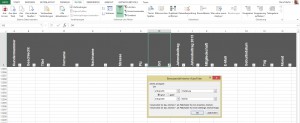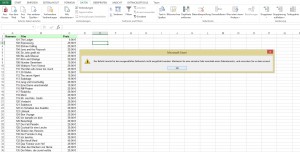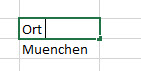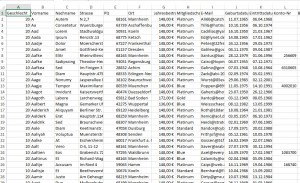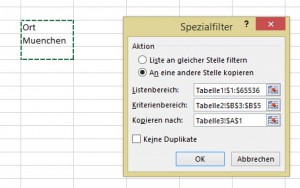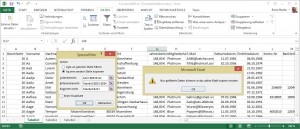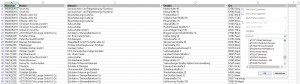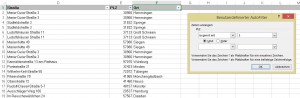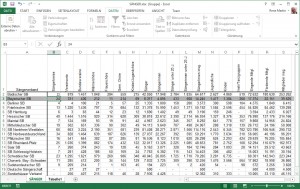Meine Todesursache wird wahrscheinlich Sarkasmus zum falschen Zeitpunkt sein.
Excelschulung.
Ich zeige, wie man einen Text sucht:
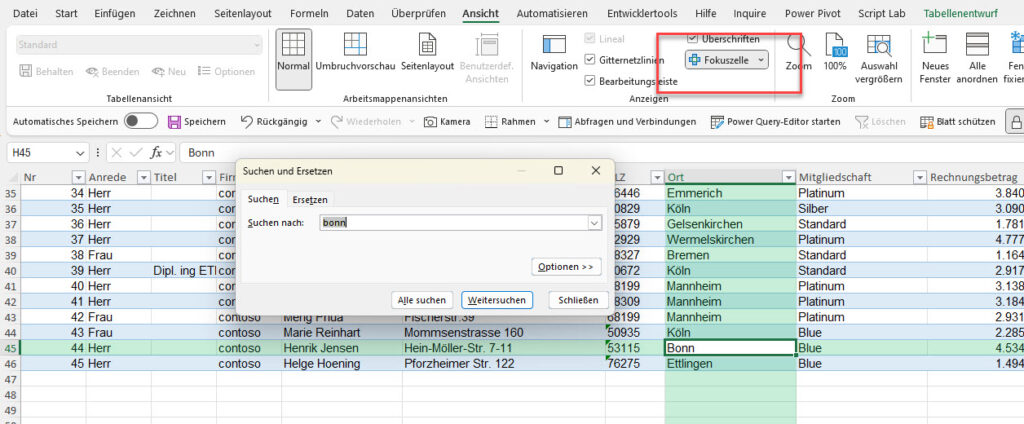
Ups – stimmt – seit ich die Fokuszeile habe, markiert Excel nach der Suche Zeile und Spalte. Das haben die Teilnehmerinnen und Teilnehmer der Schulung noch nicht.
Wir erstellen eine Pivottabelle:
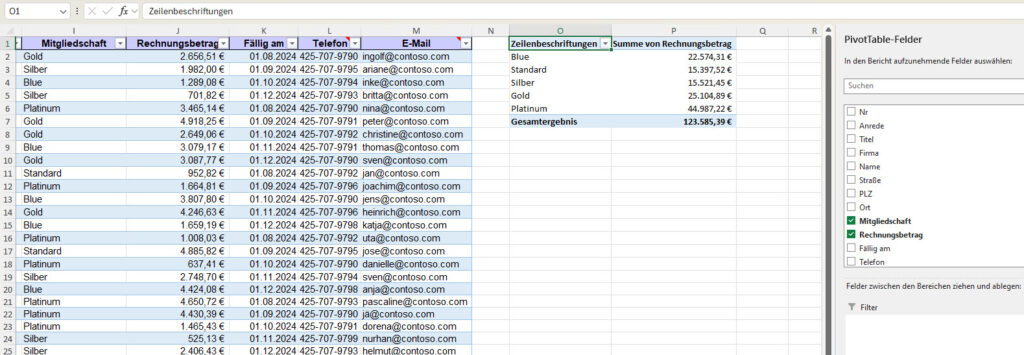
Ups, stimmt: bei mir werden die Zahlenformate (hier: Euro) mit in die Pivottabelle genommen. Das haben die Teilnehmerinnen und Teilnehmer der Schulung noch nicht.
Ich füge einen neuen Datensatz unter die Tabelle:

Dieser wird allerdings – auch nach Aktualisierung – nicht in die Pivottabelle aufgenommen.
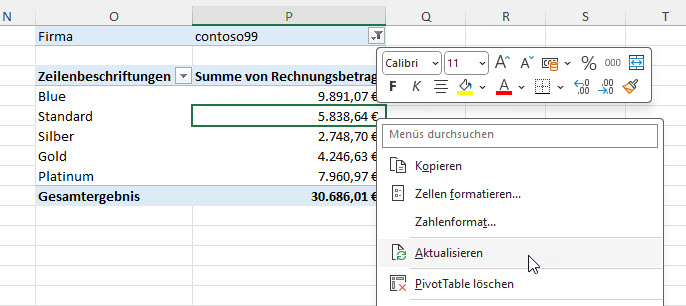
Ich stutze. Wieder eine neue Funktion in Excel? Werden neue Daten nicht mehr übernommen? Wo bleibt die neue Kategorie „Black“? Muss ich einen Schalter betätigen? Gibt es wieder neue Features – denn: bei den Teilnehmerinnen und Teilnehmern funktioniert es!
Da entdecke ich es: ich habe einen Filter über die Pivottabelle aktiviert. Deshalb werden die Daten des neuen Datensatzes nicht angezeigt. Nicht an allem sind neue Befehle in Excel schuld …