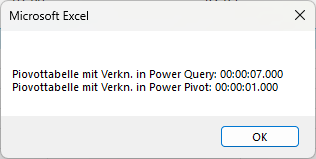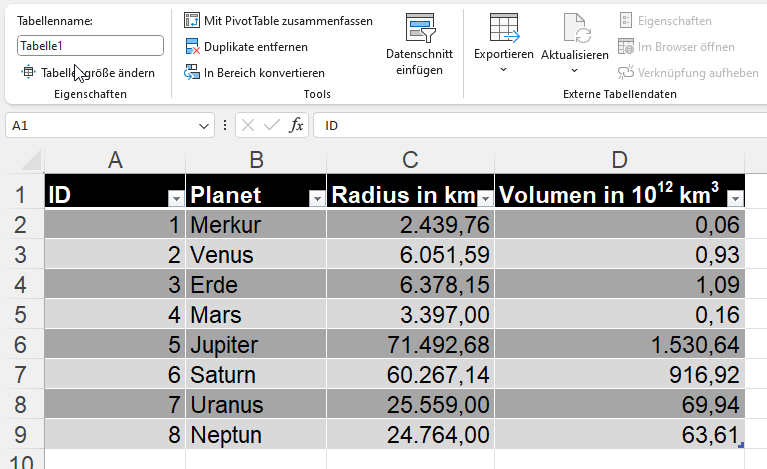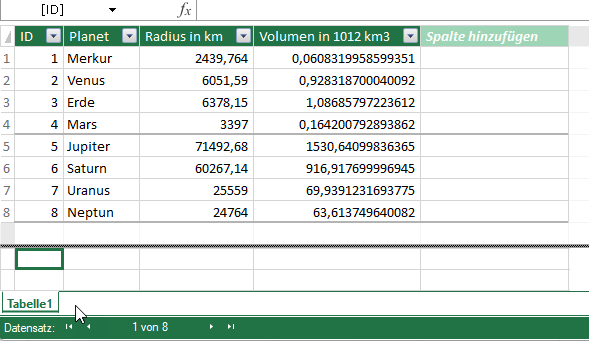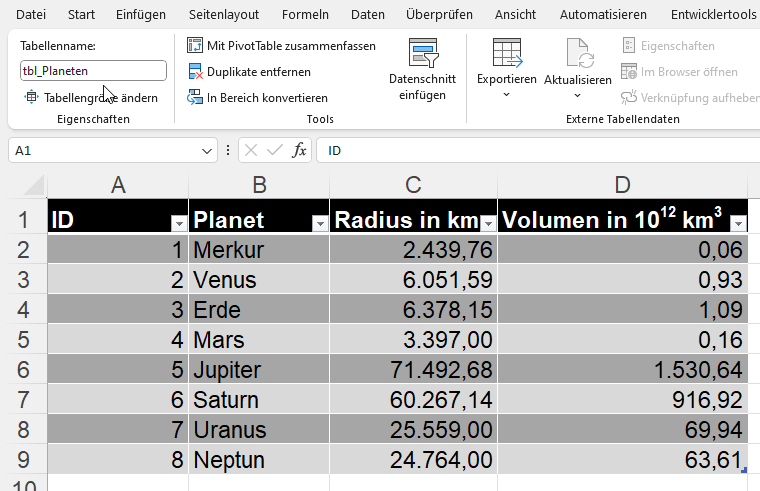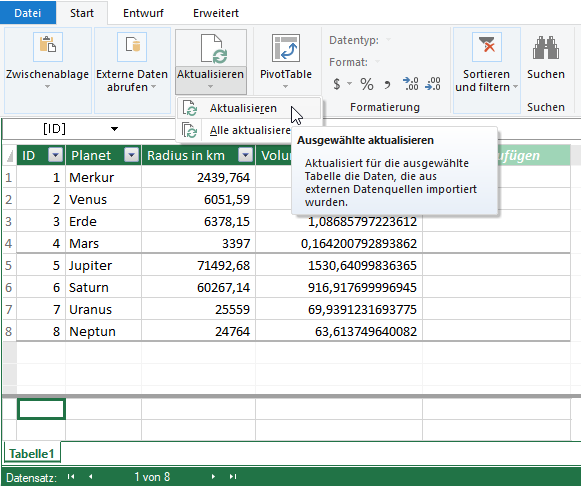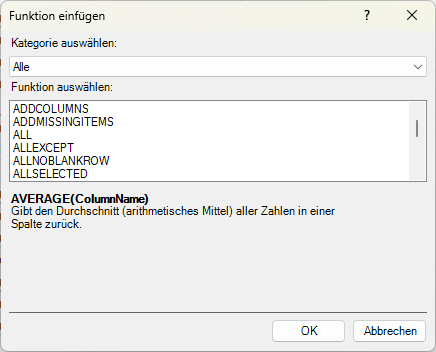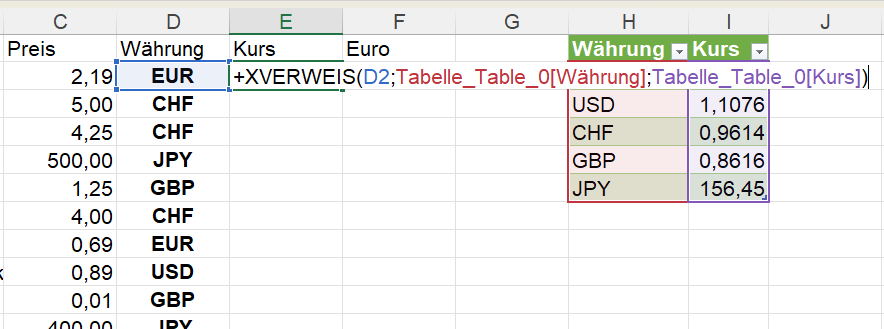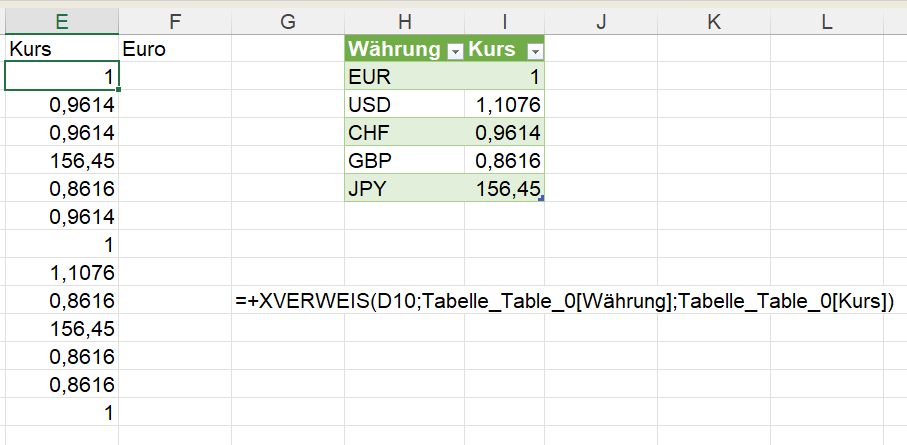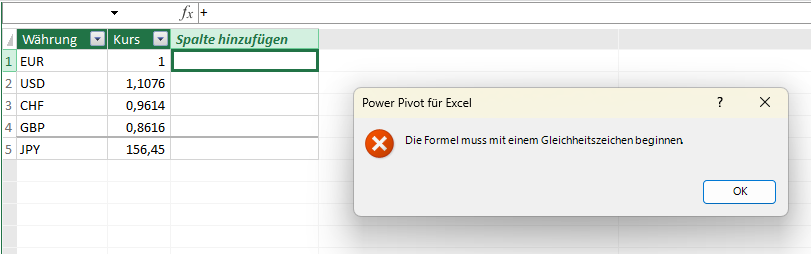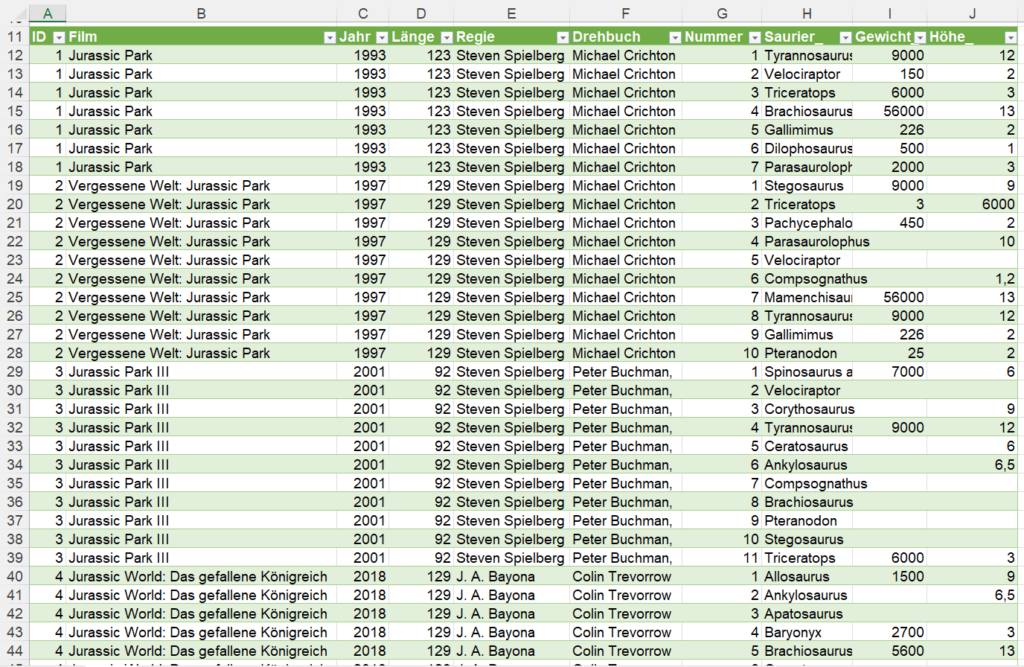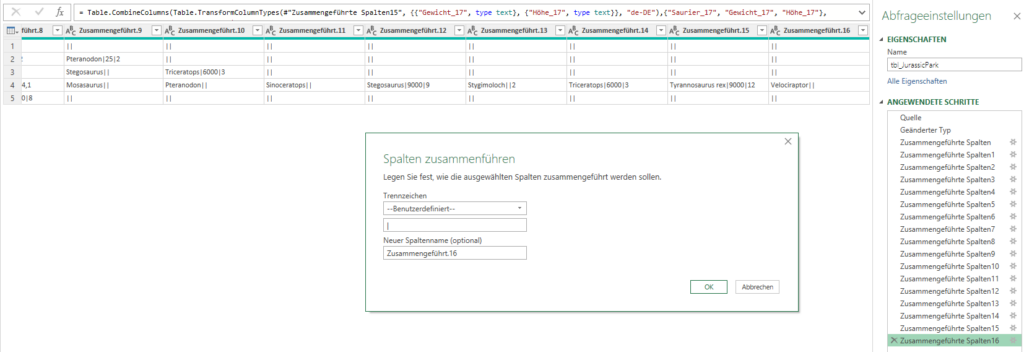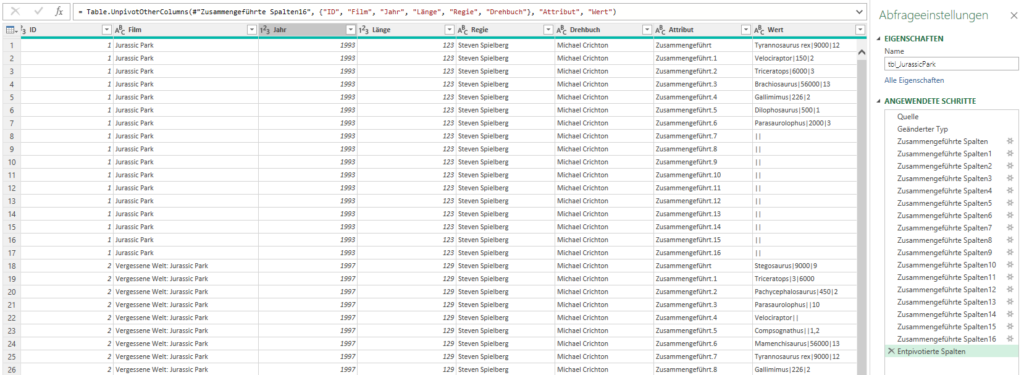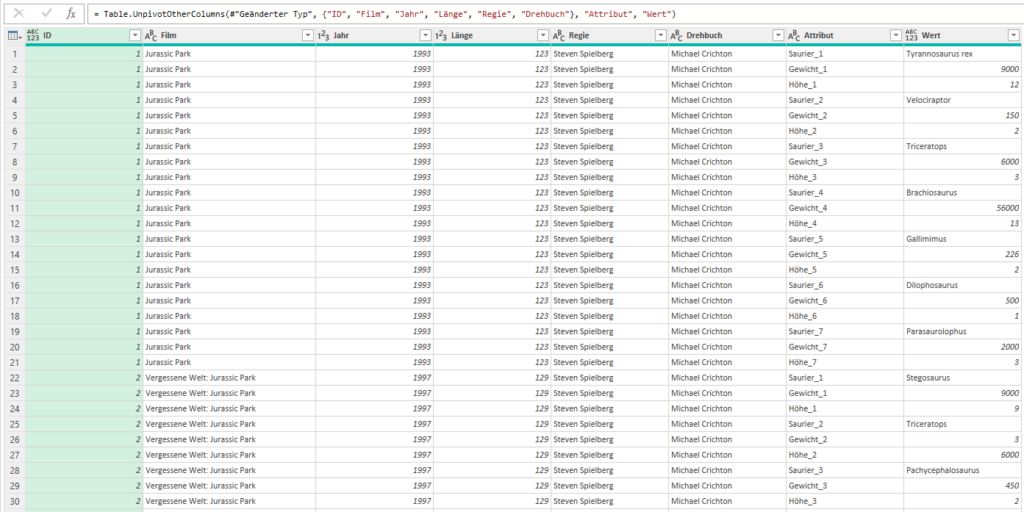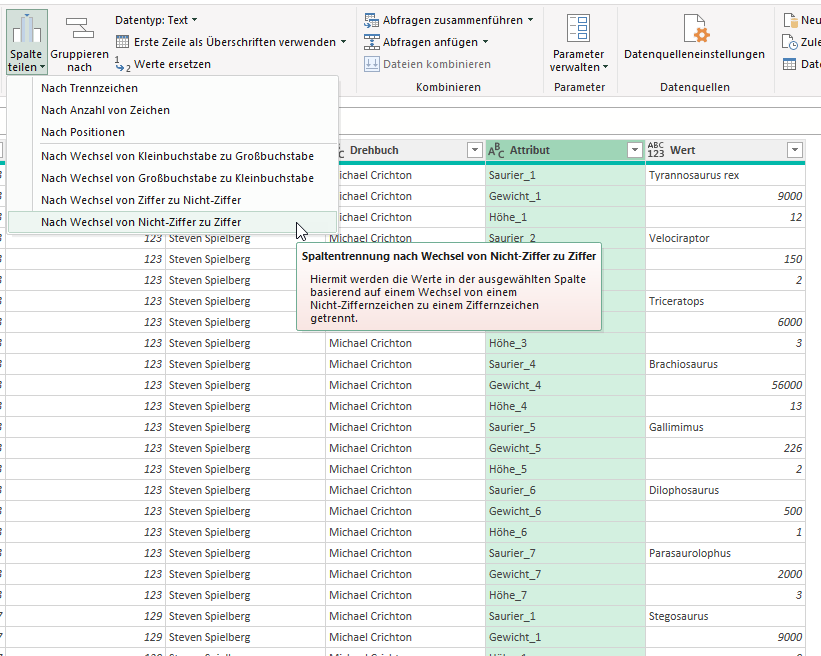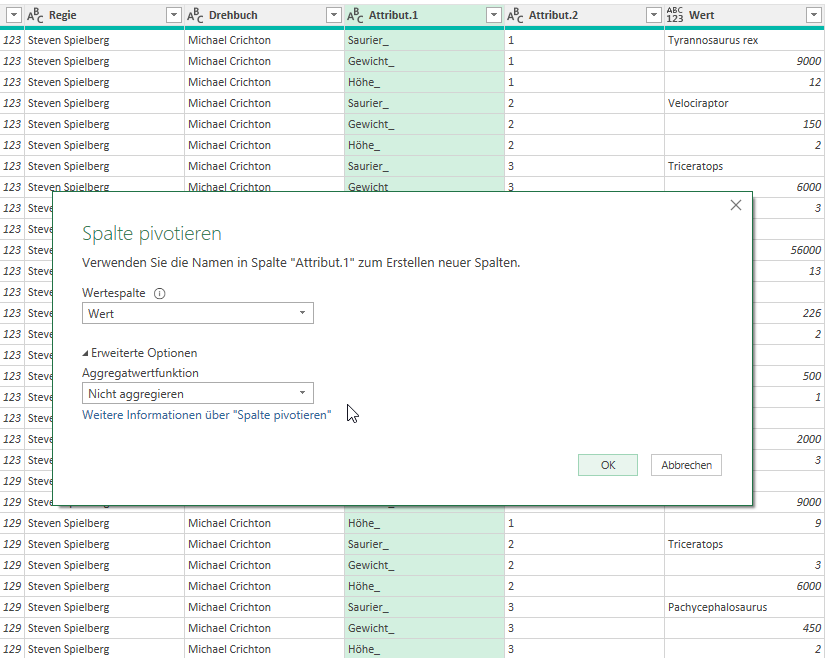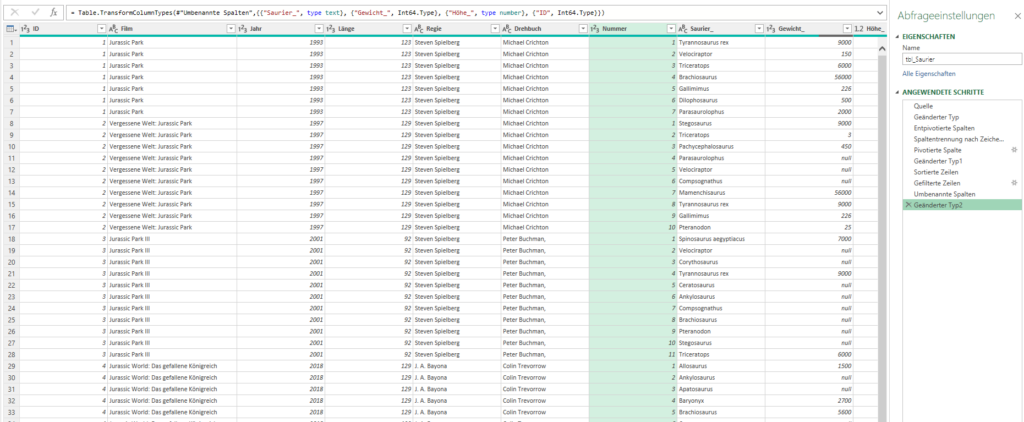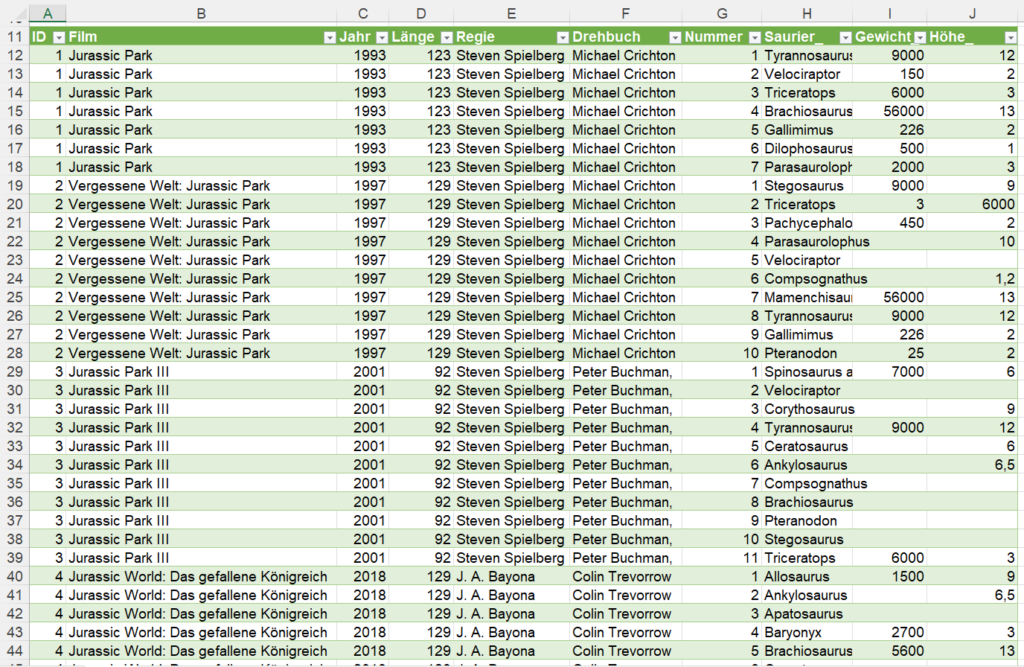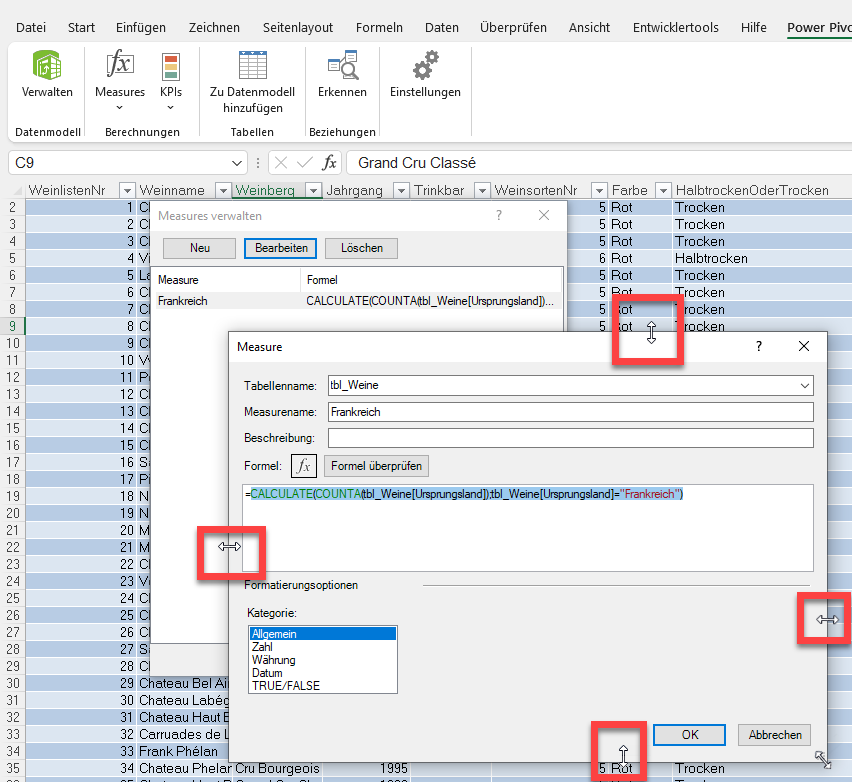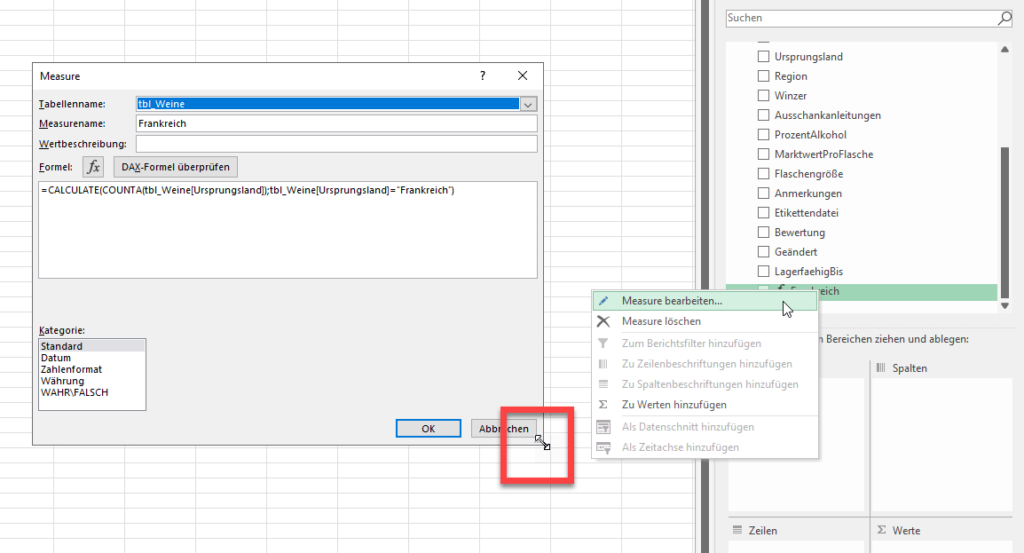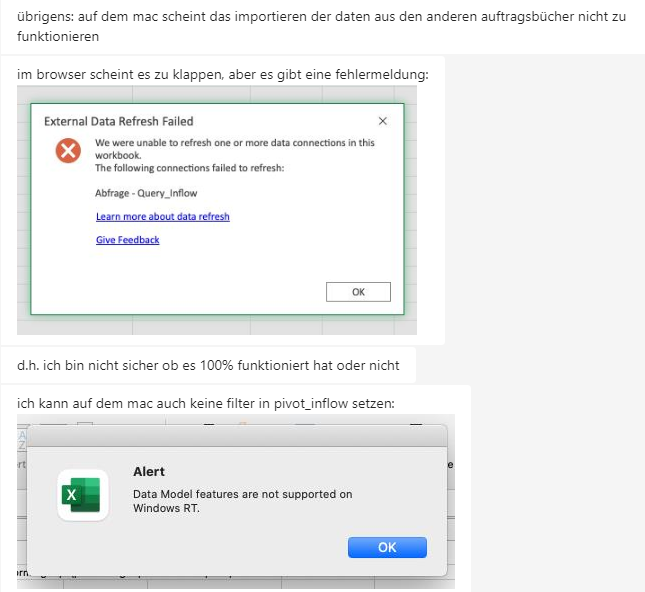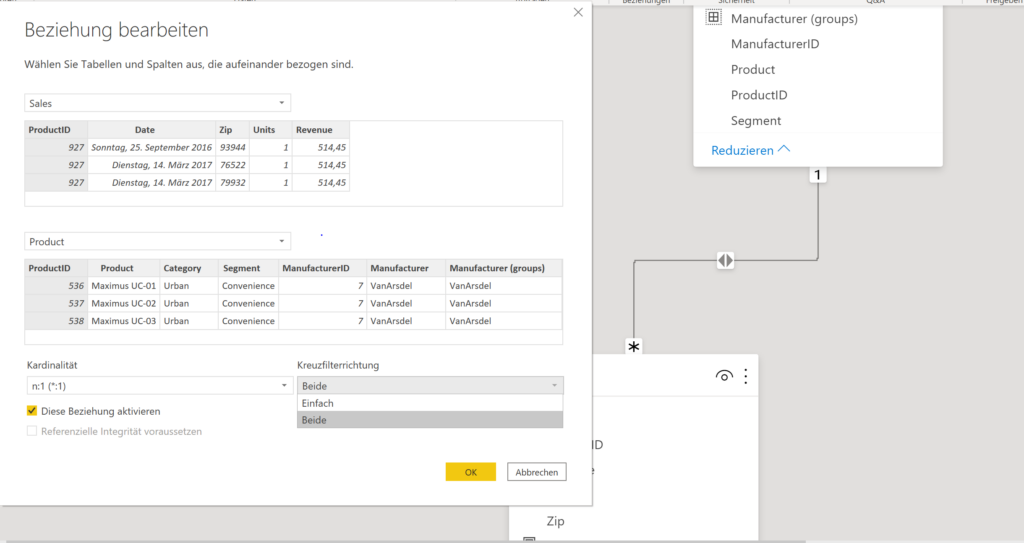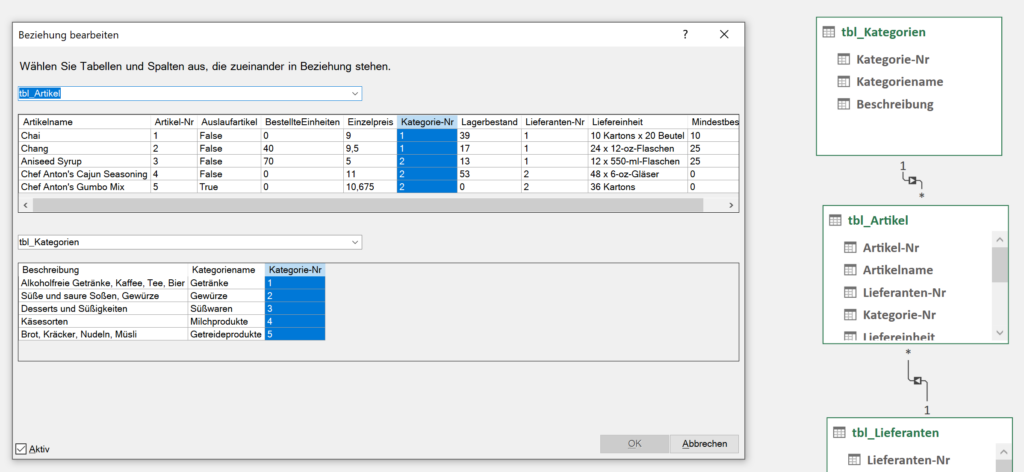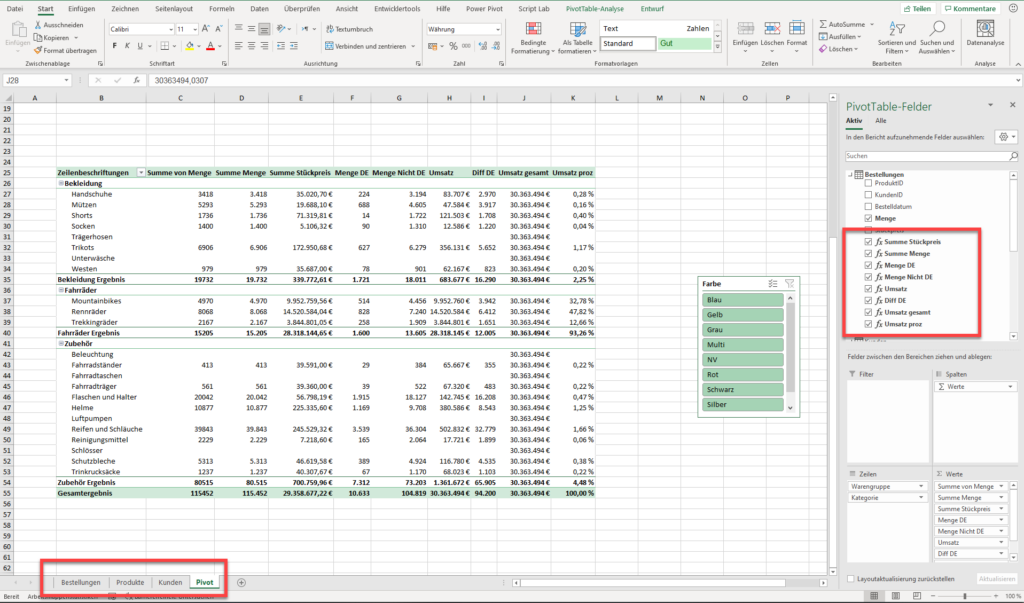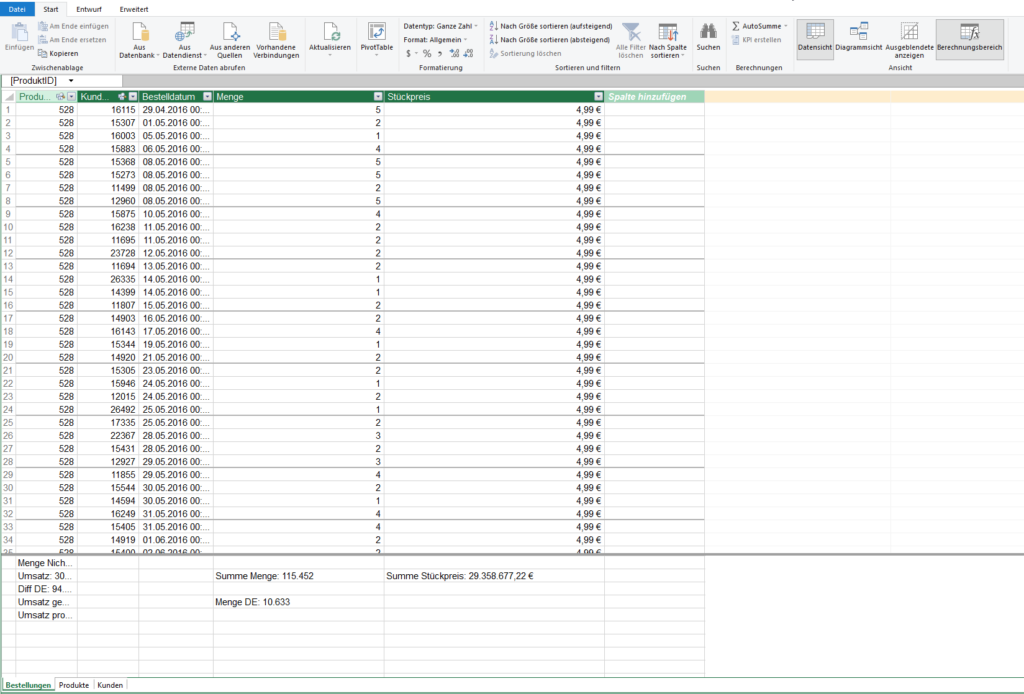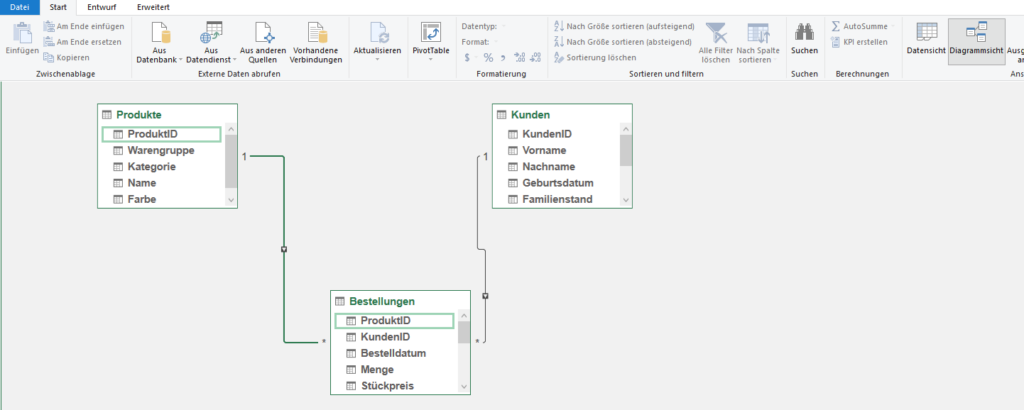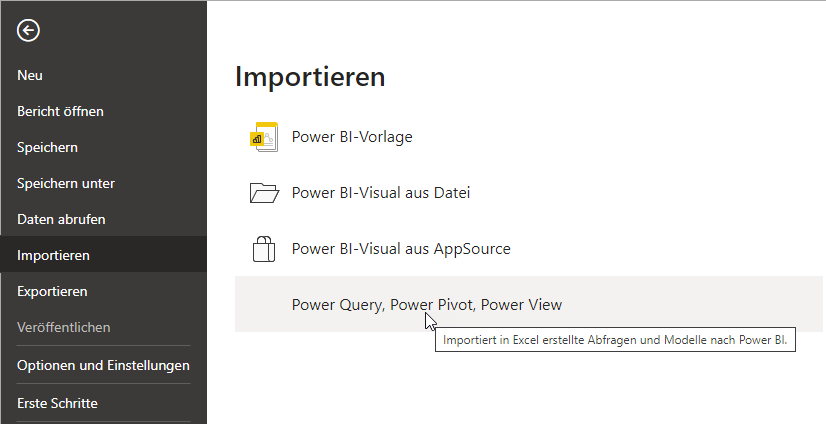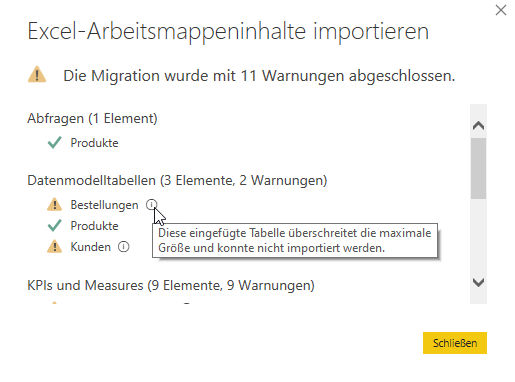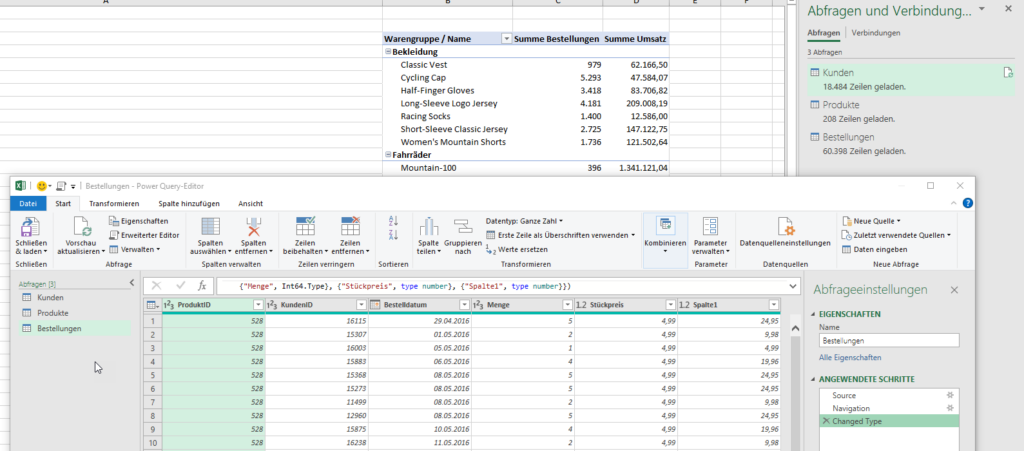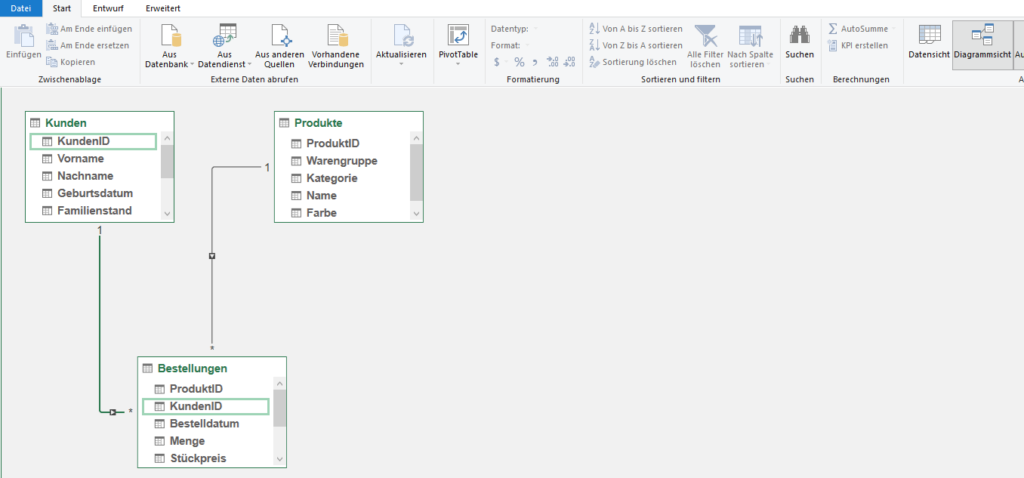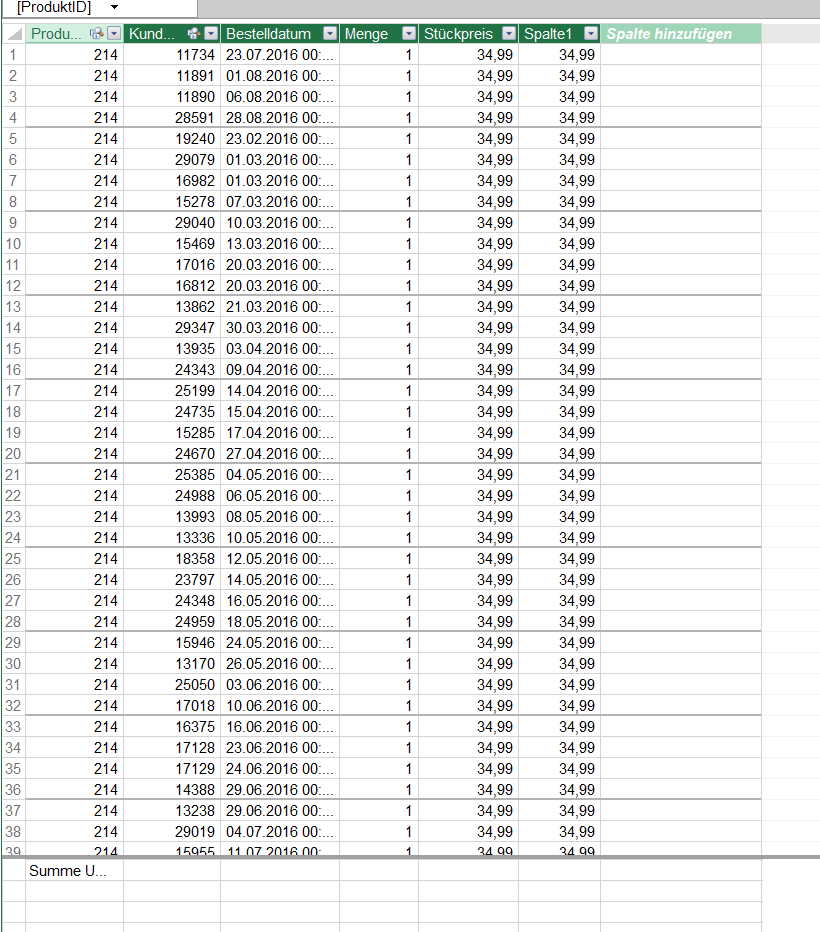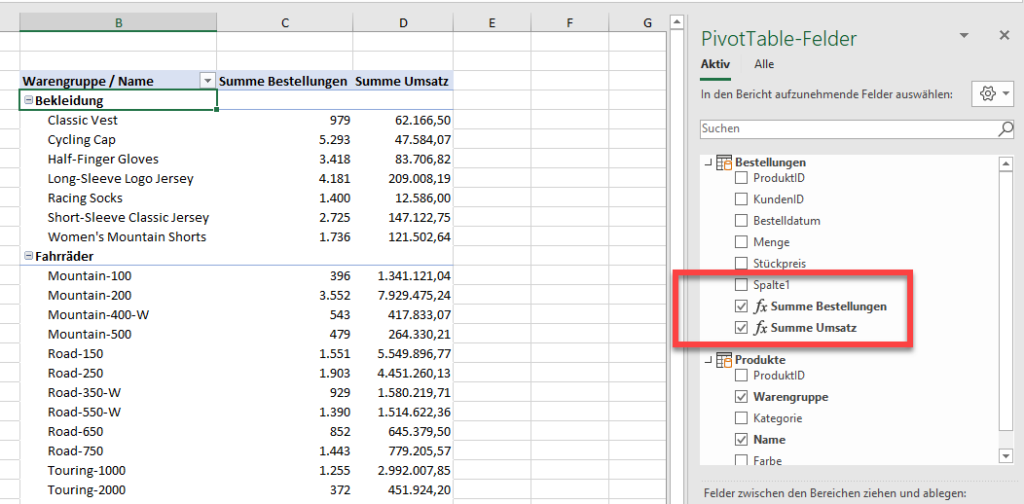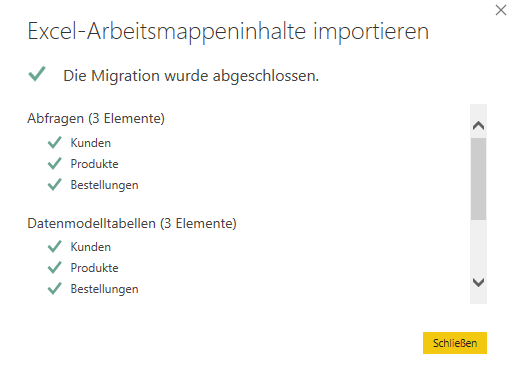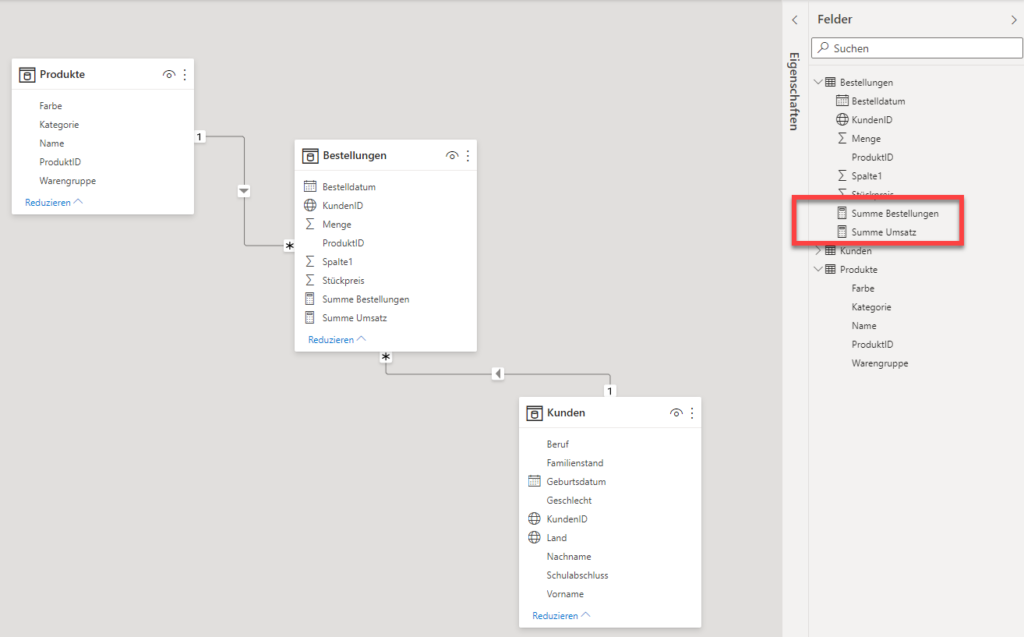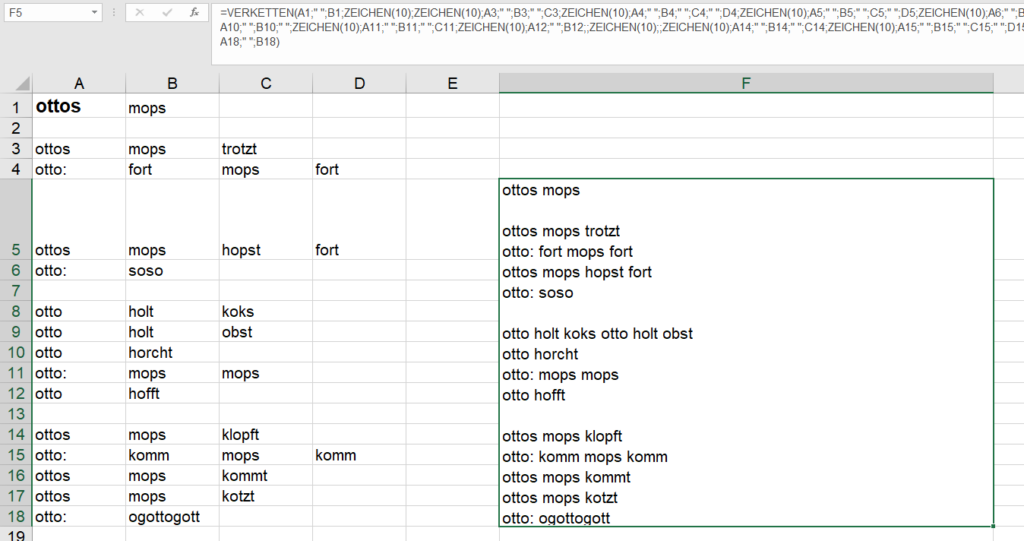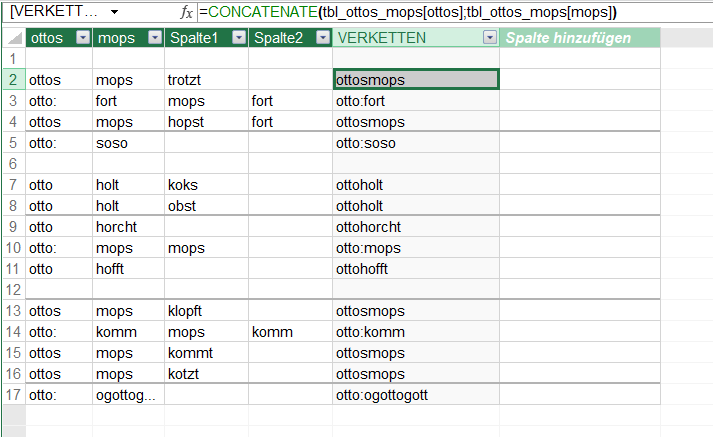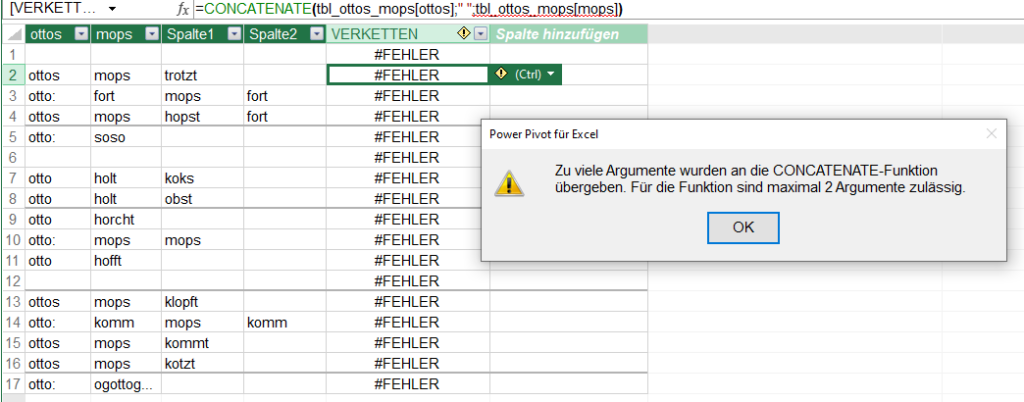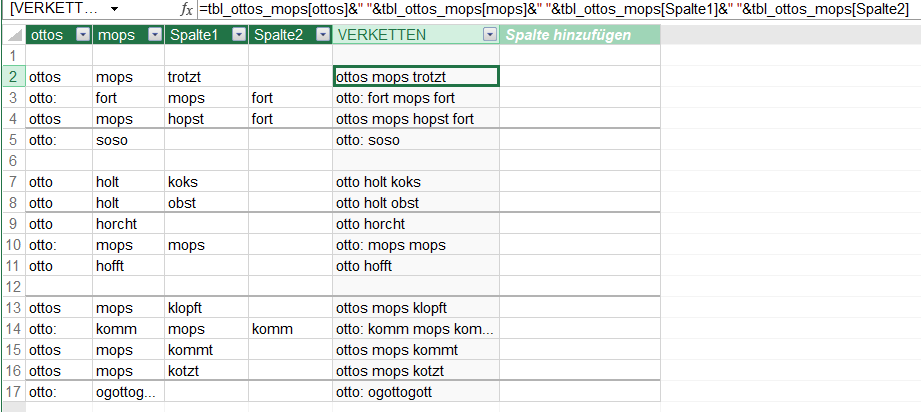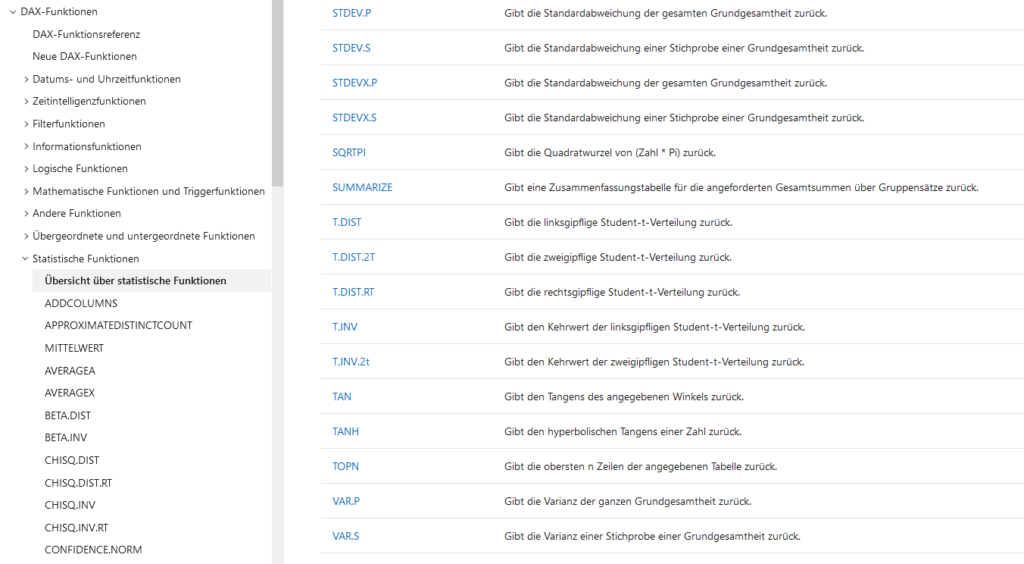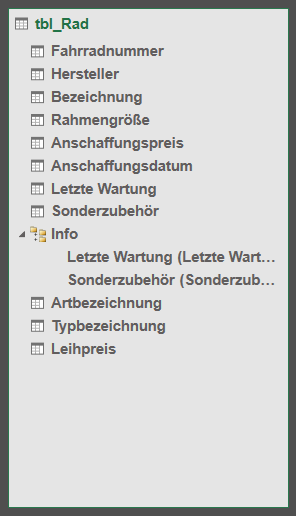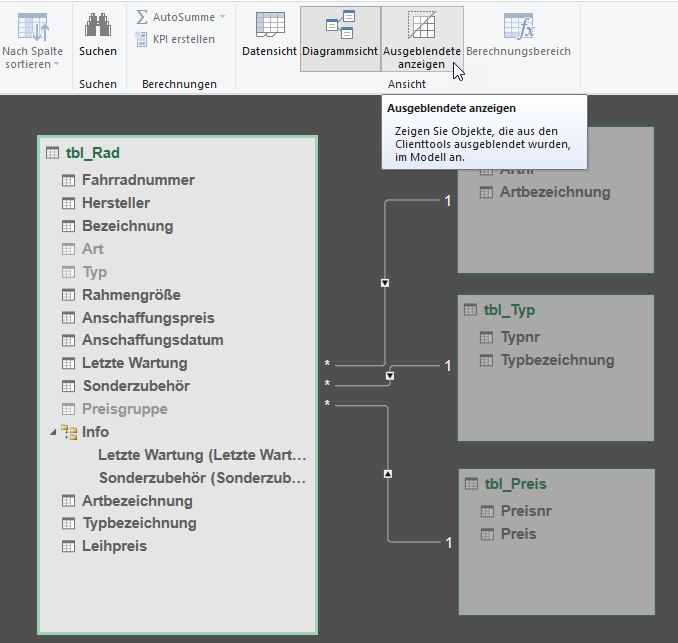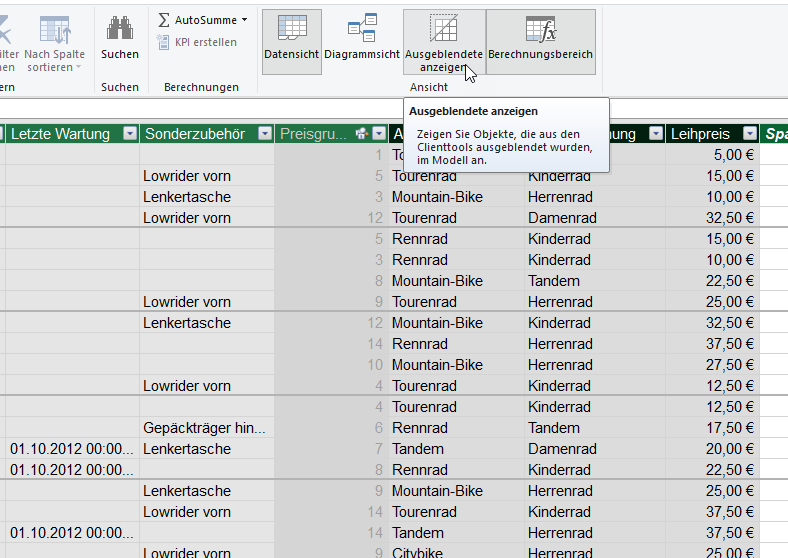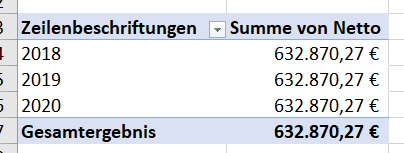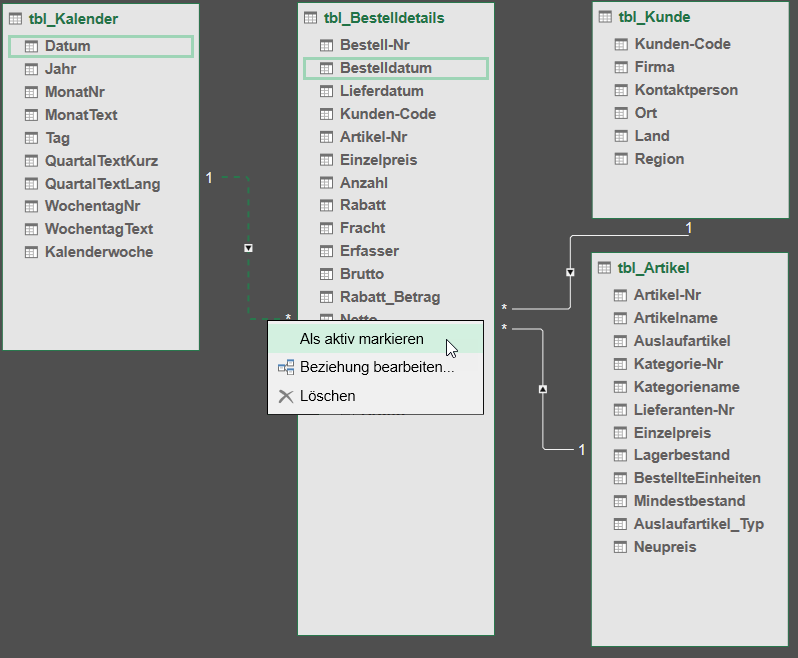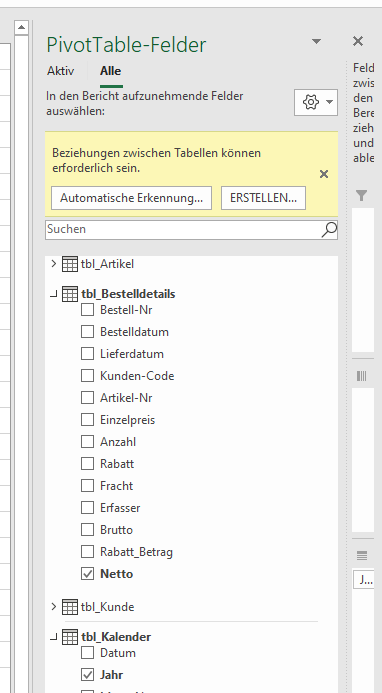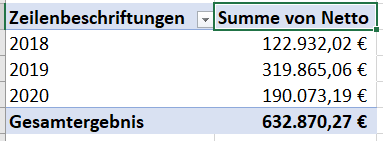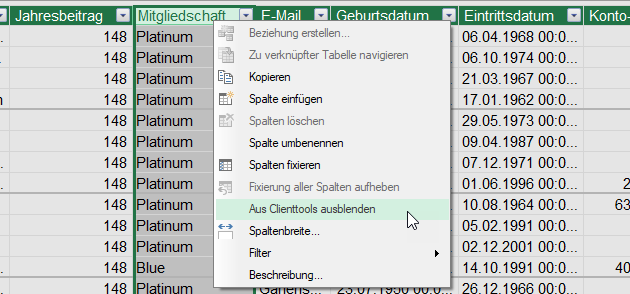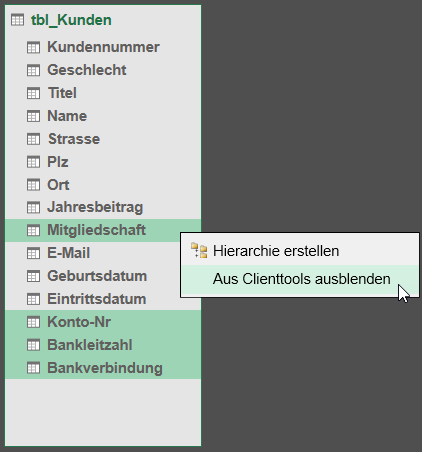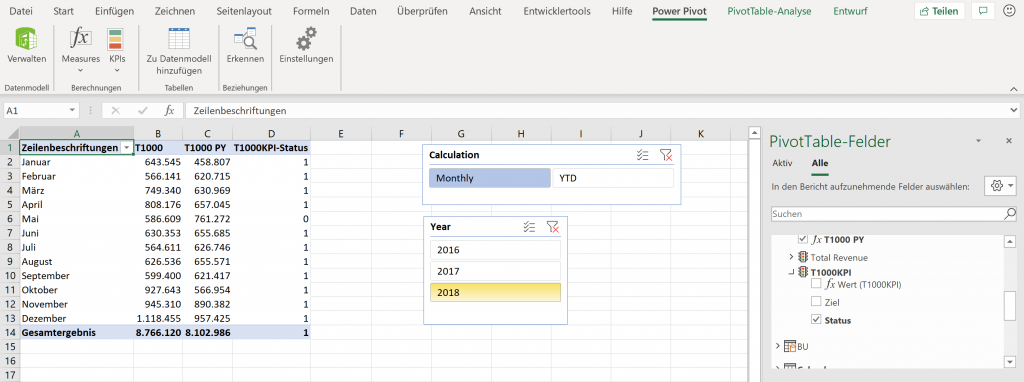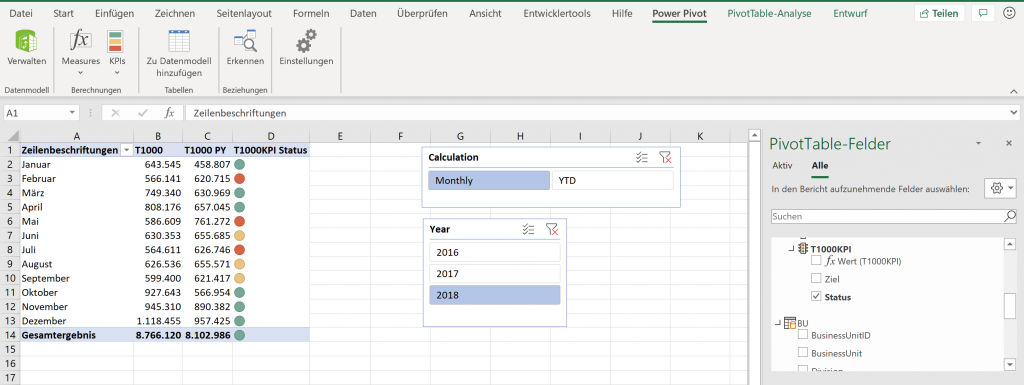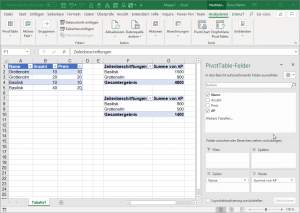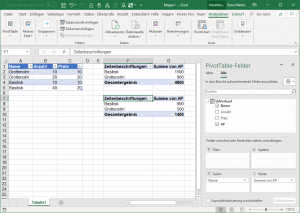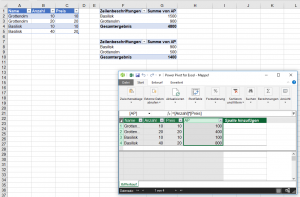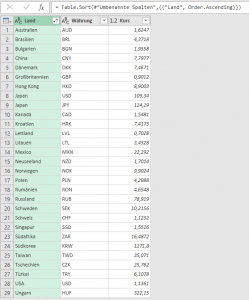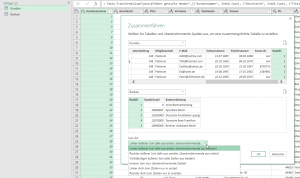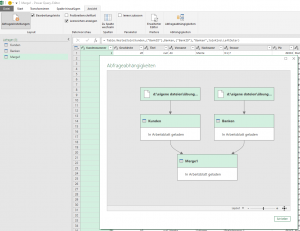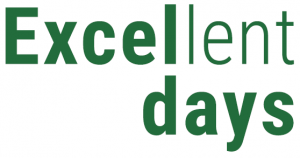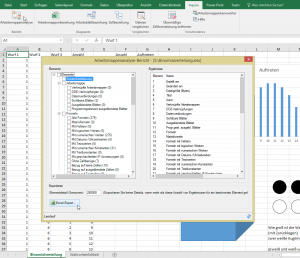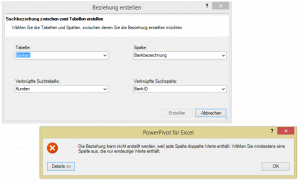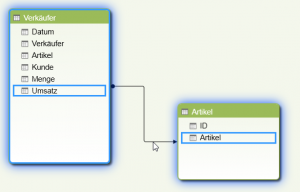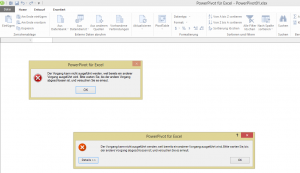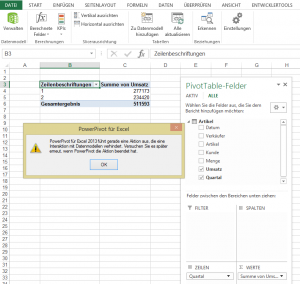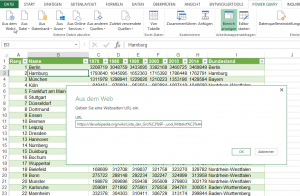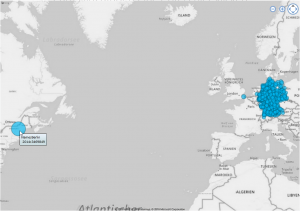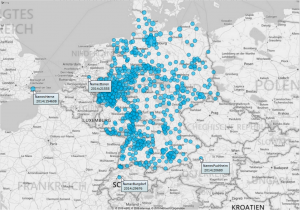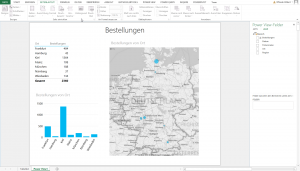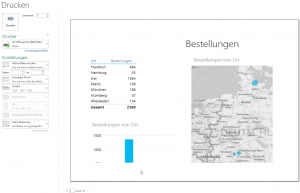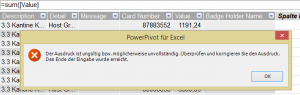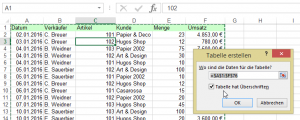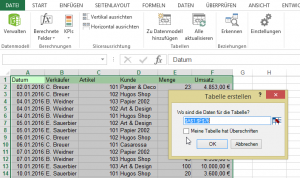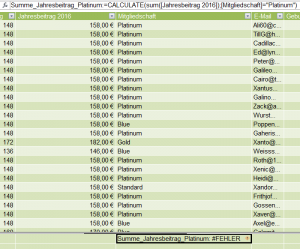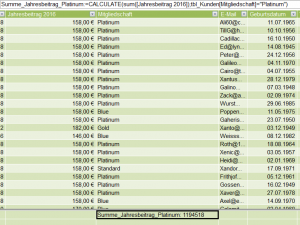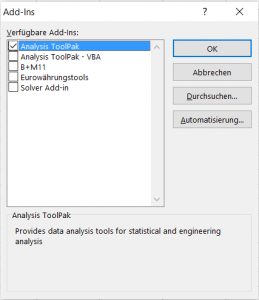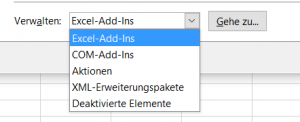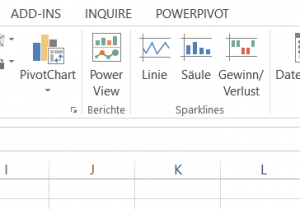Wie nennt man die Menschen, die montags gut gelaunt sind ? Rentner.
Hallo Rene,
wie geht es dir? 🙂
Ich hätte eine Frage, du bist der Power Query Experte, macht es einen Unterschied von der Performance ob ich eine Abfrage in PQ zusammenführe oder ob ich eine Beziehung in PP herstelle?
LG
Hallo Christoph,
die Frage kann ich SO nicht ganz beantworten.
Wenn du in PQ verknüpfst, holst du eine Tabelle in eine andere Tabelle. Diese wird normalerweise extrahiert, um eine oder mehrere Spalteninformationen zu erhalten.
Bei PP erstellst du lediglich eine Beziehung zwischen beiden Tabellen, welche keine Zeit in Anspruch nimmt.
Jedoch: wenn du PP verwendest, lädst du die Daten ins Datenmodell – die Arbeitsmappe wird größer. Nur PQ muss man die Daten nicht ins Datenmodell laden. So bleibt die Datei kleiner.
Wenn du beispielsweise mit einer Pivottabelle Informationen aus mehreren Tabellen holen willst, musst du mit PQ, wenn du das Datenmodell nicht verwenden willst, die Daten nach Excel laden. Beim Aktualisieren werden die Daten nach Excel geschrieben und die Spaltenbreite neu berechnet – DAS kostet Zeit. Pivottabelle auf Basis der Daten im Modell ist schneller.
Ich habe letzteres mal getestet mit 300.000 Datensätze – hier das Ergebnis, das mit VB liefert. PP gewinnt gegenüber PQ, weil kein Schreiben in eine Tabelle nötig ist.