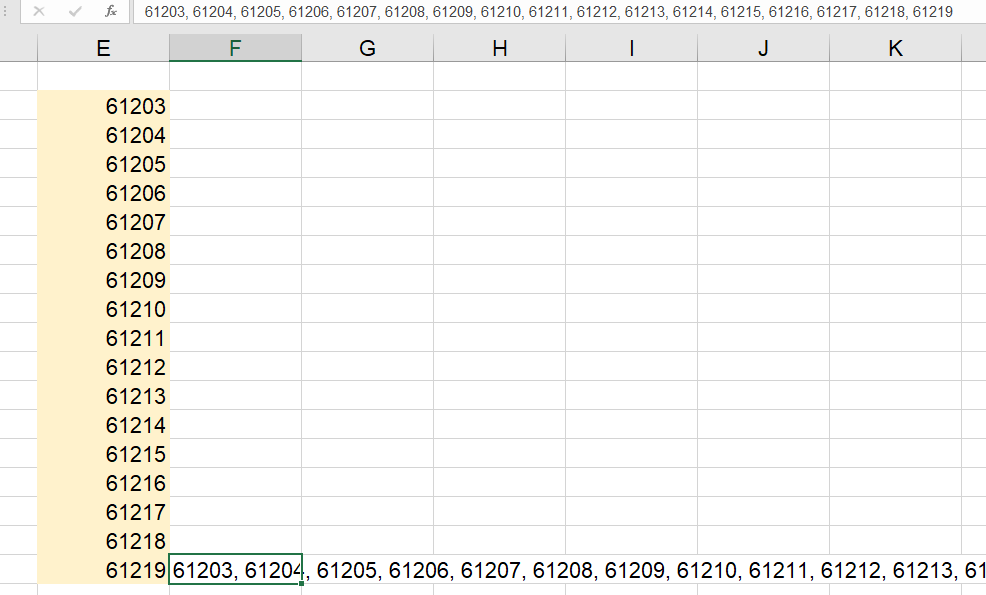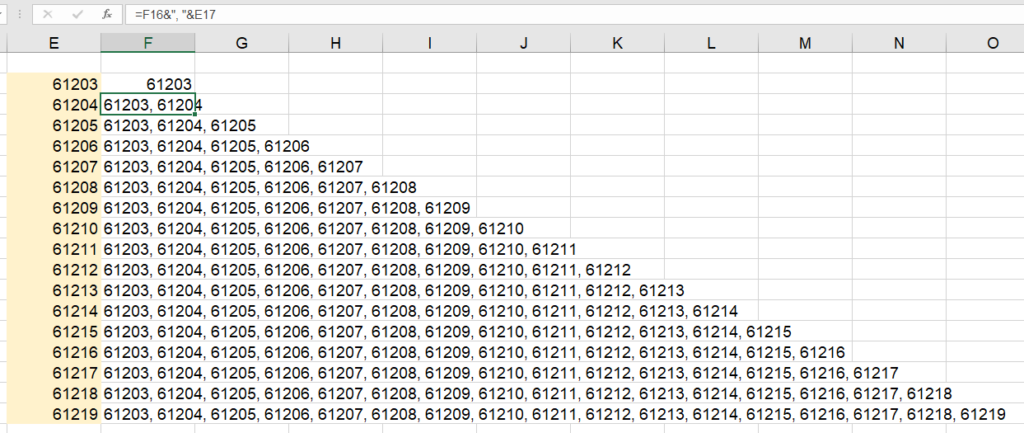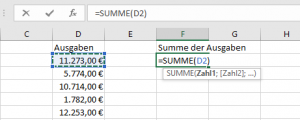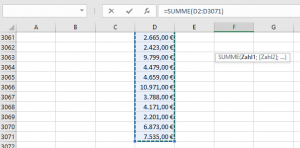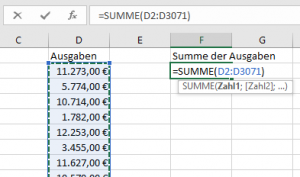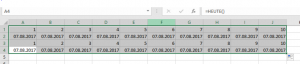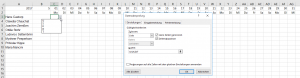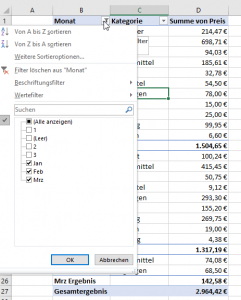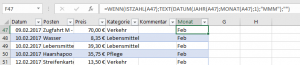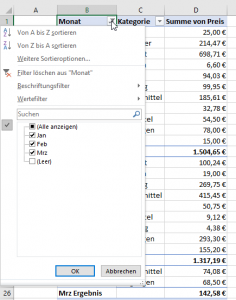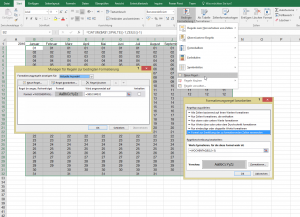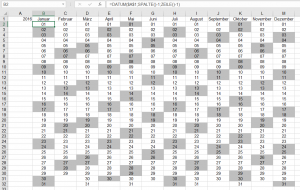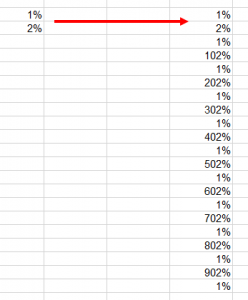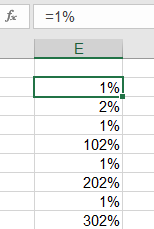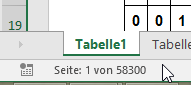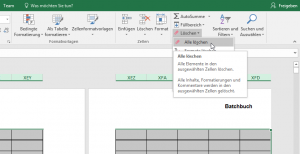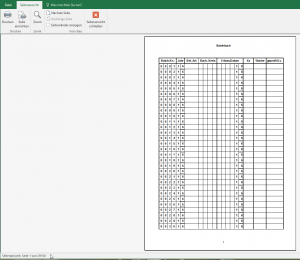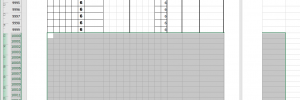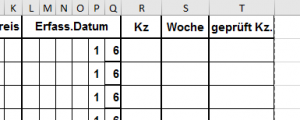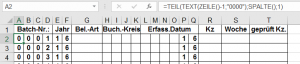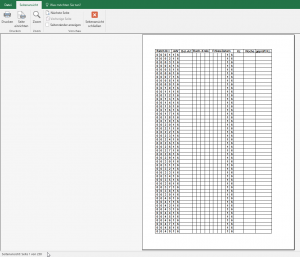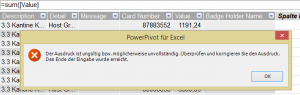Da ist ein Fehler auf der Speisekarte. Sie haben „Rucola“ geschrieben. Da fehlt das „m“.
Guten Tag Herr Martin,
ich möchte aus den Werten von 2 Spalten Werte für eine 3. Spalte berechnen lassen und damit dann weiter rechnen. Kann ich das in PowerQuery erreichen?
Bspw. im Dokument Report09f.xlxs die Werte der Spalte K mal die der Spalte L. Anschließend möchte ich darüber Min, Max, Mittelwert berechnen, analog zu den Spalten, die im Exportdokument schon vorhanden sind.
Viele Grüße,
####
Hallo Frau I.,
in PowerQuery können Sie über „Spalte hinzufügen“ / Benutzerdefinierte Spalte eine Berechnung hinzufügen. Geben Sie dort den Namen der neuen Spalte an und die Berechnung, indem Sie auf diese langen Feldnamen doppelklicken!
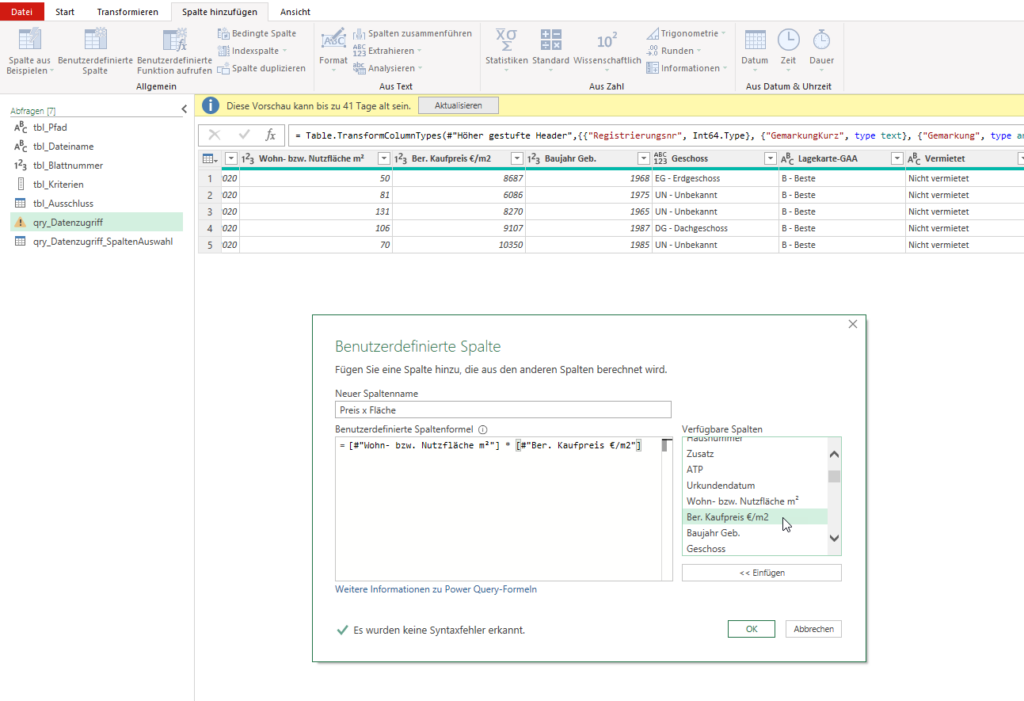
Diese Spalte wird ans Ende der Tabelle gesetzt; Sie können sie schnell (über das Kontextmenü) an den Anfang verschieben:
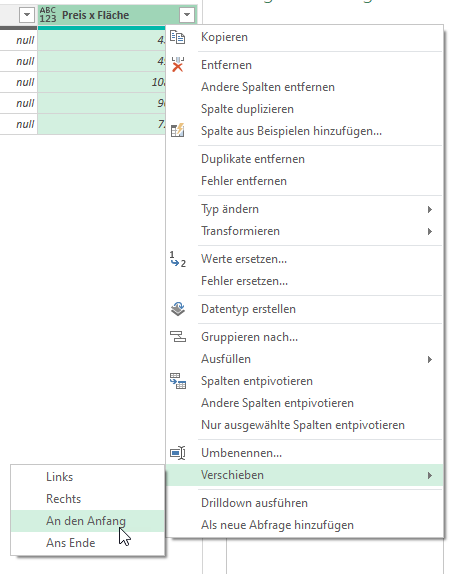
Und dann per Hand etwas nach rechts:
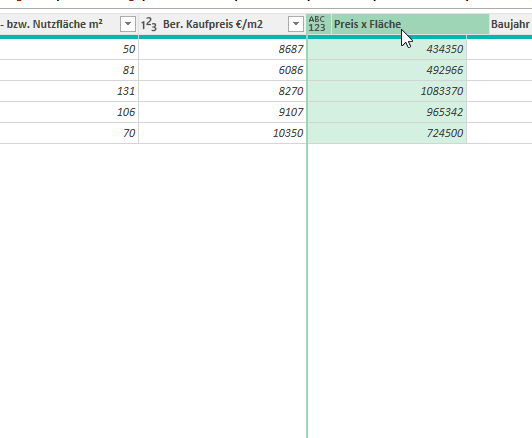
Für die Aggregatfunktionen: erstellen Sie einen Verweis auf die Tabelle
Markieren die Spalte und wählen aus Transformieren / Statistiken die gewünschte Funktion aus.
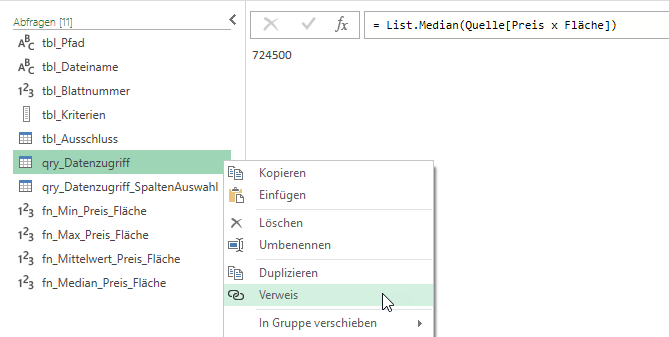
Hilft das?
Liebe Grüße
Rene Martin