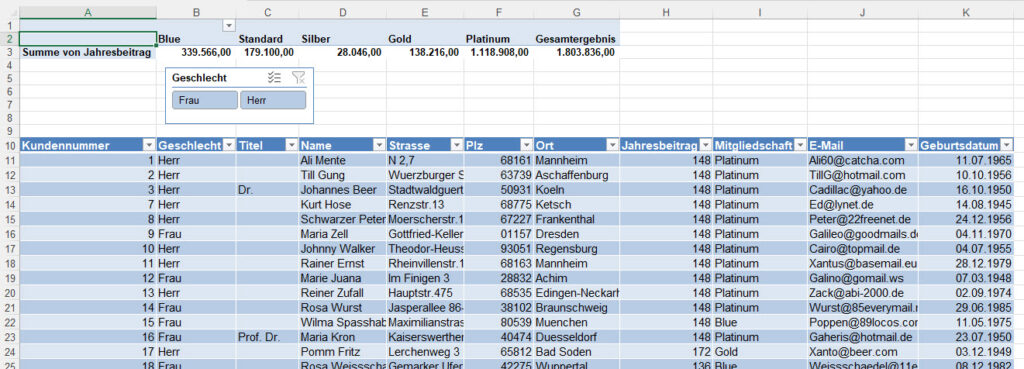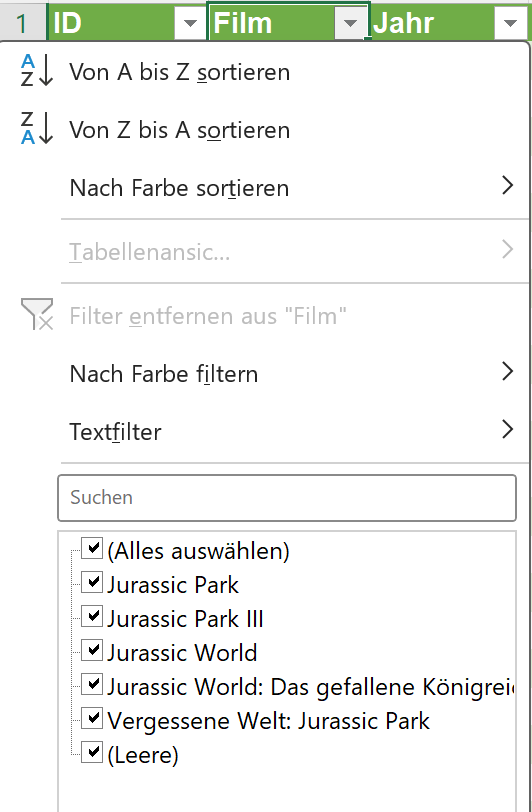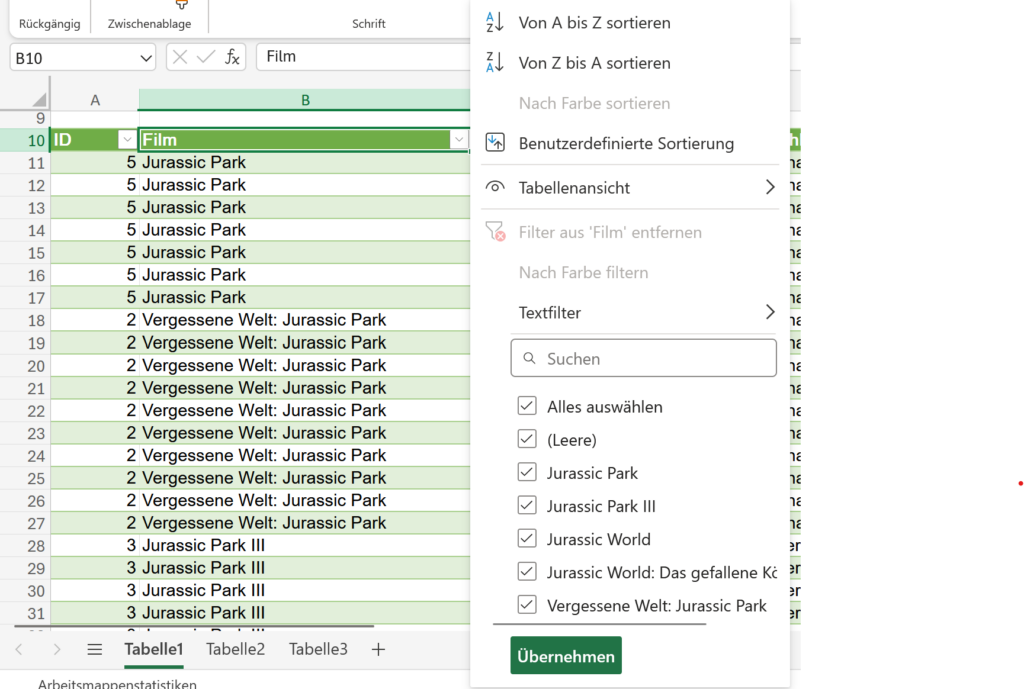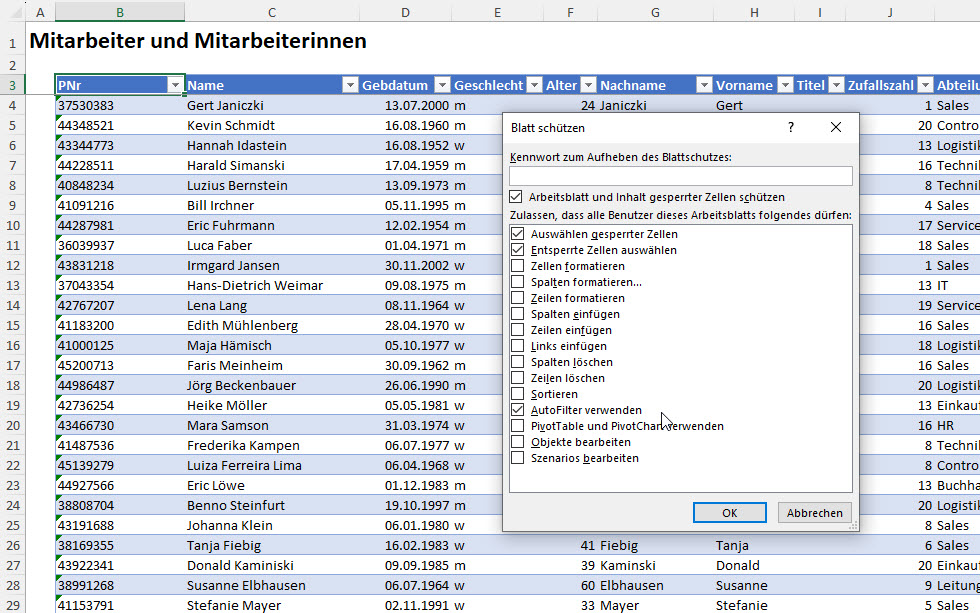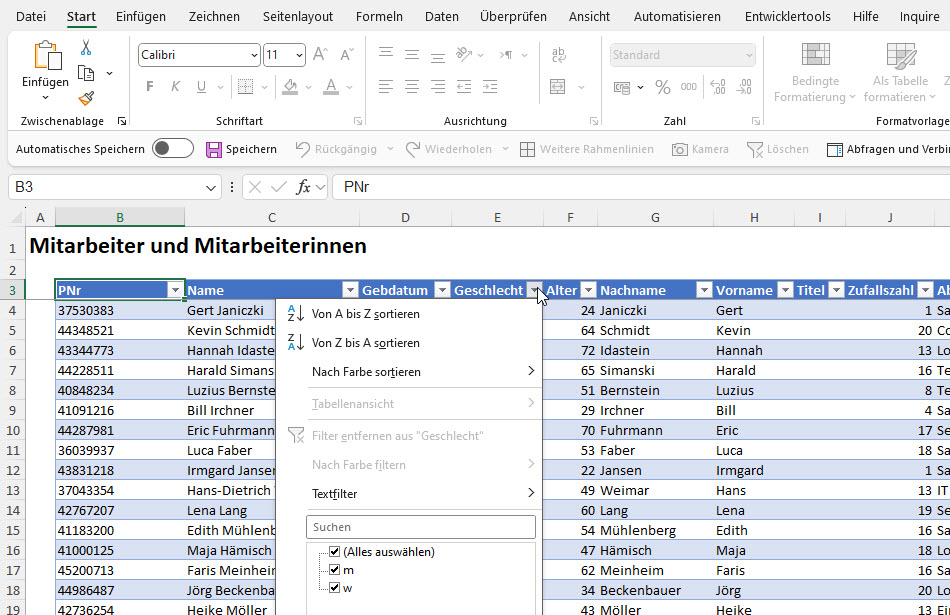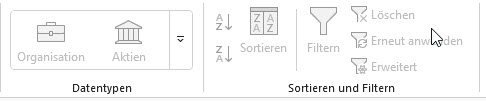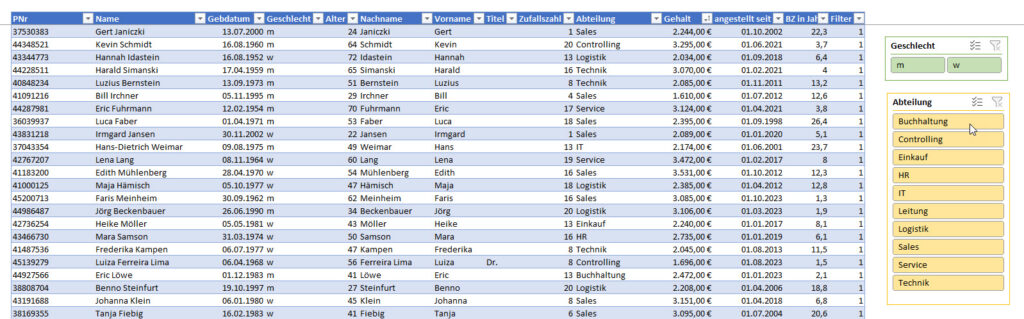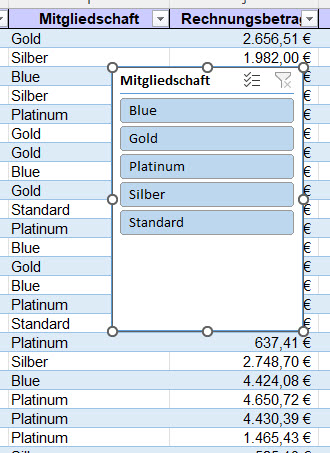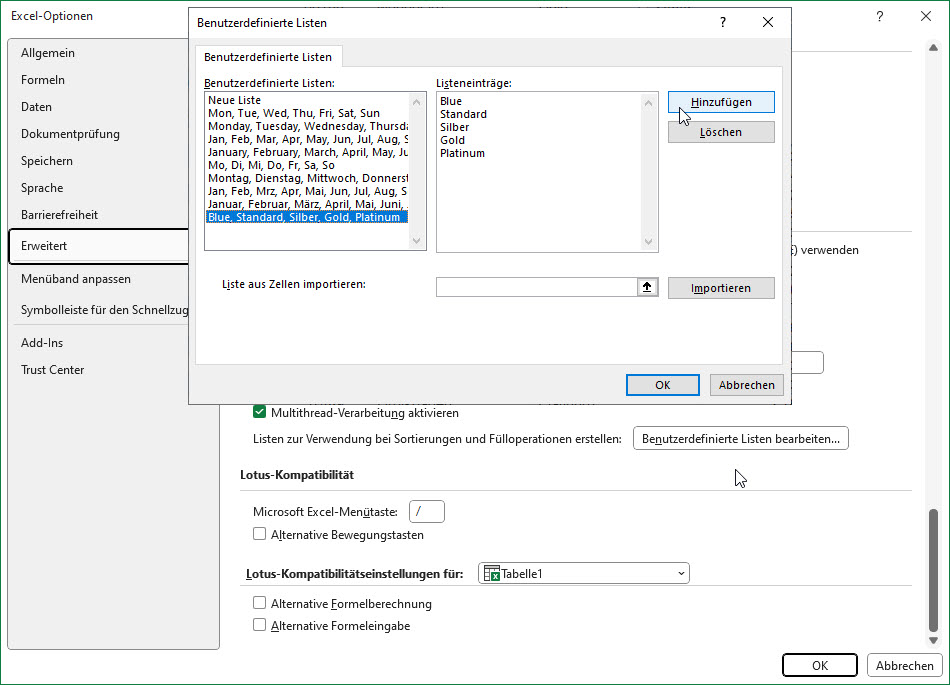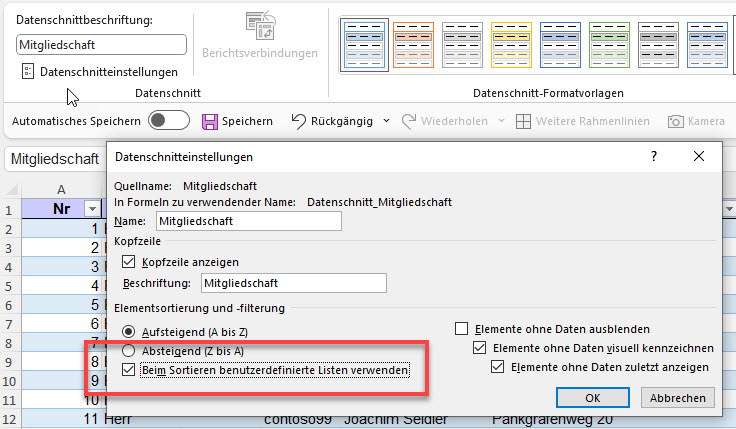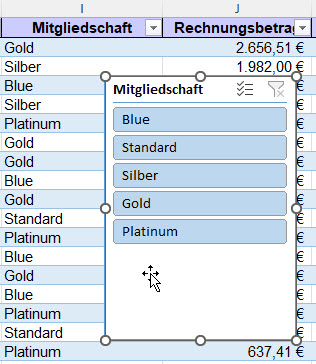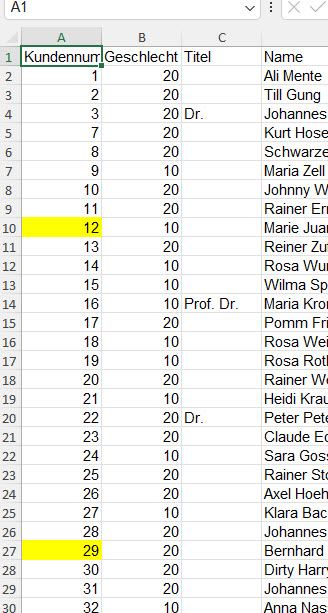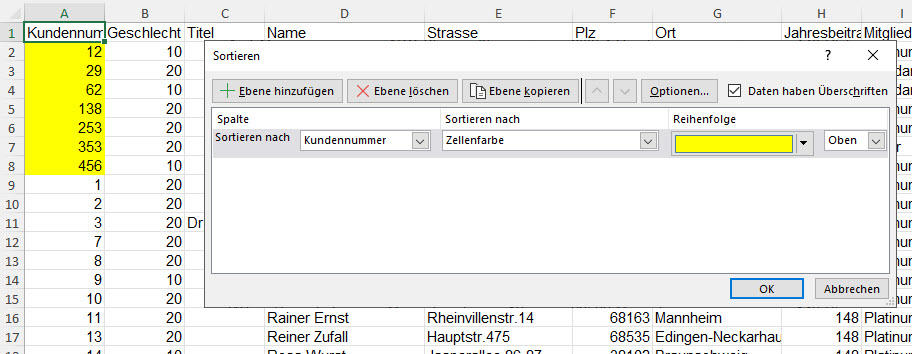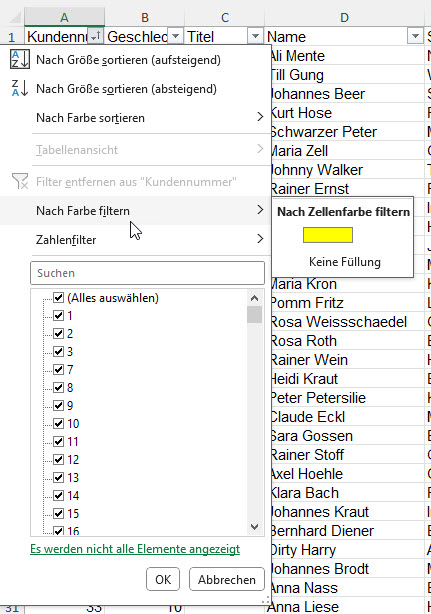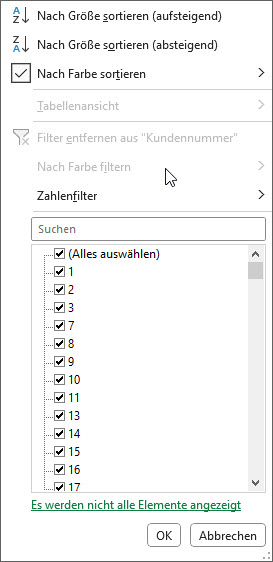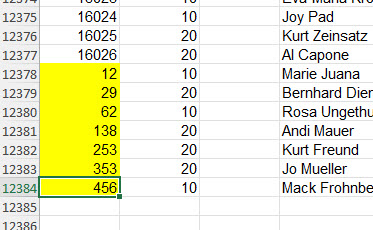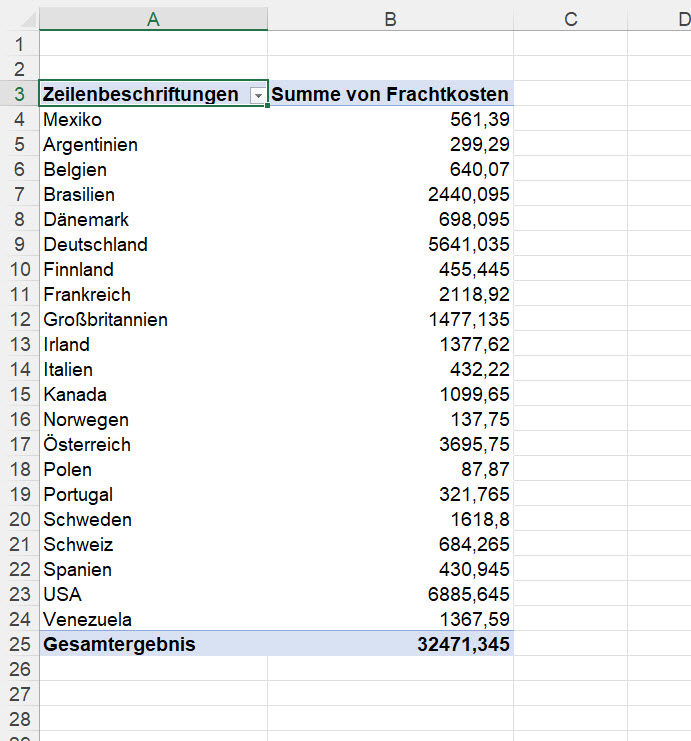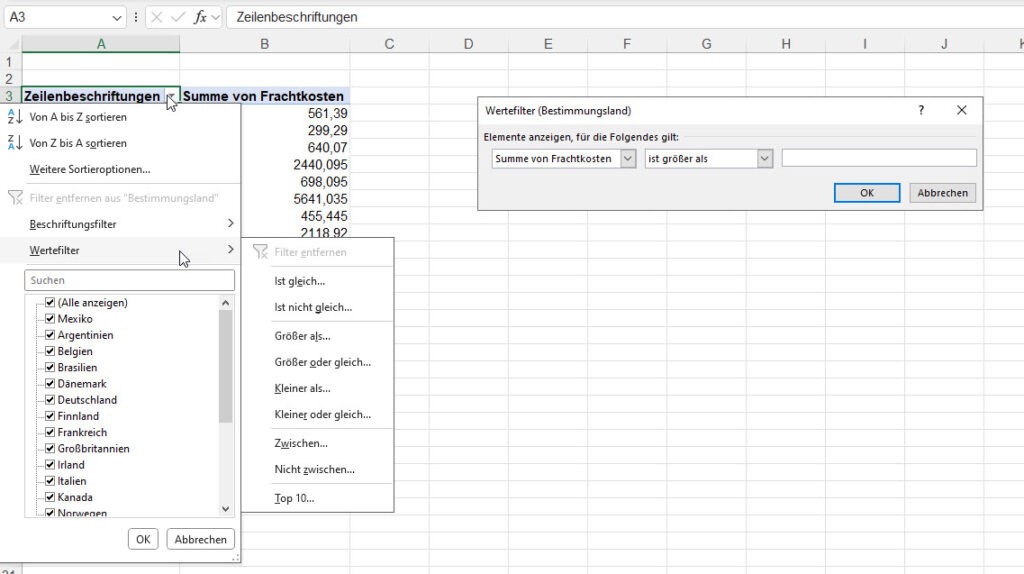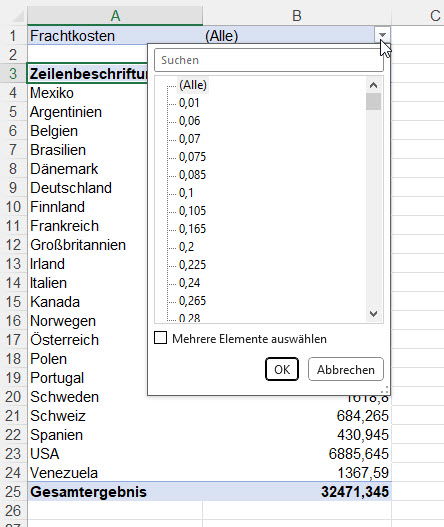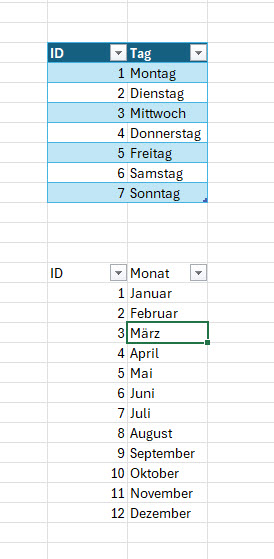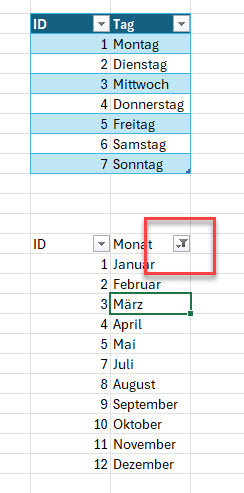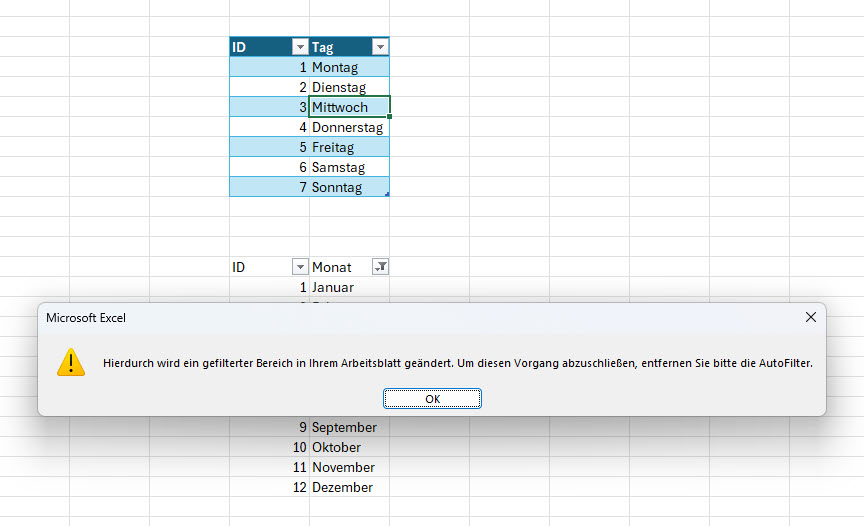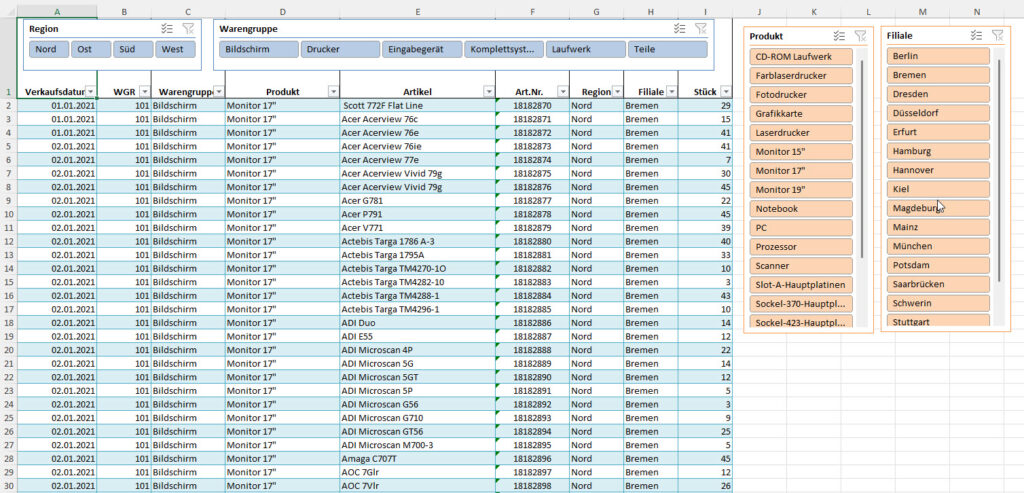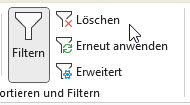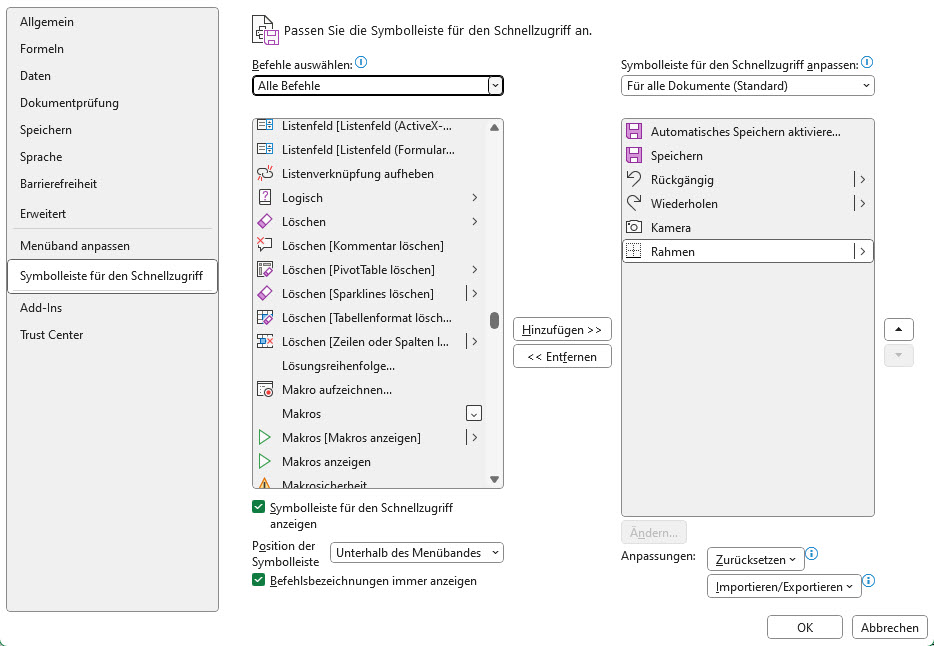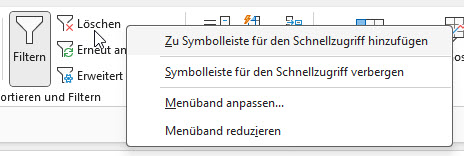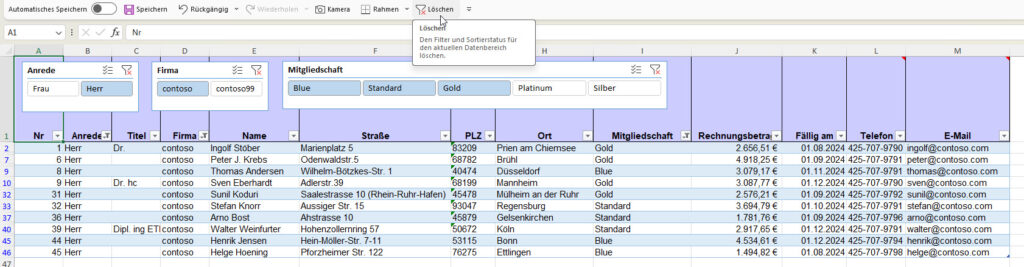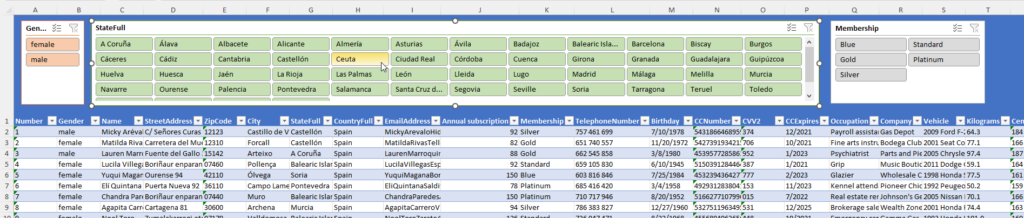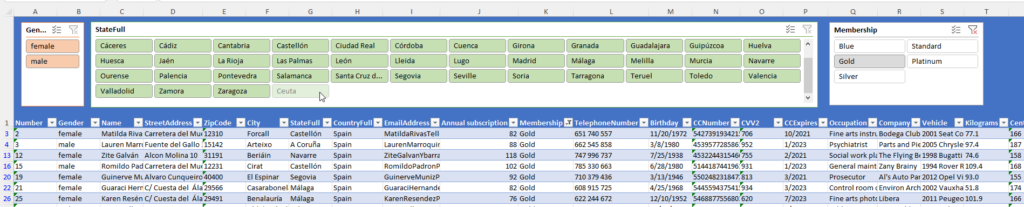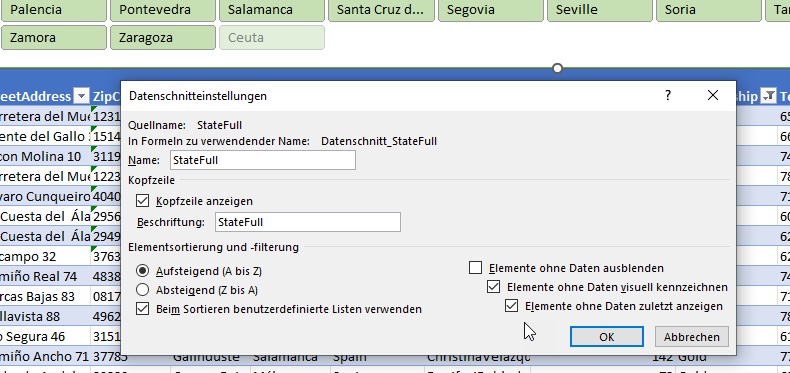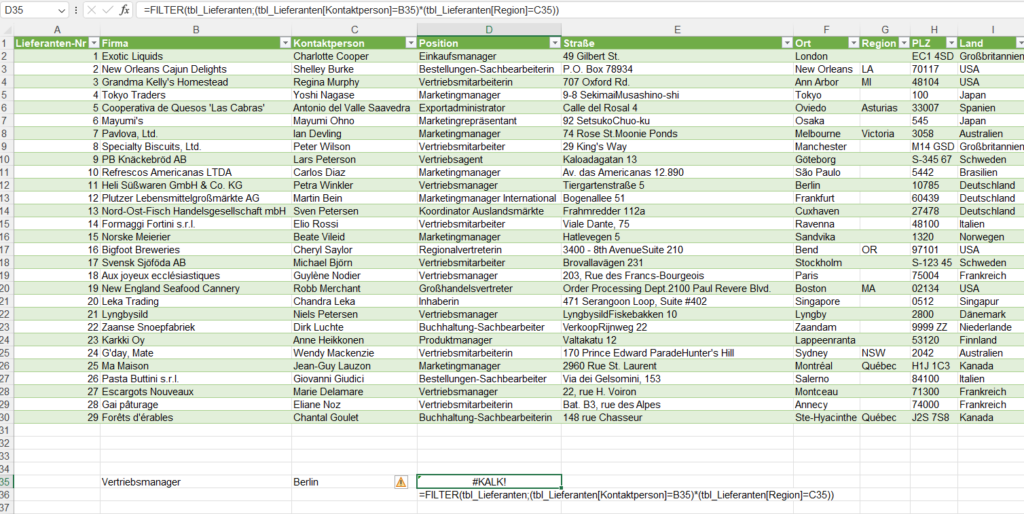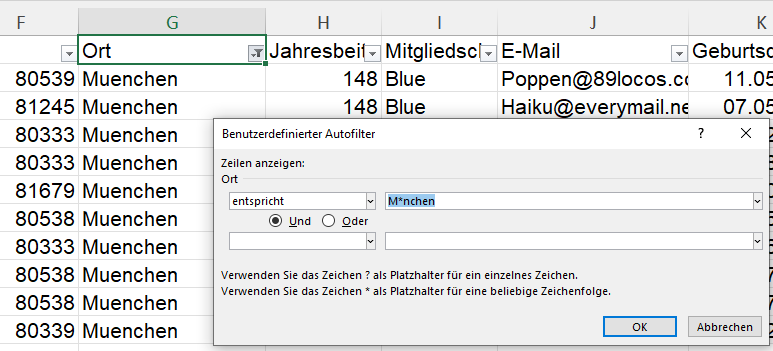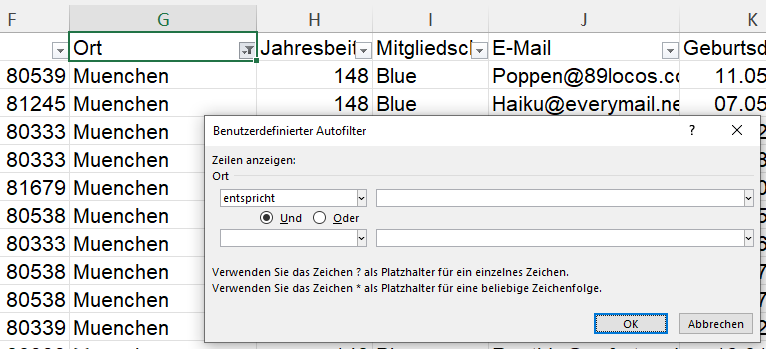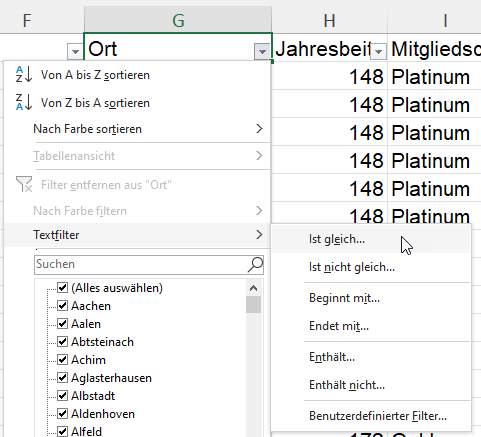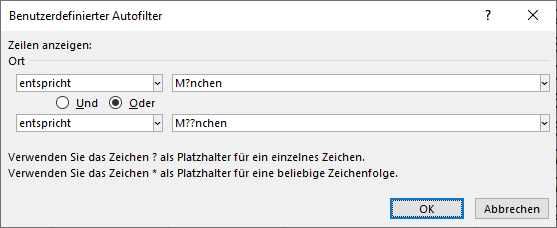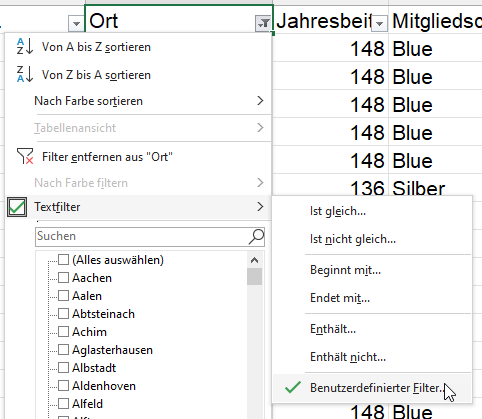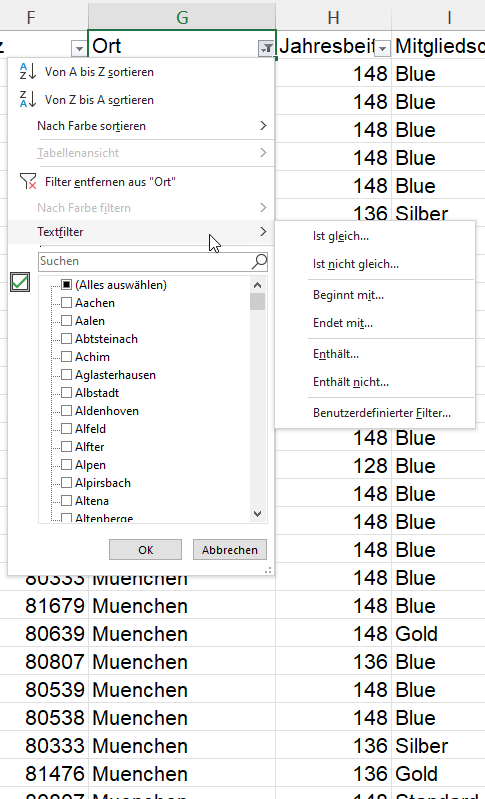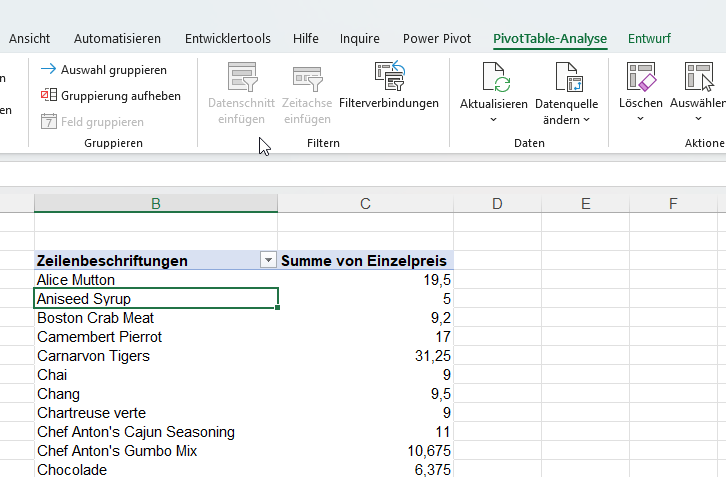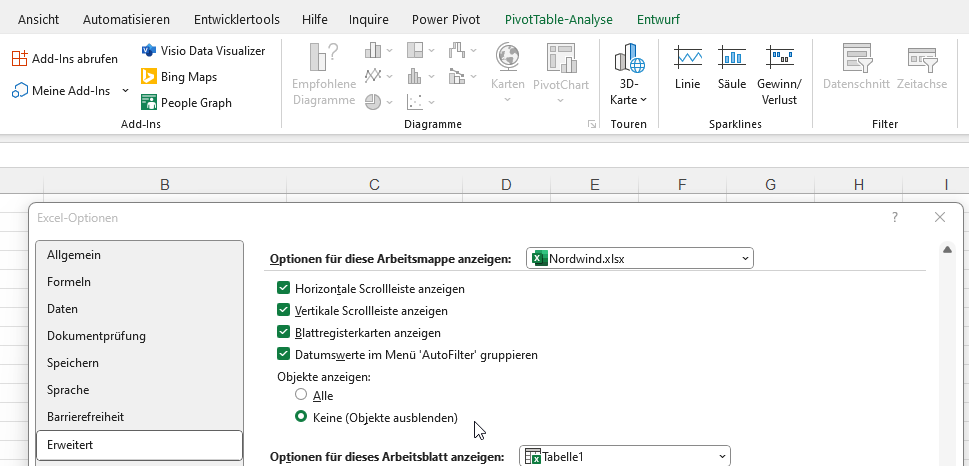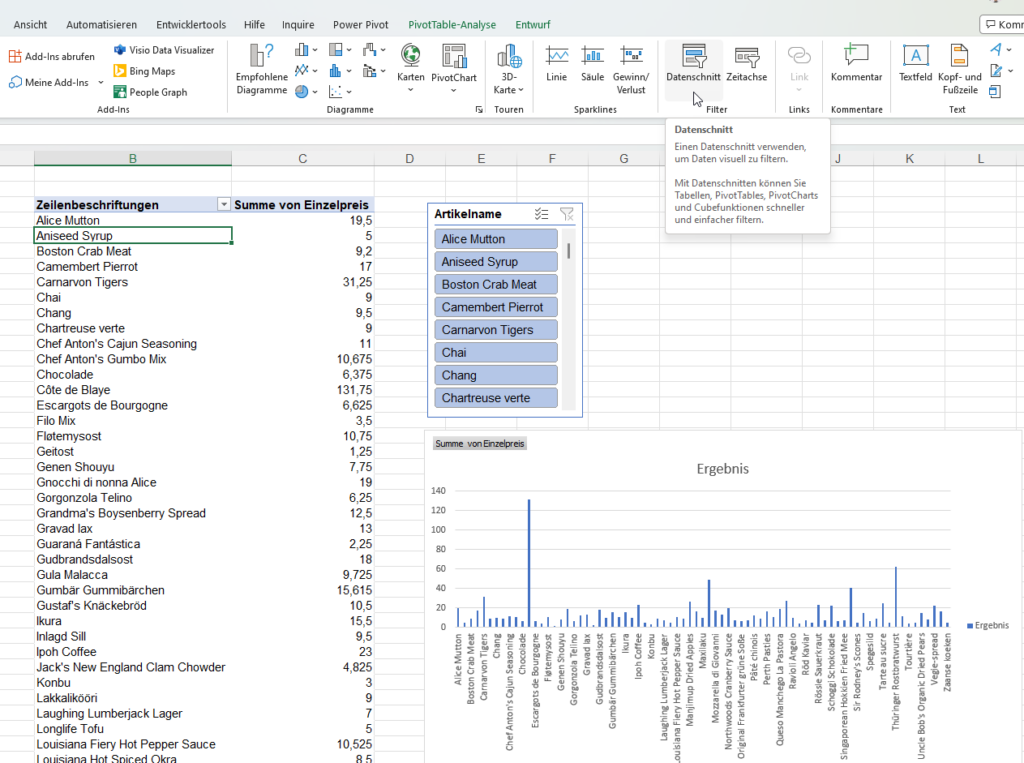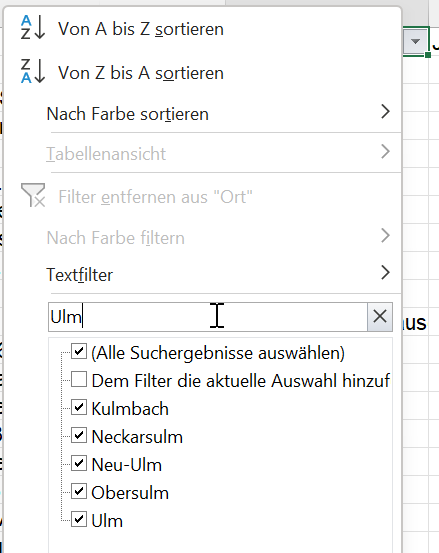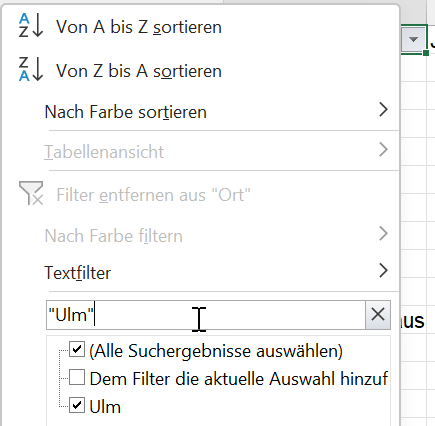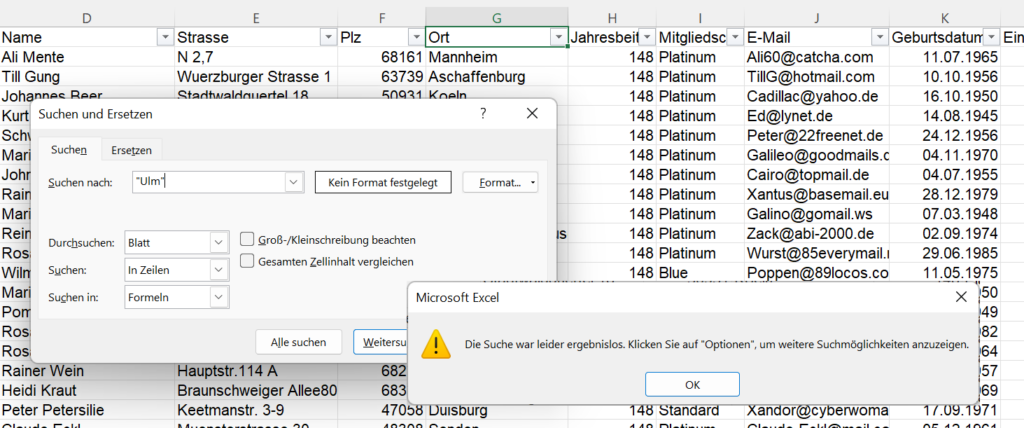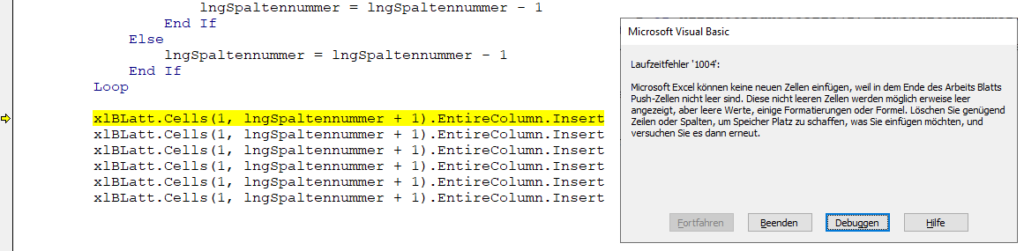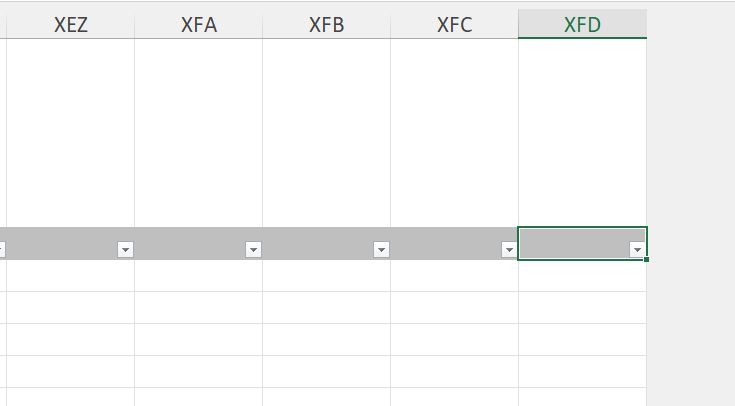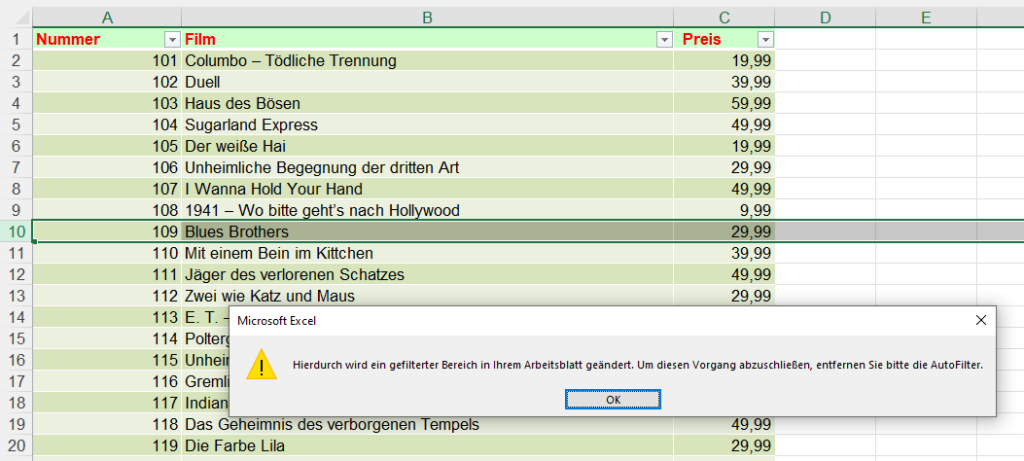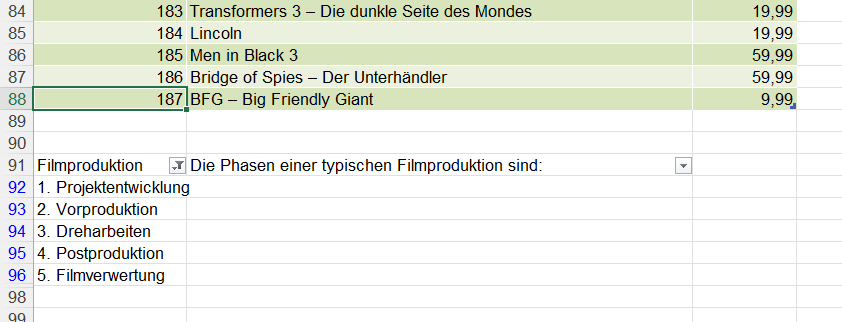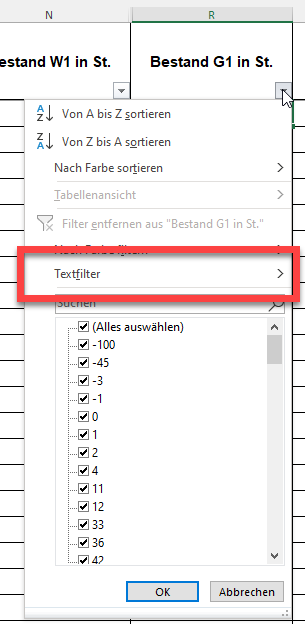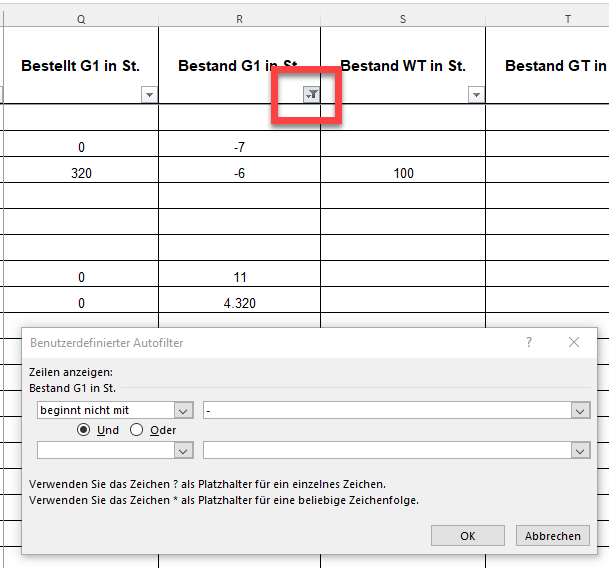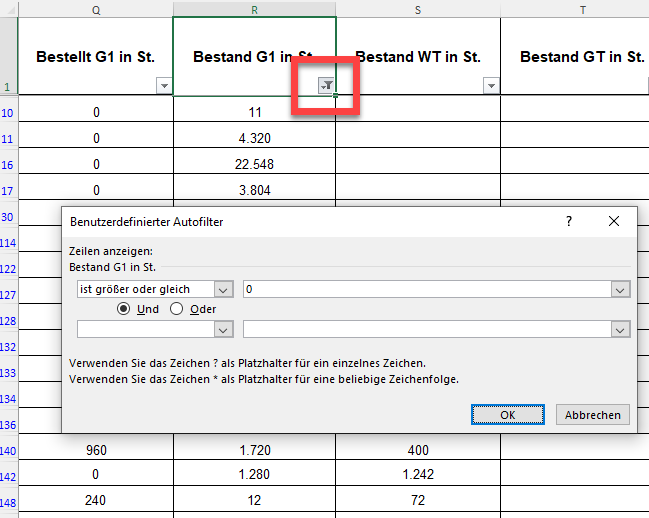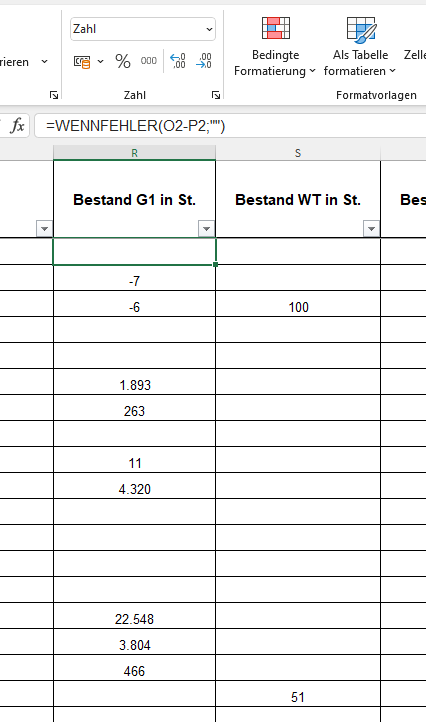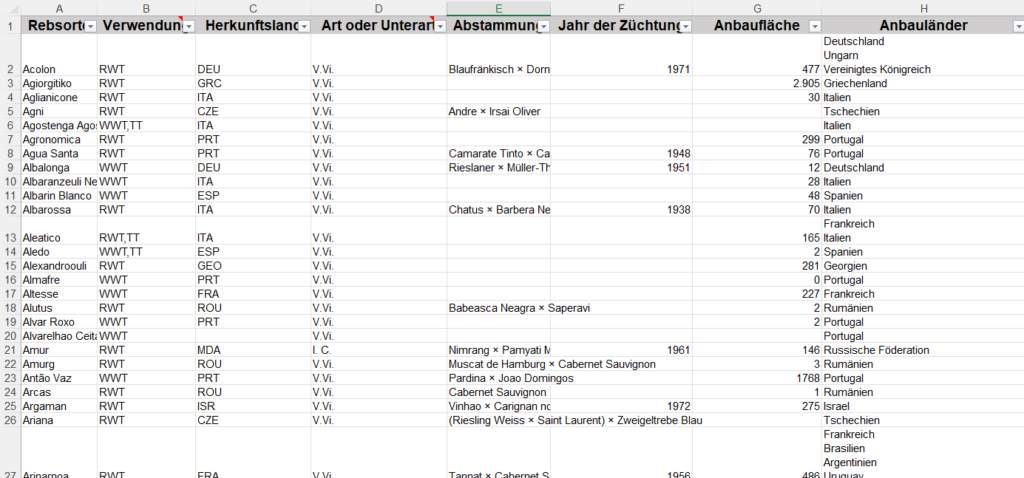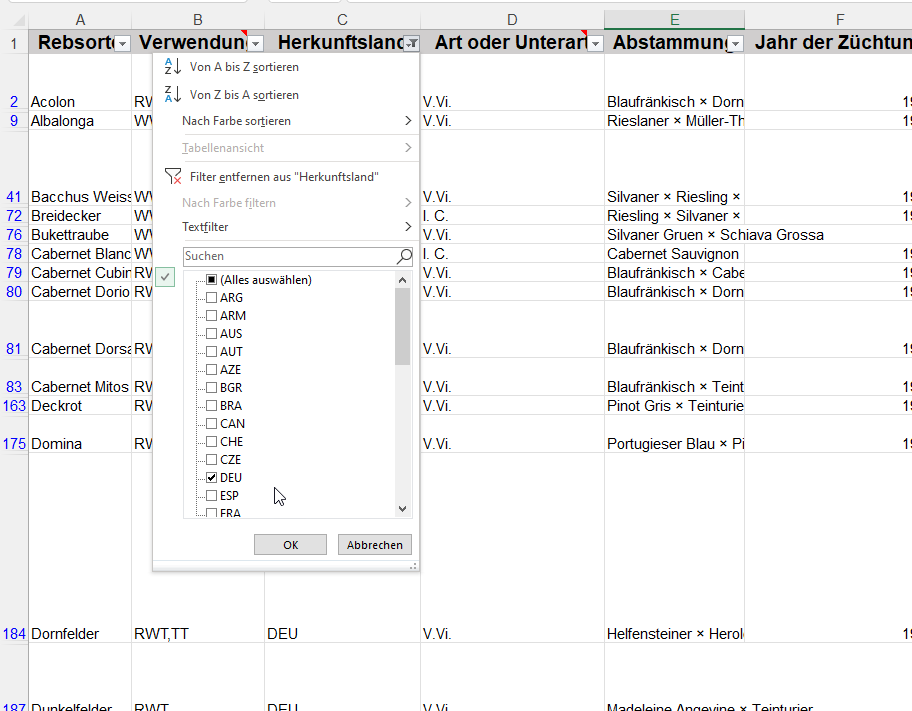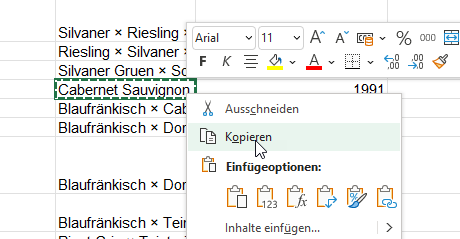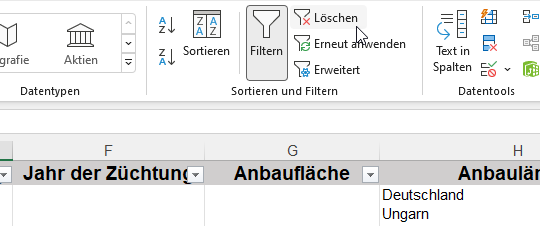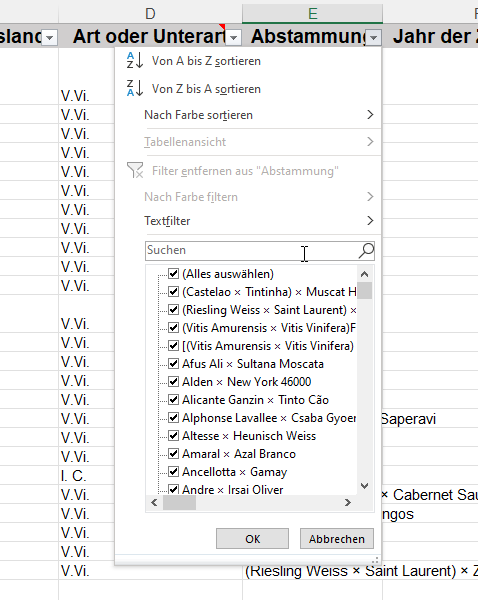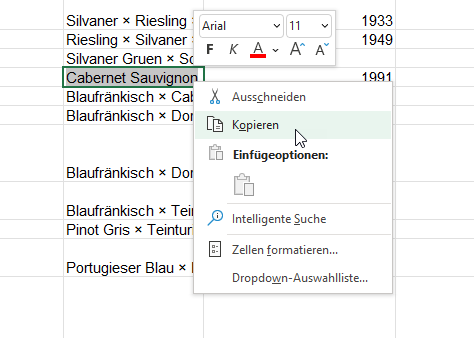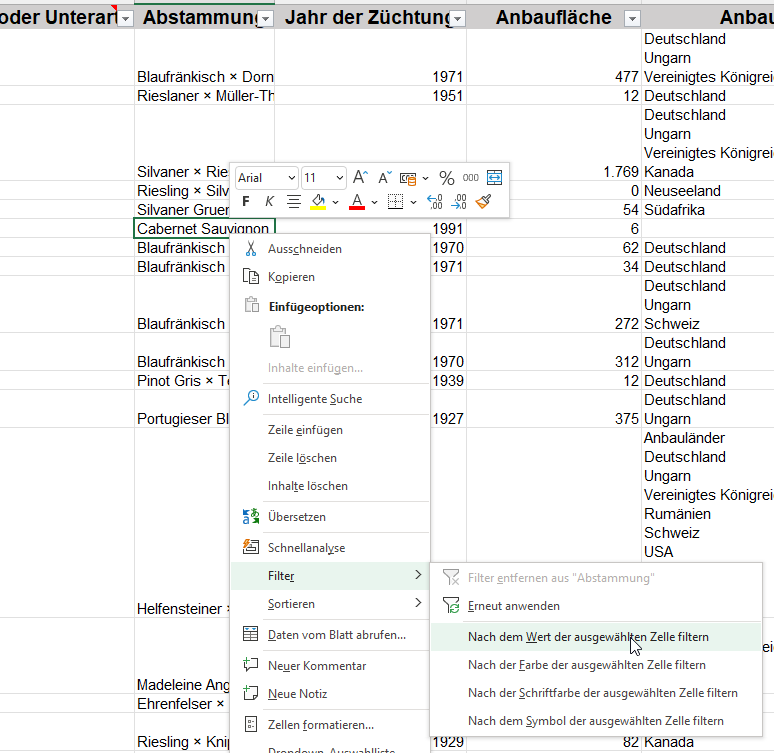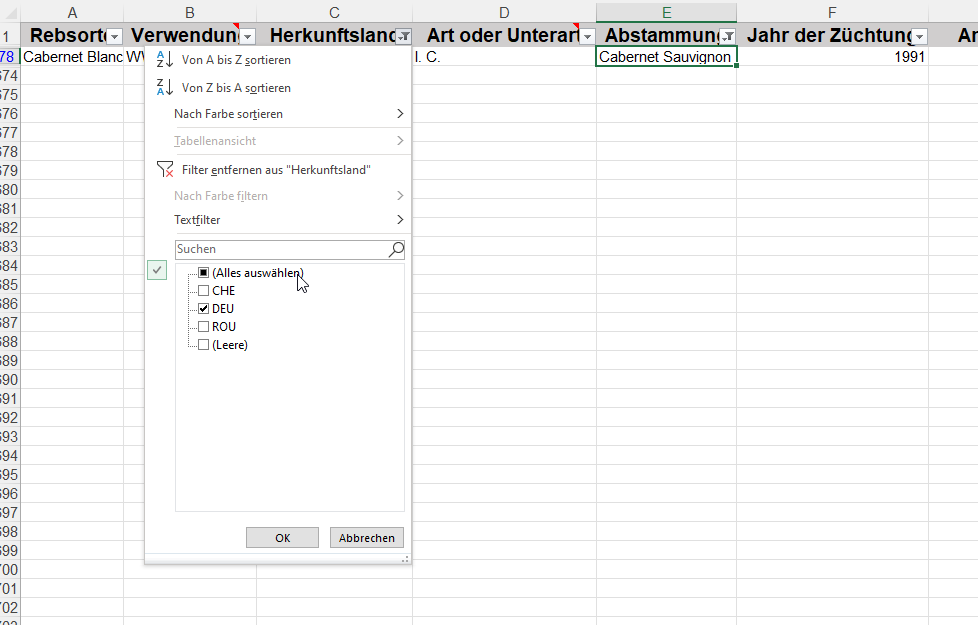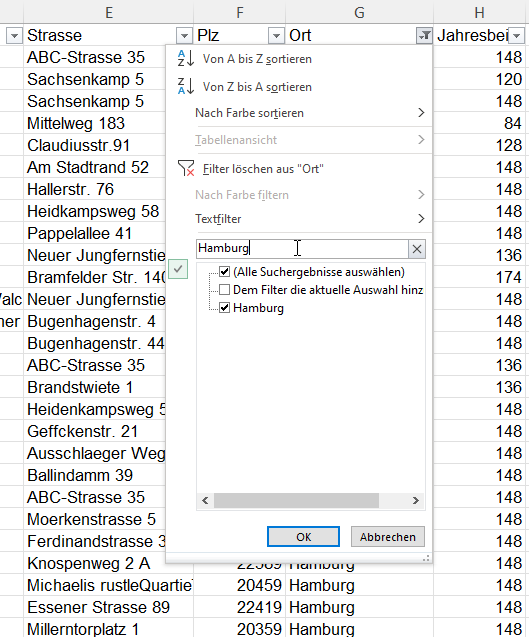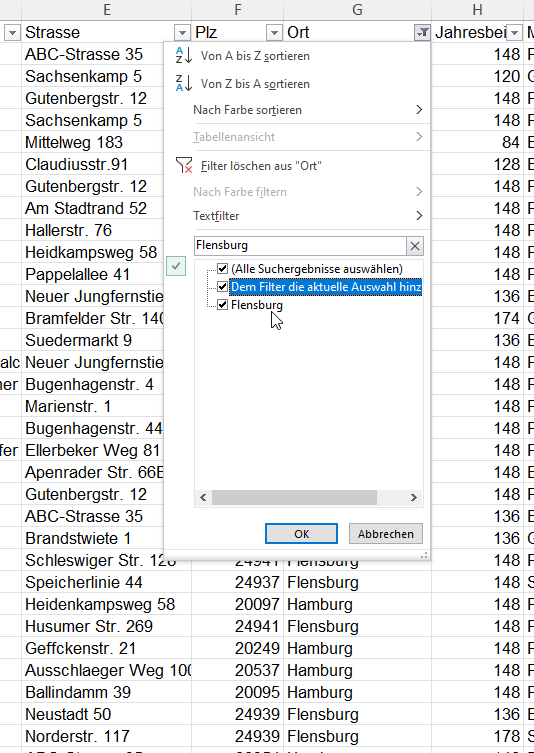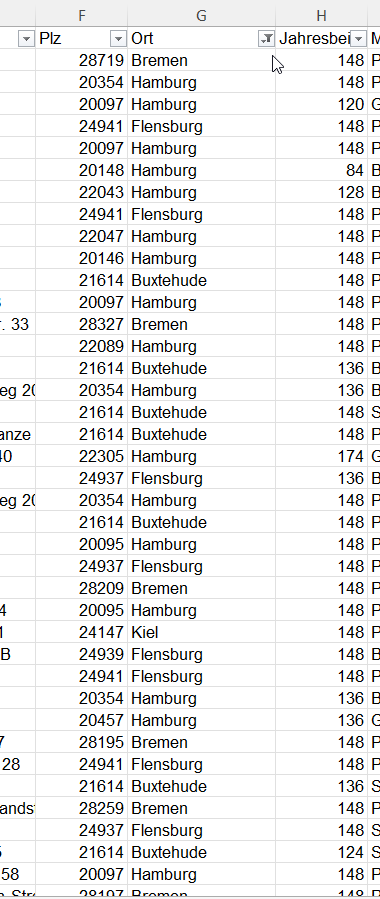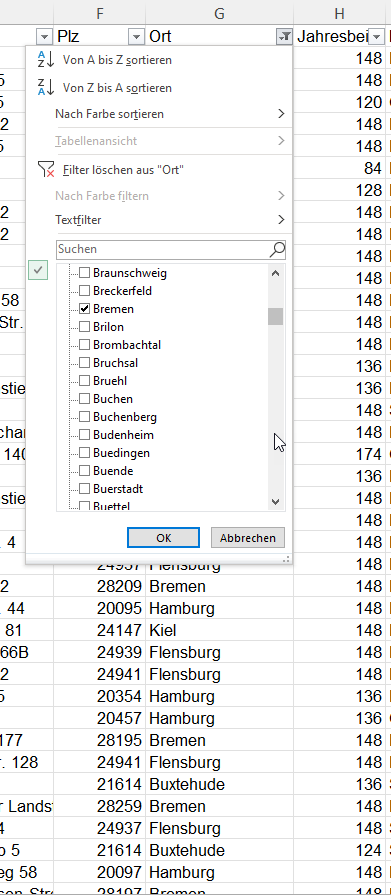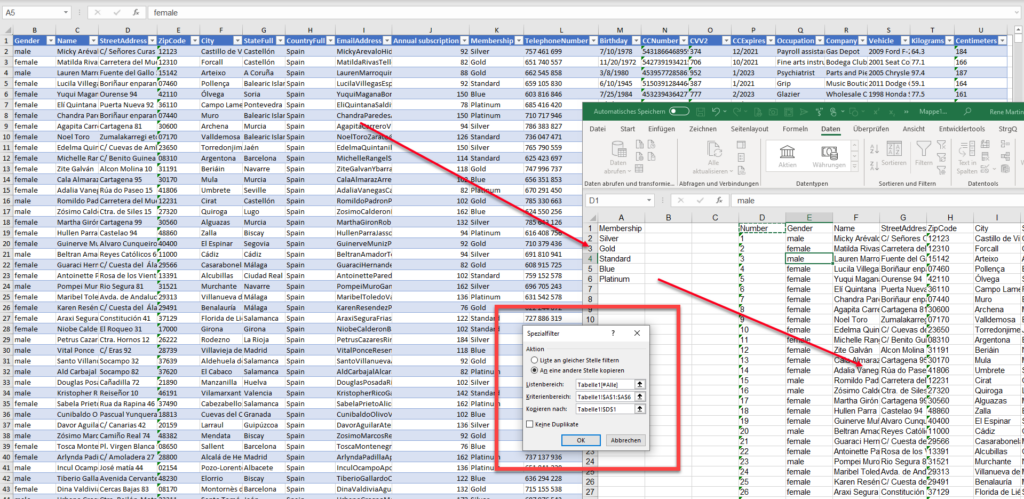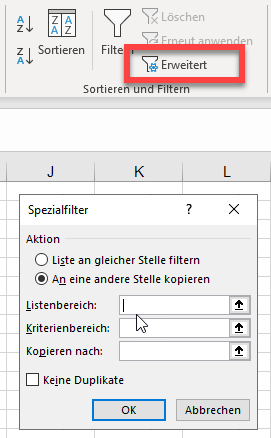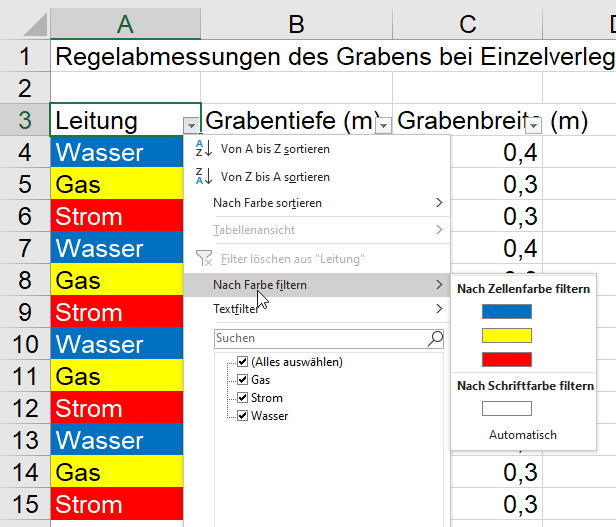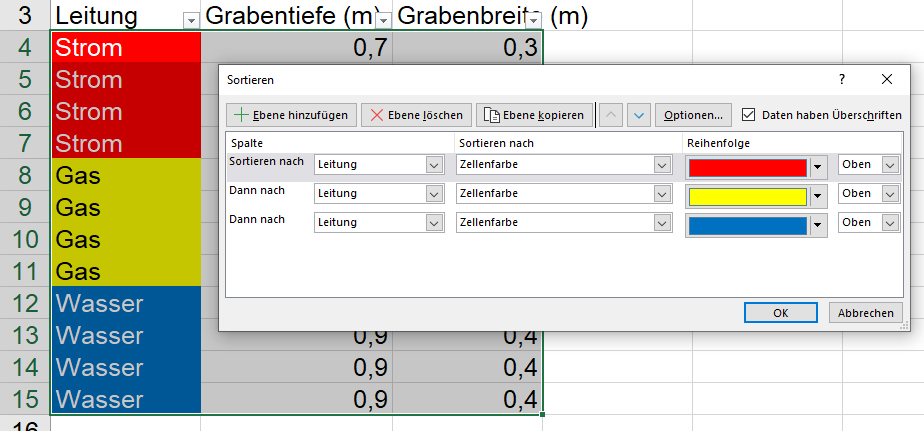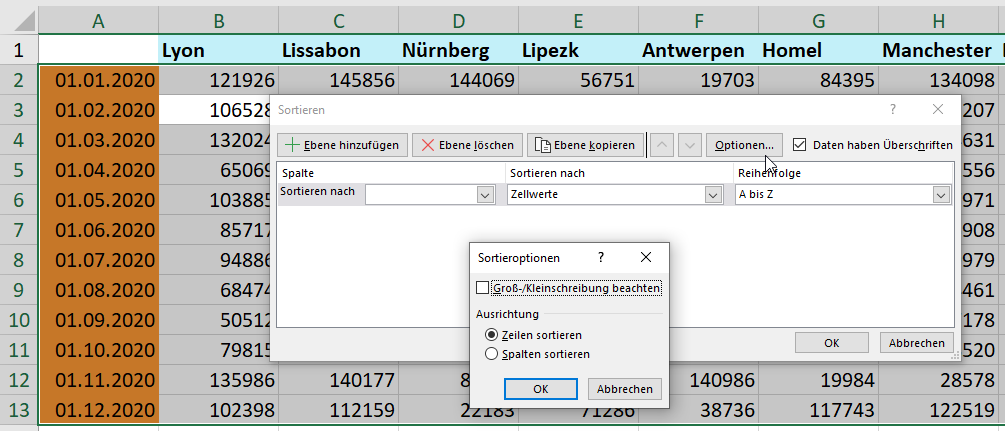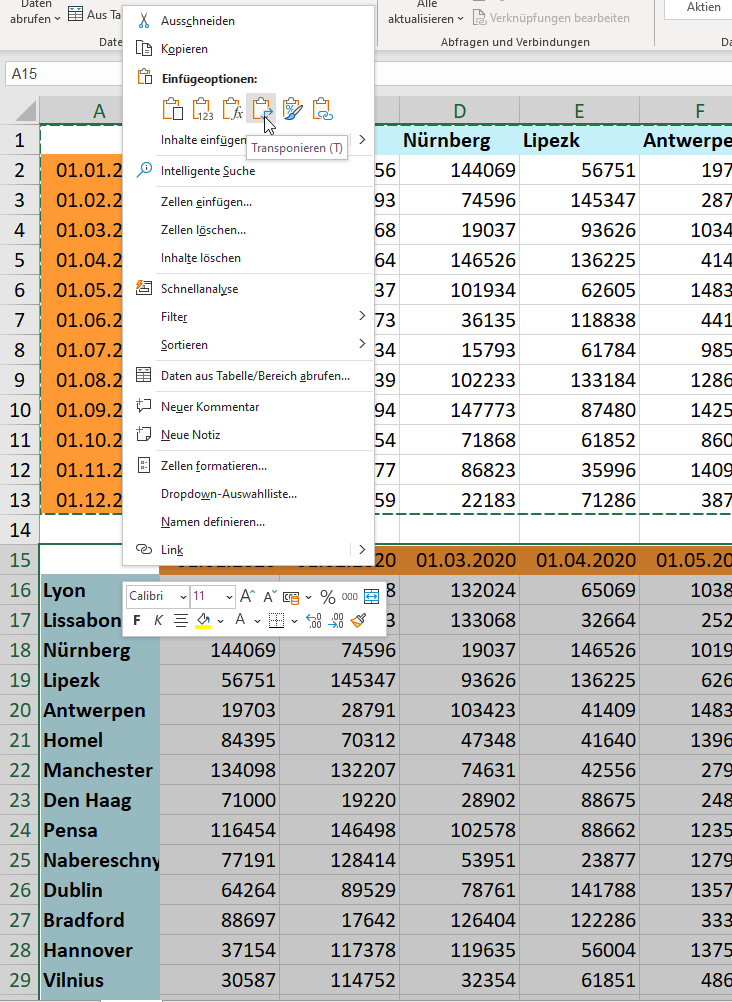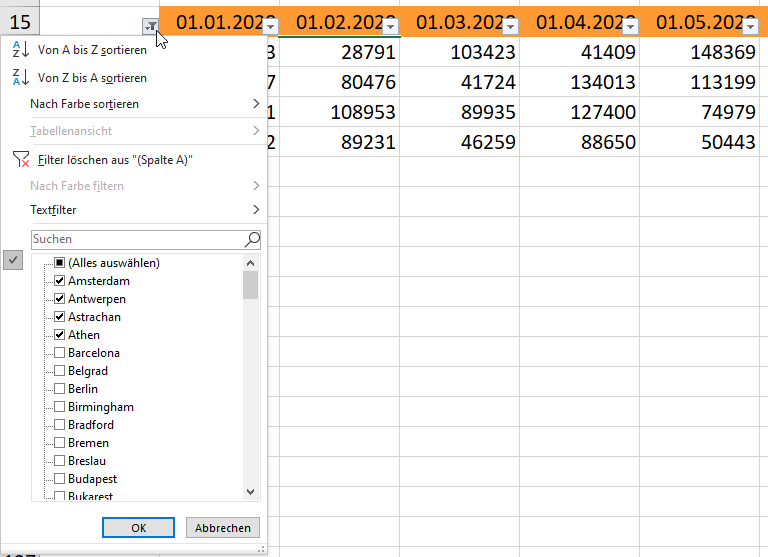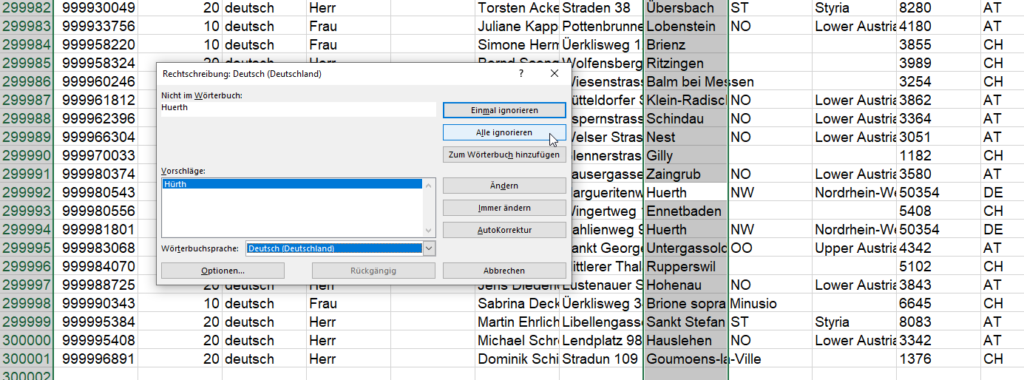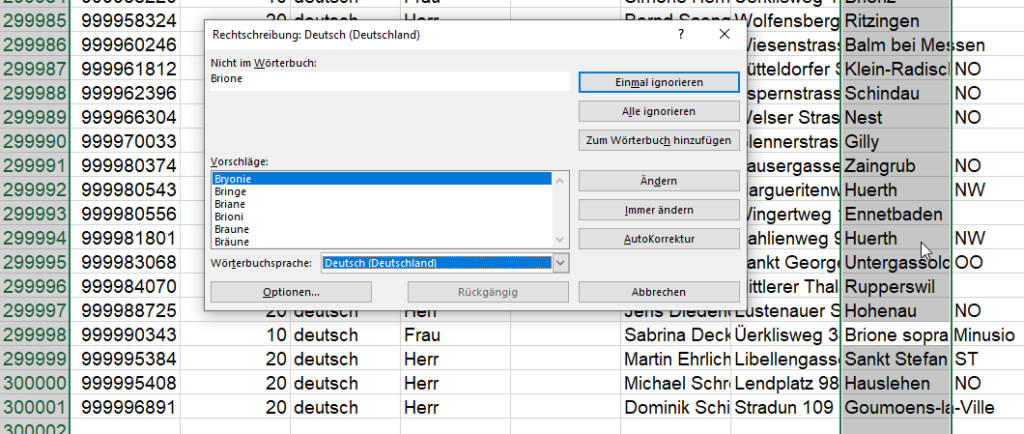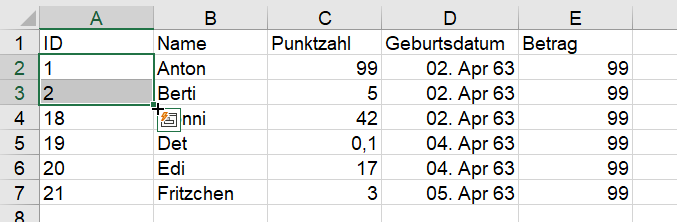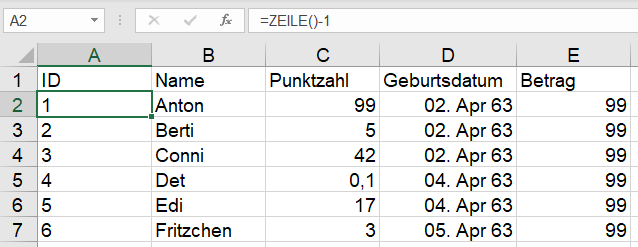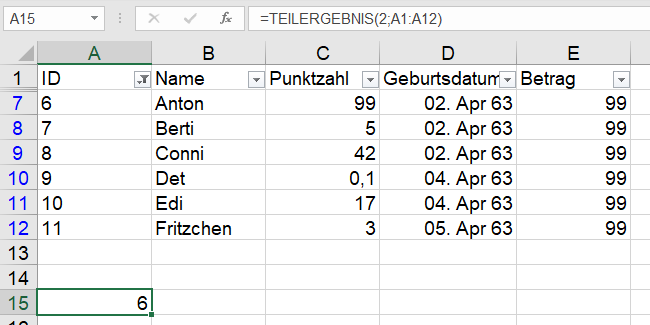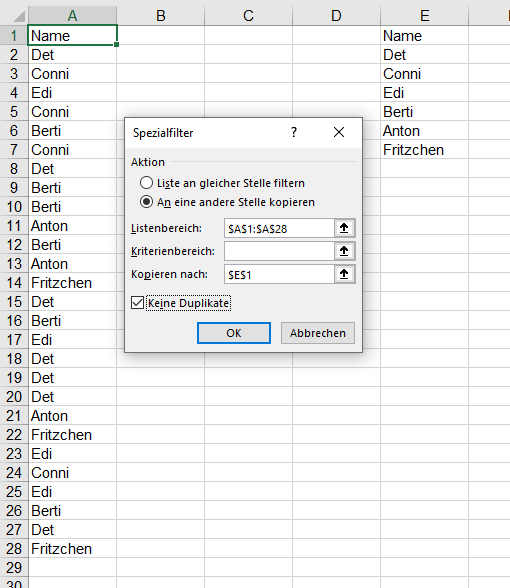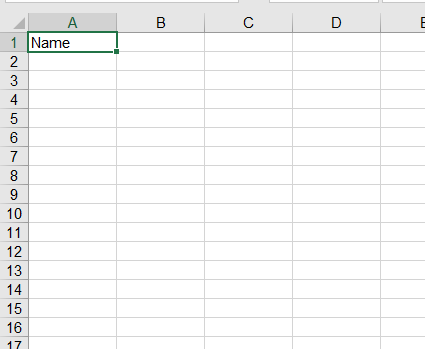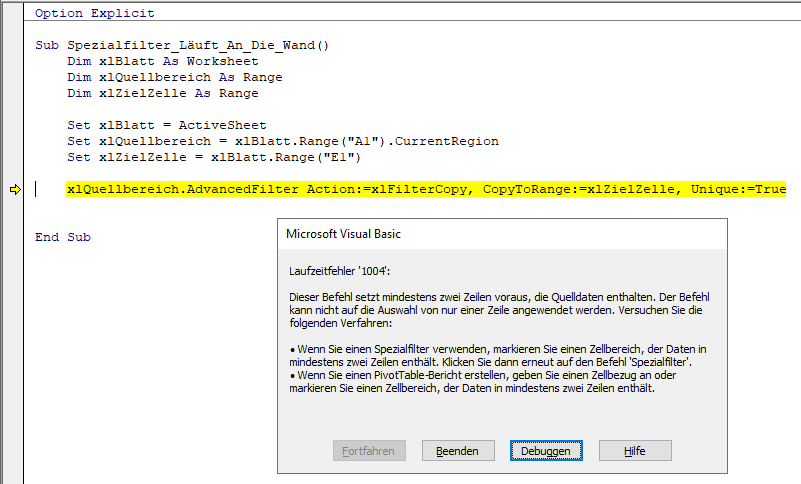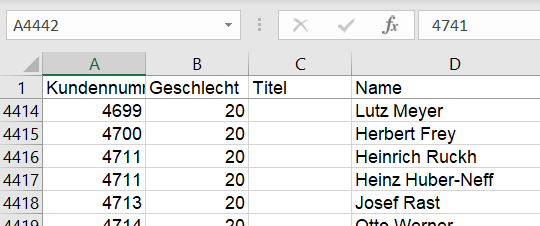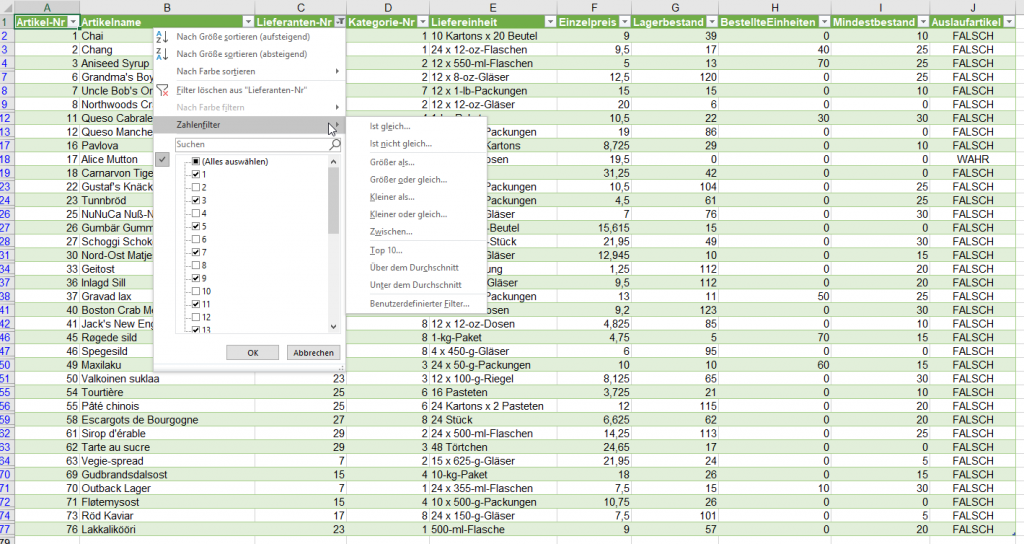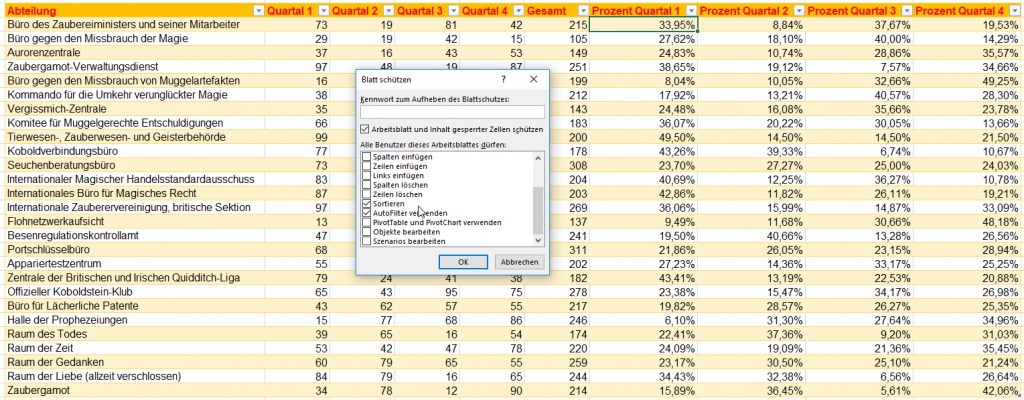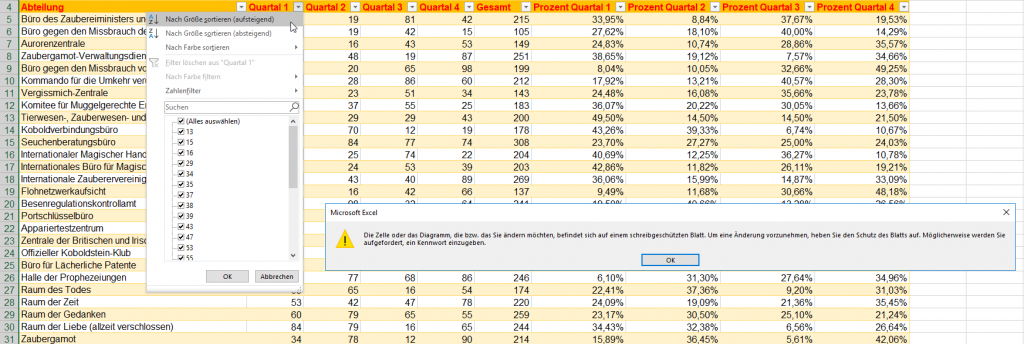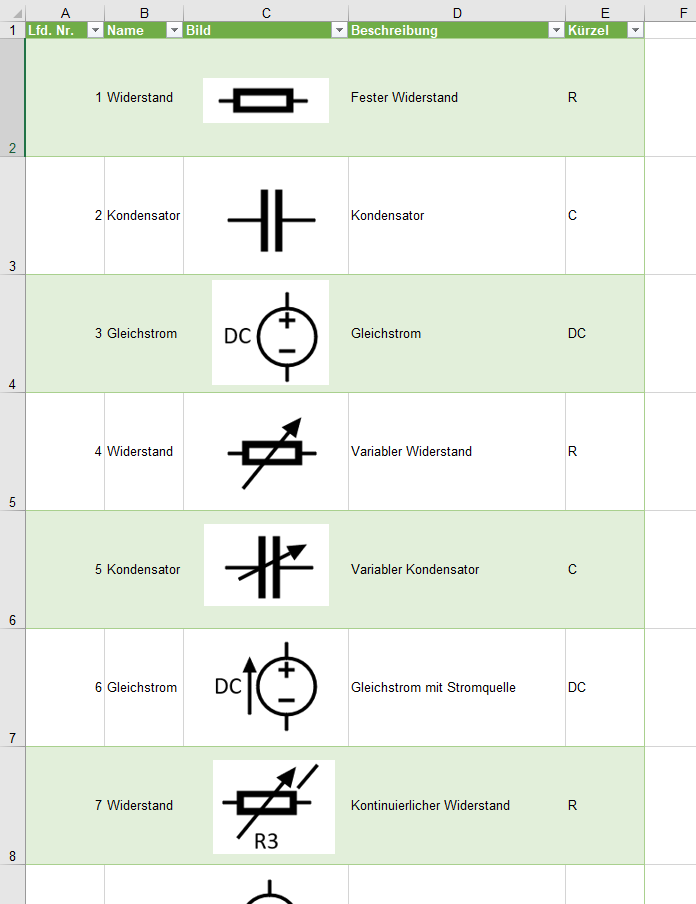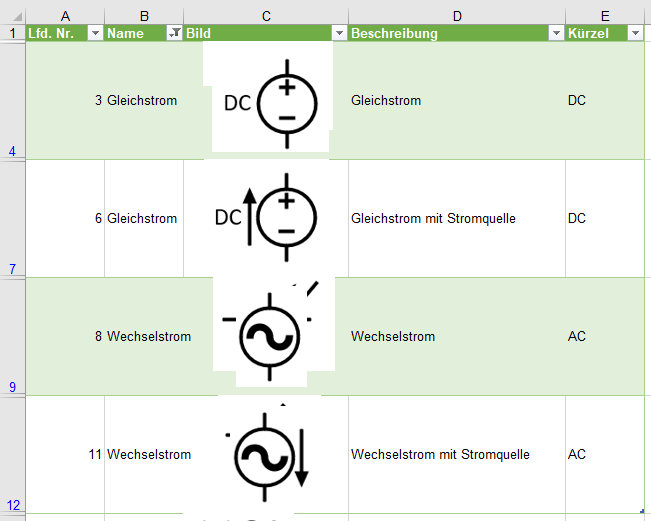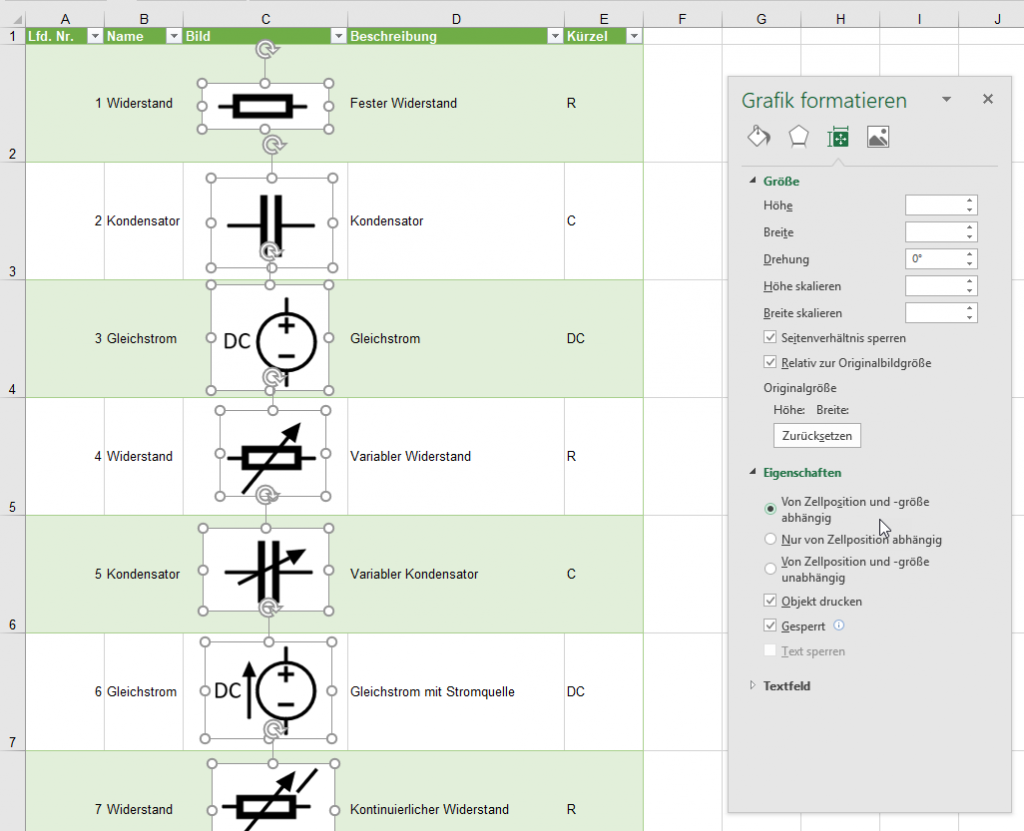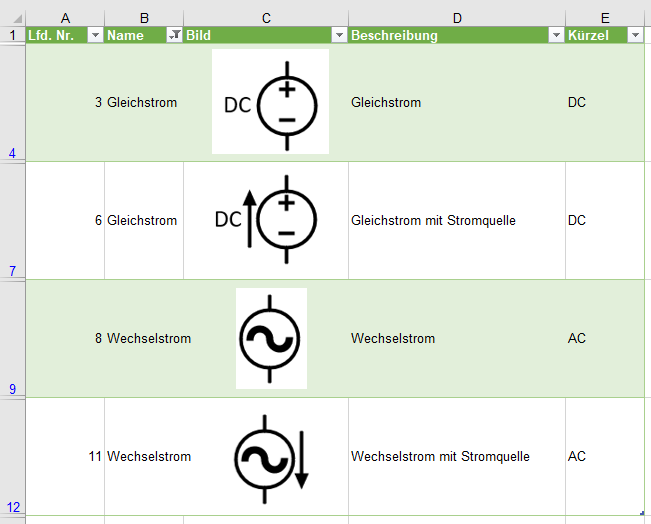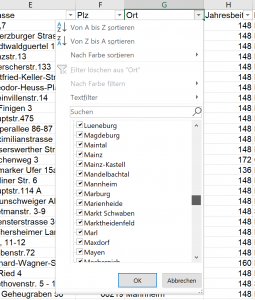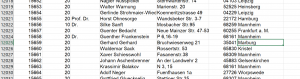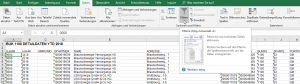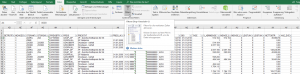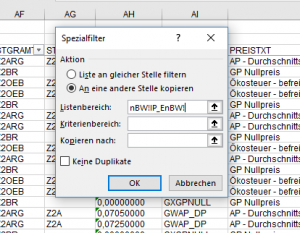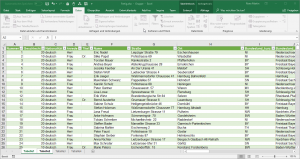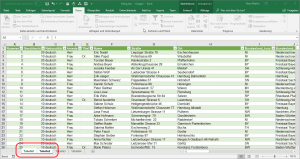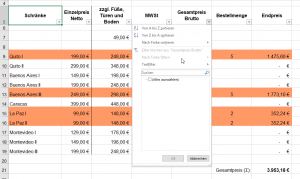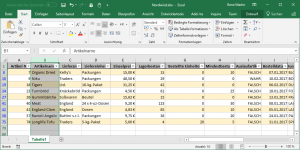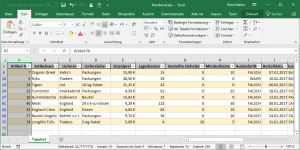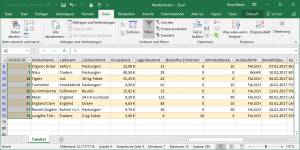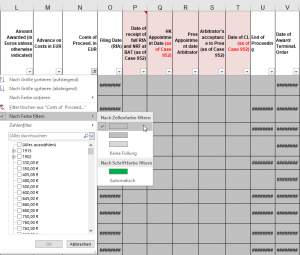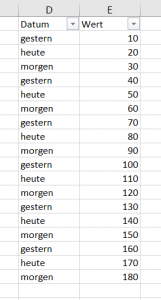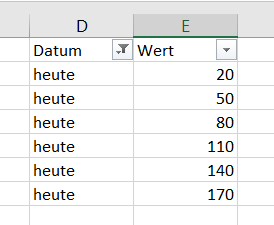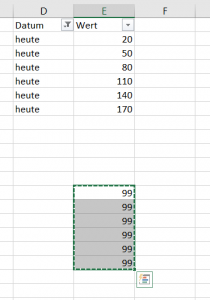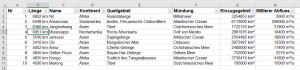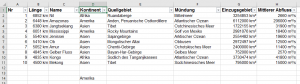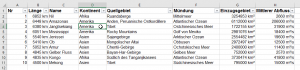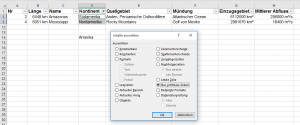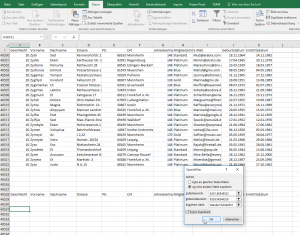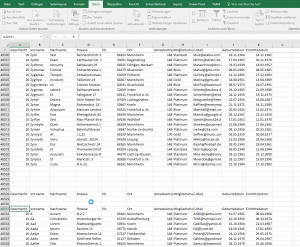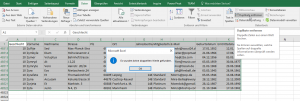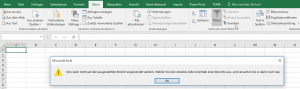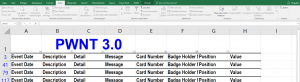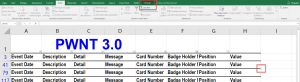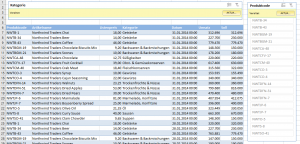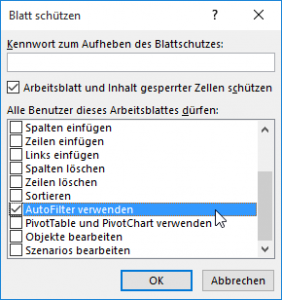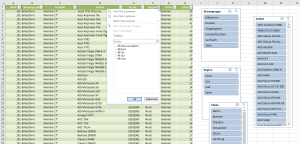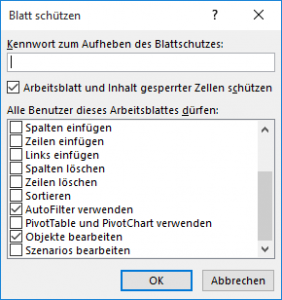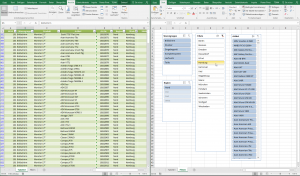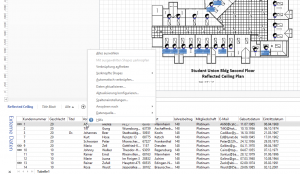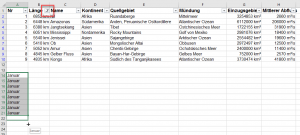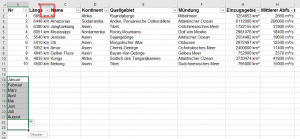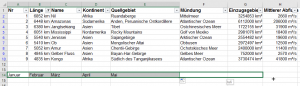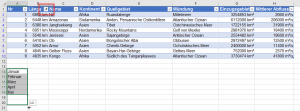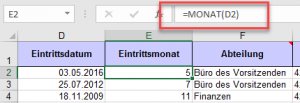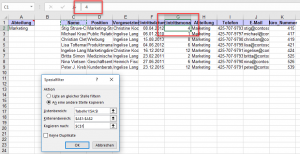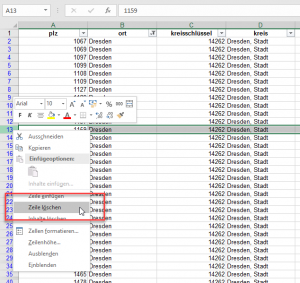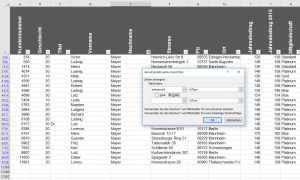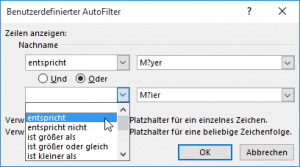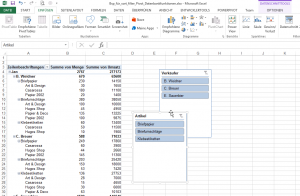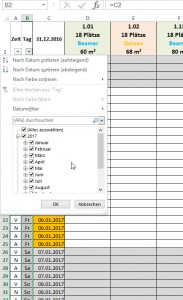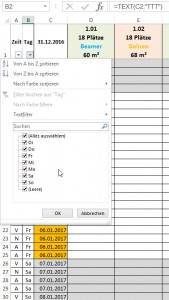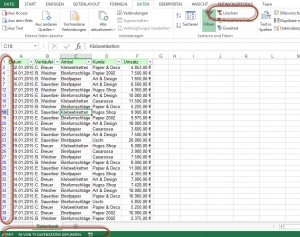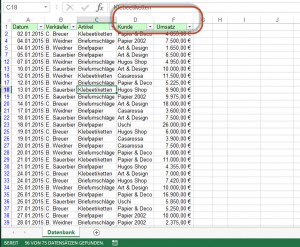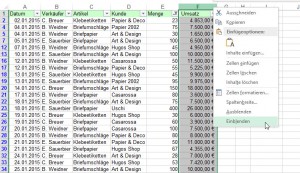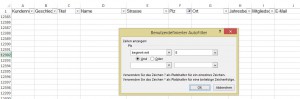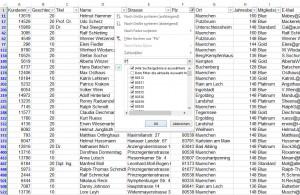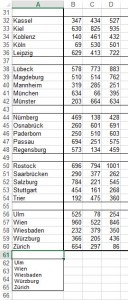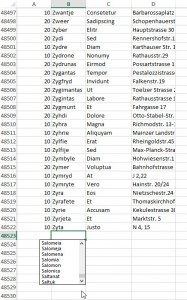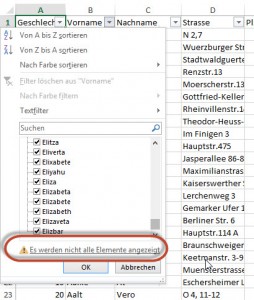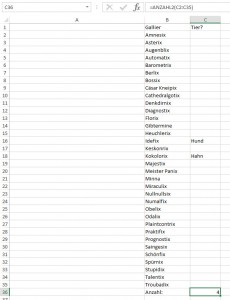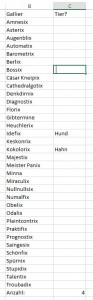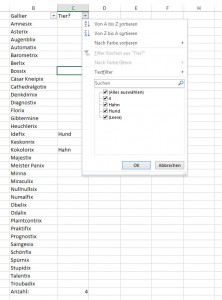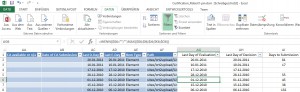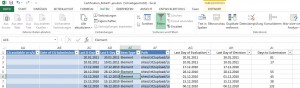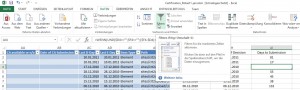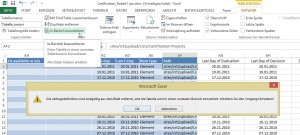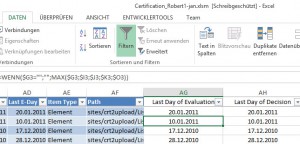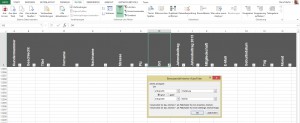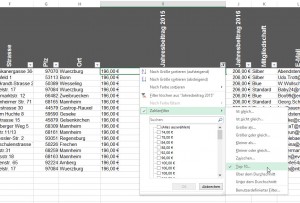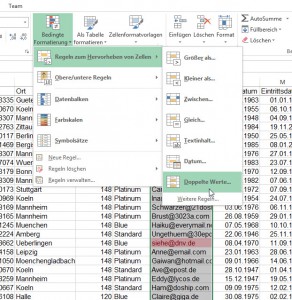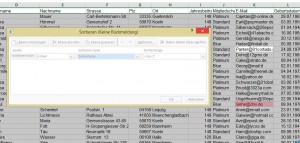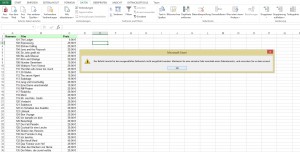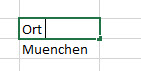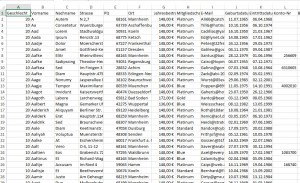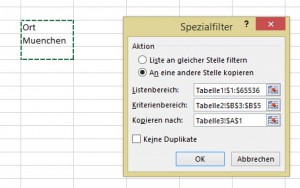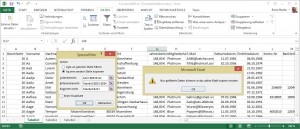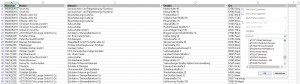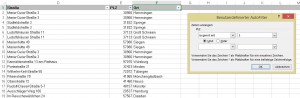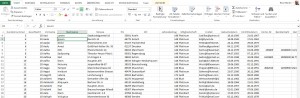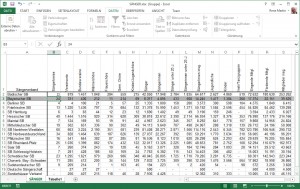Meine Frau hat letzte Woche nichts online bestellt. Der DHL-Bote hat heute geklingelt und gefragt, ob alles okay sei.
Ich bin begeistert. Ich habe mich schon oft gefragt, warum Microsoft der Pivottabelle keine Filterpfeilchen für die Spaltenbeschriftungen spendierte:

Doch! Setzt man den Cursor NEBEN die Pivottabelle und drückt die Tastenkombination [Umschalt] + [Strg] + [L], so hat auch die Pivottabelle Pfeile, mit der man sie filtern kann:

Danke an Chandeep für diesen großartigen Tipp – so nervt Excel ein bisschen weniger …