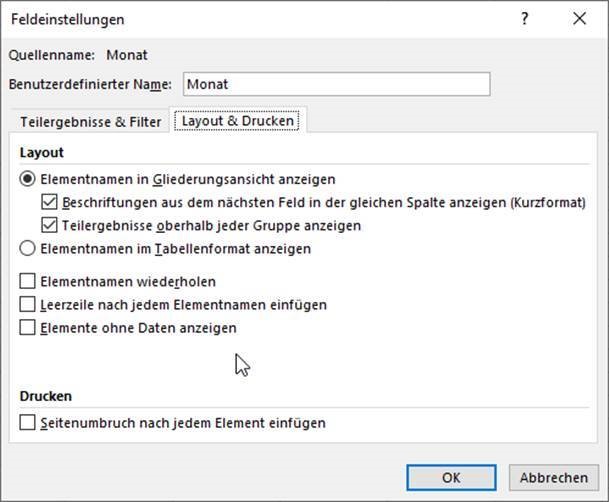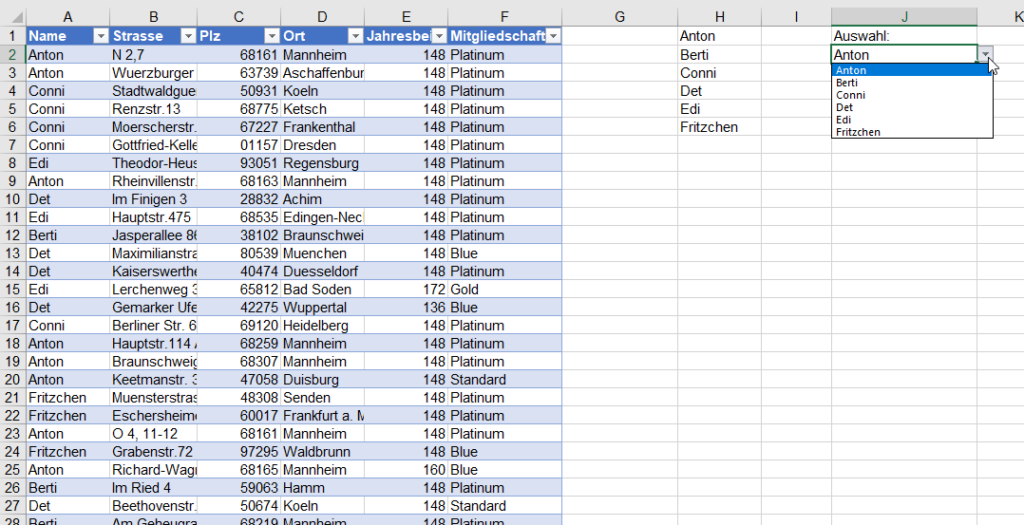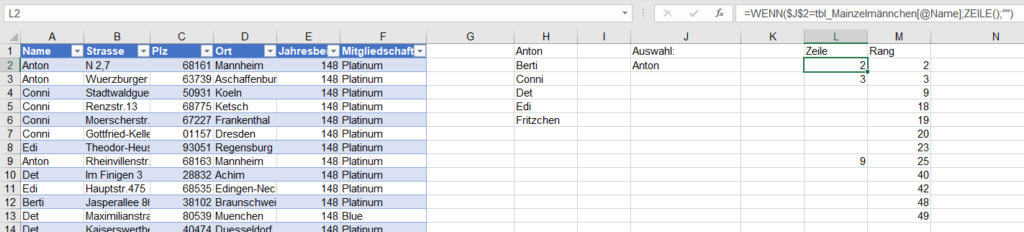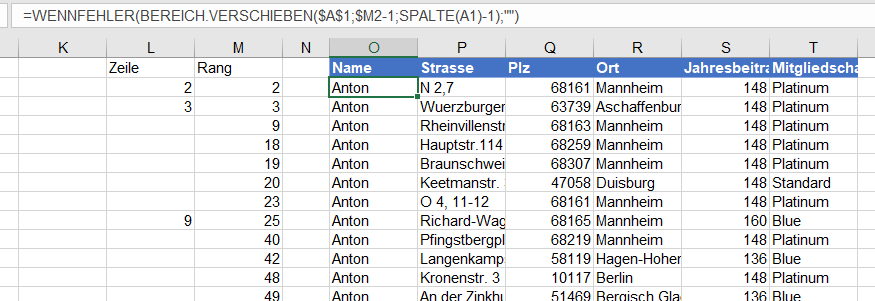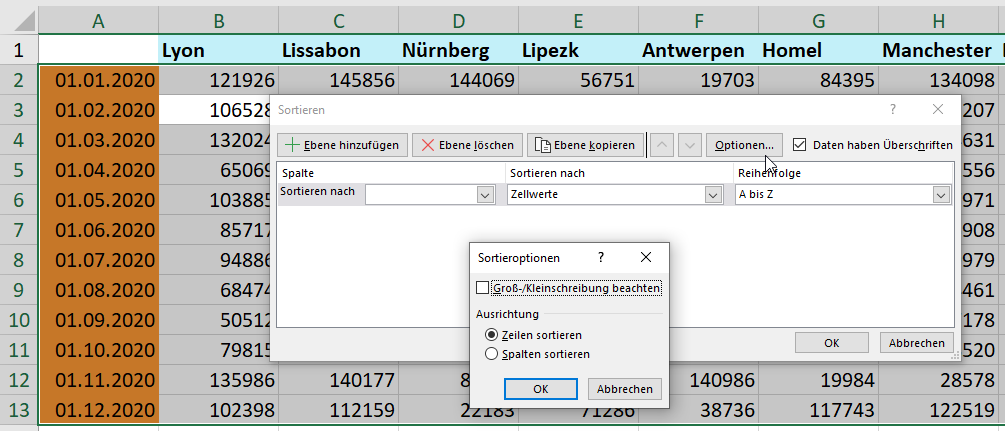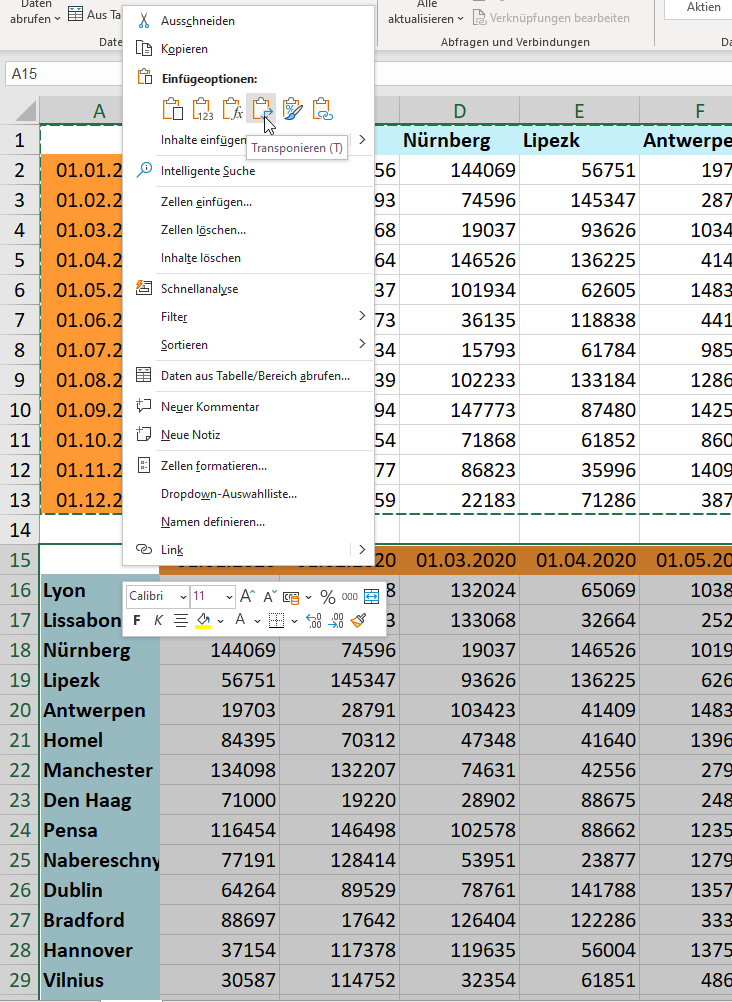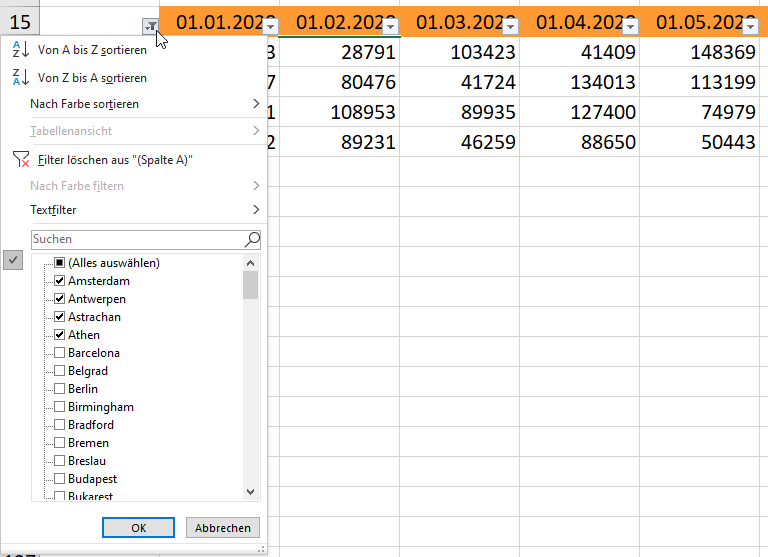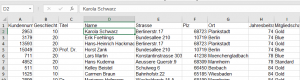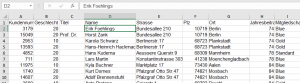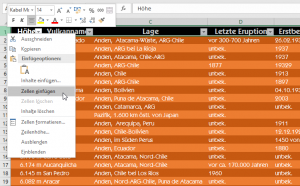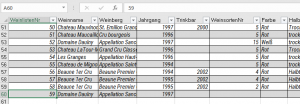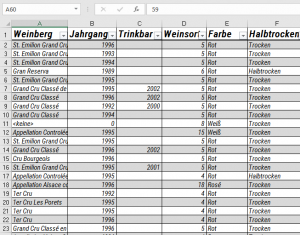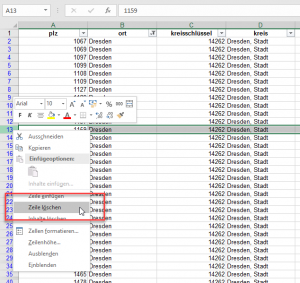Warum bestellen wir runde Pizzas in quadratischen Schachteln und essen sie dann als Dreiecke?
Excelschulung. Eine junge Teilnehmerin. Azubi.
Sie zeigt mir Beispiele von ihrem Lehrer, die sie verstehen und können muss, da ähnliche Beispiele Teile der Prüfung von Excel sind. Geübt werden sollen einige Formeln:
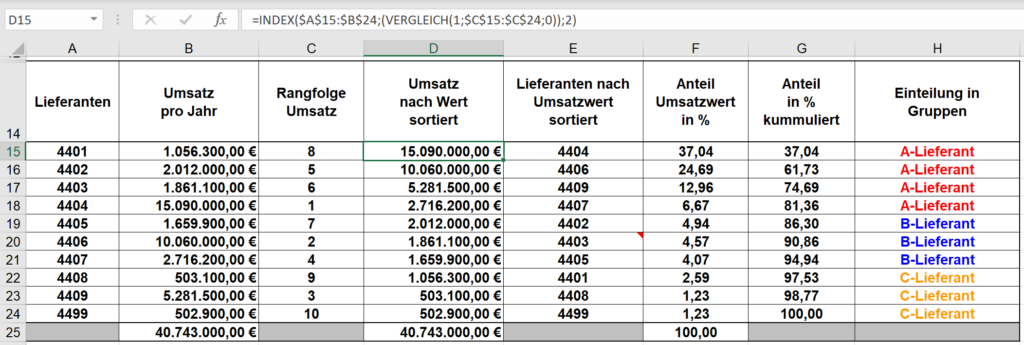
In Spalte A stehen Lieferantennummern, in Spalte B Umsatzzahlen. In Spalte C wird der Rang berechnet:
=RANG(B15;$B$15:$B$24;0)Doch schon Spalte D lässt mich stutzen:
=INDEX($A$15:$B$24;(VERGLEICH(1;$C$15:$C$24;0));2)Darunter befindet sich die Formel:
=INDEX($A$15:$B$24;(VERGLEICH(2;$C$15:$C$24;0));2)
Danach Nummer 3, Nummer 4, … Uff! Kennt der Lehrer oder die Lehrerin nicht die Funktion ZEILE? Ich stutze und wundere mich …
#####
Hallo Rene,
kannst du vielleicht auch deinen Verbesserungsvorschlag für die Formel dazu schreiben. Mir erschließt sich grad nämlich nicht, wie man die Funktion ZEILE hier einbauen soll. Wahrscheinlich steh ich nur auf dem Schlauch…
Lieber Anonymous,
die Funktion ZEILE hat zwei „Gesichter“:
=ZEILE()liefert die Zeilennummer der aktuellen Zelle. Steht also diese Funktion in C7,liefert =ZEILE() die Zahl 7. Beim Herunterziehen erhalte ich 8, 9, 10, …
Die Funktion der Lehrerin oder des Lehrers
VERGLEICH(1;$C$15:$C$24;0)sucht den Wert 1 in der Rang-Spalte, also die Zeile, die den größten Wert enthält.
VERGLEICH(2;$C$15:$C$24;0)sucht den zweitgrößten Wert.
Ich bin sicher, dass die Lehrerin oder der Lehrer die Werte 1, 2, 3, 4, … per Hand getippt hat. Da die Formel in D15 stand, hätte man auch schreiben (und herunterziehen) können:
=INDEX($A$15:$B$24;(VERGLEICH(ZEILE()-14;$C$15:$C$24;0));2)Auch das ist noch etwas umständlich. Man kann mit ZEILE einen Bezug auf eine Zelle herstellen und von dieser Zeile die Zeilennummer ermitteln. Also:
=ZEILE(A1)liefert 1. Und beim Herunterziehen erhält man die Werte1, 2, 3, 4, die den größten, zweitgrößten, drittgrößten, … Wert liefert. Also:
=INDEX($A$15:$B$24;(VERGLEICH(ZEILE(A1);$C$15:$C$24;0));2)