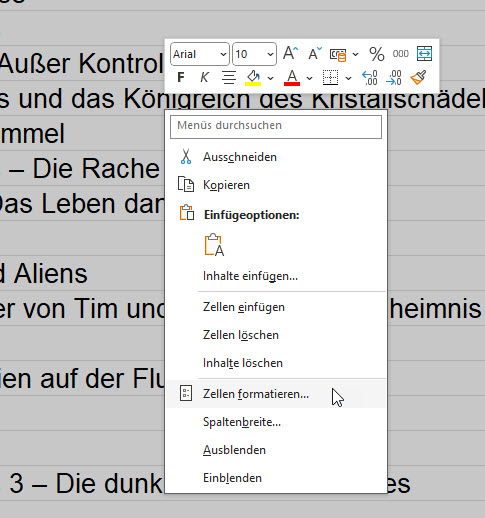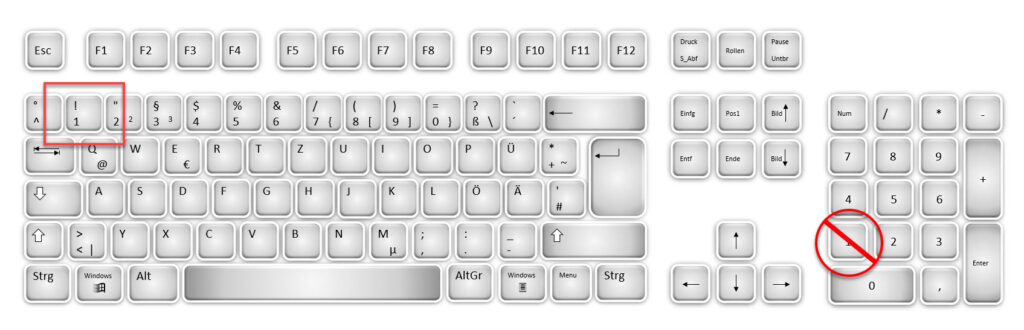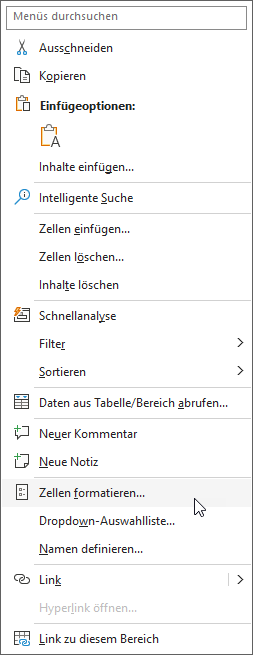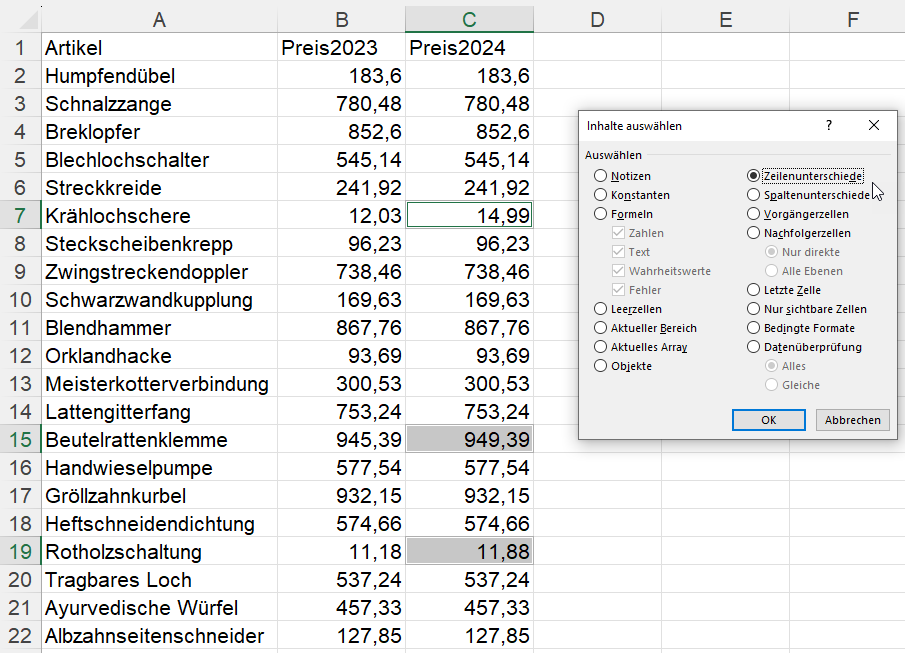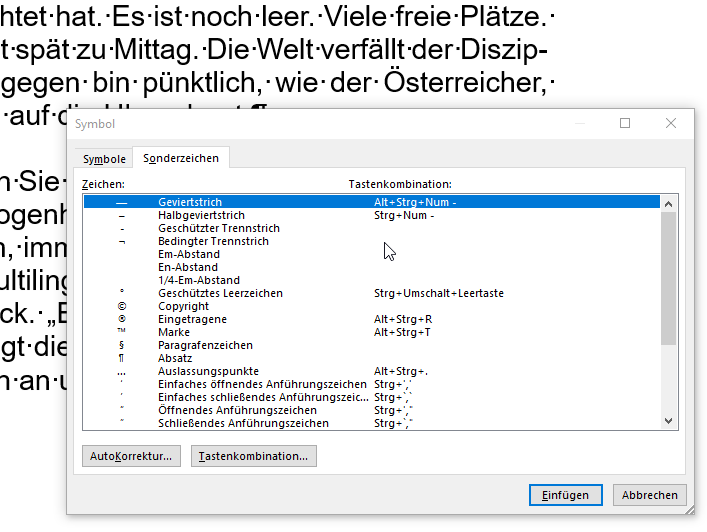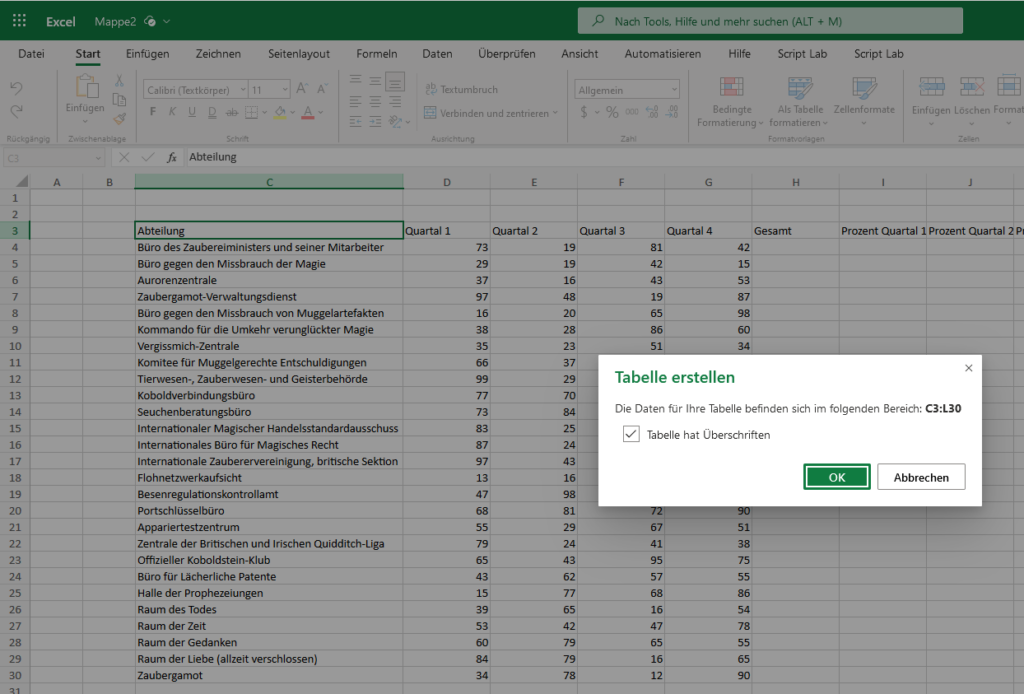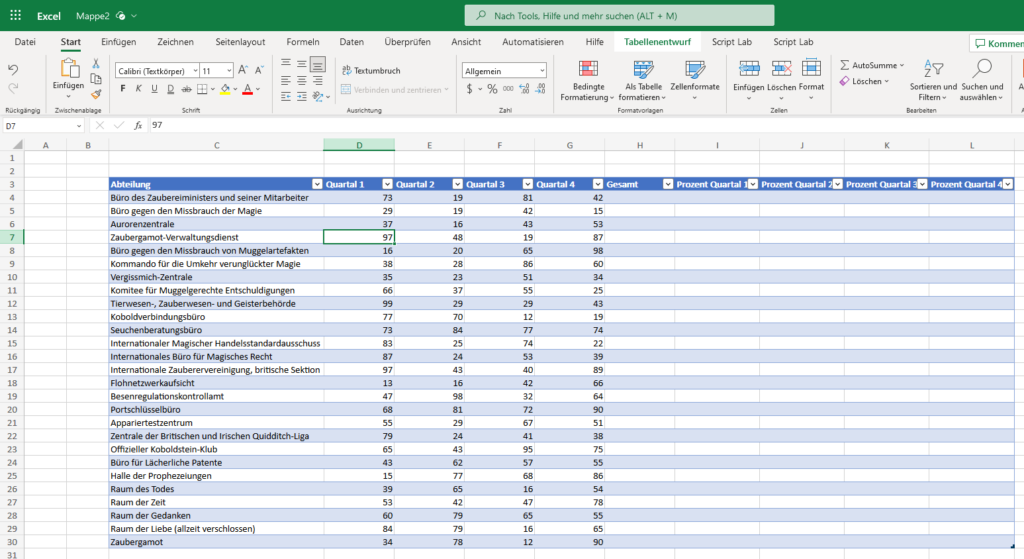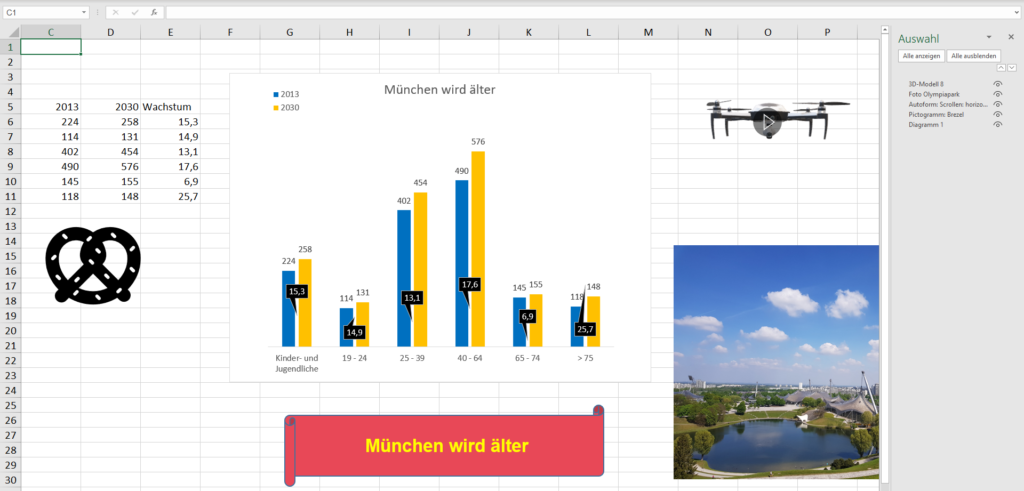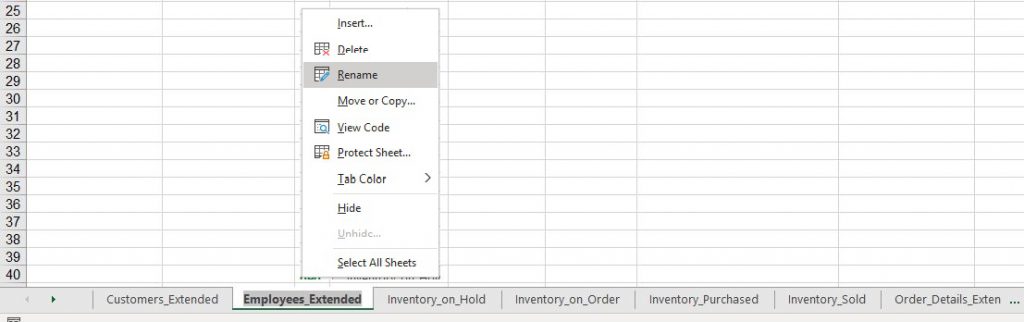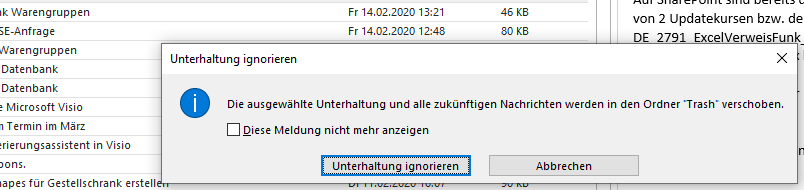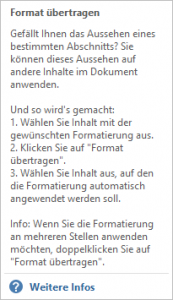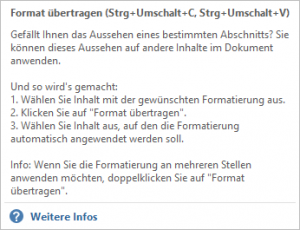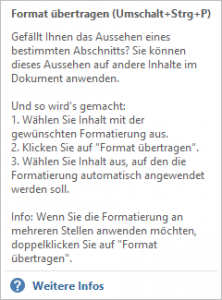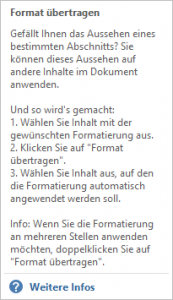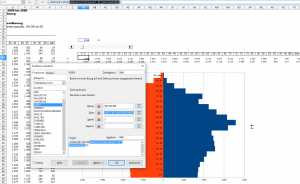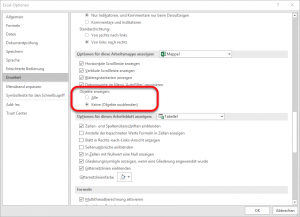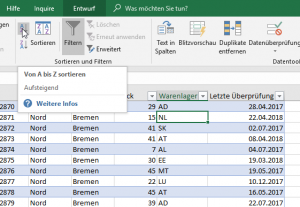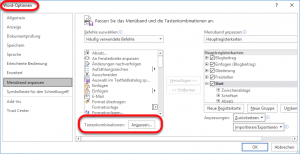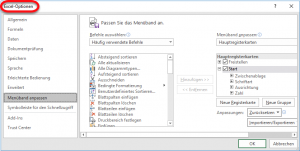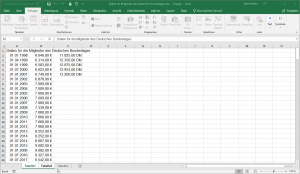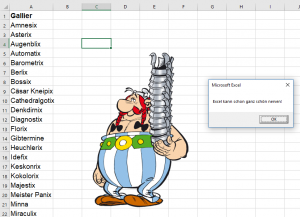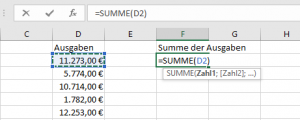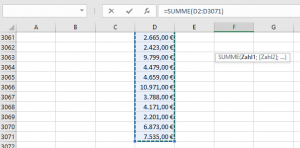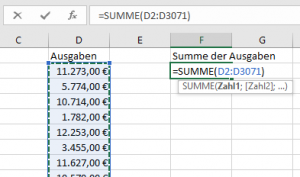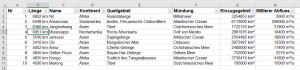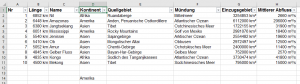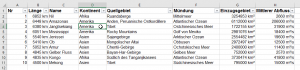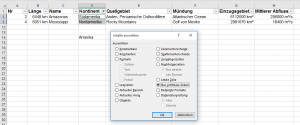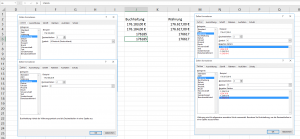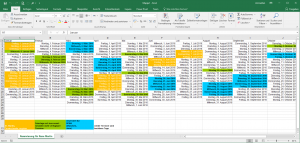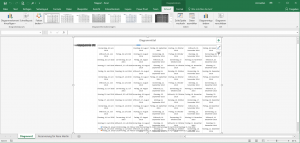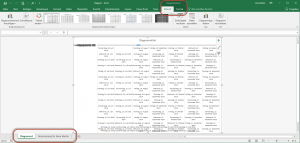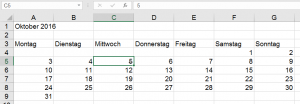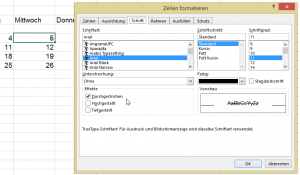Heute in der VBA-Schulung war ich verblüfft. Wir wollten herausfinden, wie der Befehl für das Zahlenformat „Währung“ lautet. Ich forderte die Teilnehmer auf, den Befehl „formatiere“ eine Zelle als Währung aufzuzeichnen und sich das Ergebnis anzusehen. Wir erhielten vier verschiedene Ergebnisse.
Vier? Zwei hätte ich verstanden. Währung und Buchhaltung. Aber vier? Die VBA-Befehle lauten:
‚ — Buchhaltung
Selection.NumberFormat = _
„_-* #,##0.00 [$€-de-DE]_-;-* #,##0.00 [$€-de-DE]_-;_-* „“-„“?? [$€-de-DE]_-;_-@_-“
Selection.NumberFormat = „_($* #,##0.00_);_($* (#,##0.00);_($* „“-„“??_);_(@_)“
‚ — Währung
Selection.NumberFormat = „#,##0.00 $“
Selection.NumberFormat = „$#,##0.00_);[Red]($#,##0.00)“
Schaut man das genauer an, findet man die Unterschiede:
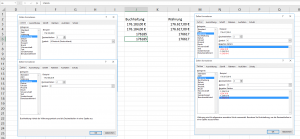
Denn – es ist ein Unterschied, ob man das Symbol „Buchhaltungszahlenformat“ in der Gruppe „Zahl“ verwendet oder „Buchhaltung“ aus dem Kombinationsfeld der gleichen Gruppe (oder über den Dialog Zellen formatieren / Zahlen / Buchhaltung).
Es ist ein Unterschied, ob Sie das Symbol „Währung“ verwenden (oder über den Dialog Zellen formatieren / Zahlen / Währung) oder – die Tastenkombination [Shift] + [Strg] + [$]. Ob das nicht zu Problemen führen kann?