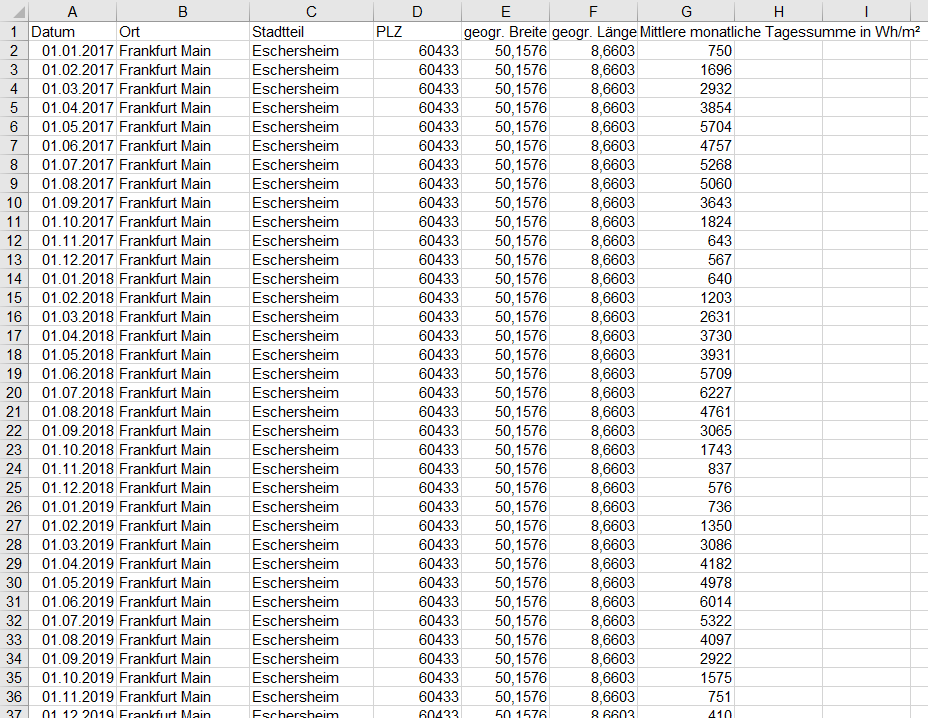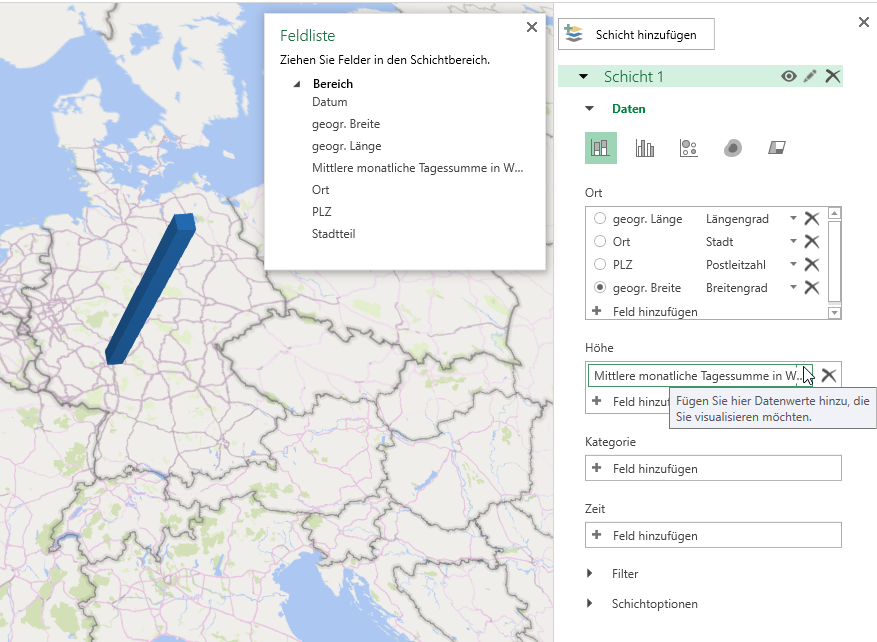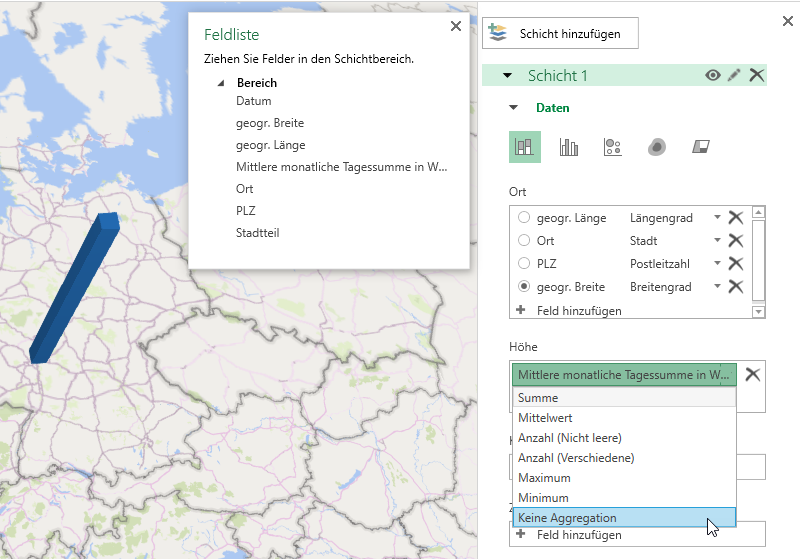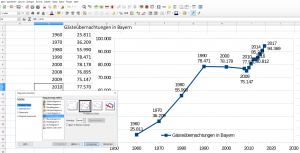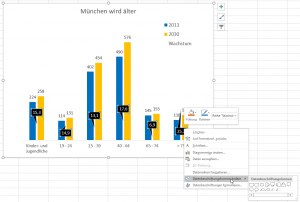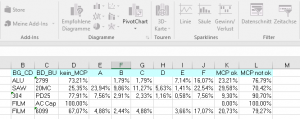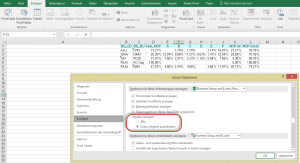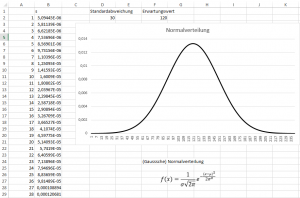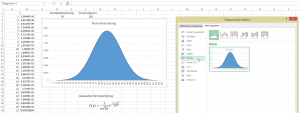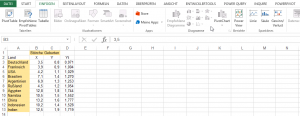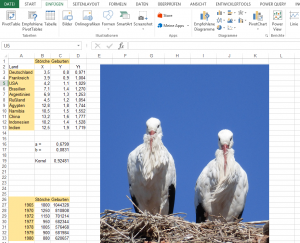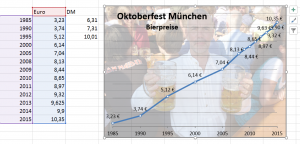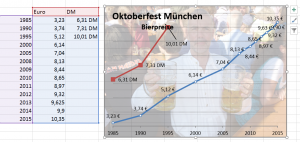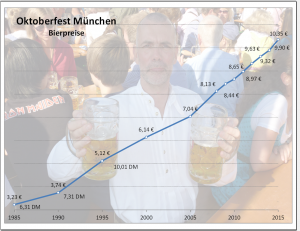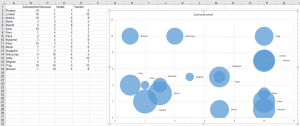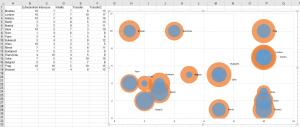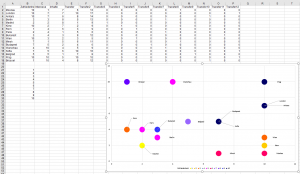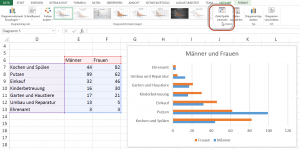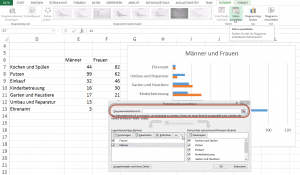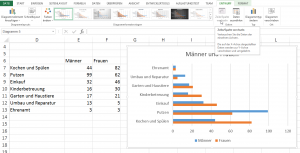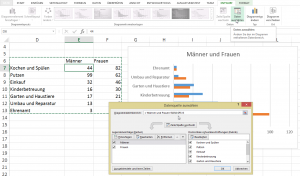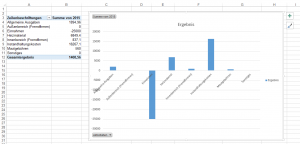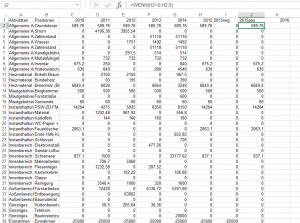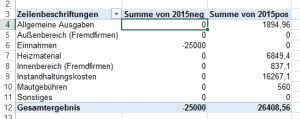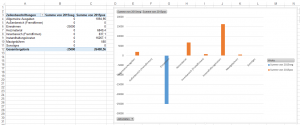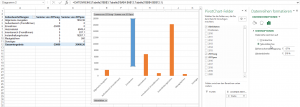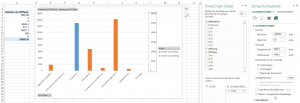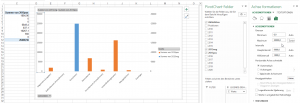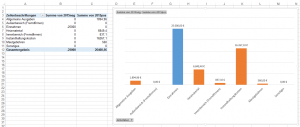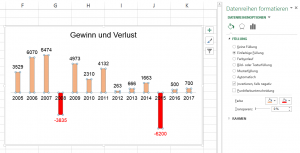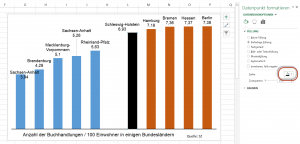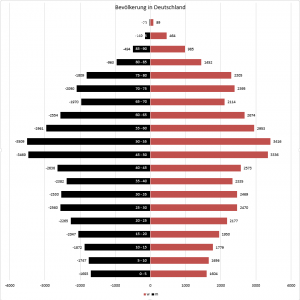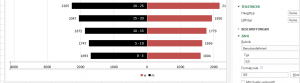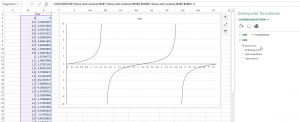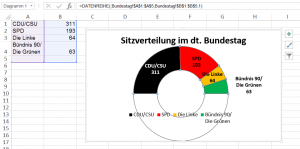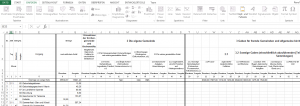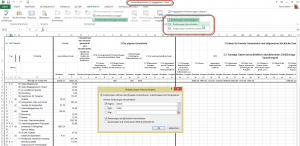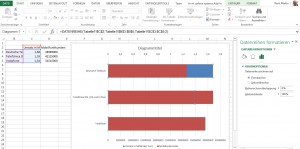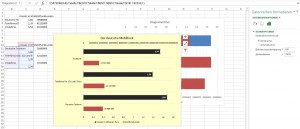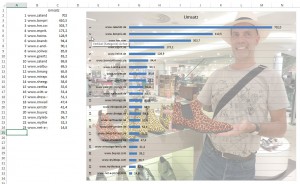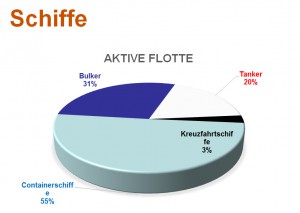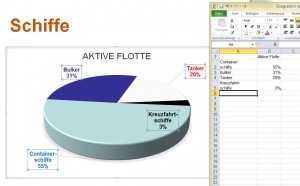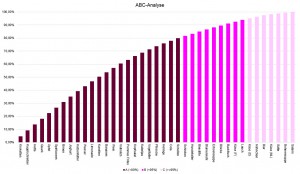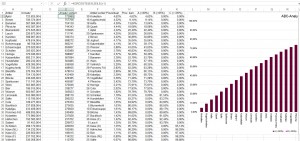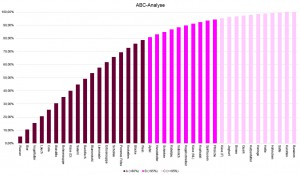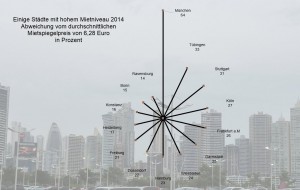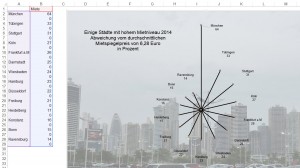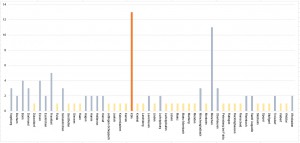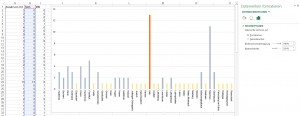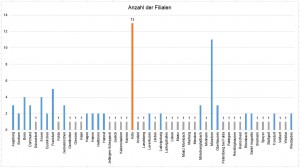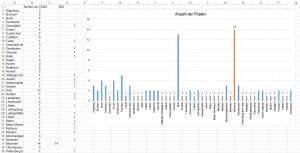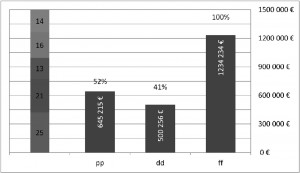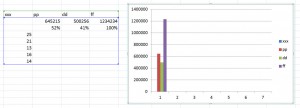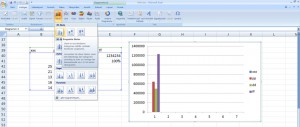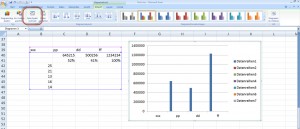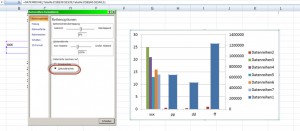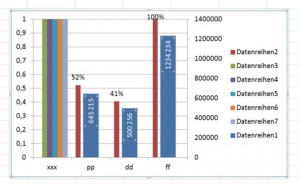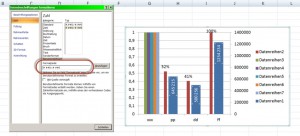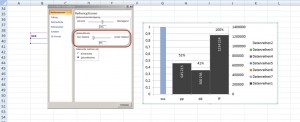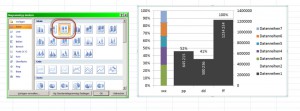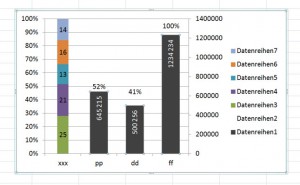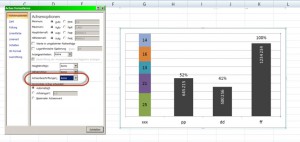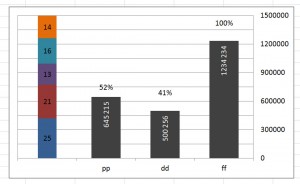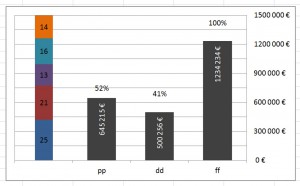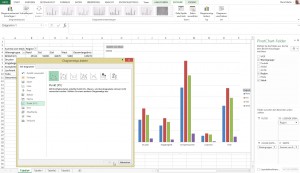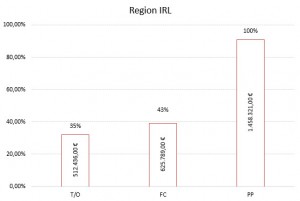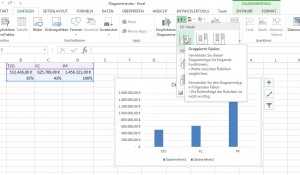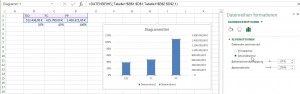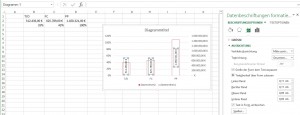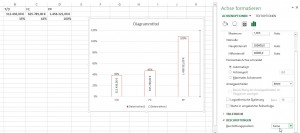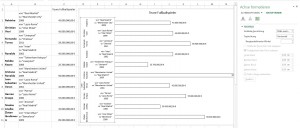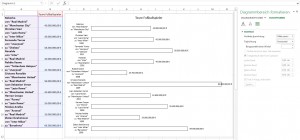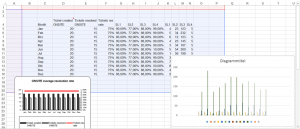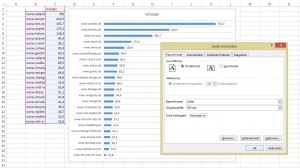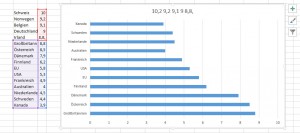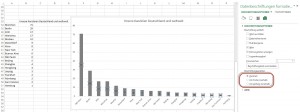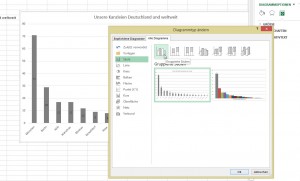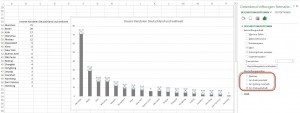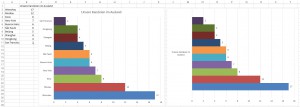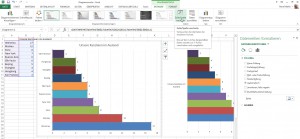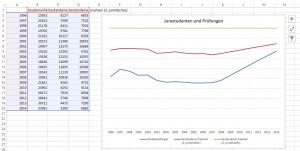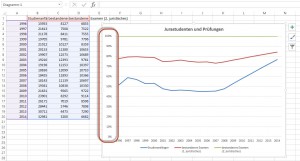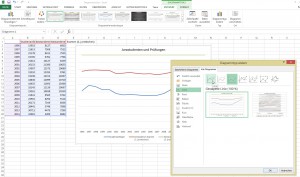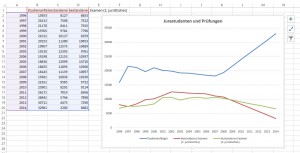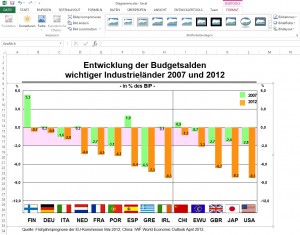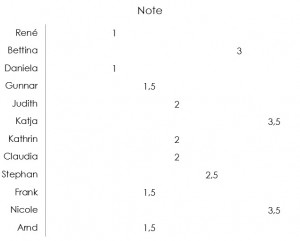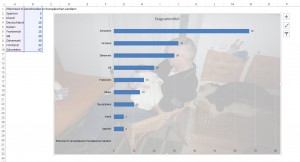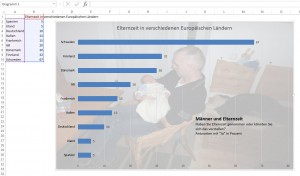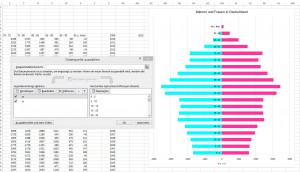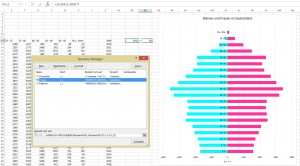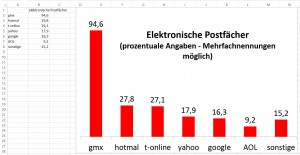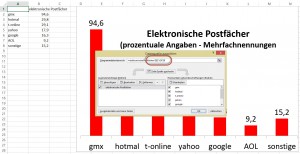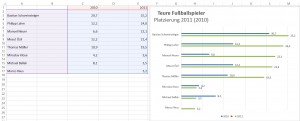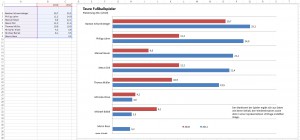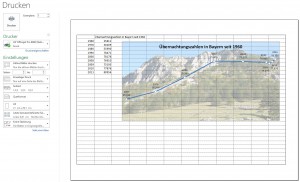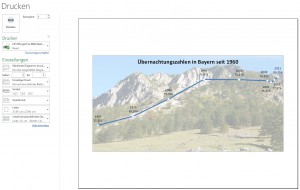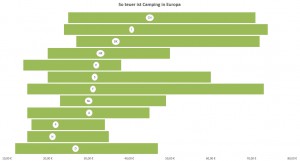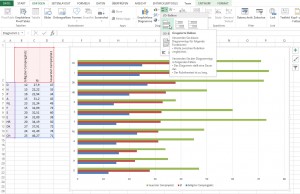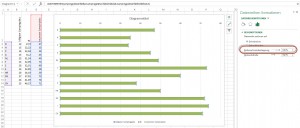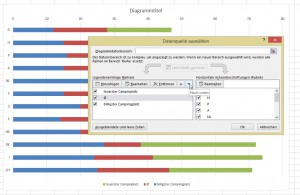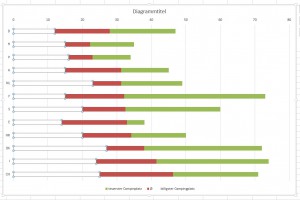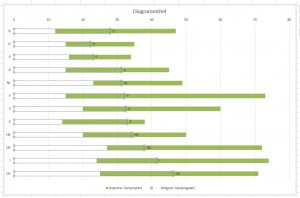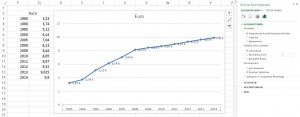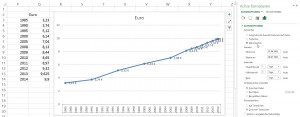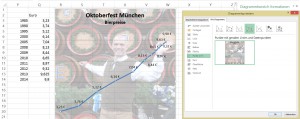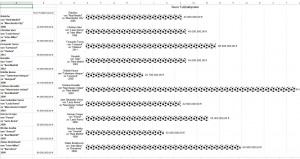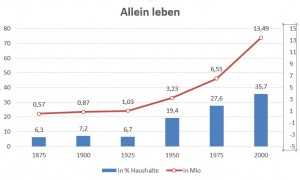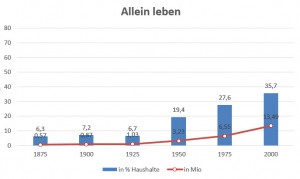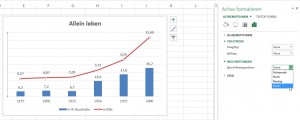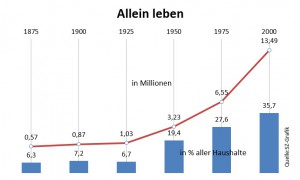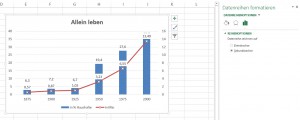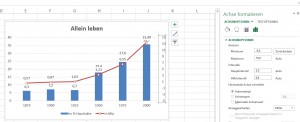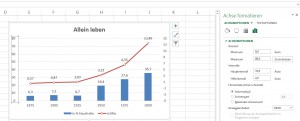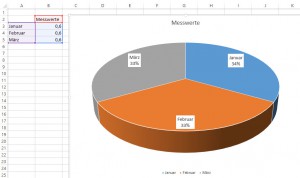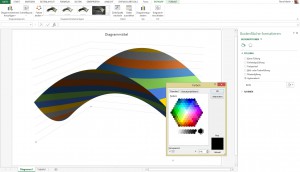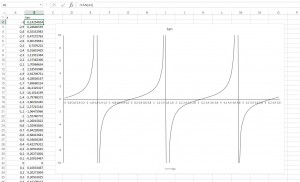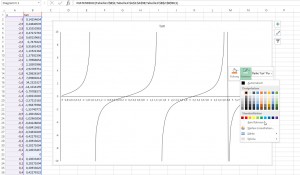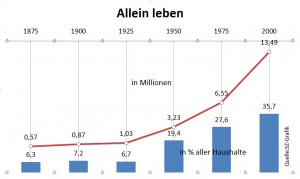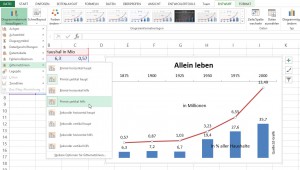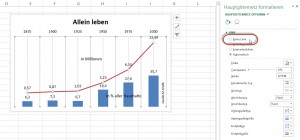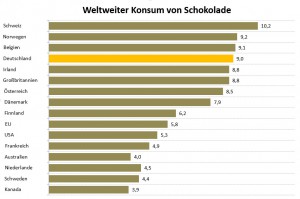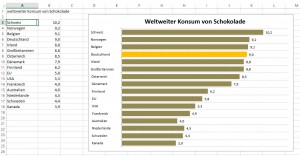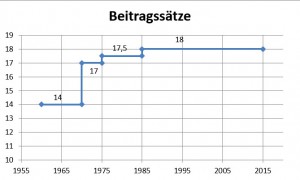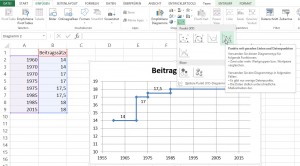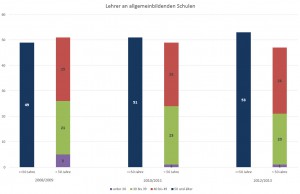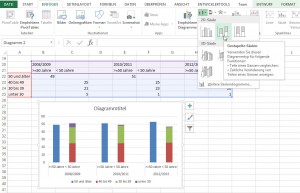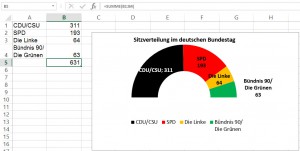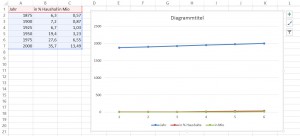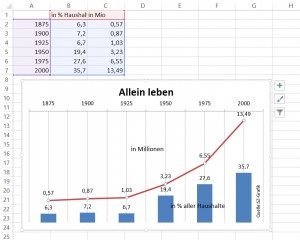Eine hübsche Frage in einer Excel-Schulung:
„Wir erstellen mit Hilfe einer Pivottabelle eine Liste. Darin befinden sich Geldbeträge – positive und negative. Im Diagramme, das auf diesen Daten aufsetzt, sollen die negativen allerdings nicht nach unten zeigen, sondern mit den positiven nach oben weisen, damit man sie miteinander vergleichen kann.“
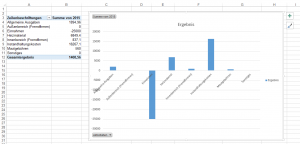
nach oben und unten – so nicht!
Meine erste Antwort war: „Dann multiplizieren Sie diese Daten mit -1 – dann funktioniert es.“ Dann habe ich überlegt, ob es nicht noch eine andere Lösung gibt.
„Was“, so war meine Überlegung – „wenn man die Daten aufsplittet? Die positiven in einer Spalte und die negativen in einer anderen Spalte? Das kann man leicht mit einer WENN-Funktion erreichen.“
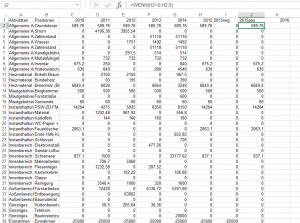
Die Daten werden „getrennt“.
Darauf wird eine Pivottabelle aufgesetzt. Nun befinden sich die Daten in zwei Kategorien:
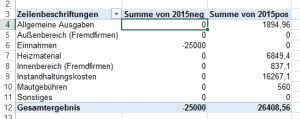
die Pivottabelle
Auf ihr kann man – wie zuvor – ein Diagramm aufsetzen:
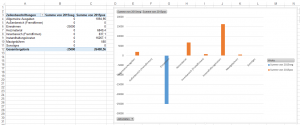
Der Unterschied: die nach unten zeigenden Stalaktiten können als eine Datenreihe markiert werden und auf eine Sekundärachse geschoben werden:
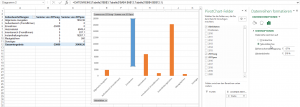
Sekundärachse
Nun hängt der Balken allerdings nach unten. Kein Problem – man kann die Richtung der Sekundärachse umkehren:
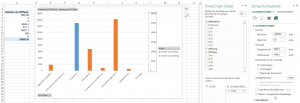
Datenrichtung umdrehen
Ich habe zwei Mal hinsehen müssen. Dann habe ich entdeckt, dass die Primärachse in einem anderen Datenbereich läuft als die Sekundärachse. Das muss natürlich unbedingt angepasst werden!
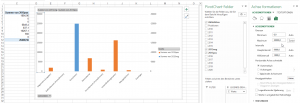
die Wertebereiche sind nun gleich groß
Und nun kann das Diagramm formatiert werden – DAS ist dann sicherlich nicht mehr schwierig!
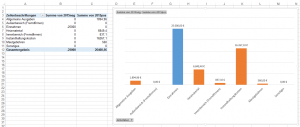
das fertige Diagramm