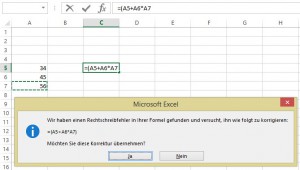Fehler
Ein Patentrezept zur Fehlersuche?
Es gibt sicherlich kein Patentrezept, wie man Fehler in selbst erstellten oder fremden Excel-Tabellen suchen (oder noch besser: wie man sie finden) kann, aber es gibt ein paar Hinweise, die man verfolgen könnte, wenn eine Berechnung nicht das Ergebnis liefert, das sie sollte. Vor allem, wenn Sie die Aufgabe haben, bei Freunden oder Kollegen Fehler in einer Excel-Tabelle zu suchen, dann gibt es einige Strategien, wie man vorgehen sollte, die Fehler zu finden, auszubessern und denjenigen, der sie produziert hat zu erklären, was er falsch gemacht hat. Sie können am Anfang systematisch vorgehen, im Laufe der Zeit wird die Fehlersuche sicherlich „intuitiv“.
Falsche Eingabe
Eine Fehlerquelle ist immer das Vertippen. Die schlimmsten Anfängerfehler sind hierbei das Verwechseln von der Ziffer „0“ und dem Buchstaben „O“ oder dem Buchstaben „o“. Auf manchen älteren Schreibmaschinen existiert keine Ziffer „1“ – dort musste ein Buch-stabe „l“ getippt werden. Beides ist in Excel falsch, wenn Sie Zahlen eingeben.
Dezimalzahlen werden in Europa mit Komma geschrieben und nicht mit Punkt. Der Punkt ist für Datumsangaben reserviert. An Stelle des Punktes kann auch ein Bindestrich oder ein Schrägstrich eingegeben werden (14-07-2006 oder 14/07/06), Allerdings kein Komma. Uhrzeiten werden mit Hilfe eines Doppelpunktes dargestellt, also 9:15 oder 14:25, also anders als nach der deutschen Rechtschreibung, wo laut Duden 9.10 (Uhr) geschrieben wird, was in Excel dem 09. Oktober entspricht. Prozentzeichen können direkt in die Zelle eingegeben werden, beispielsweise 19% oder 7%.
Gerechnet wird in Excel nur mit Zahlen. Alle Texteingaben sind falsch. Geben Sie niemals „200 EURO“ oder „200 SFr“ ein. Geben Sie nicht 200,– ein, auch nicht 150 $ oder 450 kg. Zwar wandelt Excel automatisch ein eingegebenes „200€“ in die Zahl 200 um und formatiert es als Währung, jedoch funktioniert dies nicht bei 200 SFr, 200 USD, 200 $, 200 EUR, … Eingegeben werden nur Zahlen, mit oder ohne Dezimalstellen. Sollen Währungseinheiten oder Maßeinheiten in der gleichen Zelle stehen, dann können diese Zellen formatiert werden.
Eine weitere üble Fehlerquelle sind Leerzeichen. Tippen Sie niemals ein Leerzeichen zu Beginn einer Eingabe oder am Ende eines Textes. Excel hat keine einfache Möglichkeit, Leerzeichen (und andere Sonderzeichen) anzuzeigen (wie etwa Word). Stehen beispielsweise in einer Spalte verschiedene Ortsangaben untereinander und steht in Zelle B9 statt „Köln“ „Köln•“, so ist der Unterschied in Excel und auf dem Papier nicht sichtbar. Werden mit der Funktion
=ZÄHLENWENN(B6:B15;“Köln“)
alle Zellen gezählt, in denen sich der Text „Köln“ befindet, so wird B9 nicht mitgezählt, weil dort etwas anderes steht. Der Fehler kann nur mit Funktionen oder mit Hilfe von VBA-Code gefunden werden, oder, indem Sie die Zelle editieren und nachsehen, ob sich hinter dem letzten Buchstaben („n“) noch ein weiteres Zeichen in der Zelle befindet.
Auch von Eingaben wie =““ ist abzuraten. Hier wird in der Zelle nichts angezeigt, aber in-tern steht ein Wert in der Zelle. Die Funktion ANZAHLLEEREZELLEN zählt diese Zelle nicht mit. Und schließlich sollten Sie auf keinen Fall Zellen löschen, indem Sie die Leertaste drücken. Denn nun erkennt Excel einen Text in der Zelle und behandelt ihn auch so. Steht beispielsweise in der Zelle Z1 ein Leerzeichen, dann werden vier hochformatige Seiten ausgedruckt, obwohl möglicherweise die letzten drei keine Informationen mehr enthalten.
Falsche Klammerungen
Sehr hinterhältig sind falsche Klammerungen in den Grundrechenarten, da Excel keine Möglichkeit zur Verfügung stellt, diese zu überprüfen. Angenommen sie möchten die bei-den Ausgaben 300 und 730 Euro durch die Summe der benötigten Tage 24 und 31 dividieren, also:
Stehen die vier Werte 300; 750; 24 und 31 untereinander, dann sind folgende drei Rech-nungen falsch:
=I13+I14/I15+I16
=(I13+I14)/I15+I16
=I13+I14/(I15+I16)
Sie liefern 362,25; 74,75 und 313,64. Der korrekte Wert lautet:
=(I13+I14)/(I15+I16)
mit dem Ergebnis 19,1.
Gerade bei den gleichwertigen Operatoren „*“ und „/“ kommt es leicht zu Fehlern:
=1/4*6
berechnet nicht 1/24, sondern 6 ¼. Der Grund: da „*“ und „/“ vom gleichen Rang sind, wird die Formel von links nach rechts gelesen.
Und die dritte Wurzel aus 27 wird mit
=27^(1/3)
berechnet und nicht über:
=27^1/3
da die Potenz einen höheren Rang als der Quotient hat.
Sollten Sie Formeln per Hand eingeben oder korrigieren, dann kontrollieren Sie alle Klammern. Jede geöffnete Klammer korrespondiert mit einer geschlossenen. Zwar gibt Excel an einigen Stellen Tipps bei fehlenden Klammern, aber seine Vorschläge sind nicht immer korrekt. Beispielsweise wird in
=(A5+A6*A7
folgendes vorgeschlagen:
=(A5+A6*A7)
, obwohl offensichtlich ist, dass die Formel zuerst die Summe und anschließend das Produkt ausführen sollte:
=(A5+A6)*A7
Der Tipp hierzu ist denkbar trivial und sicherlich allen bekannt: Verwenden Sie lieber eine Klammer zu viel als zu wenig! Sie schaden nicht – schon gar nicht die Lesbarkeit – im Gegenteil!
Falsche Rechenoperatoren
Bei den Grundrechenarten wird die Multiplikation durch einen Stern („*“) ausgedrückt, die Division durch einen Schrägstrich („/“) und nicht mit „x“ beziehungsweise „:“. Sie finden die vier Grundrechenarten auf der rechten Zahlentastatur, oder auf der deutschen und österreichischen Schreibmaschinentastatur: „+“ und „*“ neben der Taste <Ü>, „-“ unter <Ä> und <Ö> und „/“ über der <7> Auf der Schweizer Tastatur sitzt „+“ über der <1>, „*“ über der <3>, „/“ über der <7> und das Subtraktionszeichen „-“ unter é, ö, à und ä.
Ein weiterer häufiger Fehler bei der Verwendung von Funktionen sind Leerzeichen. Diese sind immer wegzulassen! Keine Rechnung in Excel hat ein Leerzeichen. Zwar löscht Excel häufig automatisch die falsch eingefügten Leerzeichen, aber an einigen Stellen eben nicht! Alle Arten von Leerzeichen, Vorschüben, Umbrüchen und ähnliches sind falsch und führen immer zu Fehlern!
Auch falsch getippte Funktionen erkennt Excel nicht. Manchmal ist es nötig, jeden Buchstaben mit der Originalfunktion zu vergleichen. Es gibt leider einige sehr kryptische Funktionsnamen wie OKTINHEX, QIKV, RGP, RKP, TBILLÄQUIV, SUMMEX2PY2 oder SUMQUADABW. Und leider auch einige Funktionen, die sehr ähnlich klingen, aber etwas anderes berechnen: STABWN und STABW, MITTELWERT, MODALWERT und MIT-TELABW oder VARIANZ und VARIANZEN. Vergleichen Sie auch genau die Parameter. Einige Funktionen haben mehrere sehr unterschiedliche Parameter, die in exakter Reihen-folge, durch ein Semikolon getrennt, eingegeben werden müssen. Beispielsweise verlangt die Funktion RMZ (=Regelmäßige Zahlung) die drei Argumente Zins, Zahlungszeiträume und Barwert in dieser Reihenfolge.
Trotz aller Eingabeschwierigkeiten: Es gibt keine Stelle beim Rechnen, wo zwischen Groß- und Kleinschreibung unterschieden wird. Man kann die Funktionen und die Zellbezüge in Groß- oder Kleinbuchstaben eingeben. Problemlos!
Falsche Formatierungen
Eine weitere Fehlerquelle liegt in den Formatierungen. Sind die Zahlen und die Formeln richtig eingegeben und stimmt das Ergebnis dennoch nicht, so kann man die darunter liegende Formatierung kontrollieren (Über das Menü Start ). Liegt beispielsweise unter einer Zahl eine Datumsformatierung, so wundert man sich im ersten Moment. Viele Anfänger beginnen die Eingabe einer Währung mit einem Punkt. Statt 2,50 geben sie 2.5 ein. Das Ergebnis ist der 2. Mai. Wird nun der Inhalt gelöscht, so bleibt das (Datums-)Format bestehen. Wird nun korrekt 2,5 eingegeben, so wandelt Excel diese Zahl richtig in den 2,5ten Tag seit Excel-Zählung um, und das ist der 2. Januar 1900. Auch ein erneutes Löschen hilft nichts – man muss das Format über das Menü Start zurücksetzen oder über Start | Löschen | Formate löschen entfernen.
Noch weniger einsichtig sind Rundungen. So wird 0,6 möglicherweise auf 1 aufgerundet, wenn Sie per Formatierung Dezimalstellen ausblenden, was das Ergebnis verfälscht. Vor allem bei der Prozent- beziehungsweise bei der Zinsrechnung kann dies zu ärgerlichen Nebeneffekten führen, wenn sich auf einmal Zehntel Cent addieren und sichtbar werden und damit das Gesamtergebnis verfälschen. Angenommen in einer Zelle befindet sich eine komplexe Verknüpfung:
=[Bilanz.xls]Programmiertätigkeiten!C4
Angenommen in der ursprünglichen Zelle steht der Wert 0,2%. Dann müsste unformatiert der Wert 0,002 in der Zielzelle zu finden sein. Klickt man dagegen auf das Symbol %, so wird die Dezimalzahl in eine Prozentzahl ohne Nachkommastellen verwandelt – und das Ergebnis ist 0%. Erst ein Hinzuformatieren von Nachkommastellen lässt wieder den korrekten Wert 0,2% erscheinen.
Ebenso ärgerlich kann die Formatierung „Text“ sein, die erst gar keine Rechnung zulässt. Oder gar weiße Schriftfarbe, die keinen Inhalt anzeigt. Oder die Formatierung „;;;;“.
Apropos Text: Bei manchen Textimporten passiert es, dass sich unter Zellen eine Textinformation schiebt, obwohl die Zelle selbst mit dem Zahlenformat „Standard“ formatiert ist. Eine Lösung liegt im Doppelklick auf diese Zellen, eine andere im Smarttag, der auf mehrere Zellen gleichzeitig angewendet werden kann (seit Version 2002), eine dritte in der Funktion WERT (s. Kapitel 8.4). Schließlich könnte man die Zellen kopieren und an eine andere Stelle (!) über Start | Einfügen | Werte einfügen wieder zurück in Zahlen konvertieren.
An einigen (wenigen Stellen) formatiert Excel selbst Ergebnisse von Funktionen falsch. Die Differenz zweier Datumsangaben wird als Datum ausgedrückt, obwohl es sich um Tage handelt. Befinden sich in zwei Spalten Datumsangaben und fügen Sie zwischen beide eine weitere Spalte ein, dann wird die neue automatisch als Datum „vor-“ formatiert. Steht beispielsweise in A20 ein Datum und wollen Sie per Funktion den nächsten Wochentag ermitteln, also:
=WENN(WOCHENTAG(A20;2)<5;A20+1;A20+3)
dann wird das Ergebnis der Zelle, die um 1 oder 3 größer als die andere ist, nicht automatisch in einen Wochentag formatiert. Besonders ärgerlich sind Daten, die von anderen Systemen importiert wurden.
Zirkelbezüge
Eine weitere Fehlerquelle sind Zirkelbezüge. Sie entstehen, wenn bei einer Rechnung ein Bezug auf eine Zelle genommen wird, die wiederum ihre Werte (direkt oder indirekt) aus der ersten Zelle erhält, wenn also Zelle A7 ihre Werte aus B5 erhält, B5 dagegen aus A7. Zirkelbezüge gibt es auch bei Funktionen: Wenn Sie eine Summe berechnen und die Markierung der Zellen, die addiert werden, zu weit hinausziehen, das heißt über das Ergebnis, so erhalten Sie einen Zirkelbezug.
Zirkelbezüge haben jedoch dann einen Sinn, wenn Sie das Endergebnis als Startwert für die gleiche Berechnung verwenden möchten, beispielsweise bei finanzmathematischen Rechnungen, Näherungslösungen oder technischen Approximationsverfahren. Dann müssen Sie jedoch in den Excel-Optionen | Formeln „Iterative Berechnung“ aktivieren.
Relative und absolute Bezüge
Anfänger haben häufig Schwierigkeiten mit relativen und absoluten Bezügen. Häufig liegt die Vermutung nahe, dass ein Fehler bei relativen, gemischten oder absoluten Bezügen vorliegt, wenn hier etwas nicht stimmt, wenn zwar die erste Zeile korrekt ist, alle anderen Zeilen aber völlig falsch rechnen oder Fehlermeldungen aufweisen.
Falsche Inhalte
Excel verlangt bei einigen Funktionen Zahlen in einer bestimmten Größe. Wenn Sie beispielsweise mit der Funktion RMZ die Annuität berechnen, so ist in der Eingabezeile „Zins“ nicht der effektive Jahreszins (zum Beispiel 8%) einzugeben, sondern der Zins pro zu berechnender Epoche (bei monatlicher Rückzahlung also 8%/12). Die Funktion SIN verlangt den Winkel in Bogenmaß und nicht in Grad. Wollen Sie also den Sinus von 30° berechnen, so ist nicht =SIN(30) einzugeben, sondern im Verhältnis von /180, also:
=SIN(30*PI()/180)
Denkfehler
Und dann gibt es noch logische Fehler. Denkfehler. Ihnen ist wohl am schwierigsten auf die Schliche zu kommen, weil sie ein anderes Denken verlangen. Bei anderen mag so eine Fehlersuche noch glücken, aber das eigene Denken zu überprüfen und zu korrigieren ist manchmal gar nicht so einfach. Hierzu zwei Tipps, was ich mache, wenn eine Formel zwar korrekt eingegeben wurde, aber nicht das richtige Ergebnis liefert. Zum einen kann in der Eingabezeile ein Teil markiert werden und dann die Funktionstaste <F9> gedrückt werden. Excel zeigt nun das Ergebnis dieser Rechnung an. Vergessen Sie nicht, das Formelergebnis mit <esc> zu unterbrechen, sonst wird der Teil der Formel durch das Ergebnis ausgetauscht. Zum anderen kann bei vielen Funktionen der Cursor auf die Zelle, in der sich die Berechnung befindet, gesetzt werden. Wenn Sie nun den Funktions-Assistenten erneut aufrufen, dann zeigt er Ihnen die äußere Funktion an, Klicken Sie mit der Maus in der Eingabezeile auf einen Teil der verschachtelten Funktion, dann wird dieser Teil im Funktionsassistenten angezeigt. Gerade bei logischen Funktionen kann auf diese Weise schnell überprüft wer-den, in welchem Teilergebnis die Fehlerquelle verborgen ist.
Besonders hinterhältig sind falsche Klammerungen, die meistens einem Denkfehler oder Flüchtigkeitsfehler entspringen. Angenommen in D7 steht ein Geburtsdatum. Per Funktion soll berechnet werden, wann der Mitarbeiter 65 Jahre alt geworden ist, das heißt in Rente gehen darf. Die folgende Formel liefert ein falsches Ergebnis:
=DATUM(JAHR(D7+65);MONAT(D7)+WENN(TAG(D7)=1;0;1);1)
Der Grund: Zum Geburtsjahr sollen 65 Jahre addiert werden – also darf nicht
JAHR(D7+65)
gerechnet werden, da es das Geburtsdatum um 65 Tage erhöht und davon das Jahr berechnet, sondern:
JAHR(D7)+65
Solche Fehler aufzuspüren und zu korrigieren setzt eine hohe Kompetenz in Excel-Funktionen voraus!
Fehlermeldungen
Eine falsch eingegebene Formel, die per Hand getippt wurde, meldet Excel. Wenn Sie beispielsweise eine Klammer vergessen und
=SUMME(D1:D6/ANZAHL(D1:D6)
eingeben, dann schlägt Excel vor, wie die korrekte Lösung aussehen könnte. Sein Vor-schlag ist nicht immer richtig – er muss auf jeden Fall überprüft werden. Ist die Formel syntaktisch korrekt, kann aber das Ergebnis dennoch nicht korrekt berechnet werden, so zeigt Excel verschiedene Fehlermeldungen an. Sie werden im Folgenden aufgelistet:
#DIV/0
In einer Berechnung wurde durch 0 oder durch eine leere Zelle geteilt. Dies kann bei einer Formel
=E1/E3
herauskommen, wenn E3 leer oder 0 ist, oder bei einer Funktion
=RMZ(F1;F2;F3)
wenn F2 leer oder 0 ist.
Ebenso bei der Formel
=MITTELWERT(F3:F13)
wenn in keiner der Zellen ein Wert steht. Die Formelüberwachung (der Detektiv) zeigt an, mit welchen Zellen gearbeitet wird.
#NAME
Wird eine Formel falsch geschrieben, dann ist diese Meldung die Folge. Tippen Sie also beispielsweise statt SUMME
=SUME(A1:A5)
so ist #NAME die Folge. Übrigens auch in
=SUMME (A1:A5)
Hier steht zwischen dem „E“ und der öffnenden Klammer ein Leerzeichen.
Auch bei den Grundrechenarten kann diese Fehlermeldung auftauchen. Geben Sie für das Produkt zweier Zellen statt des „*“ ein „x“, so liefert die Berechnung
=D2xE1
die Fehlermeldung #NAME.
#WERT
Die Funktion RUNDEN verlangt zwei Zahlen. Wird beispielsweise statt der zweiten Zahl einen Bereich angegeben, dann folgt die Fehlermeldung #WERT.
=RUNDEN(C1;A1:A4)
Diese Fehlermeldung ist auch das Ergebnis von falsch gesetzten Klammern wie im Bei-spiel:
=SUMME(D1:D6/ANZAHL(D1:D6))
Befindet sich in einer Zelle ein Text und Sie versuchen den Wert dieser Zelle mit den vier Grundrechenarten weiter zu „berechnen“, dann ist #WERT die Folge.
Viele Anfänger haben Schwierigkeiten mit der Funktion WENN. Wenn Sie im Funktionsas-sistenten die Bedingung in der Prüfungs-Zeile eingegeben haben und anschließend verges-sen haben, in die Dann-Zeile zu wechseln, so versteht Excel die Prüfung, das heißt die Be-dingung, nicht mehr, interpretiert den ersten Teil der Bedingung als Wert und addiert die zweite Zelle hinzu. Das Ergebnis einer solchen Aktion ist immer #WERT.
Die Funktion FINDEN findet in einer Zeichenkette die Position eines Zeichens:
=FINDEN(„x“;“Excel“)
liefert 2. Jedoch ist #WERT die Fehlermeldung in:
=FINDEN(„Excel“,“x“)
=FINDEN(„y“;“Excel“)
Im ersten Fall sind die beiden Argumente vertauscht, im zweiten Fall wird kein „y“ in dem Wort „Excel“ gefunden.
Dieser Fehler taucht übrigens auch dann auf, wenn eine Funktion Zahlen verlangt – statt dessen jedoch Texte eingegeben werden:
=WURZEL(„vier“)
=LOG(„drei“)
=SUMME(„zwei“)
=PRODUKT(„Null“)
=SIN(„90°“)
#BEZUG
Dieser Fehler entsteht beim Verschieben von Formeln oder Bereichen, so dass die Bezüge nicht mehr korrekt sind. Angenommen in H5 befindet sich die Summenformel
=SUMME(H1:H4)
Wird sie nach I5 kopiert, so lautet sie nun
=SUMME(I1:I4)
Wird sie allerdings nach J2 kopiert, so sucht Excel über der Zelle J2 vier Zellen, die er addie-ren kann, findet keine und meldet #BEZUG oder
=SUMME(#BEZUG!)
Ein anderes Beispiel: In A5 und B5 stehen zwei Zahlen, die in C5 addiert werden:
=A5+B5
Werden nun die beiden Spalten A und B oder eine von ihnen gelöscht, dann ist #BEZUG die Folge, da die Zelle nun keine Werte mehr hat, auf die sie sich beziehen kann.
#ZAHL
Angenommen die Werte, die für eine Funktion benötigt werden, liegen außerhalb eines gültigen Bereichs. Dann zeigt Excel die Fehlermeldung #ZAHL an. Die Funktion
=ZINS(F1;F2;F3)
berechnet den Zinssatz einer Annuität pro Periode. Der Barwert, das heißt die Schulden müssen negativ vorliegen. Befindet sich in F3 eine positive Zahl, so ist #ZAHL die Folge.
Der Sinus nimmt Werte zwischen -1 und 1 an. Das bedeutet, dass die Umkehrfunktion – der Arcussinus – nur Werte zwischen -1 und 1 verarbeiten kann. Versuchen Sie dagegen
=ARCSIN(-5)
zu berechnen, ist #ZAHL die Folge. Ebenso bei folgenden Funktionen:
=WURZEL(-2)
=LOG(-10)
=FAKULTÄT(-5)
=FAKULTÄT(999)
#NV
Das Ergebnis einiger Formeln kann nicht berechnet werden. Findet beispielsweise SVER-WEIS den gesuchten Wert (E21) nicht in einer Matrix(A21:B30), so ist #NV die Folge:
=SVERWEIS(E21;A21:B30;2)
Die Funktionen SUMMEXMY2, SUMMEX2PY2 und SUMMEX2MY2 verarbeiten jeweils zwei Bereiche, die gleich groß sein müssen. Sind sie jedoch unterschiedlich groß, dann ist #NV die korrespondierende Fehlermeldung:
=SUMMEXMY2(H1:H13;I1:I5)
#NULL
#NULL wird gemeldet, wenn auf keine Zelle Bezug genommen werden kann. Die Schnitt-menge der Bereiche (A10:B15) und (B12:C20) beträgt (B12:B15). In Excel kann man die Schnittmenge auf folgende Art schreiben:
A10:B15 B12:C20
Und darauf könnte man eine Funktion anwenden:
=SUMME(A10:B15 B12:C20)
Was geschieht aber, wenn die Formel geändert wird in:
=SUMME(A10:B15 B18:C20)
Das Ergebnis der Schnittmenge einer leeren Menge und #NULL ist die Folge.
Manche der Fehler sind das Ergebnis von falschen Eingaben. Einige der Funktionen erken-nen, dass die Werte, mit denen sie rechnen sollen, nicht der korrekten Eingabe entsprechen. So etwas kann festgelegt werden, indem über das Menü Daten | Datenüberprüfung ein bestimmter Bereich zur Eingabe festgelegt wird oder indem falsch eingegebene Daten per Formel abgefangen werden. Dies ist dann nötig, wenn dem Benutzer ein leeres Formular ausgeliefert wird, auf dem sich eine Durchschnittsberechnung befindet. Sind noch keine Werte auf dem Blatt vorhanden, dann lautet das Ergebnis der Formel
=MITTELWERT(H1:H21)
#DIV/0
Zusammenfassung
Fehlermöglichkeiten bei der Eingabe:
| Zahlen | Erlaubt sind nur die Ziffern 0 … 9 |
| Dezimalzahlen | Eine Zahl darf maximal ein Komma haben. |
| Sonderzeichen | „.“, „-“ und „/“ ist für Datumsangaben reserviert, „:“ für Uhrzeiten. |
| Währungen, Maßeinheiten | Die direkte Eingabe in der Zelle ist (von einigen wenigen Ausnahmen abgesehen) verboten. Erlaubt ist lediglich das Formatieren. |
| Grundrechenarten | Nur +, -, *, / und ^ (auch das Prozentzeichen % – wenn Sie es als Rechenoperation ansehen) |
| Falsche Zellnamen | Jede Zelle hat die Form BuchstabeZahl oder BuchstabeBuchstabeZahl, in Excel 2007 auch BuchstabeBuchstabeBuchstabe-Zahl, also beispielsweise b77, Z999, aa11 oder IQ199 (seit Excel 2007 auch:ABC99 oder RO4). Die Obergrenze der Buchstaben (Spalten) ist „IV“, bei Excel 2007 XFD, der Zahlen (Zeilen) 65.536, bei Excel 2007: 1.048.576. |
| Bereiche | Bereiche werden immer mit dem „:“ gebildet, nicht mit „;“ oder „..“ (Schnittmengen könnte man mit dem Leerzeichen erzeugen). |
| Anzeige | Unter jeder Zelle liegt ein Zahlenformat, das in Excel an keiner Stelle direkt sichtbar ist. Möglicherweise muss man über Start | Zahl | Zahlen nachsehen, ob ein Wert falsch formatiert wurde. |
| Zirkelbezüge | werden sofort gemeldet und sollten unverzüglich aufgelöst werden. Wenn Sie dies versäumen, dann wird die Zelle, in der sich ein Zirkelbezug befindet, in der Statuszeile angezeigt. Eine gute Hilfe ist die Formelüberwachung. |
| Relative und absolute Bezüge | die erste Zeile ist korrekt, alle übrigen nicht. Überprüfen Sie per Doppelklick auf die Zelle, welche Werte die Zelle verwendet. |
Eine korrekte Formeleingabe und angezeigte Fehlermeldungen könnte folgende Ursachen haben:
| Fehlermeldung | Mögliche Ursache | Behebung des Fehlers |
| ##### | Die Zahl wurde formatiert und die Spalte ist zu klein. | Verbreitern Sie die Spalte – am besten per Doppelklick zwischen die Spaltenköpfe. |
| #BEZUG! | Eine Spalte oder Zeile wurde gelöscht oder die Formel wurde an eine „falsche“ Stelle geschoben. | Überprüfen Sie die Zellen, auf die sich die Formel beziehen soll. |
| #DIV/0! | Bei einer Berechnung wird durch 0 geteilt. | Machen Sie sämtliche Zellen ausfindig, mit denen gerechnet wird und überprüfen Sie, wo eine leere Zelle oder der Wert 0 steht. Hilfe: Die Formelüberwachung |
| #NAME? | Der Name einer Zelle, einer Rechenoperation oder einer Funktion wurde falsch geschrieben. | Überprüfen Sie sämtliche verwendete Zellnamen (Tipp: Formelüberwa-chung), Ziffern (kein Buchstabe „o“ oder „l“), Leerzeichen in der Formel oder falsch geschriebene Funktionsnamen. Erkennt Excel einen Zellnamen oder eine Funktion, wer-den diese automatisch in Großbuchstaben konvertiert – Kleinbuchstaben sind ein Hinweis auf einen Fehler! |
| #NULL! | Falsche Zellbezüge | Dieser Fehler taucht in der Praxis sehr selten auf. Falls doch, dann überprüfen Sie die Bereiche, auf die Bezug genommen wird. |
| #NV | Dieser Fehler taucht in den Funktionen VERWEIS, WVERWEIS, SVERWEIS und VERGLEICH auf. Daten, die diese Funktionen suchen sind falsch oder fehlen. | Das „Suchkriterium“ wird in der „Matrix“ oder im „Suchvektor“ nicht gefunden. Überprüfen Sie die Schreib-weise und die Werte. |
| #WERT | Fehler in den Datentypen | Jede Rechenoperation verlangt eine ganze Zahl, eine Dezimalzahl, ein Datum, eine Uhrzeit oder einen logischen Wert. Überprüfen Sie, was verlangt wird! |
| #ZAHL | die Argumente müssen in einem bestimmten Bereich liegen. | Einige Funktionen begrenzen die Zahleneingabe (bsp: WURZEL, FAKULTÄT, LN, SIN, …). Überprüfen Sie die Zahlen, mit denen gerechnet wird. |