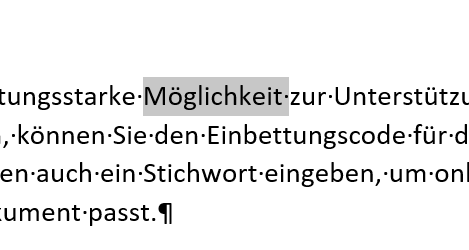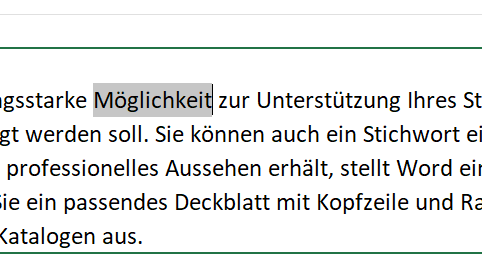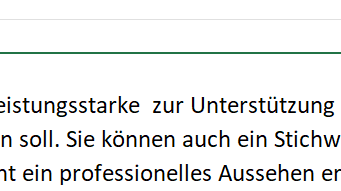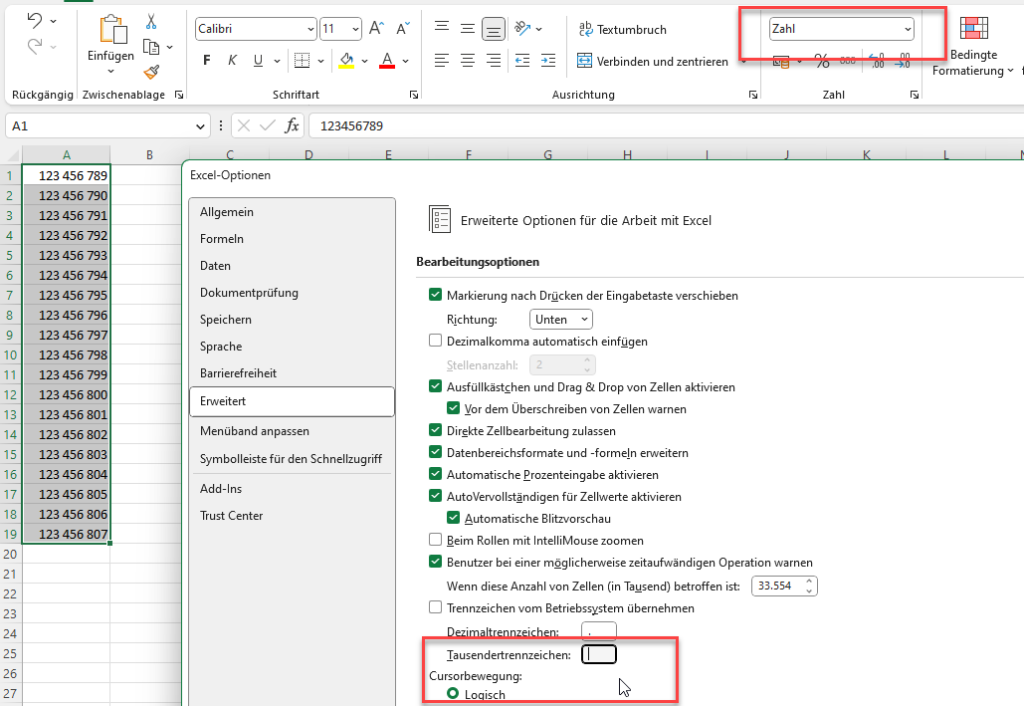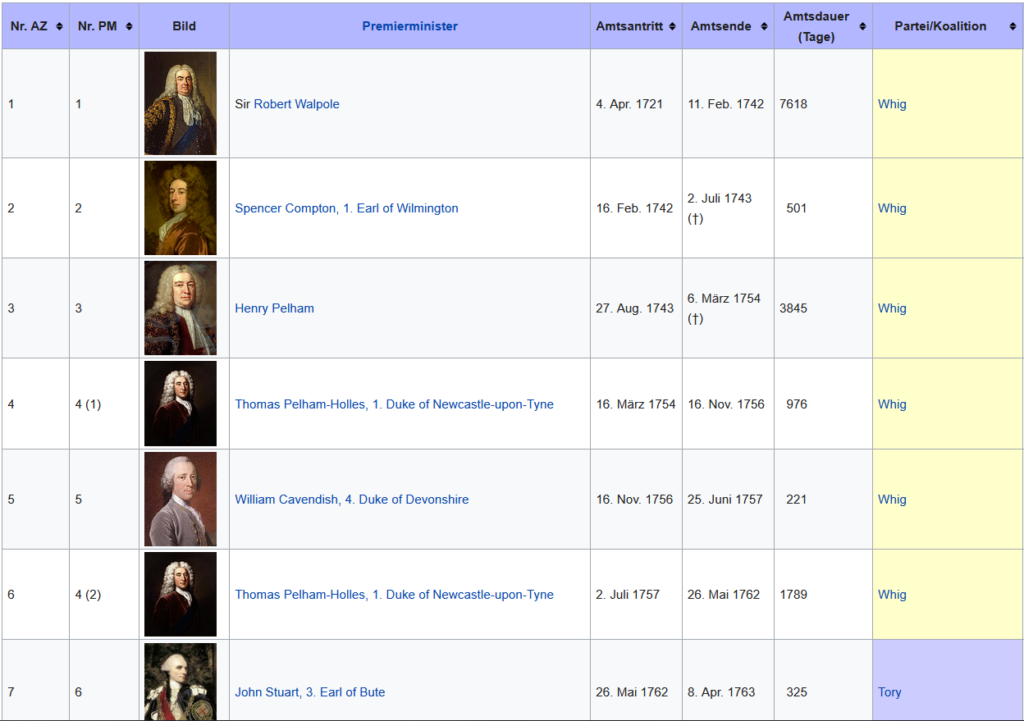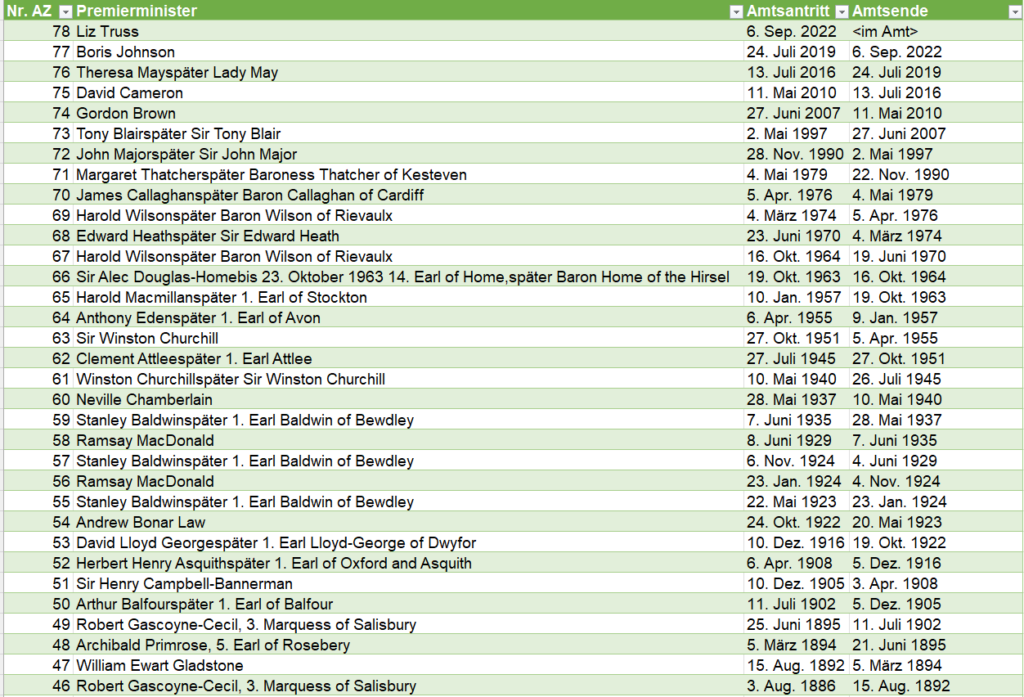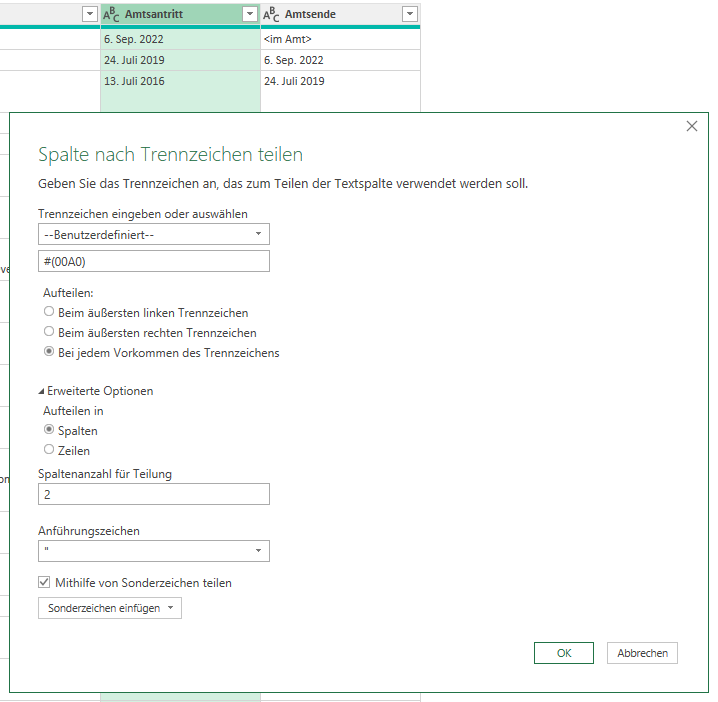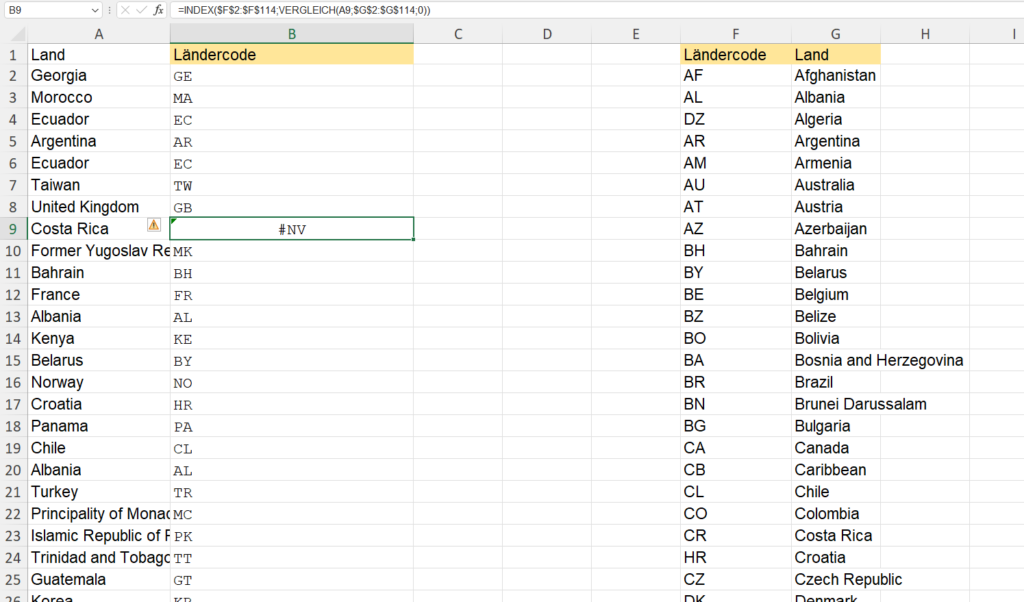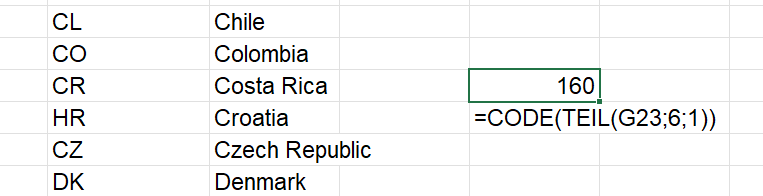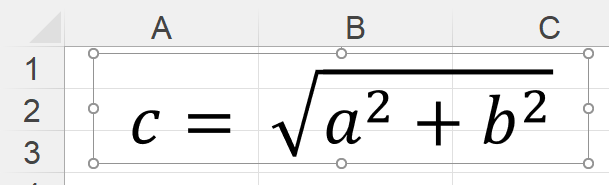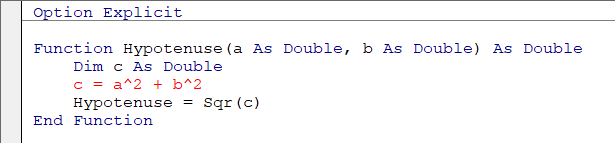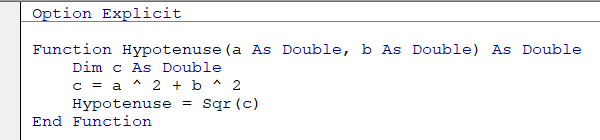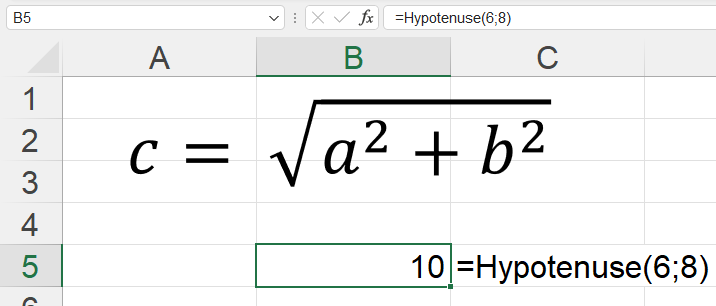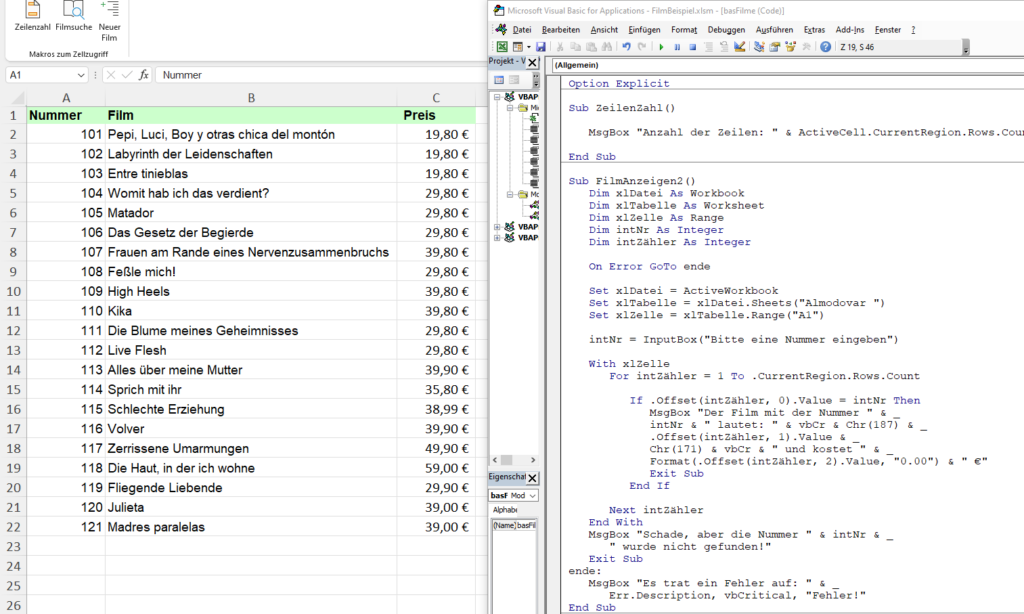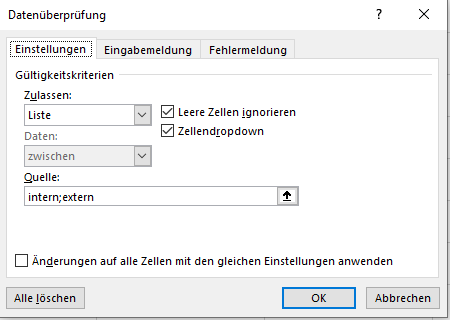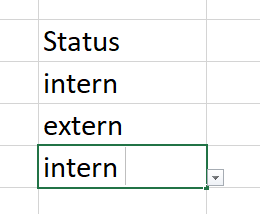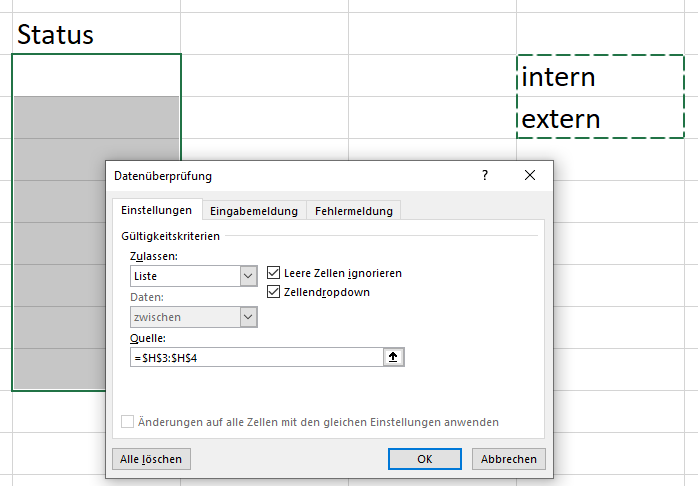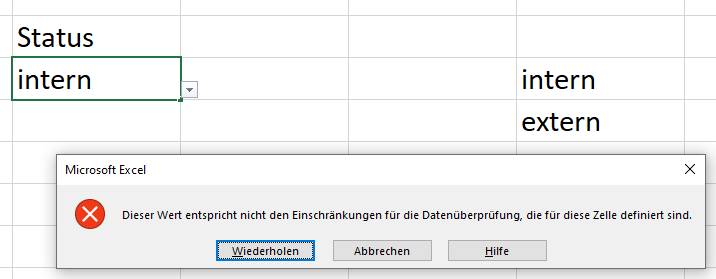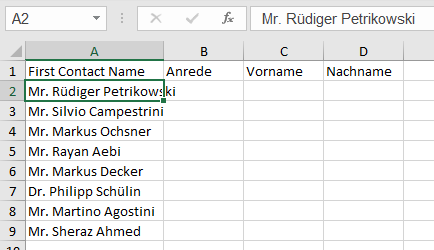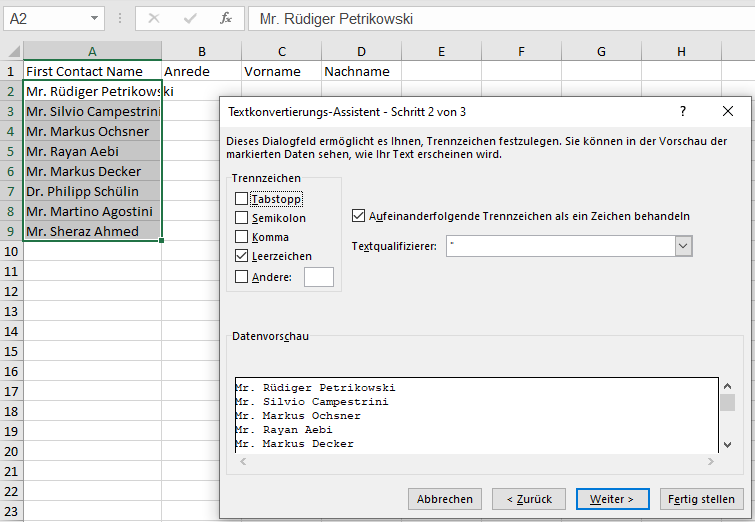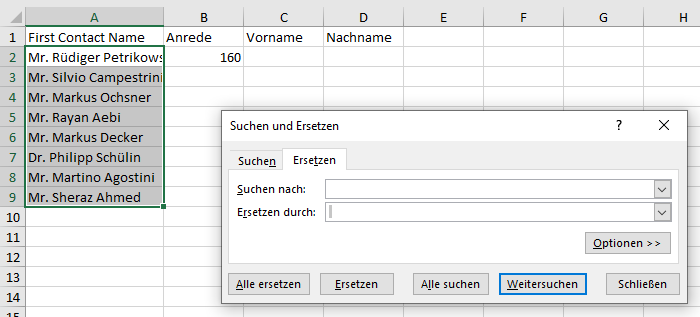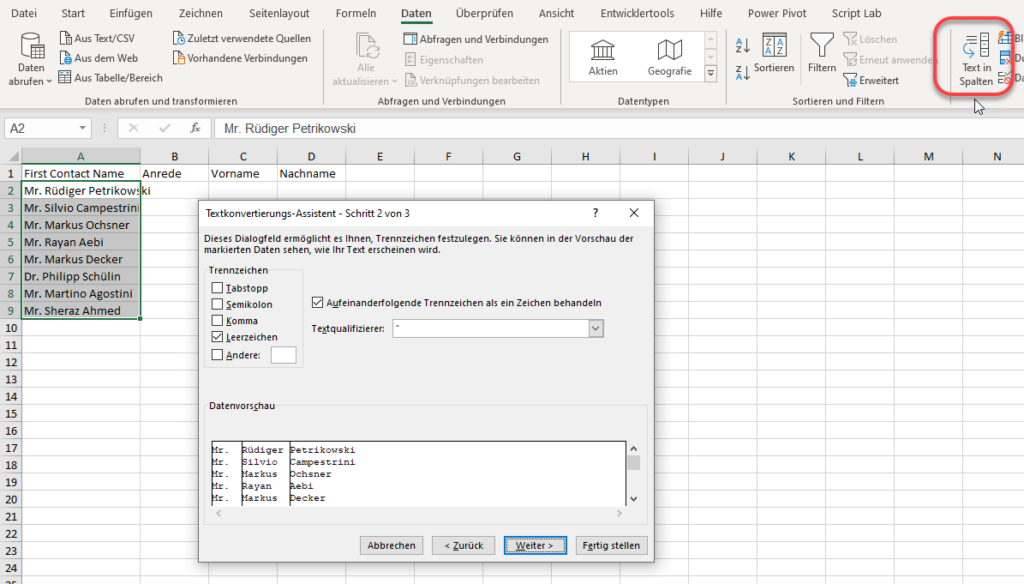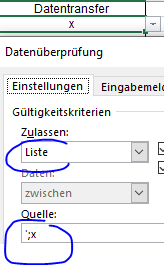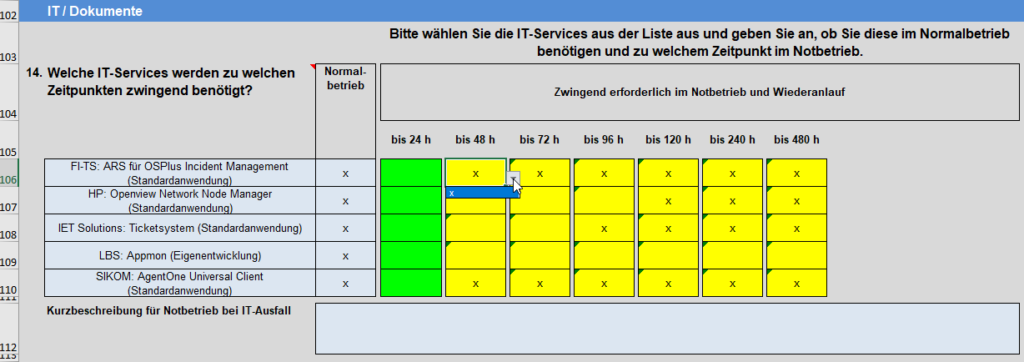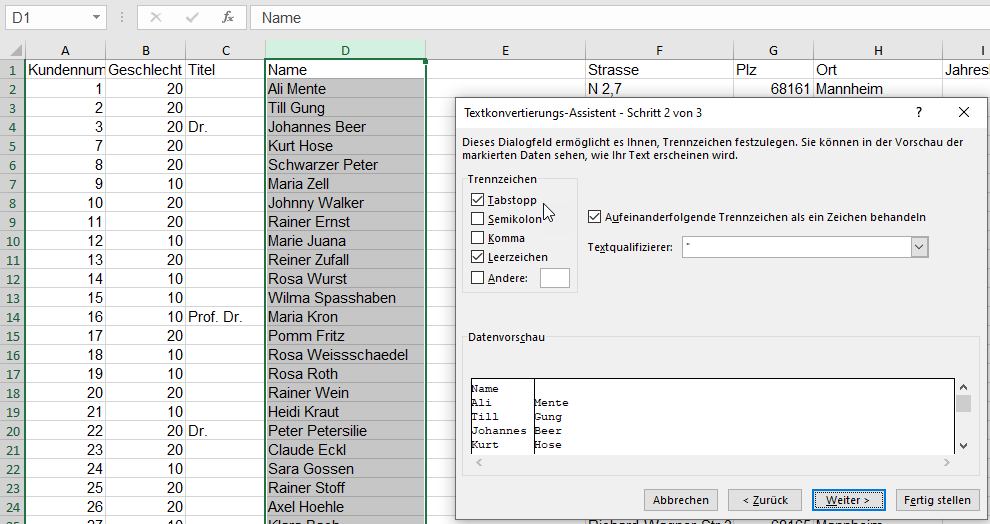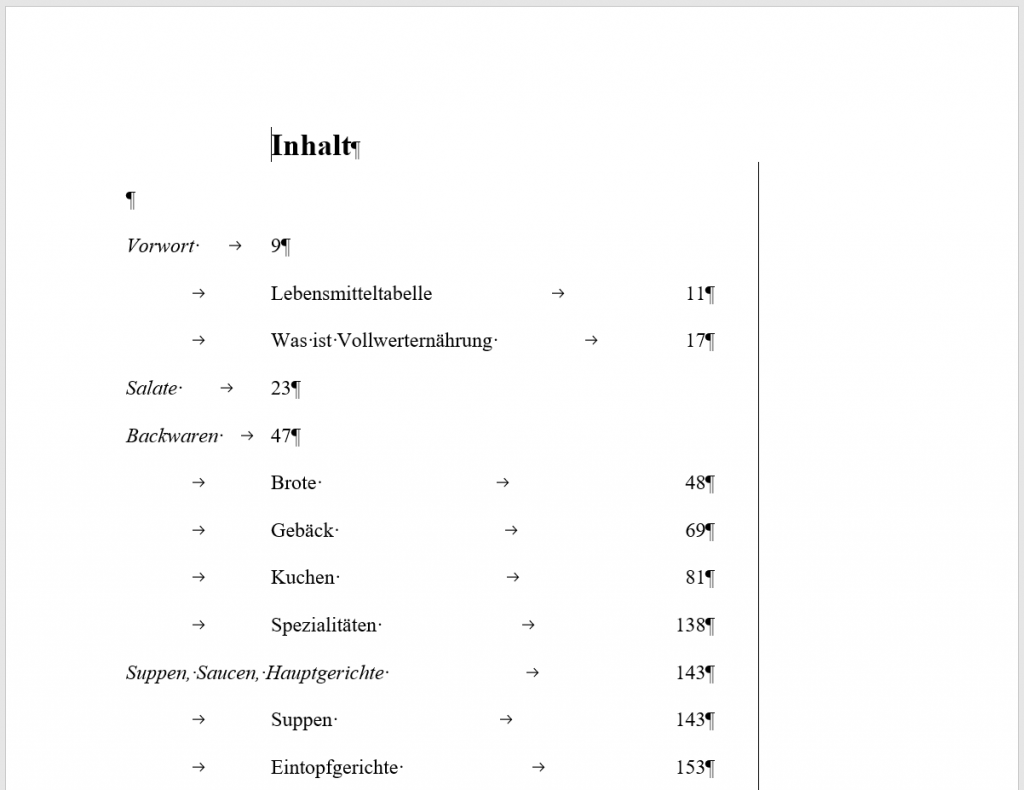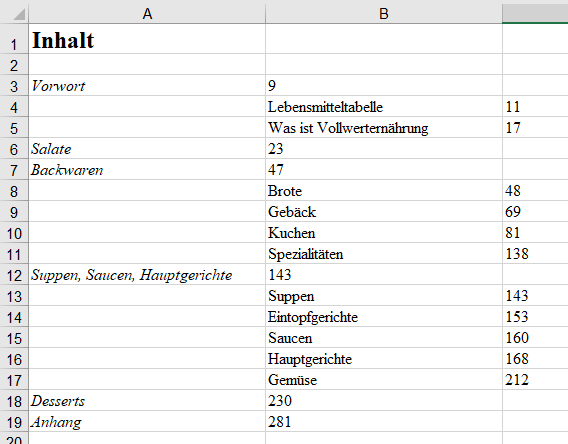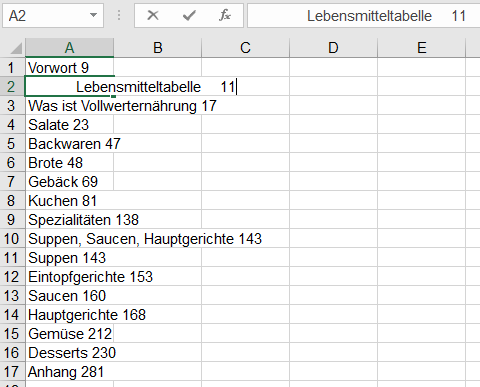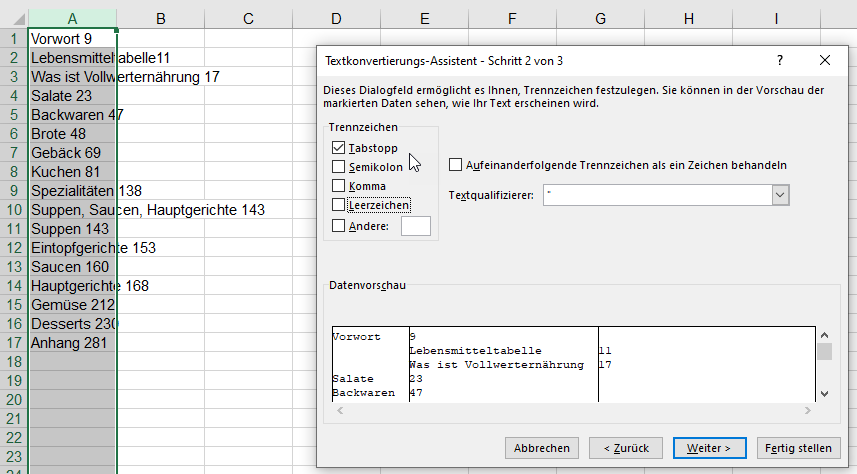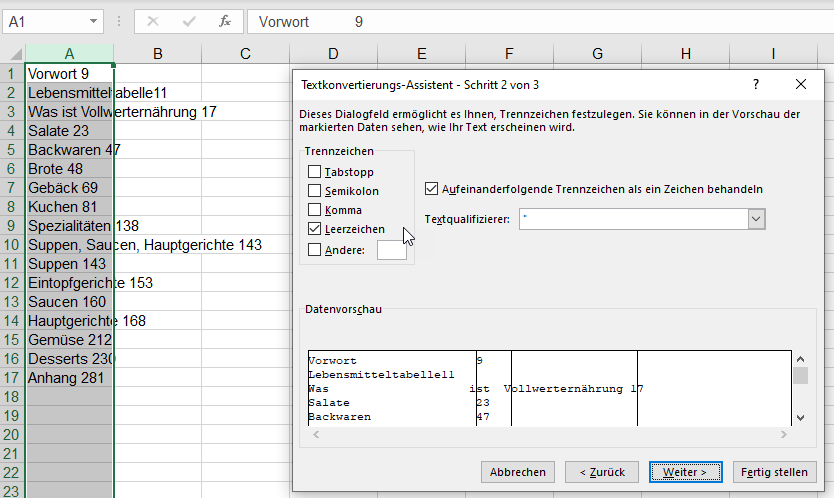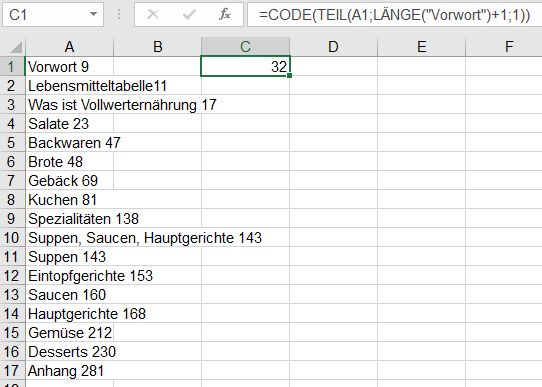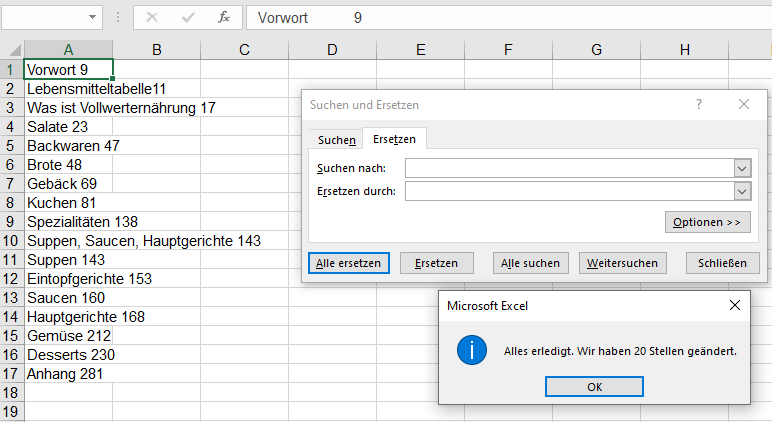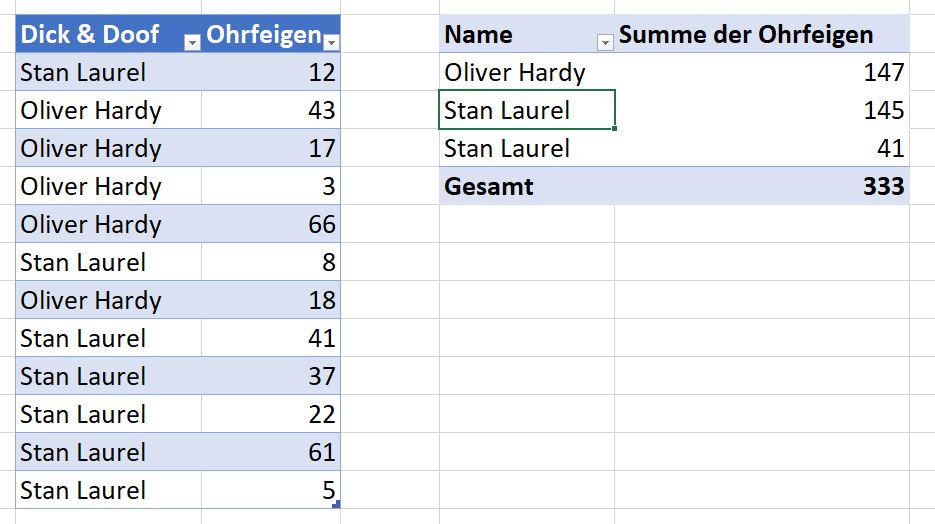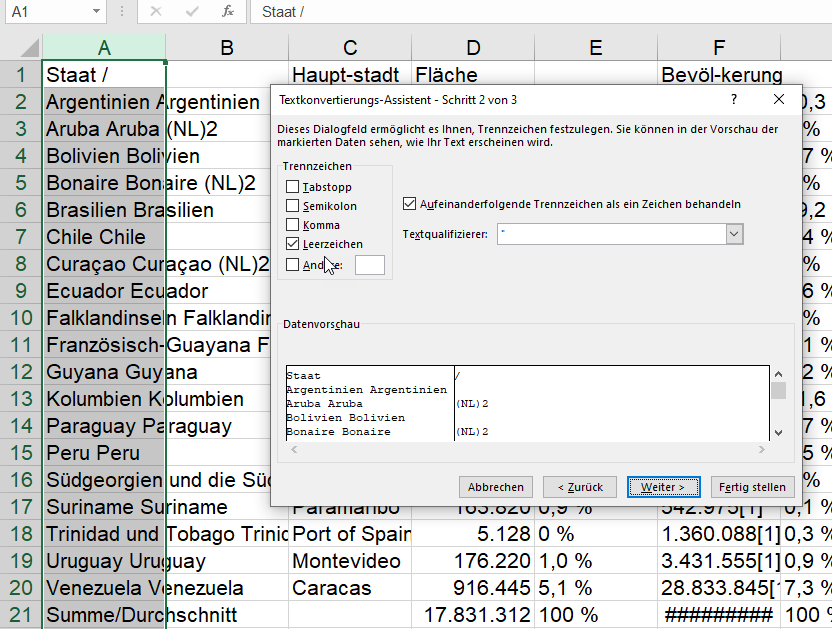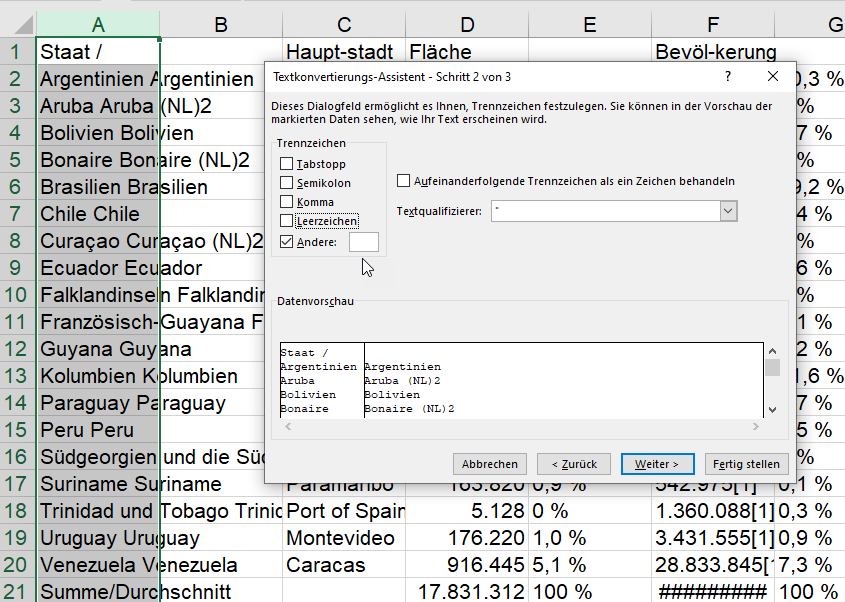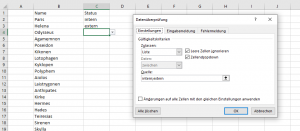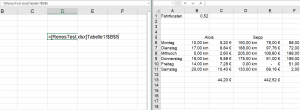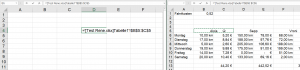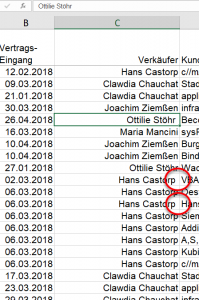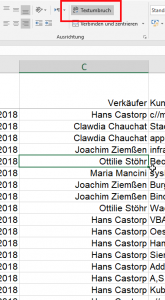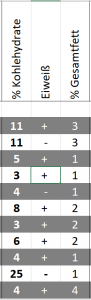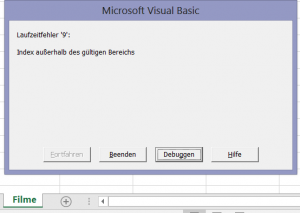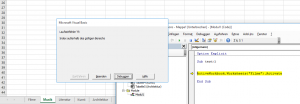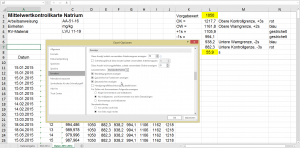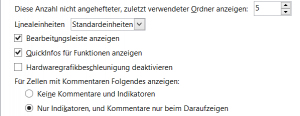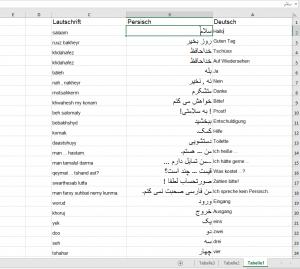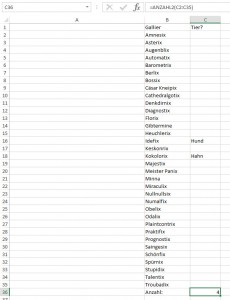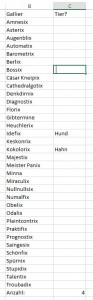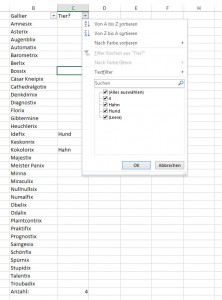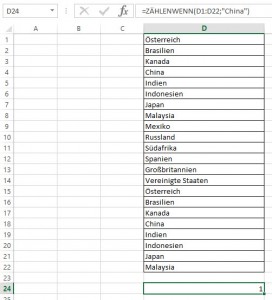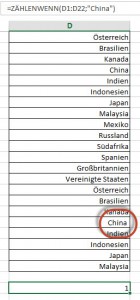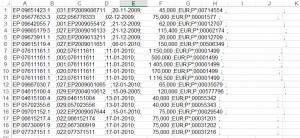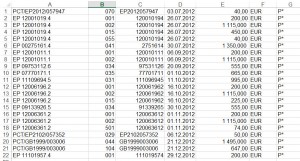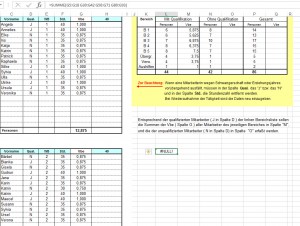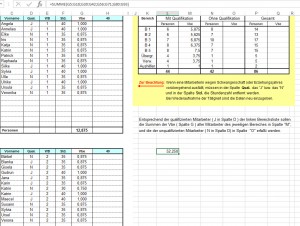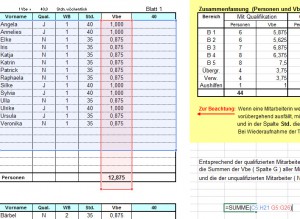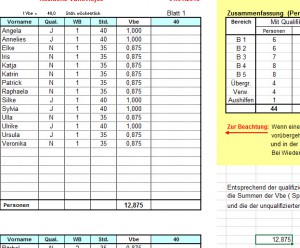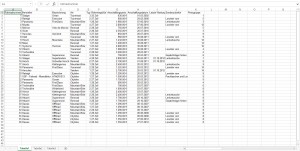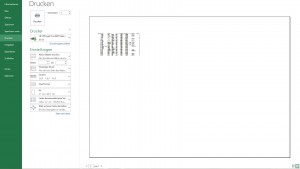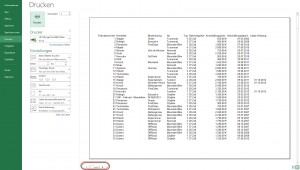Wenn du auch auf jemenden wartest, der sdich auf Händen trägt – gib nicht auf! Deine Beerdigung kommt sicher.
Frage in der Excelschulung: in drei Spalten stehen verteilt Titel | Vorname | Nachname.
Sie sollen verkettet werden.
Wendet man die Blitzvorschau an und schreibt in die erste Zelle Vorname und Nachname, dann fehlt der Titel:
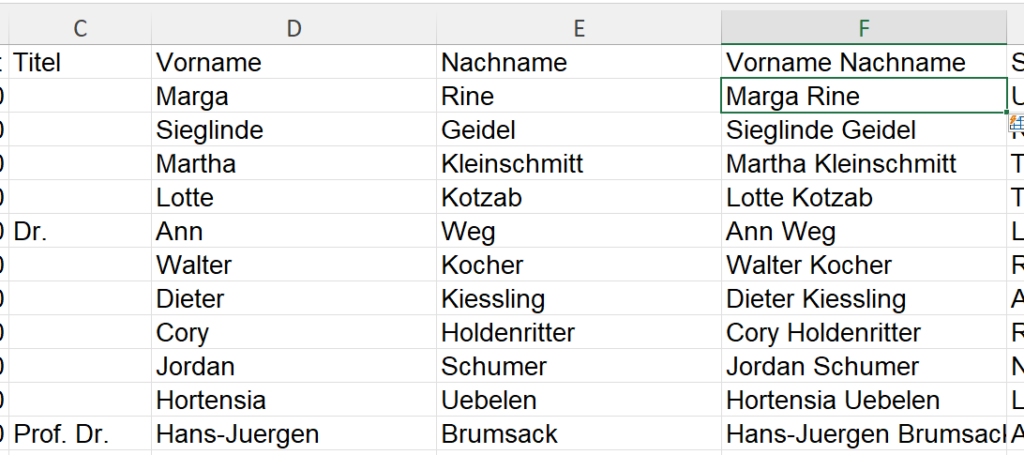
Hat die erste Person einen Titel und trägt man alle drei Informationen ein, wird ein Leerzeichen bei den Personen ohne Titel eingefügt:
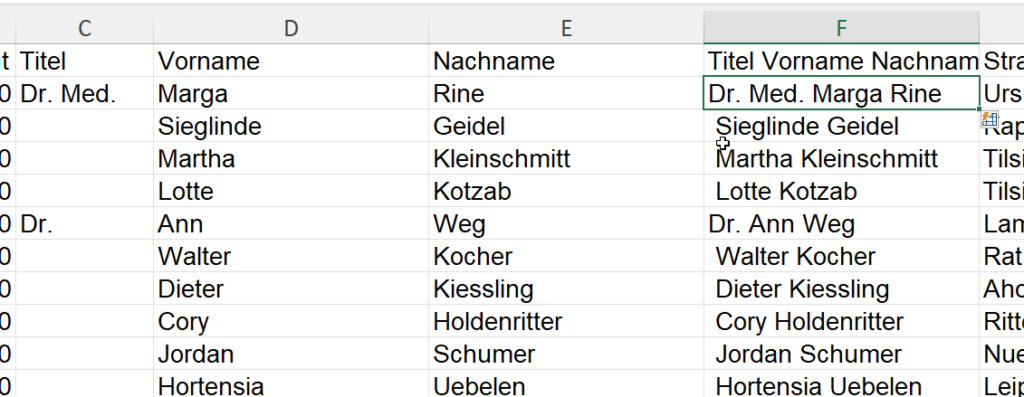
Die Blitzvorschau führt hier zu keinem brauchbaren Weg.
Die Teilnehmerin, die die Frage gestellt hatte, war sehr traurig.
Die Lösung für das Problem heißt beispielsweise: die Funktion „TEXTVERKETTEN“.
=TEXTVERKETTEN(" ";WAHR;C2:E2)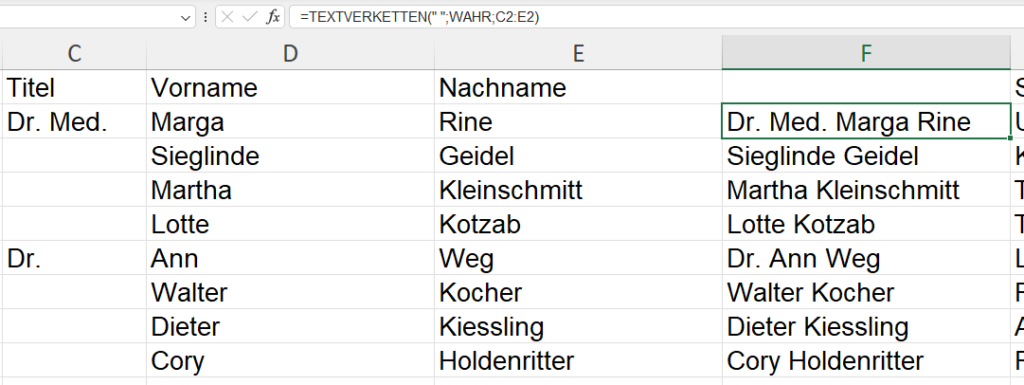
Wichtig ist der Wert WAHR beim Parameter Leer_ignorieren. So wird bei Personen, die keinen Titel haben, die leere Zelle nicht mit einem Leerzeichen verkettet, sondern übergangen.
Die Teilnehmerin war glücklich.