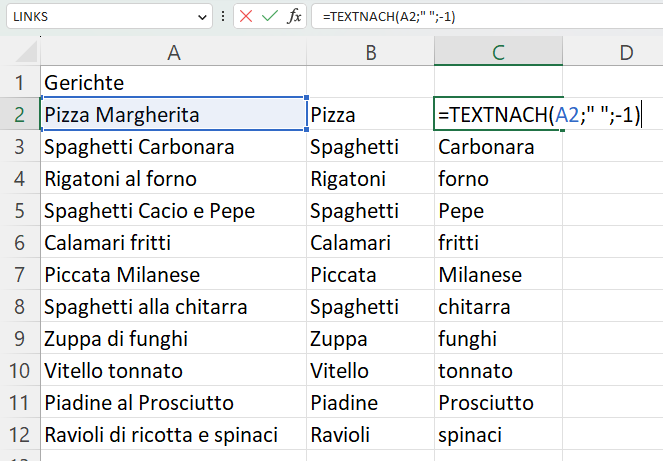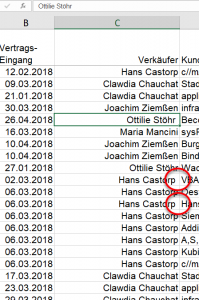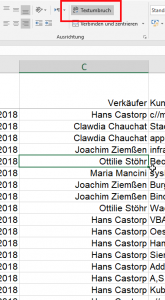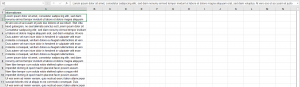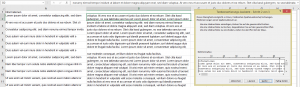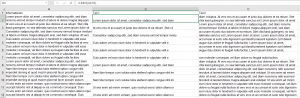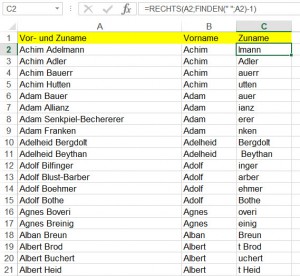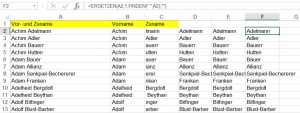Alexa, ich bin erkältet. – Ich habe vier Bestattungsinstitute in deiner Nähe gefunden.
Sehr geehrter Herr Martin,
wieder eine Frage:
Mit der Funktion LINKS kann man ja von links her einen bestimmten Text ausgeben.
Beispiel italienische Gerichte mit mehreren Namen, wobei nur der erste Name ausgegeben werden soll:
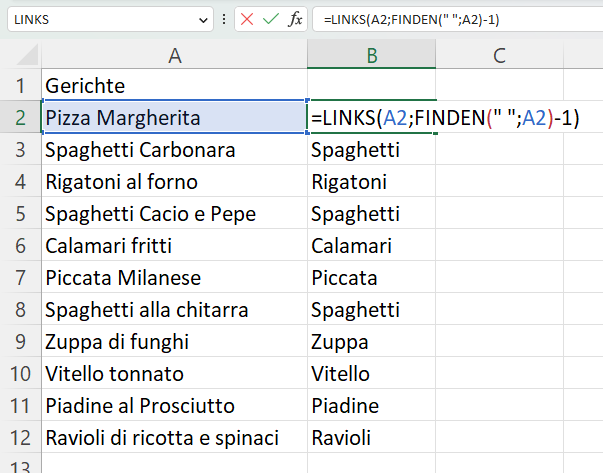
Der Versuch, mit der Funktion RECHTS, also das jeweils nur letzte Wort anzeigen zu lassen, hat nicht funktioniert. Geht das überhaupt?
####
Mit RECHTS können Sie nur sehr umständlich das letzte Wort ermitteln. Verwenden Sie: TEXTNACH mit dem Parameter -1:
=TEXTNACH(„Rene Bernd Martin“;“ „;-1)