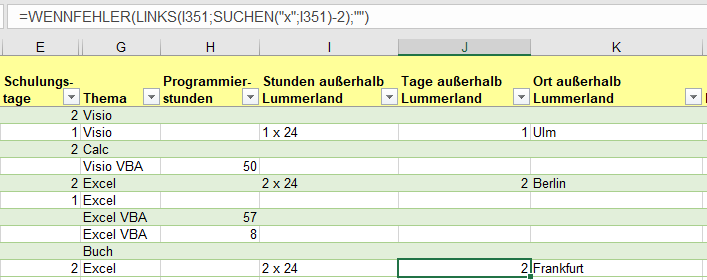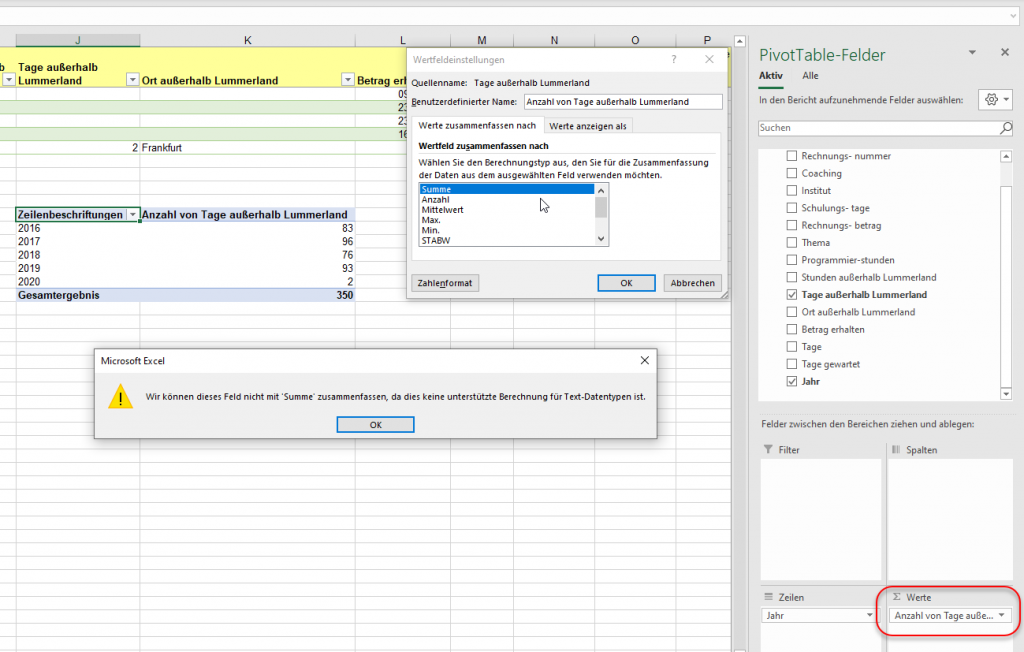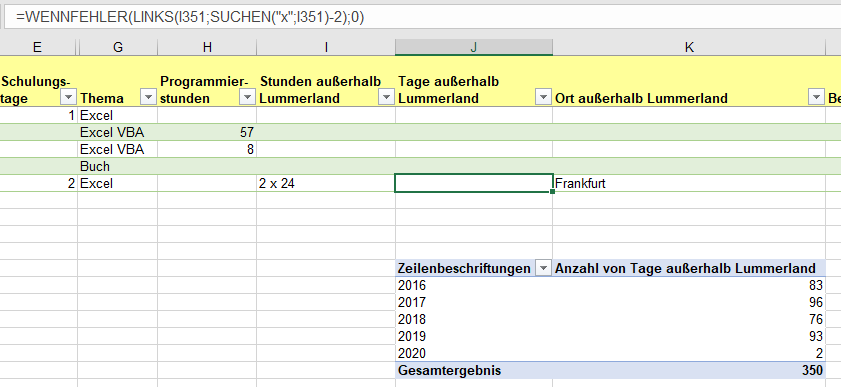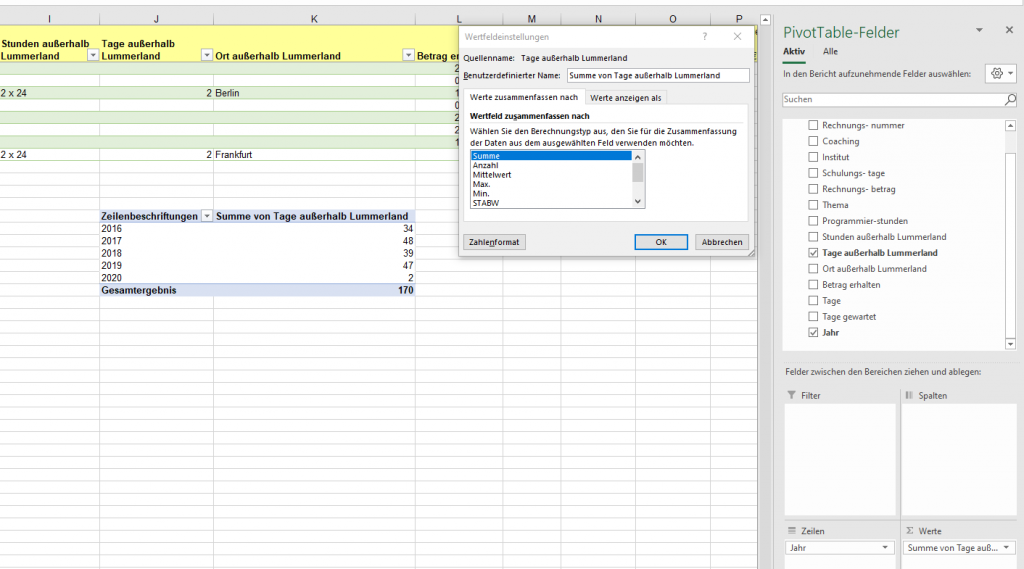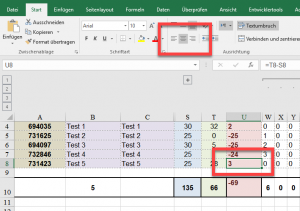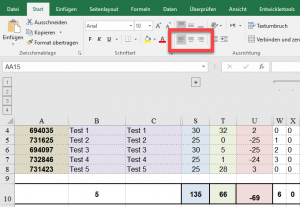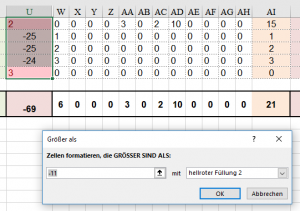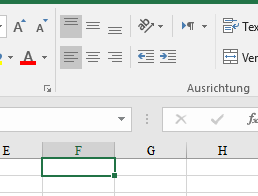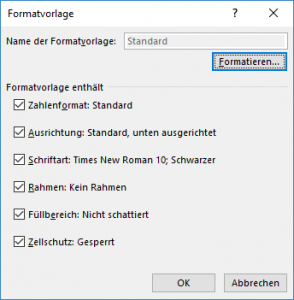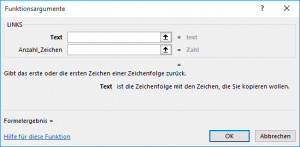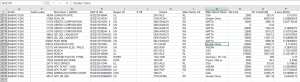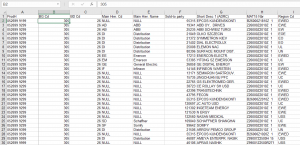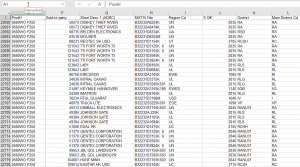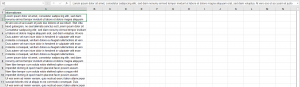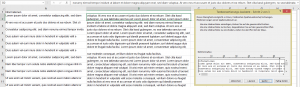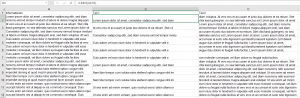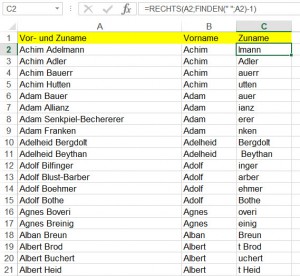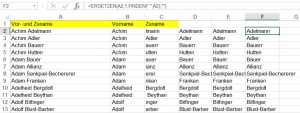Vier Stunden Zocken soll süchtig machen. – Ich gehe acht Stunden arbeiten, aber süchtig danach bin ich noch nicht.
Nicht aufgepasst:
In der Excelschulung stoßen wir auf folgendes Problem:
Ein Datenbanksystem liefert die Daten einer Spalte entweder als Jahreszahl – Q1 (oder Q2, Q3, Q4) oder < 2018 Q1.
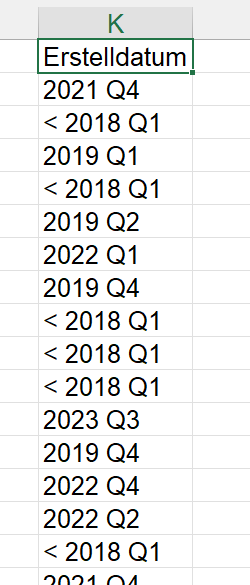
Angenommen man möchte nach dem Quartal oder dem Jahr filtern. Dann wäre es sinnvoll, diese Informationen in eigenen Spalten zu haben. Ich zeige die drei Techniken:
- Daten / Text in Spalten
- Blitzvorschau
- Formeln
Als Formel, um das Jahr zu extrahieren, verwende ich:
=WENN(LINKS(K2;1)="<";TEIL(K2;3;4);LINKS(K2;4))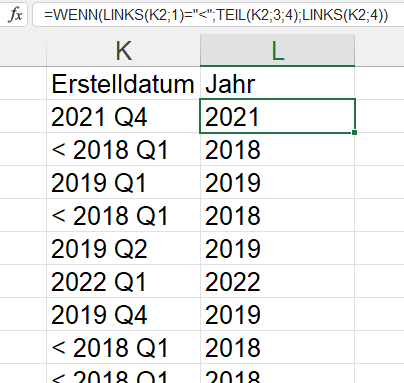
Ein Teilnehmer fragt, was denn wäre, wenn statt einem „<“ ein „>“ als erstes Zeichen in der Zelle stünde.
„Nun“, so lautet meine Antwort, dann könnte man überprüfen, ob das erste Zeichen eine Ziffer ist. Beispielsweise so:
=WENN(ISTZAHL(LINKS(K2;1));LINKS(K2;4);TEIL(K2;3;4))Die Lösung ist leider falsch:
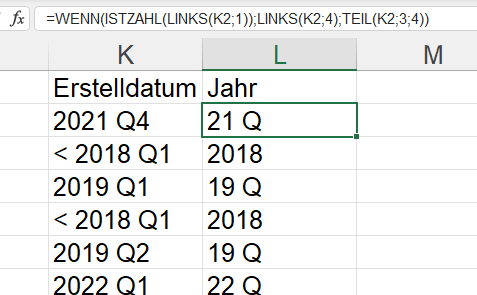
Auch ISTTEXT funktioniert nicht. Das Problem: LINKS(K2;1) liefert immer einen Text – egal, ob es sich um eine Ziffer oder ein anderes Zeichen handelt. Eine Lösung für dieses Problem wäre beispielsweise:
=WENN(ISTFEHLER(LINKS(K2;1)*1);TEIL(K2;3;4);LINKS(K2;4))Man multipliziert das erste Zeichen mit 1. Ist das erste Zeichen ein Buchstabe oder ein anderes, nichtnumerische Zeichen, ist ein Fehler die Folge. Dieser kann abgefangen werden.
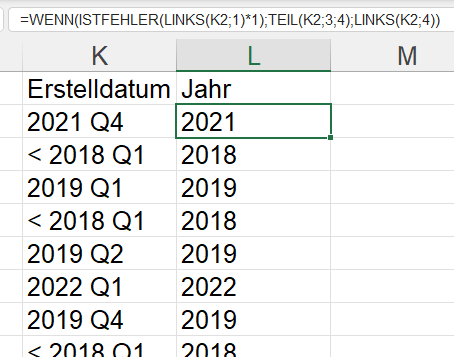
Der Teilnehmer ist zufrieden.