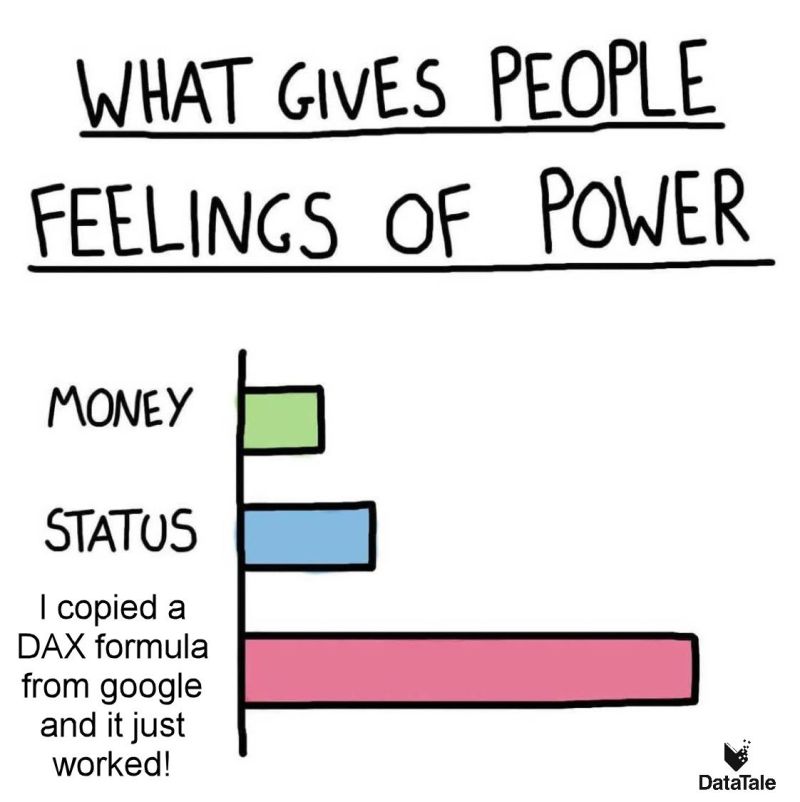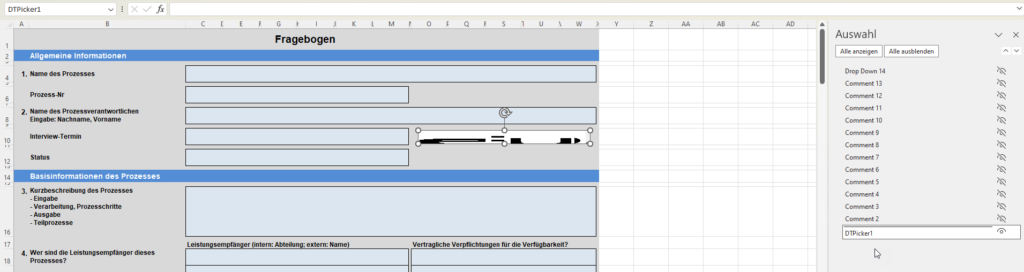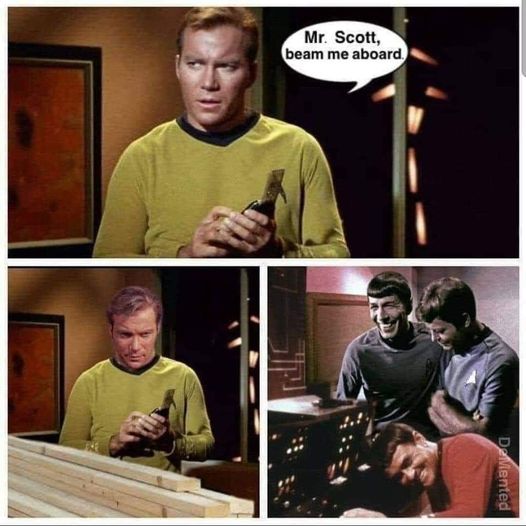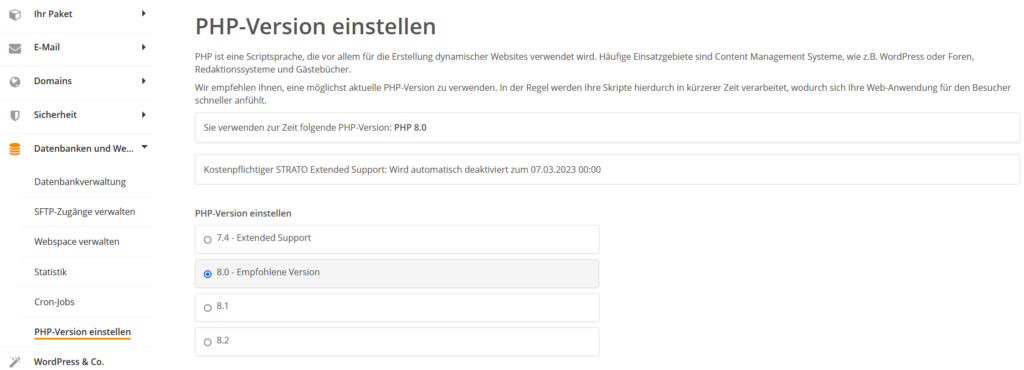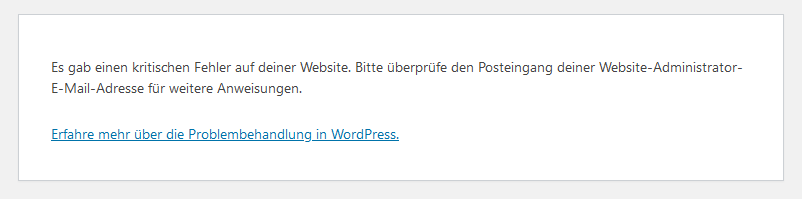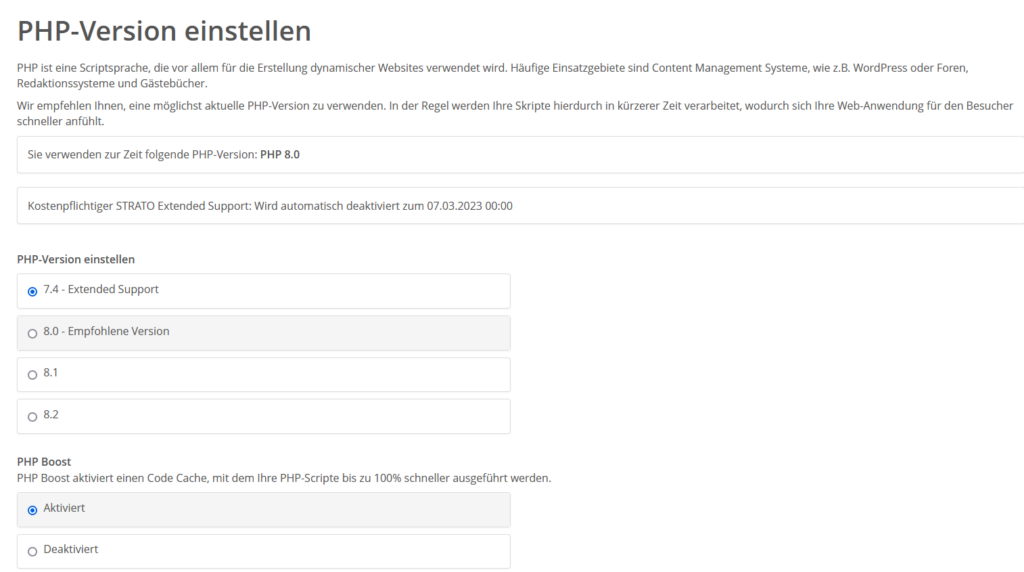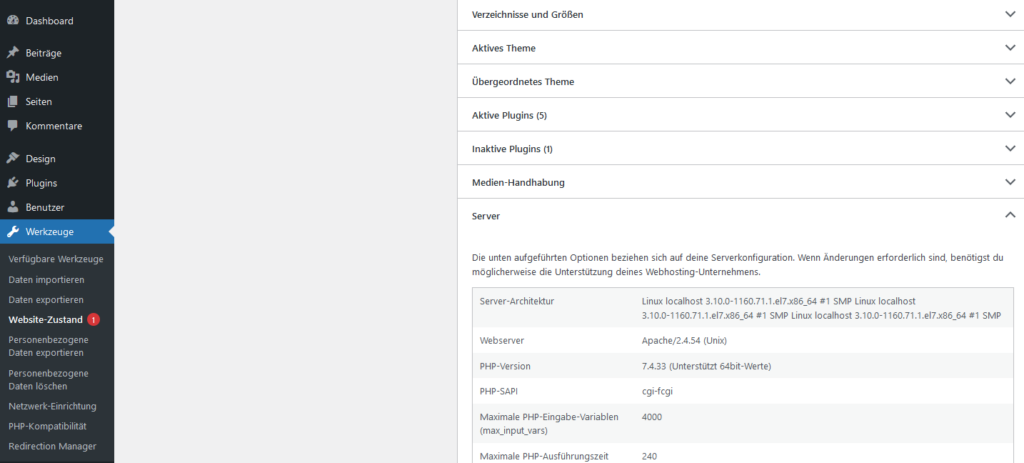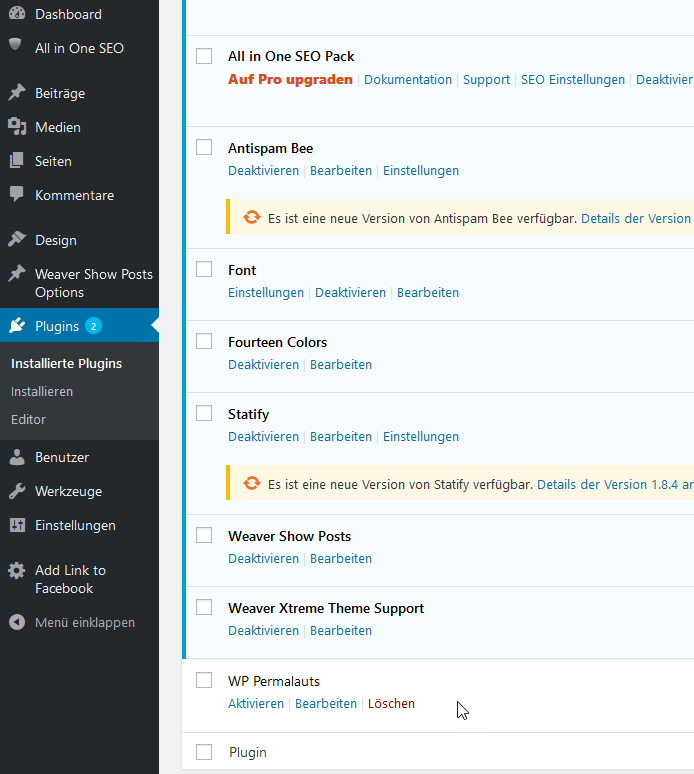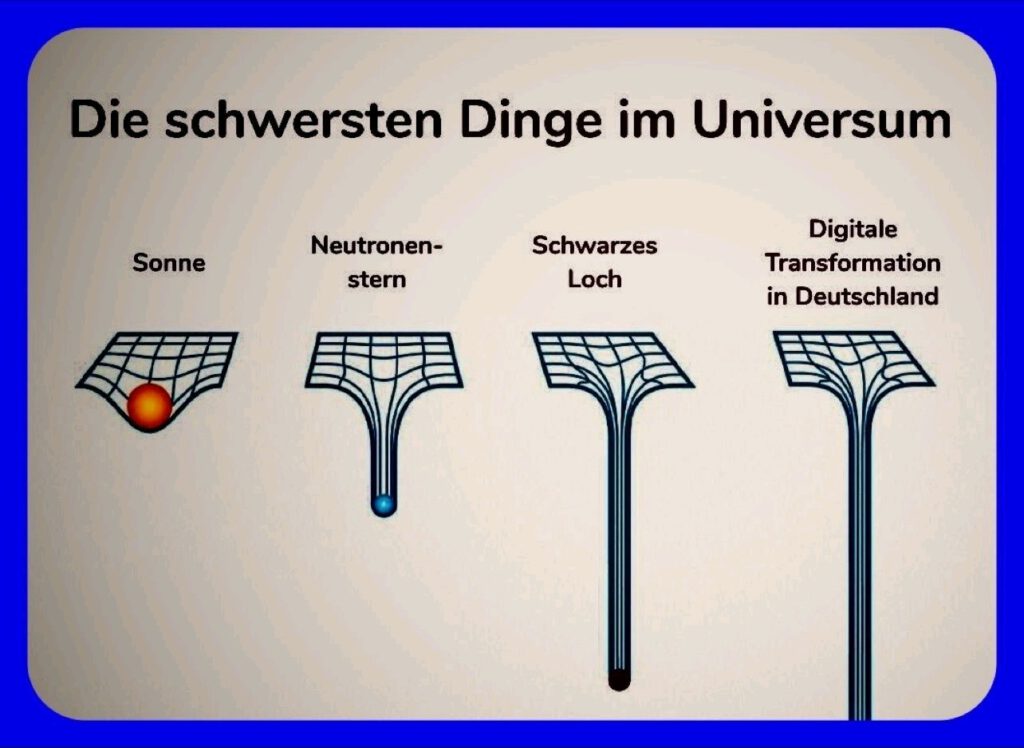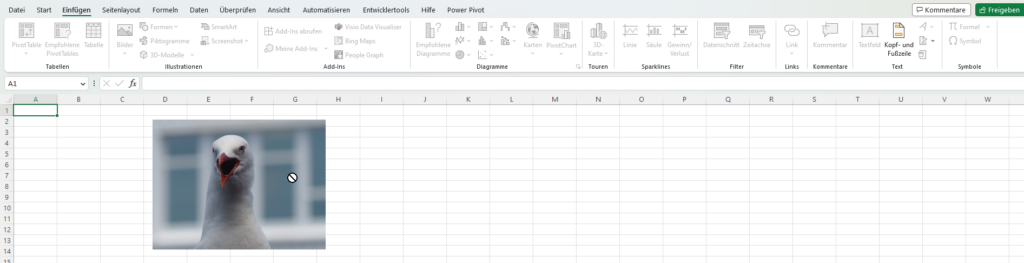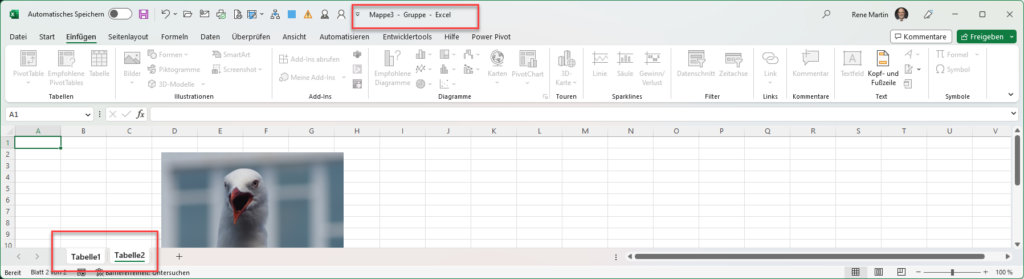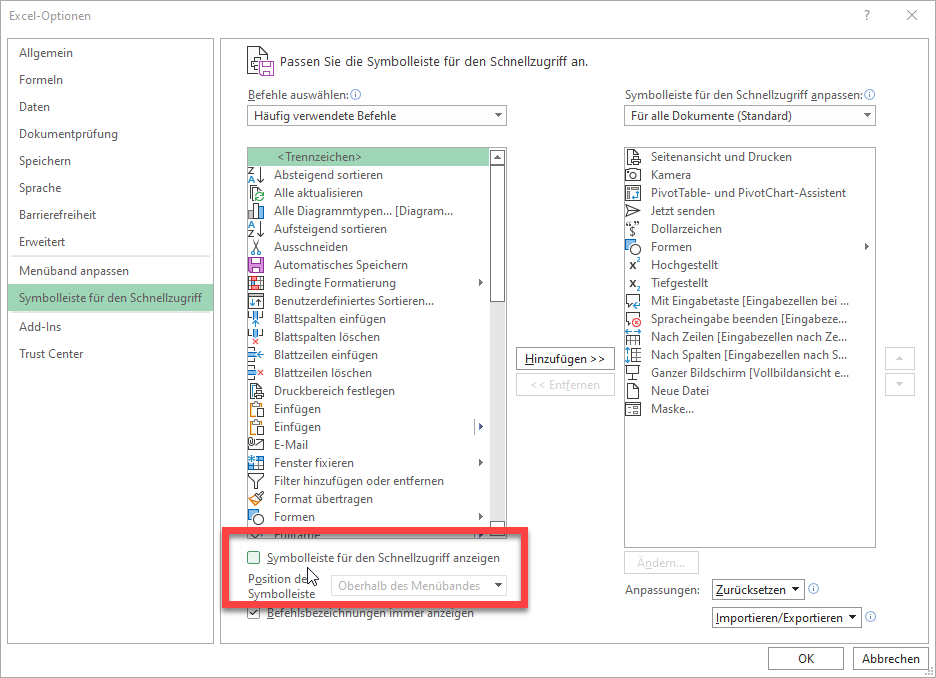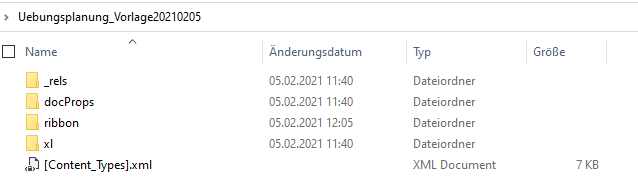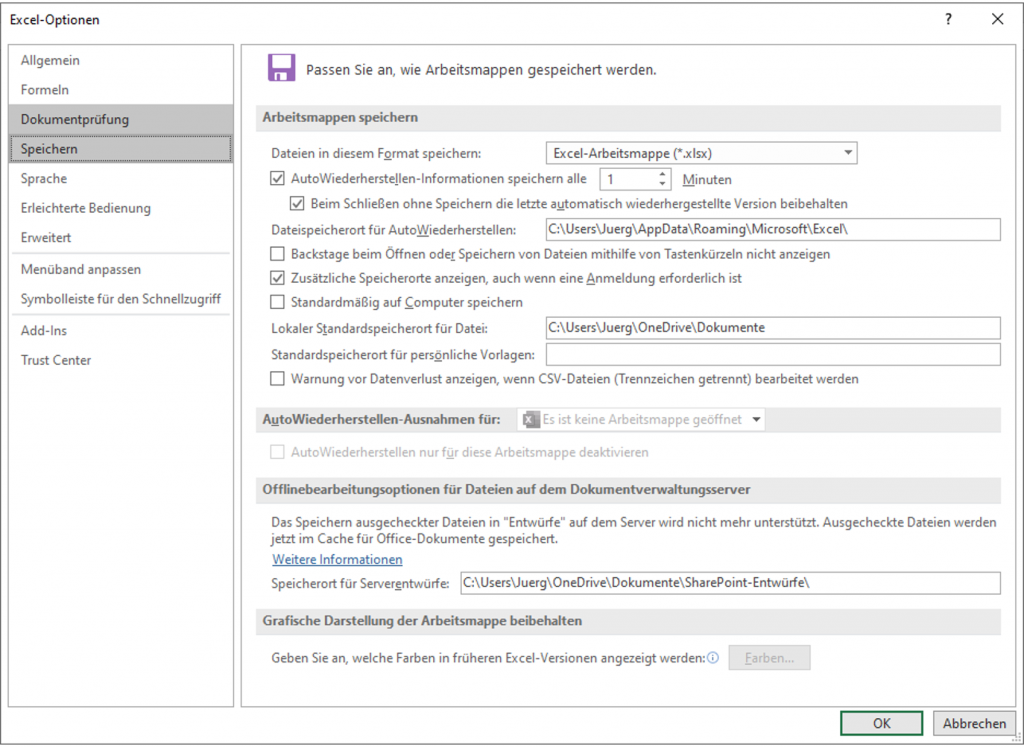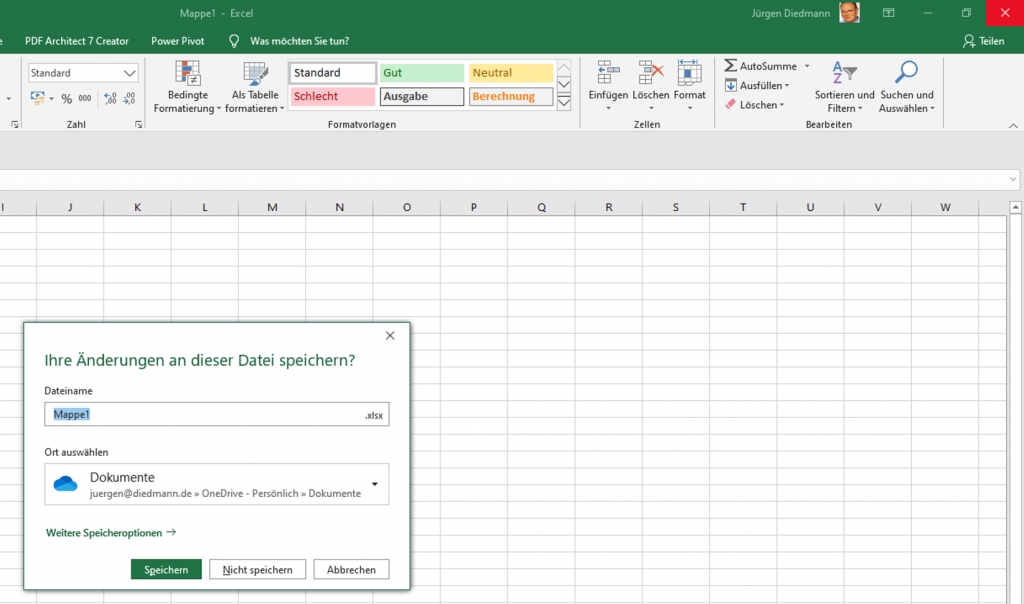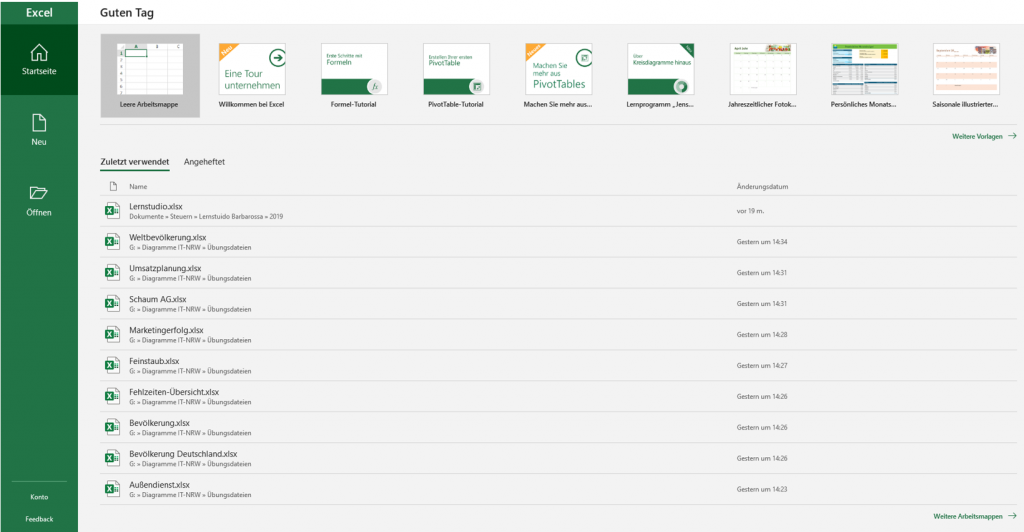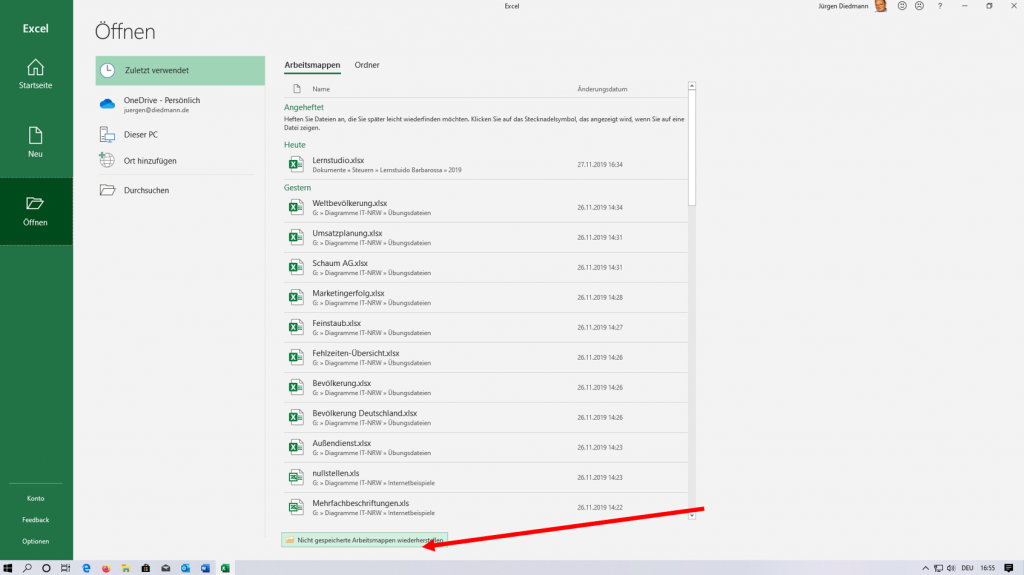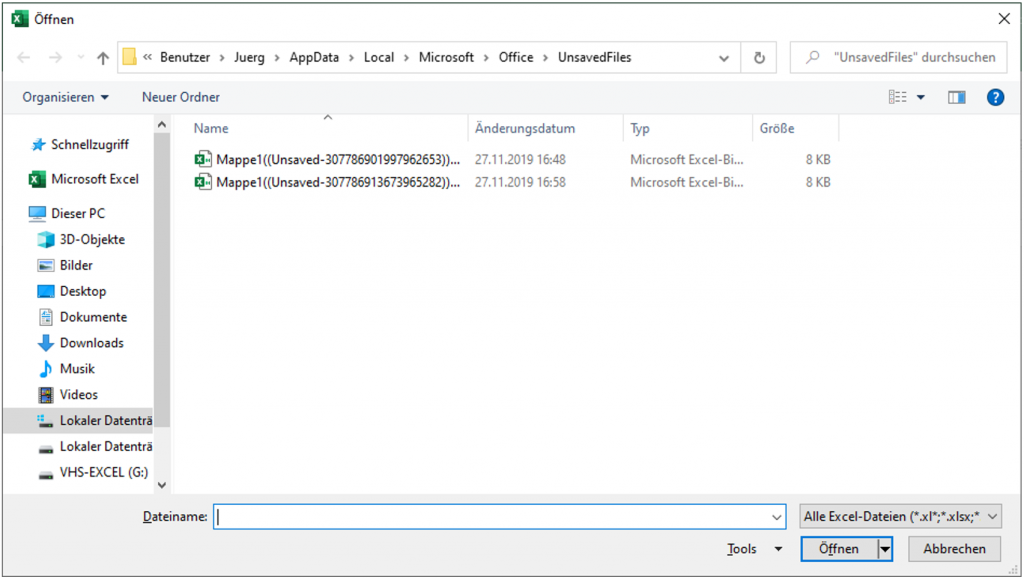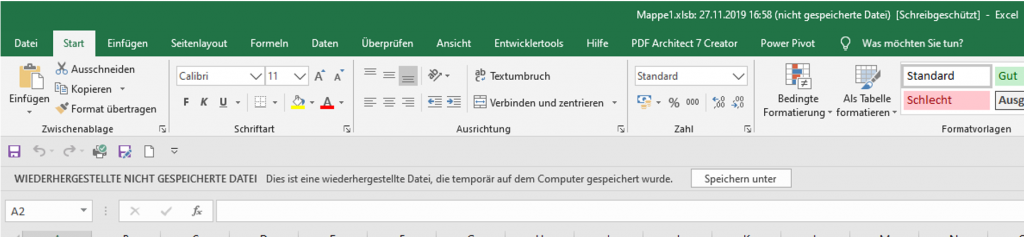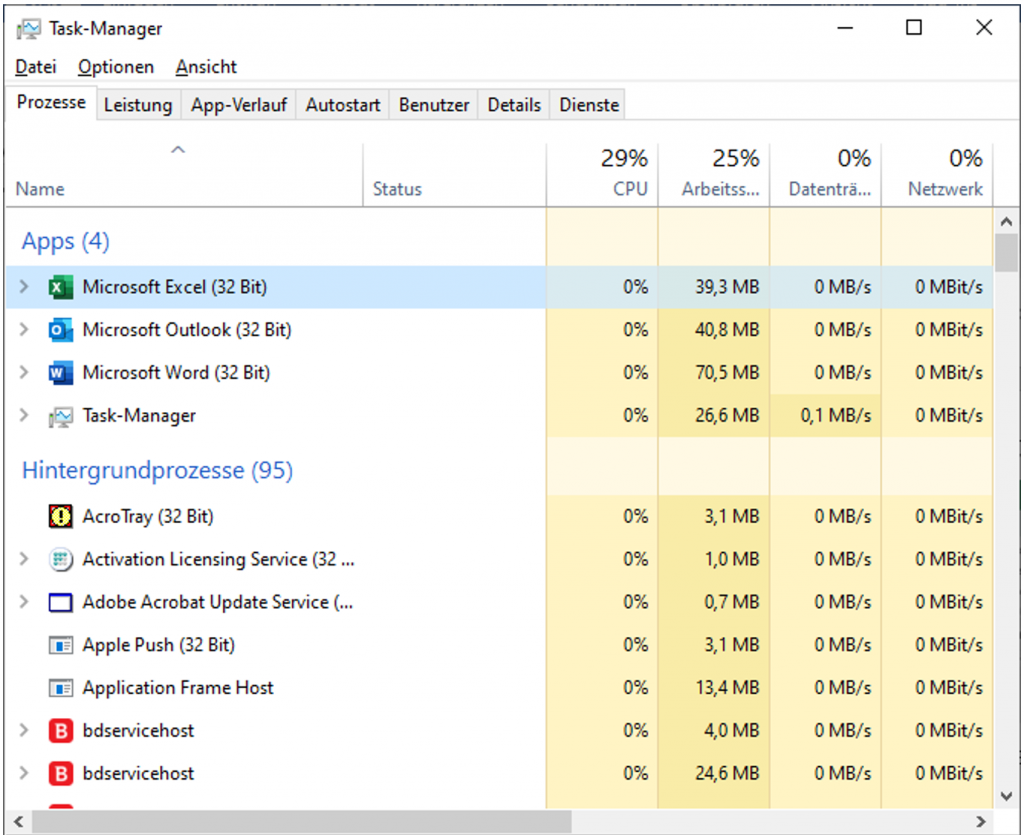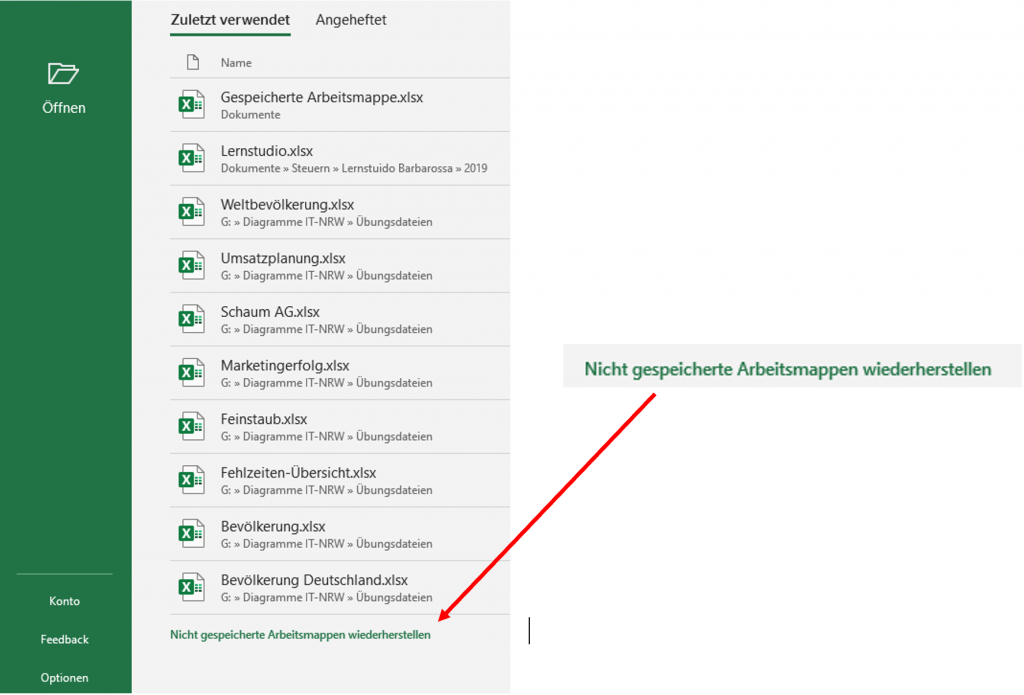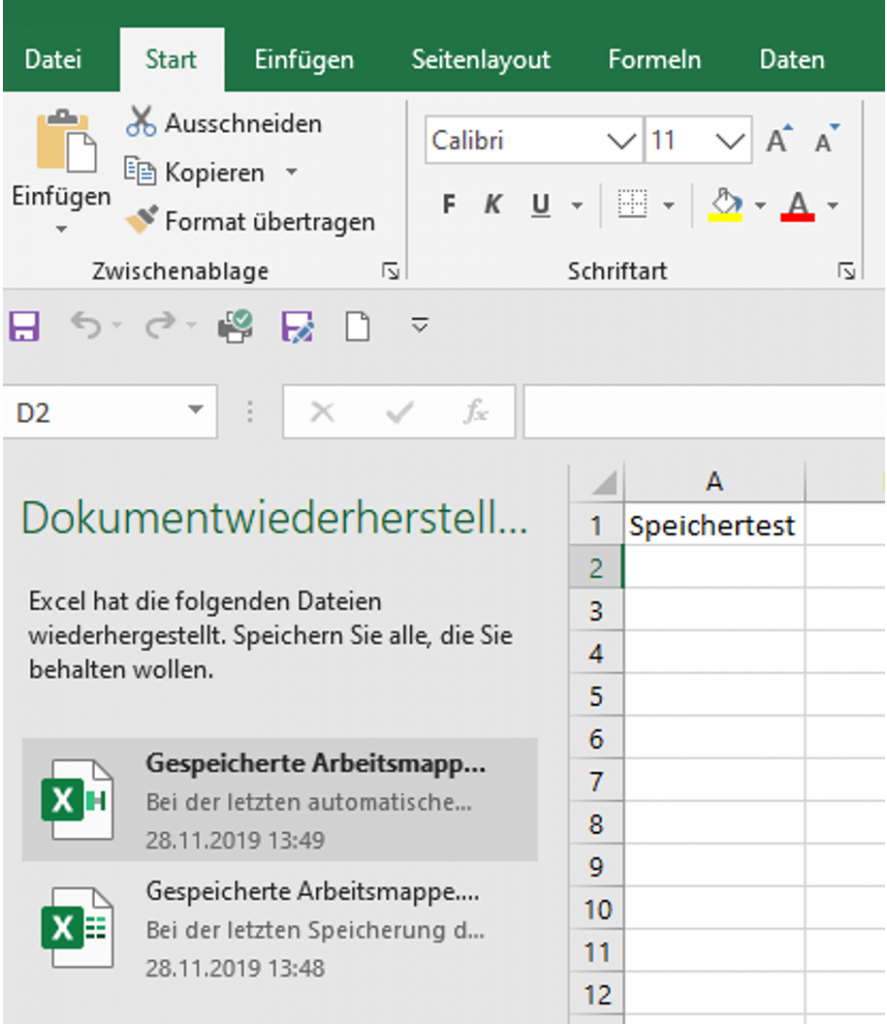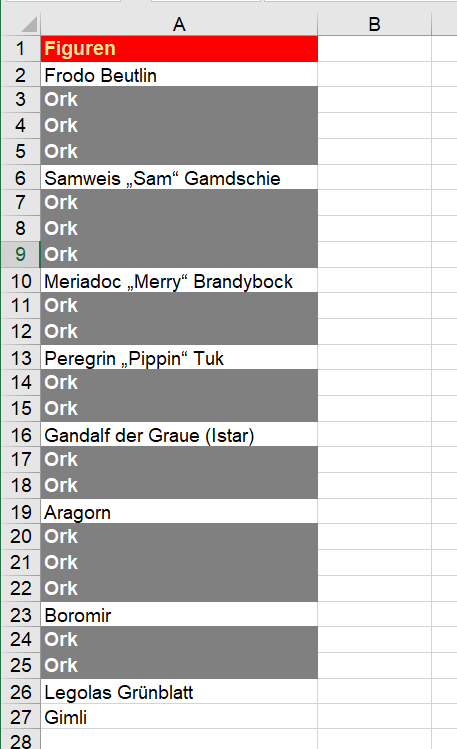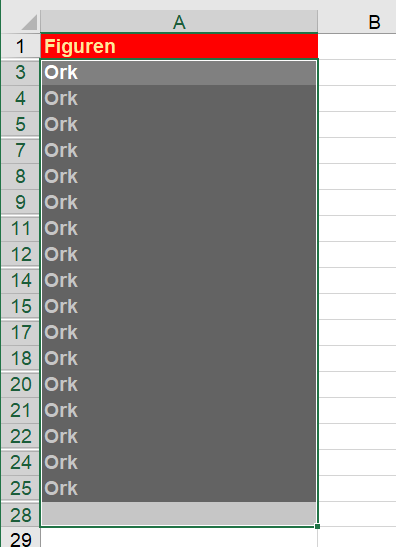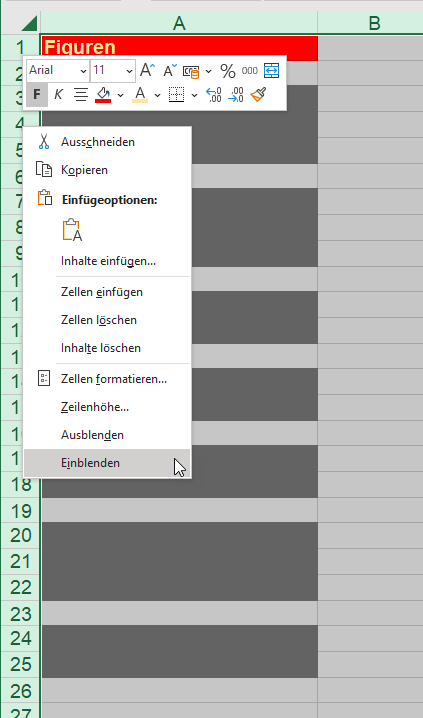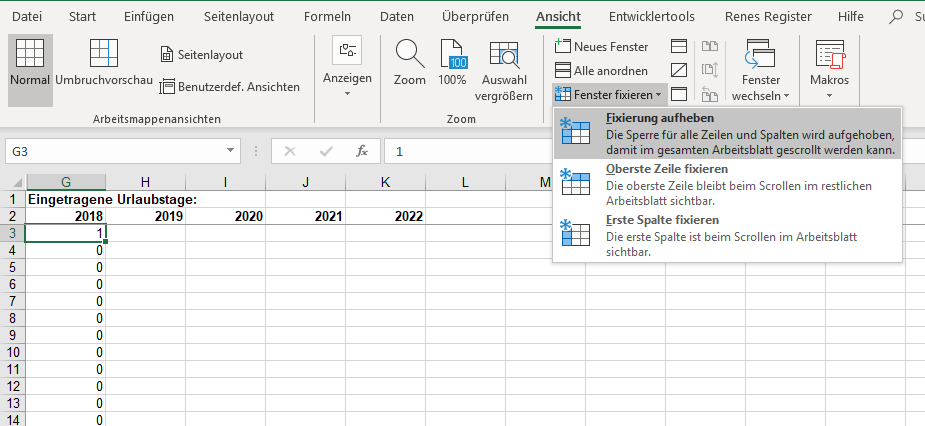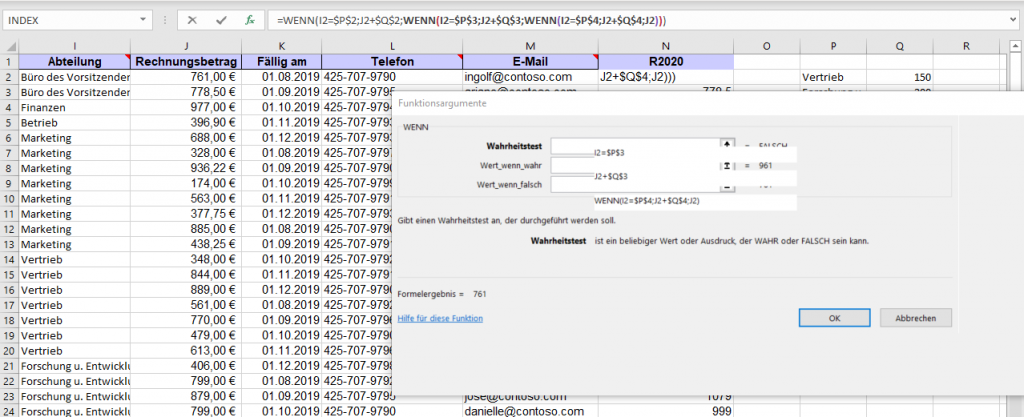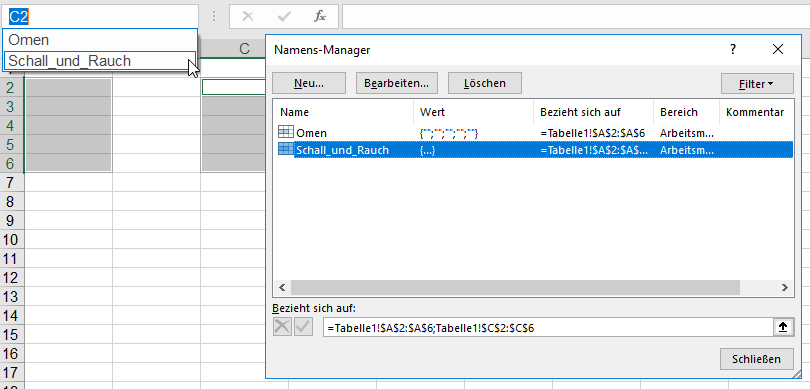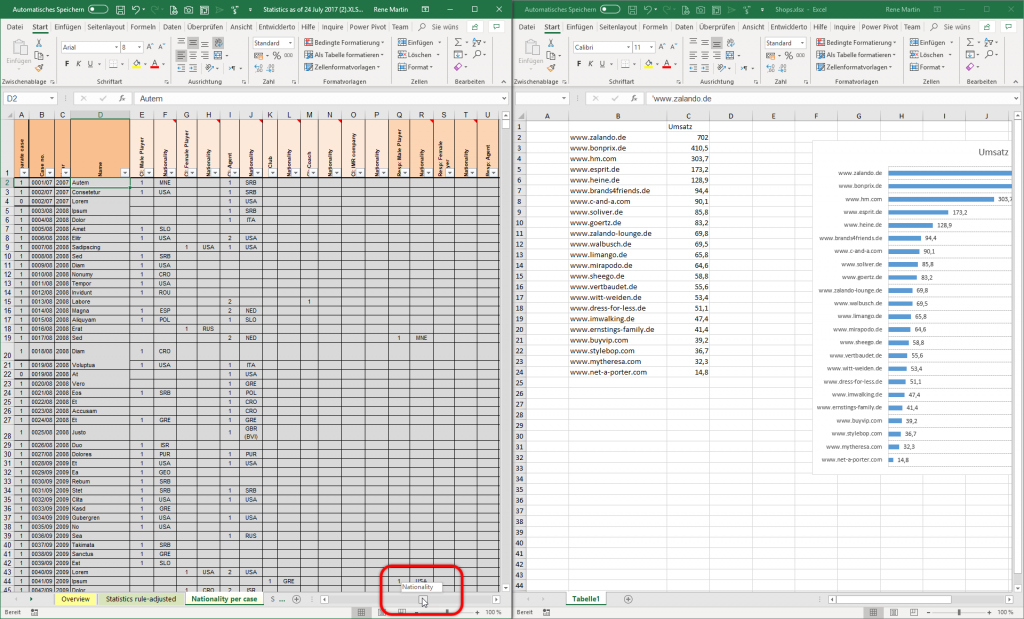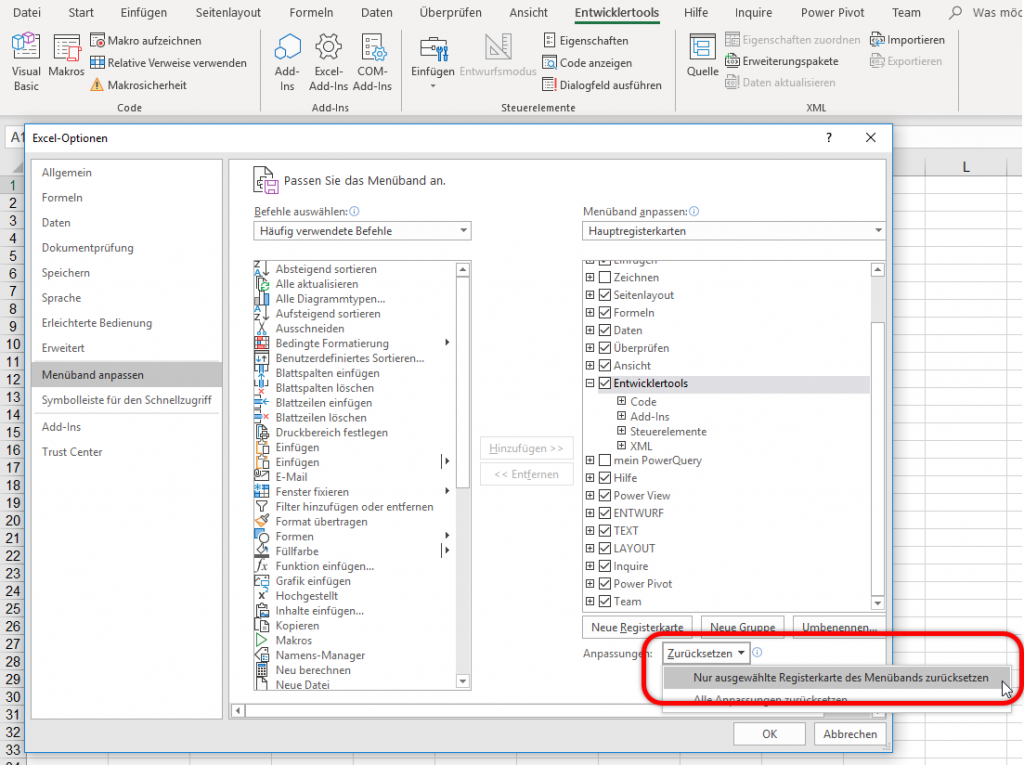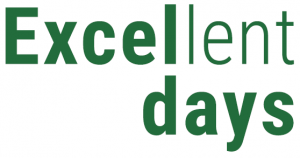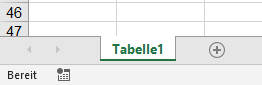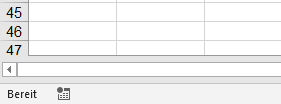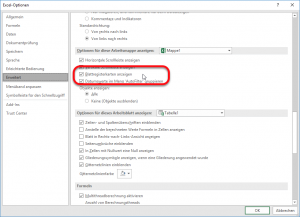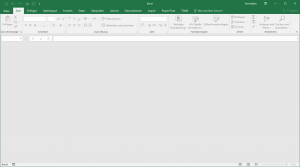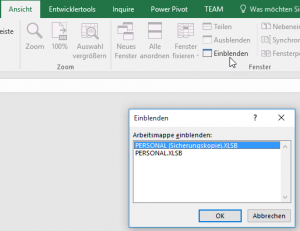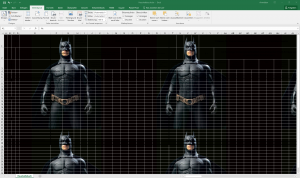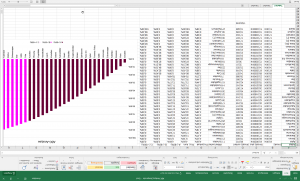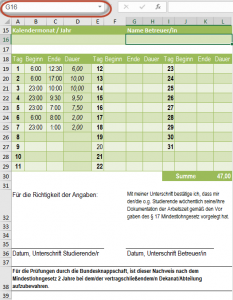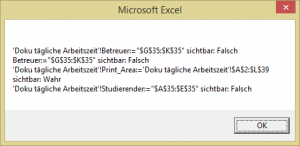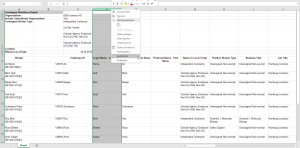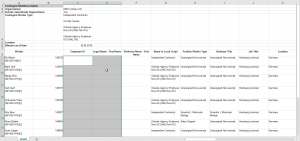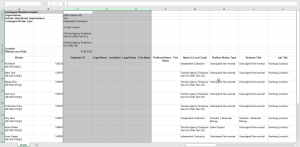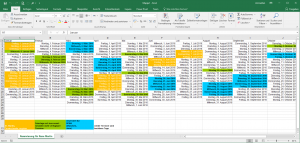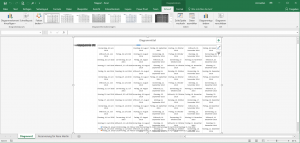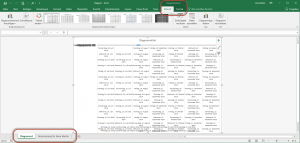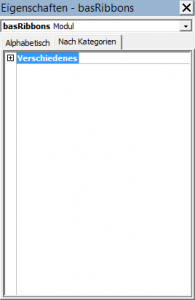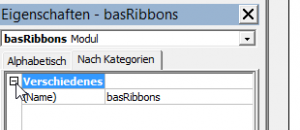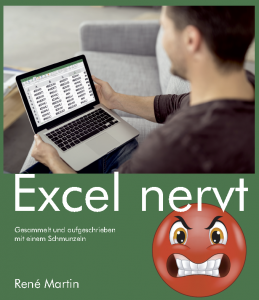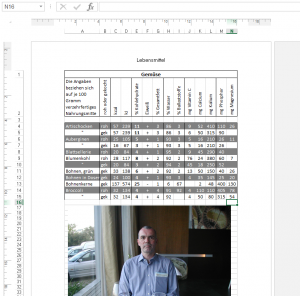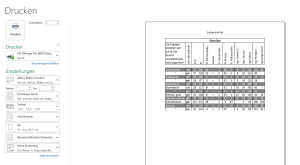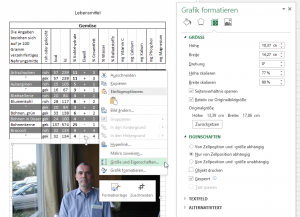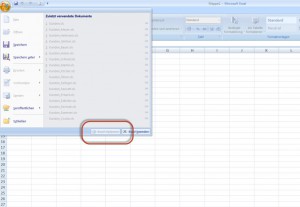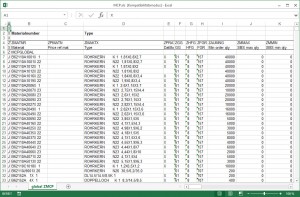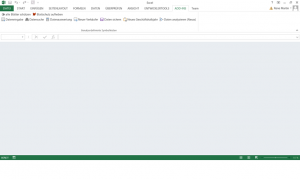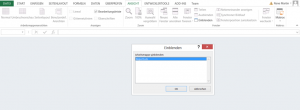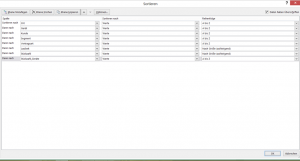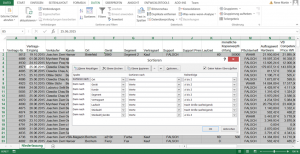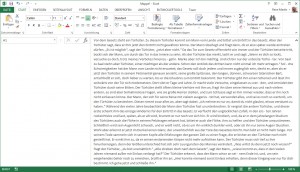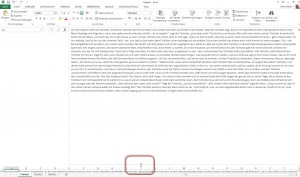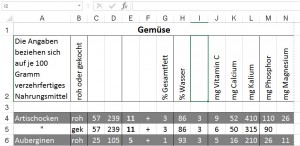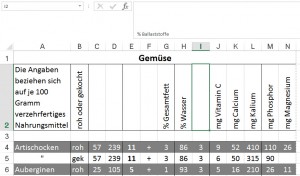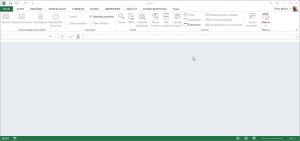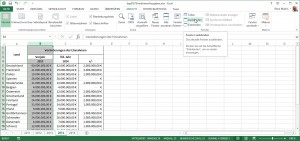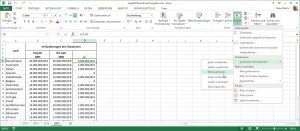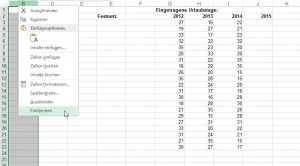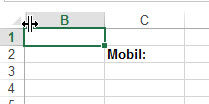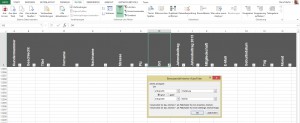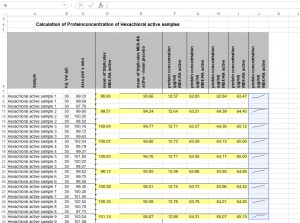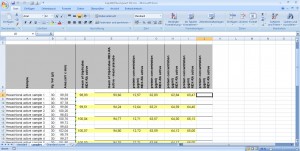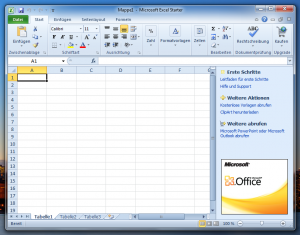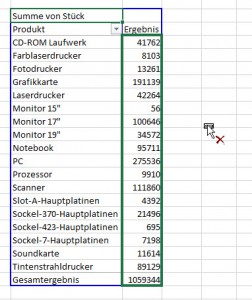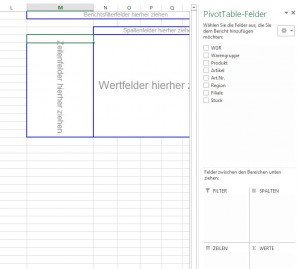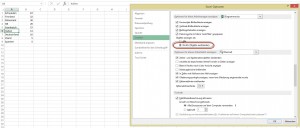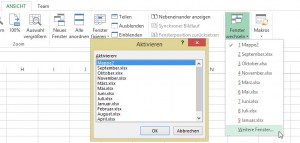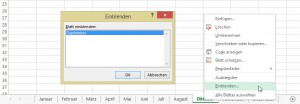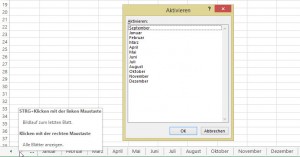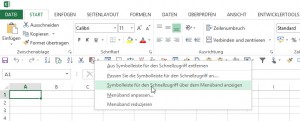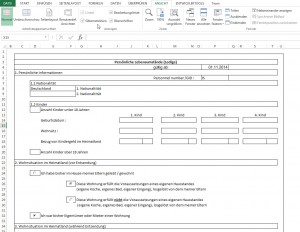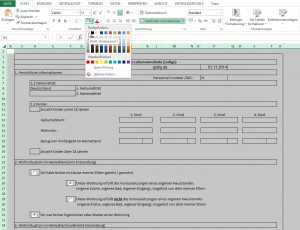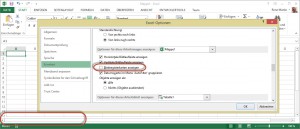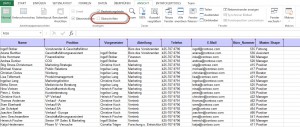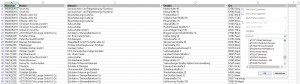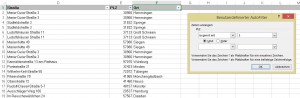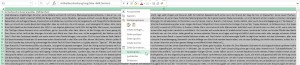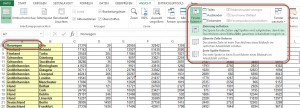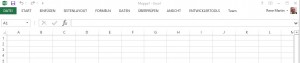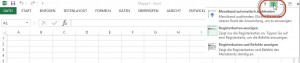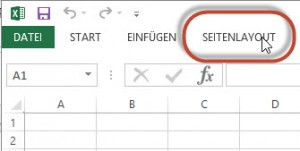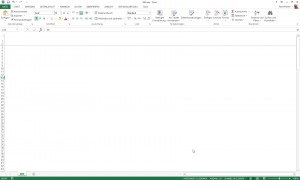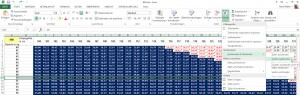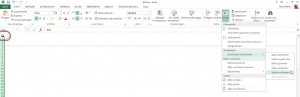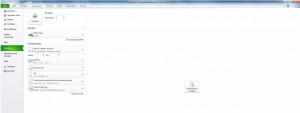Noch schnell die Beine rasieren, bevor man wieder zu den Nordmanntannen gestellt wird.
Schon wieder. Die Frage hatte man mir vor fast einem Jahr schon einmal gestellt. Kennt jemand die Antwort?
####
Moin René,
Kennst Du vielleicht folgendes Problem und/oder hast eine Idee wie man es lösen kann.
Ich habe (erstmals) eine Excel Objekt in Word eingefügt, d. h. nicht eine Verknüpfung erstellt, sondern die Daten sind direkt in der docx Datei enthalten.
WORD->Einfügen->Objekt->Excel Worksheet (habs auch mit Excel Binary versucht)
Alles wunderbar. Habe dort einige Formeln reingeschrieben … hat alles funktioniert.
Stolz habe ich mein Ergebnis an meinen Kunden geschickt, bei dem das auch alles funktioniert.
Wir machen einen Teams-Call und ich öffne die Datei bei mir, mach einen Doppelklick auf das Objekt und bekomme diese Fehlermeldung:
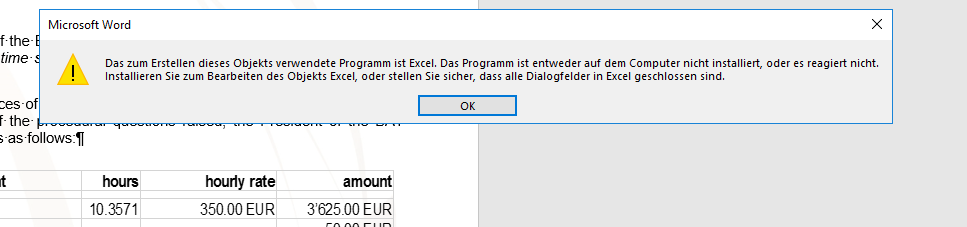
Das Problem tritt immer auf, auch wenn ich eine neue Datei anlege. Sobald ich die Datei schließe, komm ich an das Objekt nicht mehr ran (im Anhang ein Beispiel).
Bin jetzt schon den zweiten Tag am Versuch den Fehler zu finden.
- Excel ist selbstverständlich installiert
- Ich habe Office repariert
- Ich habe Office neu installiert
- Ich habe in Excel und Word alle Addins deaktiviert
- ich habe die Registry überprüft und sichergestellt, dass dort (laut Google-Recherche) der korrekte Eintrag, für die XLSX drin steht
- An anderer Stelle hab ich geprüft, dass der Pfad zu Excel.exe korrekt hinterlegt ist.
- Irgendwo gab es noch den Tipp, dass man in den Optionen die Hardwarebeschleunigung in Excel/Word ausschalten soll, den Punkt gibt es in den neueren Versionen aber nicht mehr.
Alles nichts geholfen, chatgpt gibt auch nur das aus, was auf den Forenseiten steht. Verzweifelte Grüße