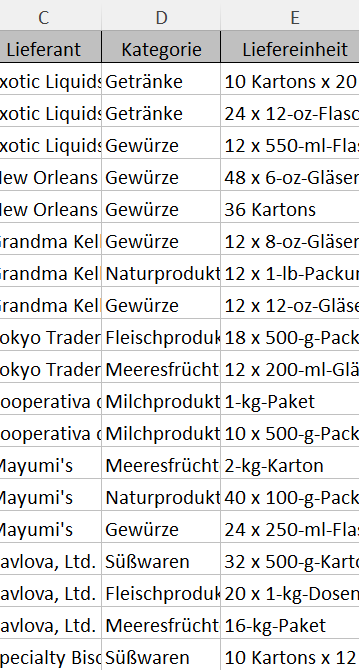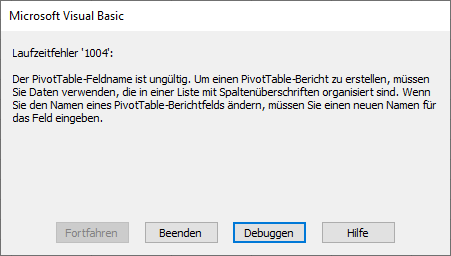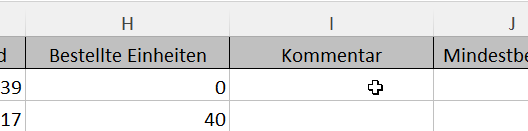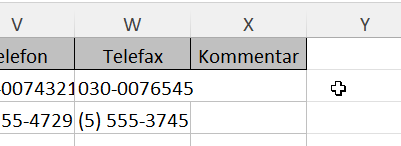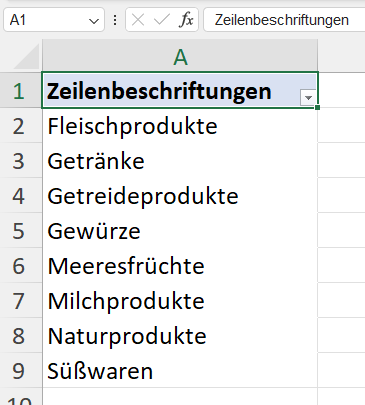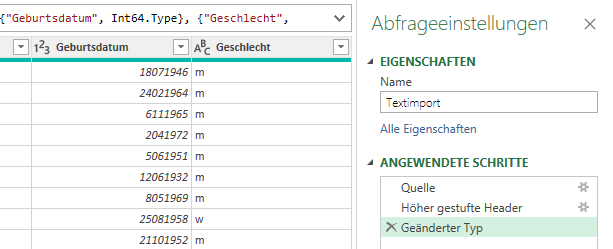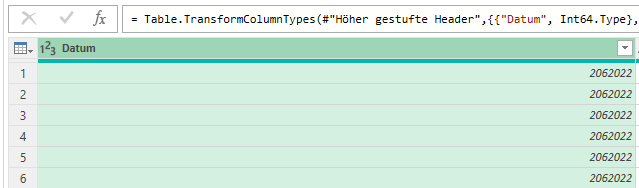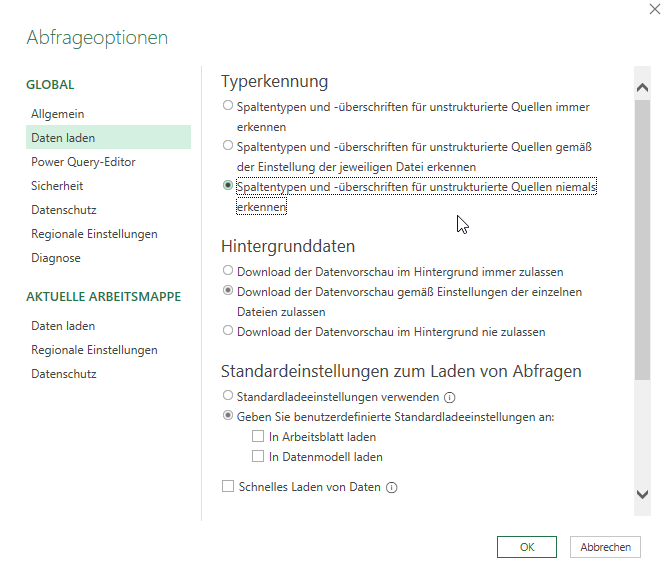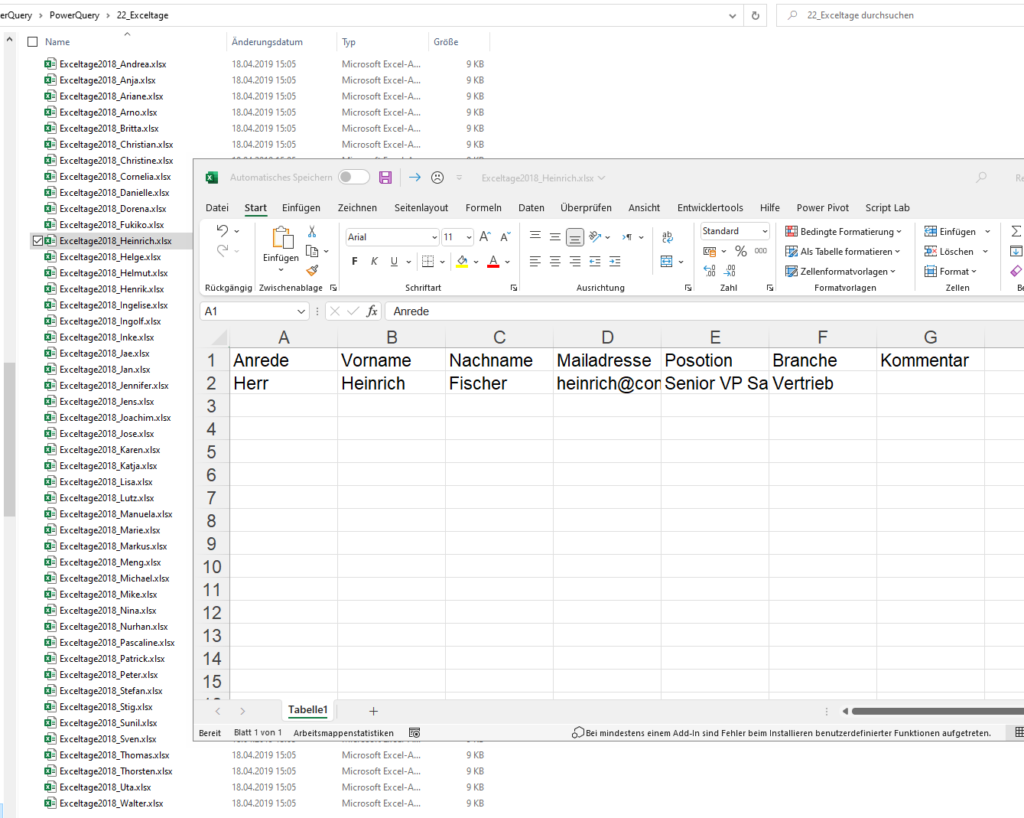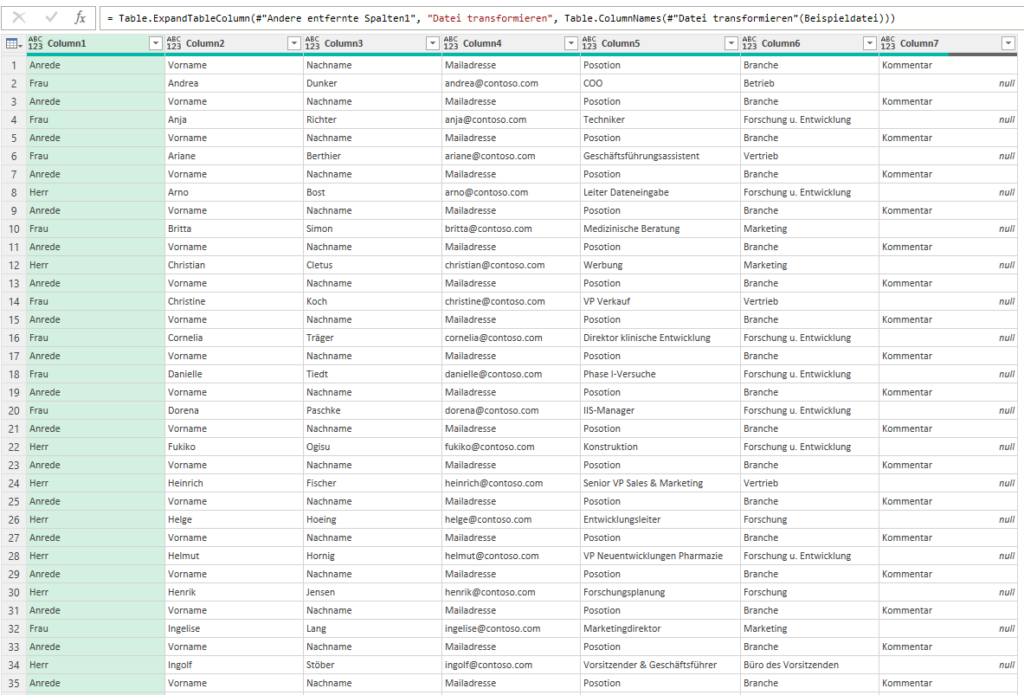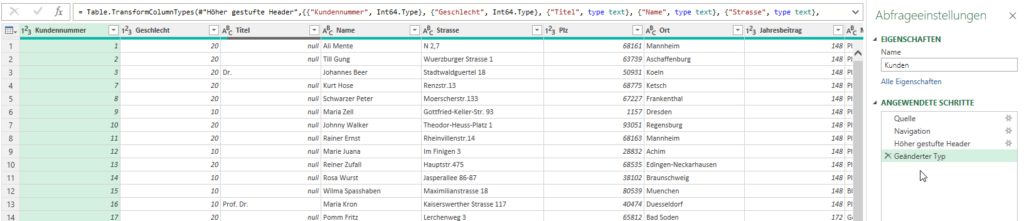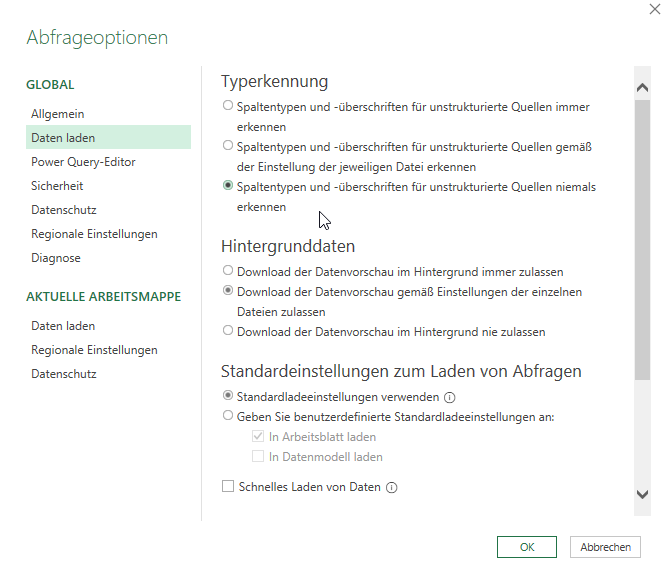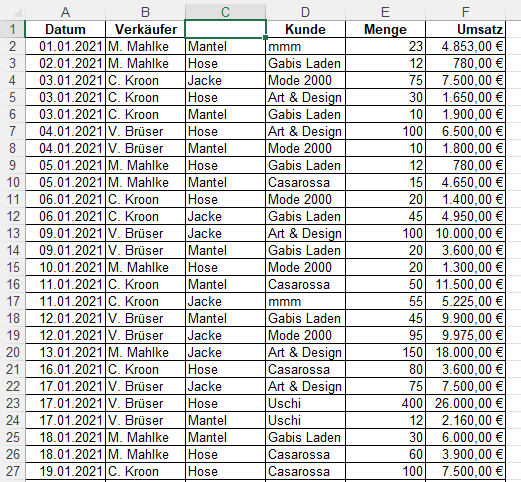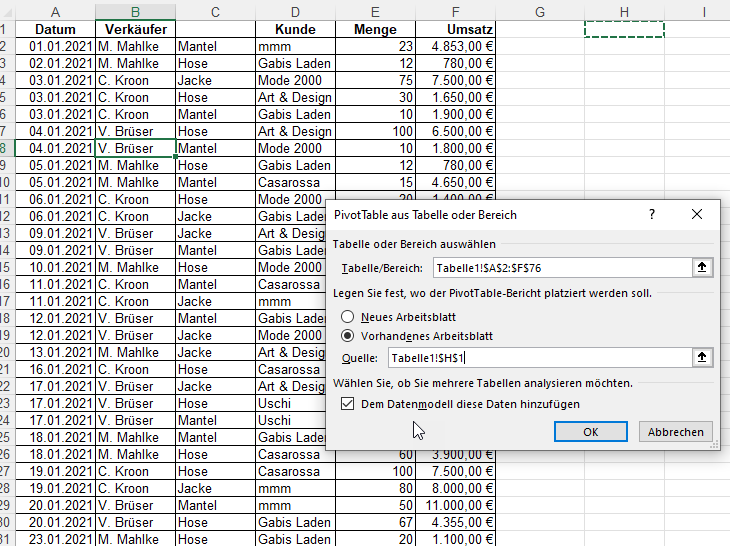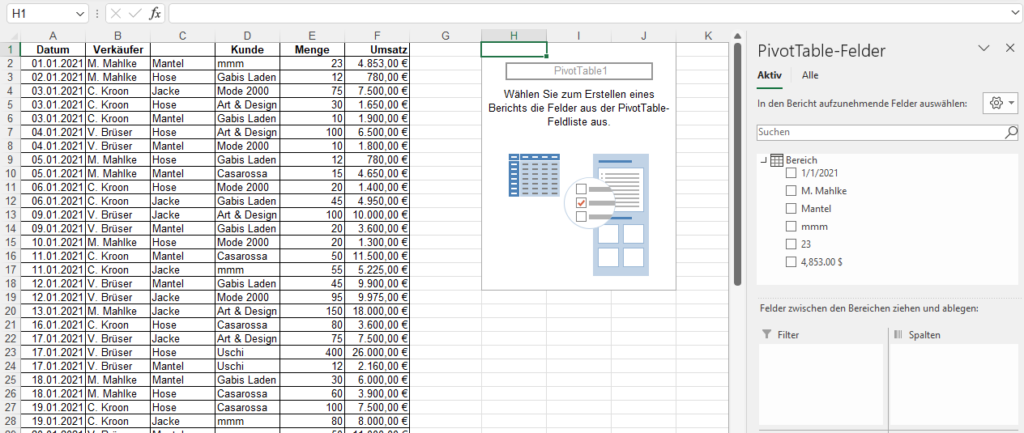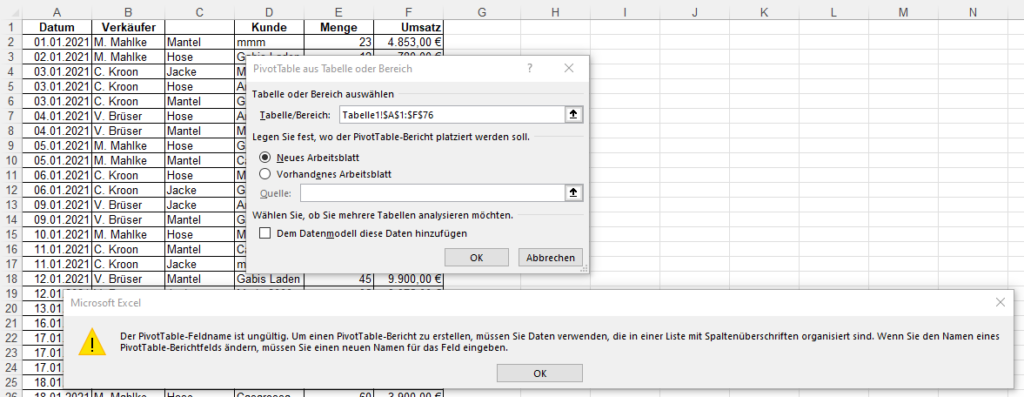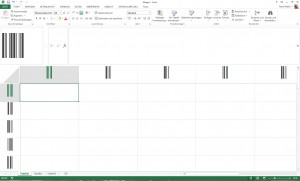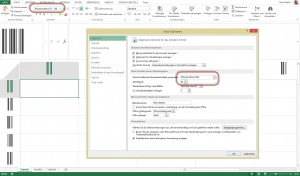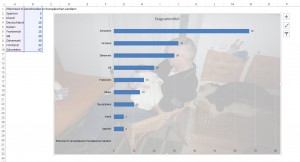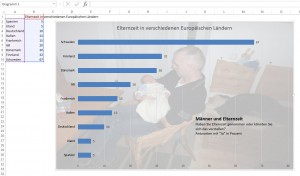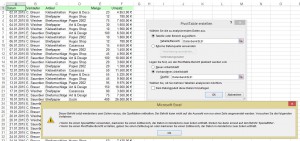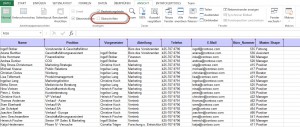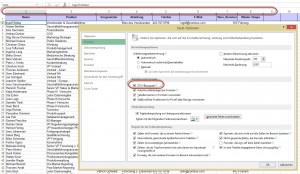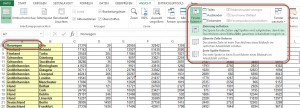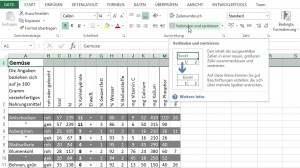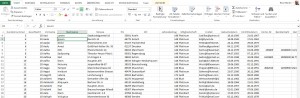Montags lacht übrigens nicht einmal die Eine, die immer lacht.
Hallo Herr Martin,
dürfen wir uns mit einem Problem an Sie wenden? Uns zerschießt es immer wieder längere Word-Dokumente. Es handelt sich um:
- Dokumente, die im SharePoint gespeichert sind
- Dokumente, die von mehreren Personen bearbeitet werden (teilweise gleichzeitig)
- Dokumente, die im Überarbeitungsmodus bearbeitet werden
- Wir nutzen DoTPro
Zerschießen bedeutet, dass sich die Überschriften verformatieren. Plötzlich sind keine Nummerierungen mehr da etc. (Überschrift 1 ist richtig eingestellt, spiegelt aber plötzlich nicht mehr unsere Formatierung wider). Ich möchte behaupten, dass die Kollegen nichts falsch gemacht haben. Sie sind mittlerweile alle sensibilisiert, was man tun darf und was nicht.
Haben Sie eine Idee oder einen Anhaltspunkt für uns, wie wir das Problem lösen können?
####
Hallo Frau R.,
aber klar können Sie sich mit Problemen an mich wenden.
Die Antwort:
Kenne ich nicht.
Ich sammle zwar „Fehler“ und „Probleme“ (allerdings Schwerpunkt Excel) – aber dieses Problem/Fehler/Bug ist mir noch nicht untergekommen.
Vielleicht hängt das mit Ihrem Tool DoTPro zusammen …
Sorry …
Liebe Grüße
Rene Martin