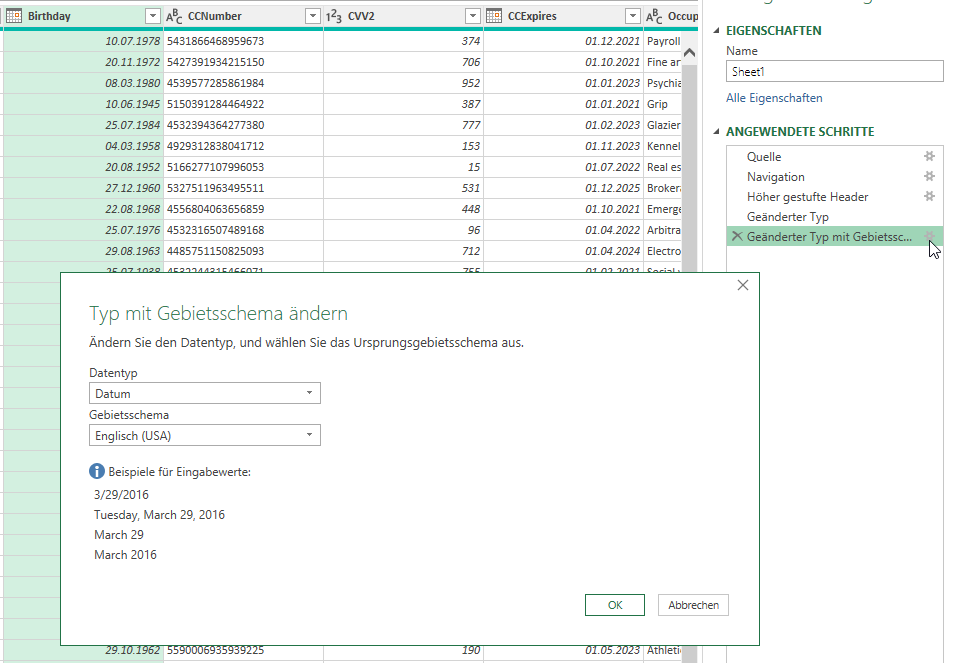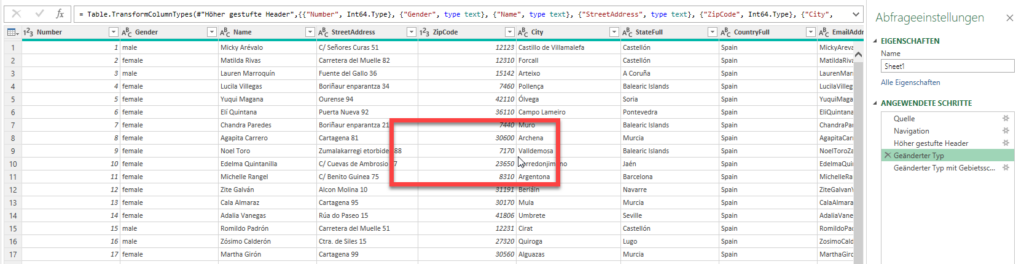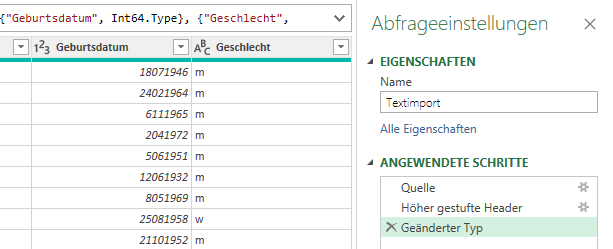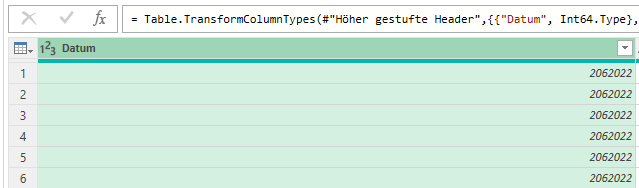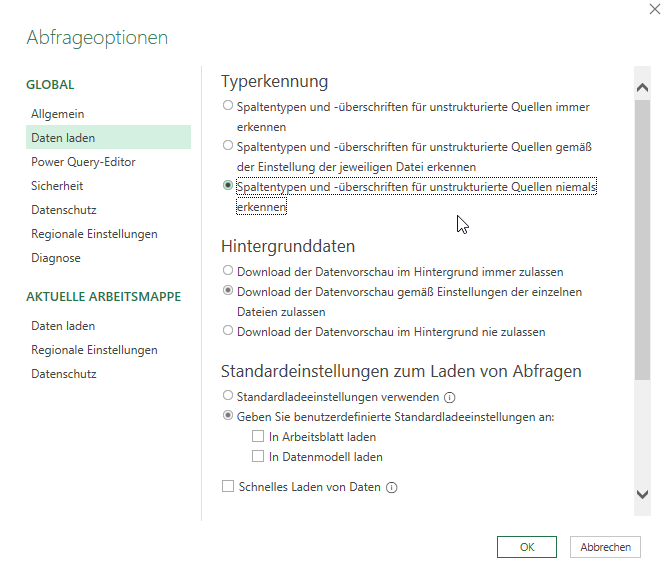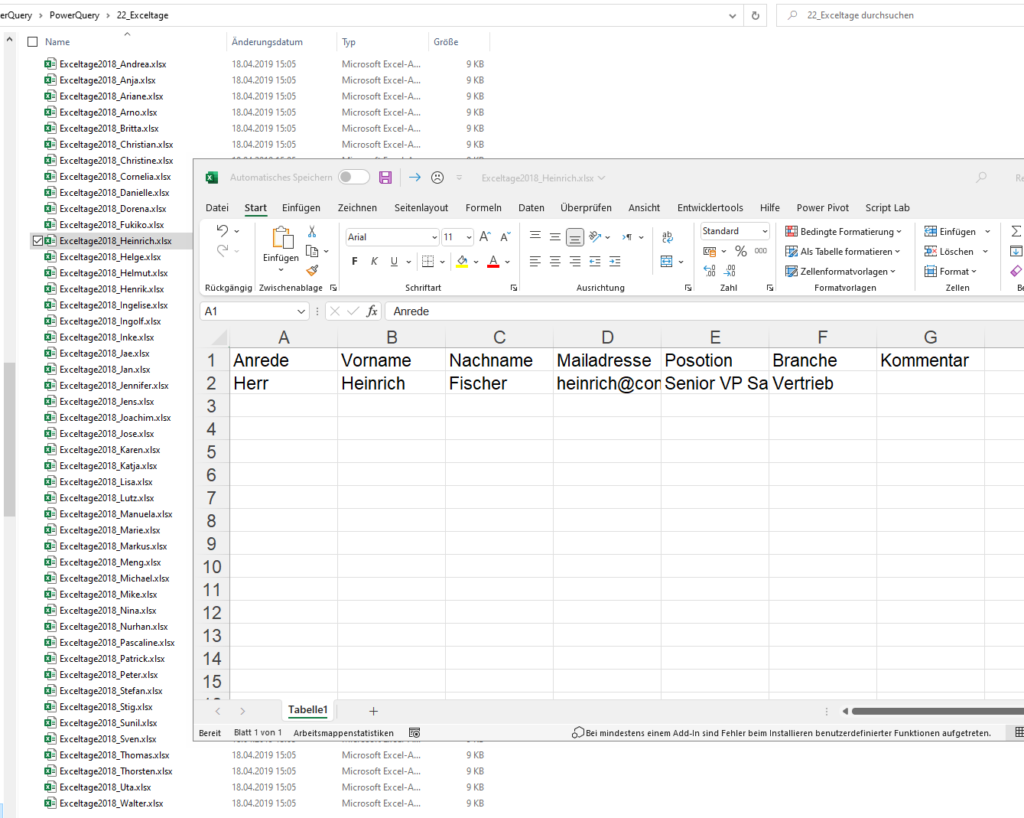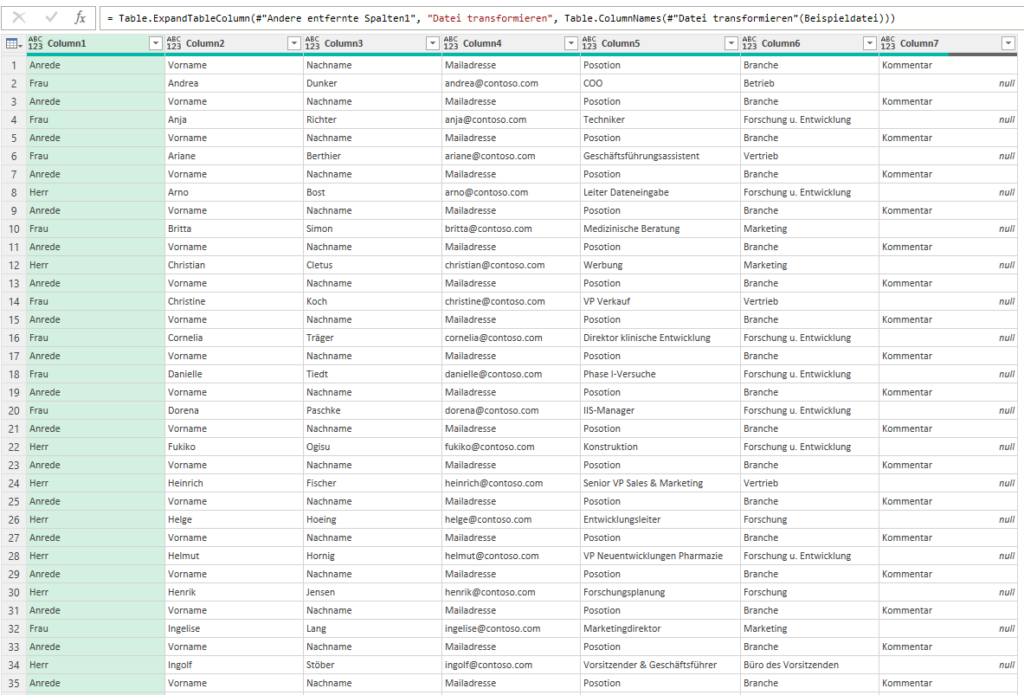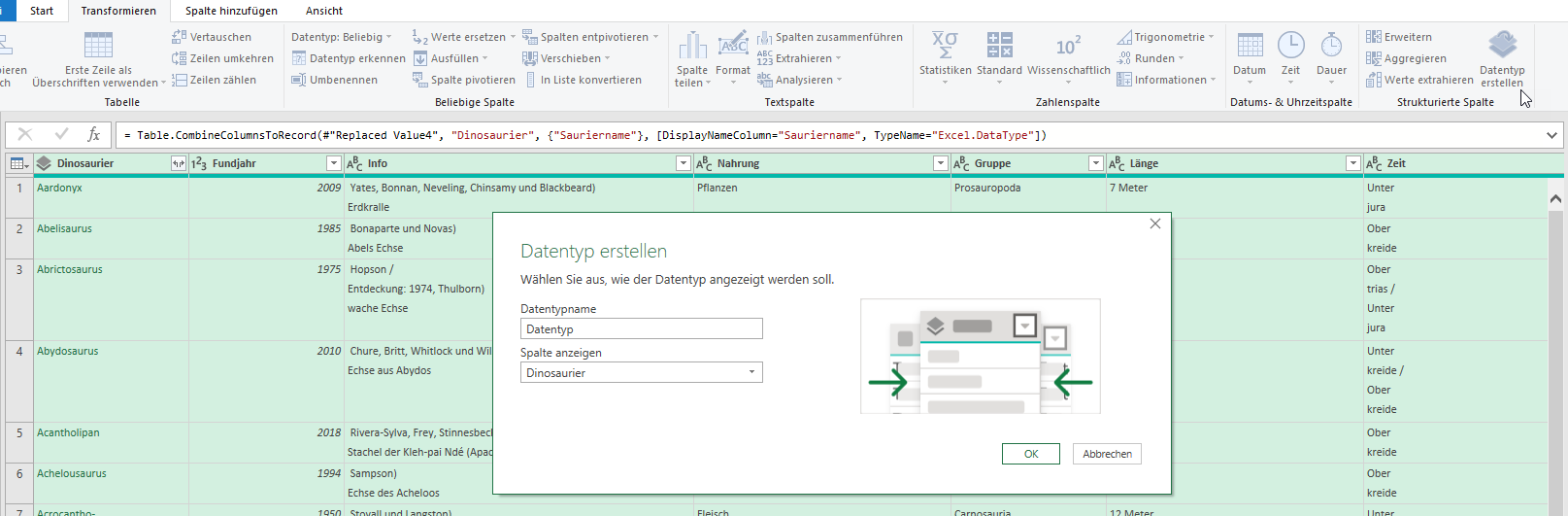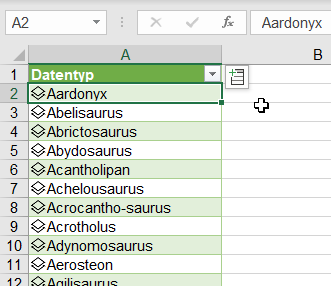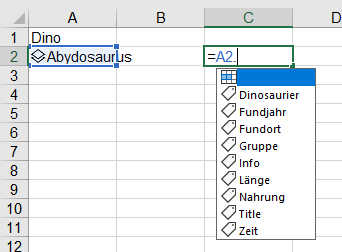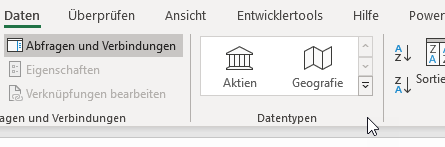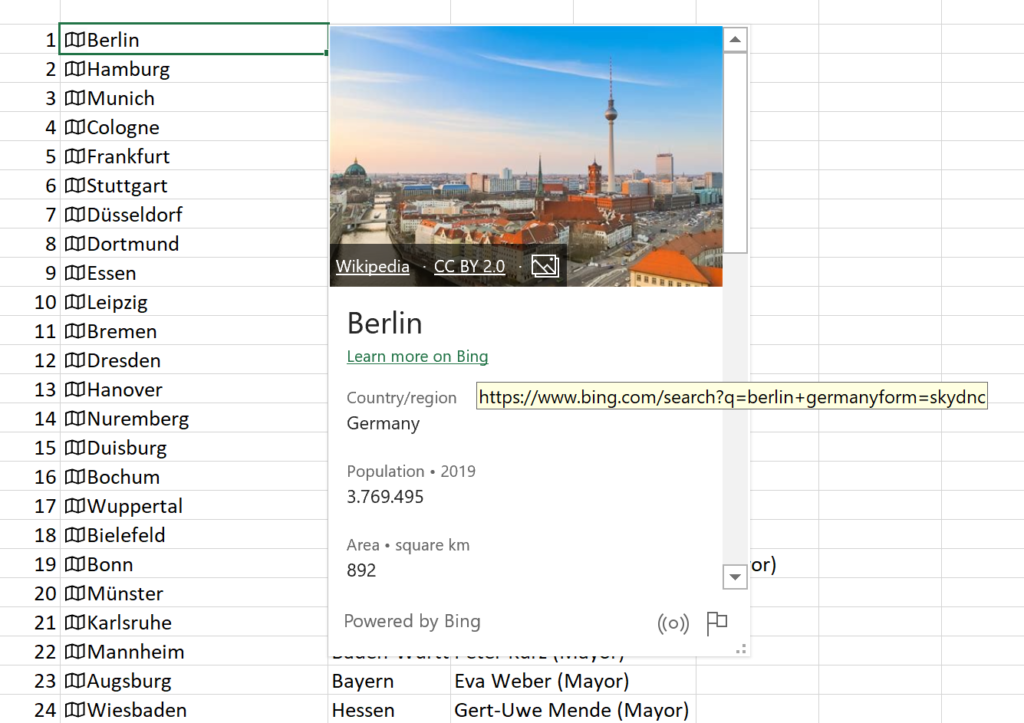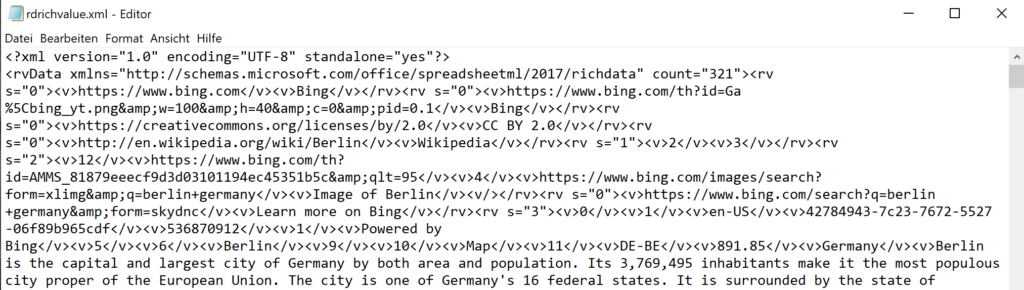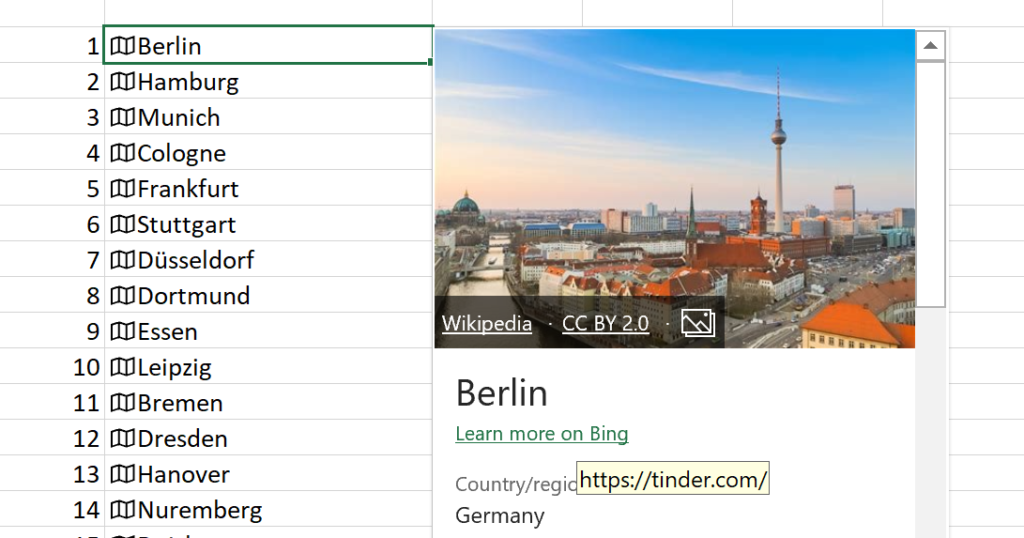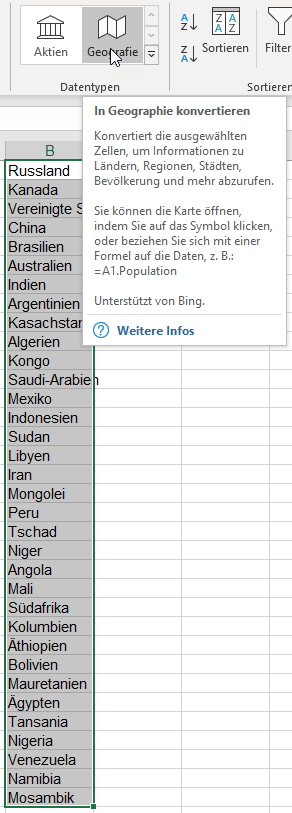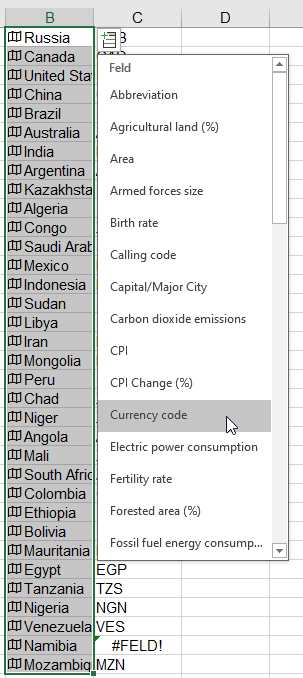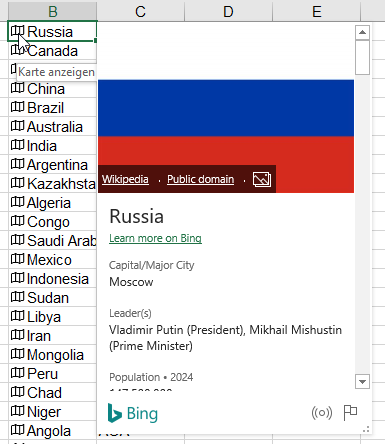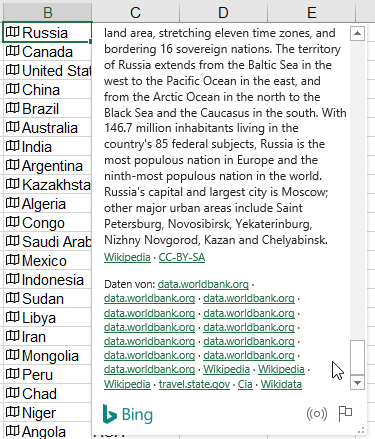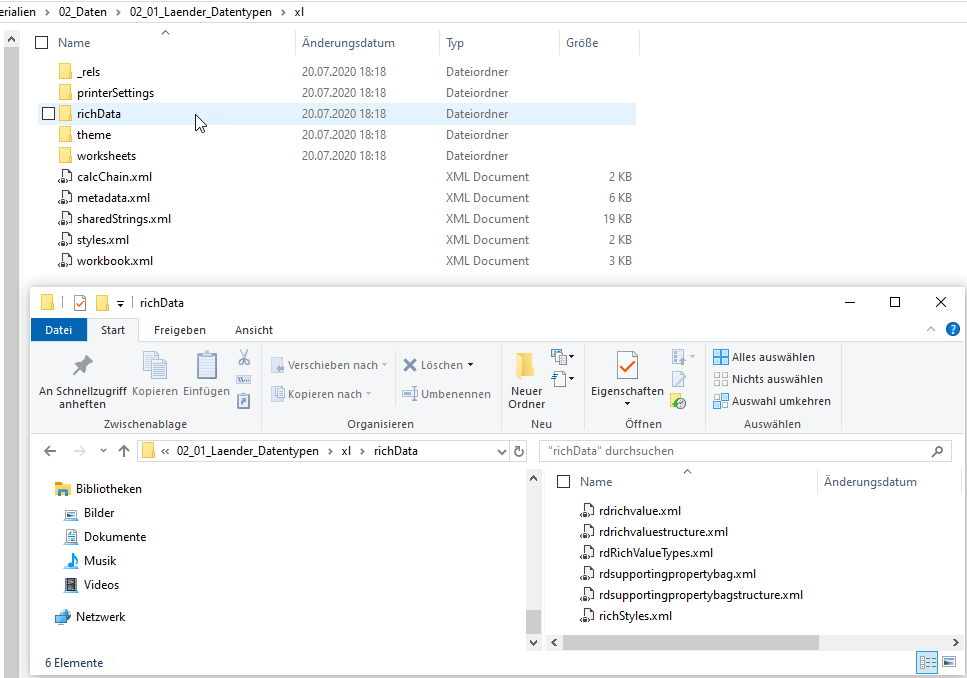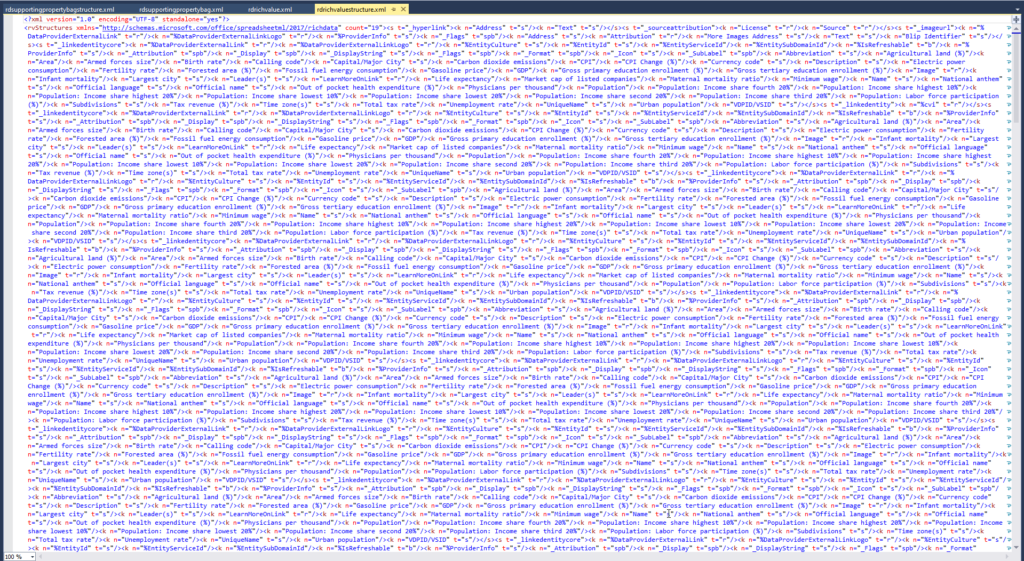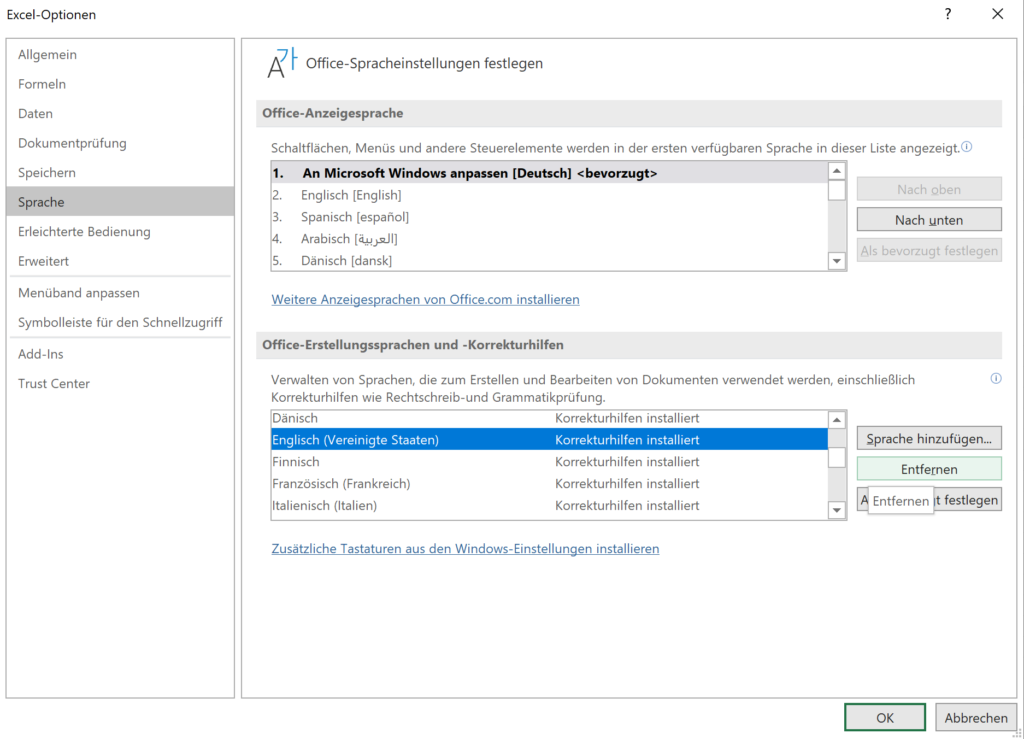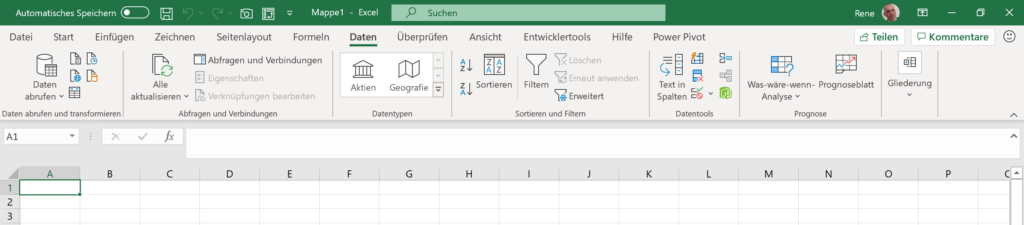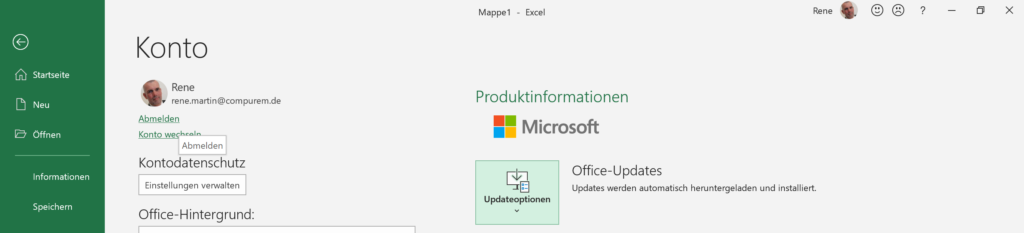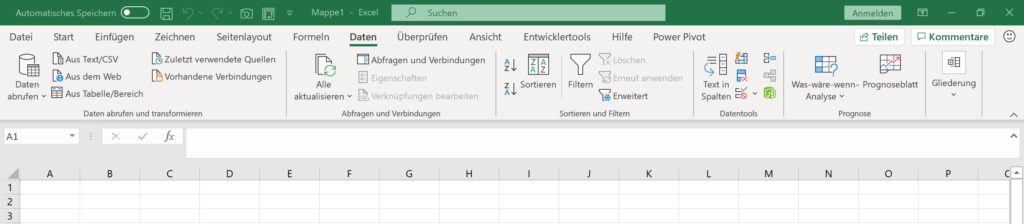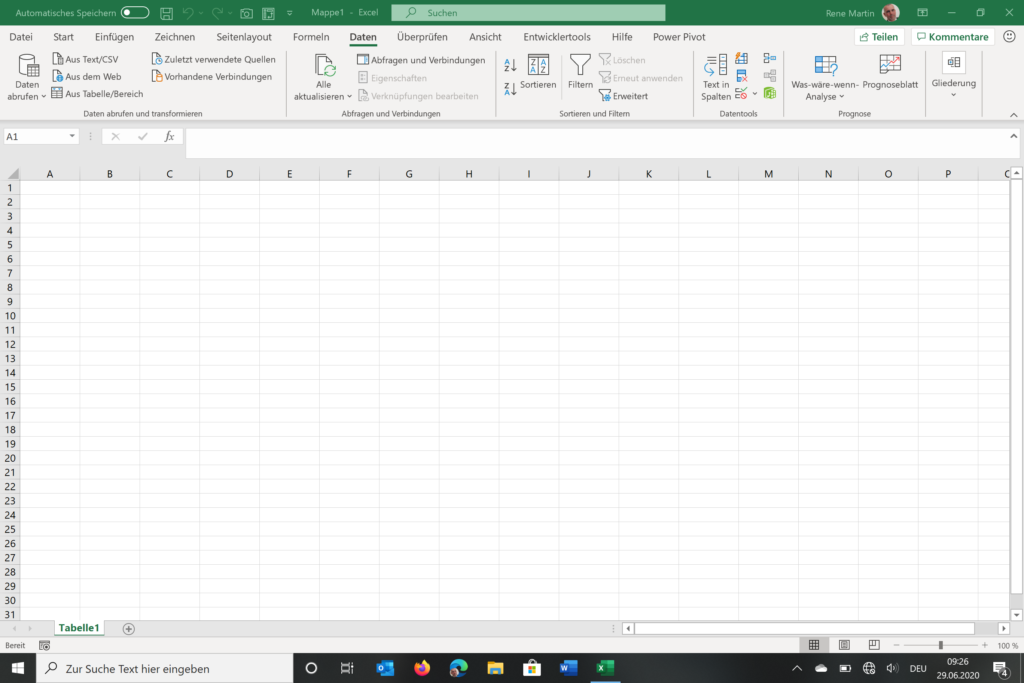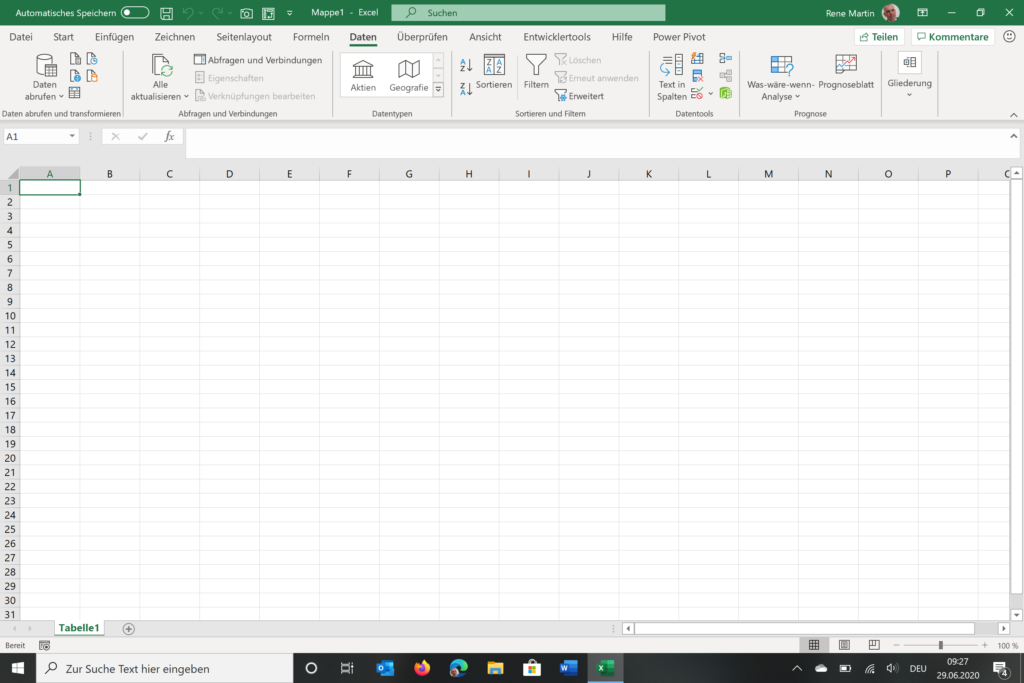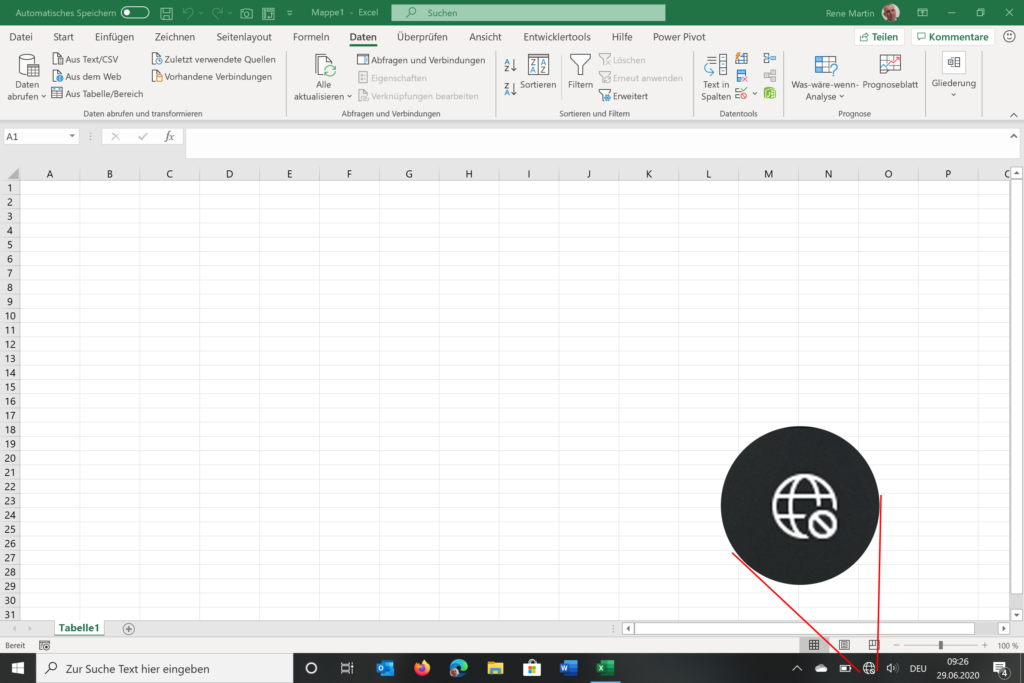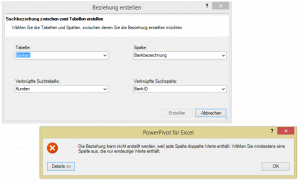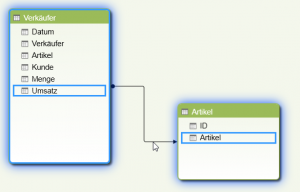Du weißt, dass du alt wirst, wenn in einem Horrorfilm nervige Teenager umgebracht werden und du den Mörder verstehen kannst.
Erstaunlich. In einem Bereich stehen Datumsangaben. In einer Zelle steht eine andere Datumsangabe. Sie soll „gesucht“ werden. Weder ZÄHLENWENN noch VERGLEICH haben ein Problem damit:
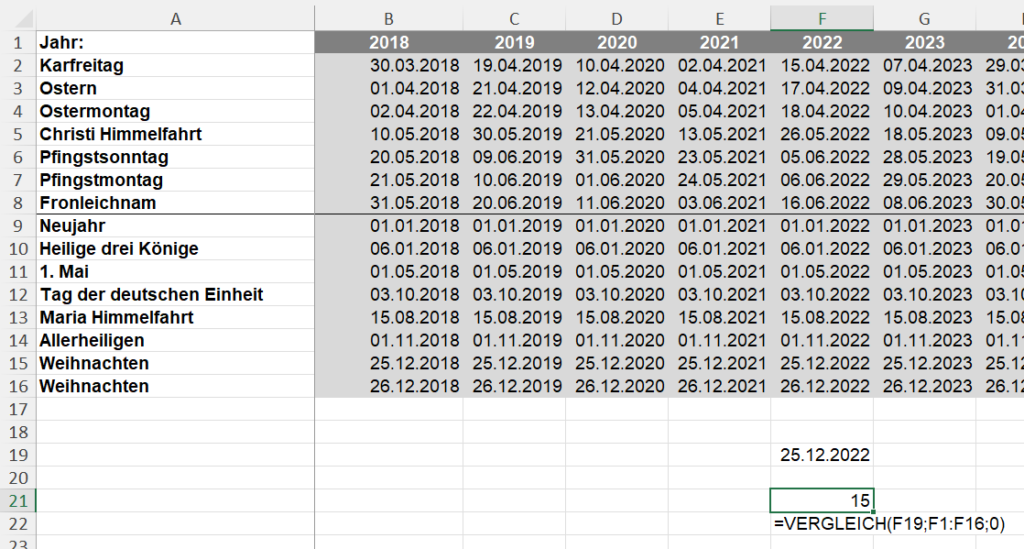
Auch der VBA-Befehl CountIf
datDatum = ThisWorkbook.Worksheets(1).Range("F19").Value
MsgBox Application.WorksheetFunction.CountIf(ThisWorkbook.Worksheets(1).Range("F1:F16"), datDatum)arbeitet problemlos. Allerdings liefert MATCH einen Fehler:
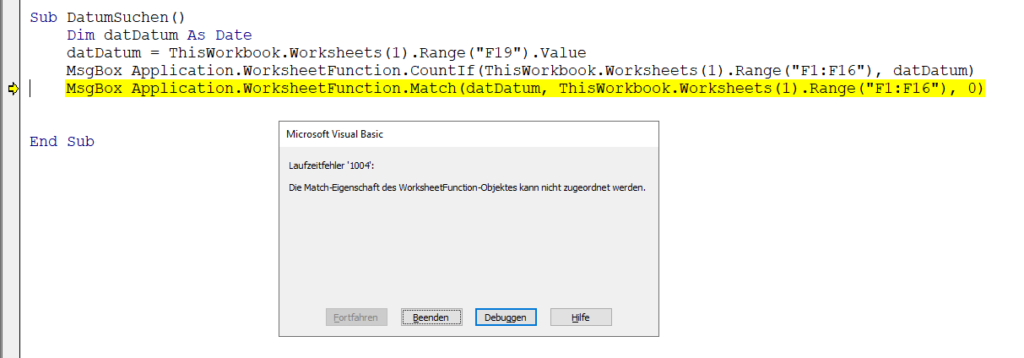
Der Befehl
Application.WorksheetFunction.Match(datDatum, ThisWorkbook.Worksheets(1).Range("F1:F16"), 0)klappt nicht.
Auch nicht in:
Application.WorksheetFunction.Match(ThisWorkbook.Worksheets(1).Range("F19").Value, _
ThisWorkbook.Worksheets(1).Range("F1:F16"), 0)Wahrscheinlich ist die Ursache folgende: Excel kennt nur die Datentypen Text und Zahl, während VBA verschiedene Datentypen für Zahlen kennt (Integer, Long, Double, …), aber auch für Datum (Date).
Also: Flux den Wert der Variablen datDatum in eine Long-Zahl konvertieren (CLng(datDatum) ) – und schon klappt es wieder:
Application.WorksheetFunction.Match(CLng(datDatum), ThisWorkbook.Worksheets(1).Range("F1:F16"), 0)