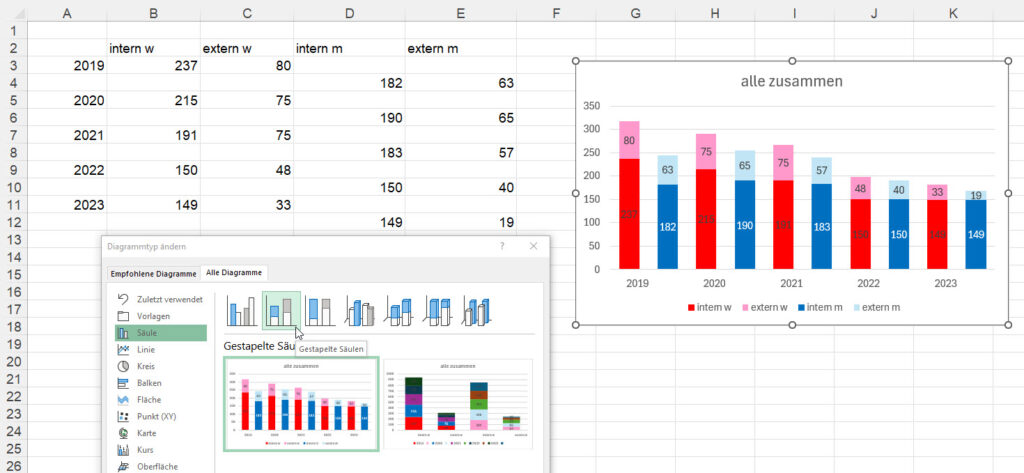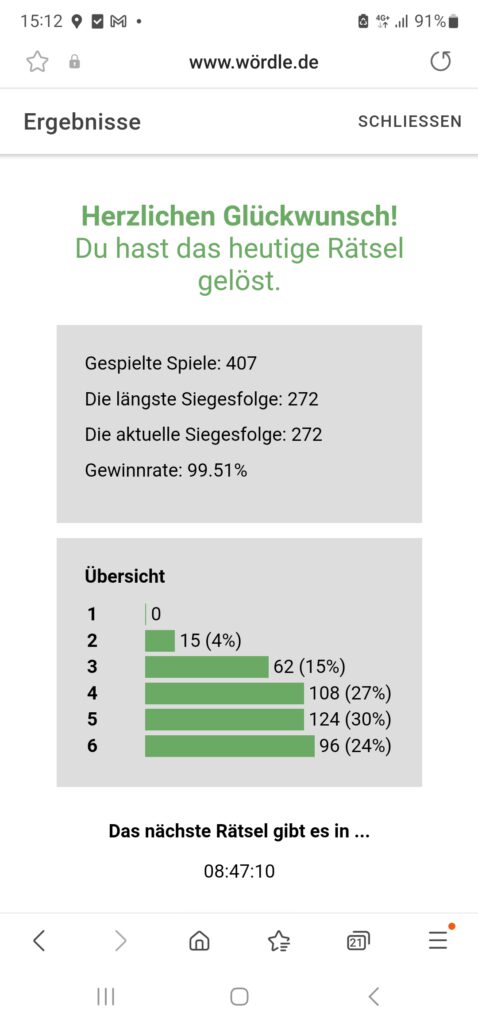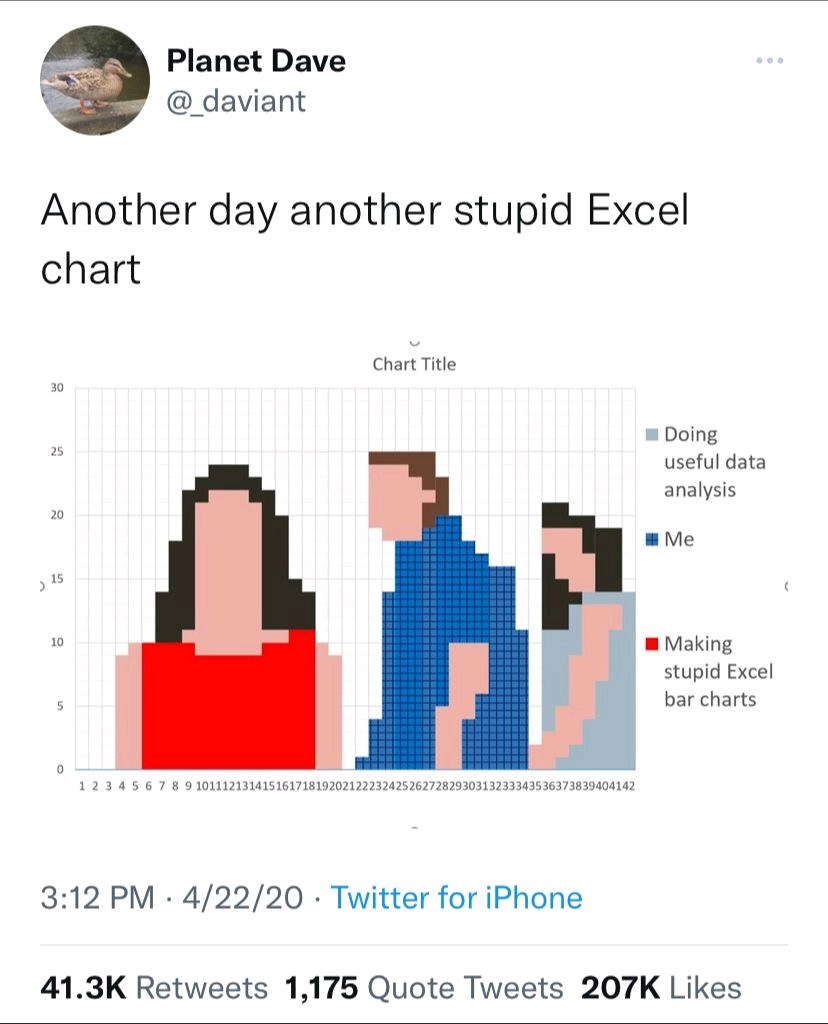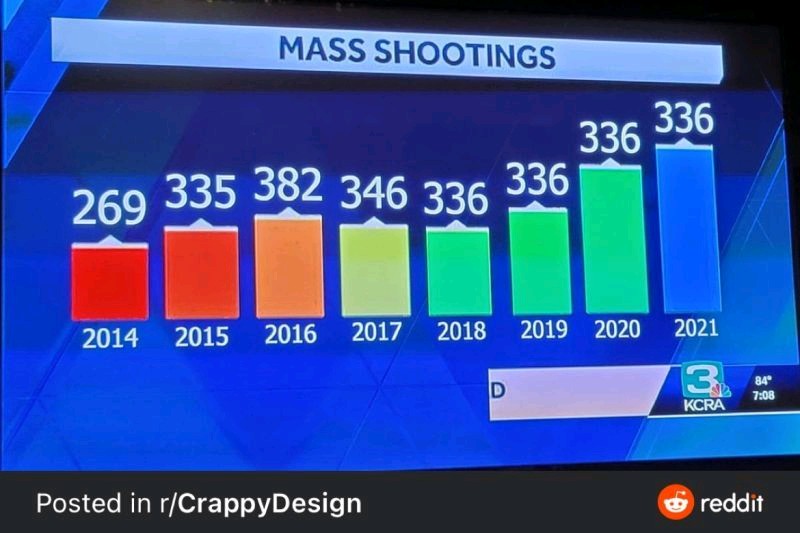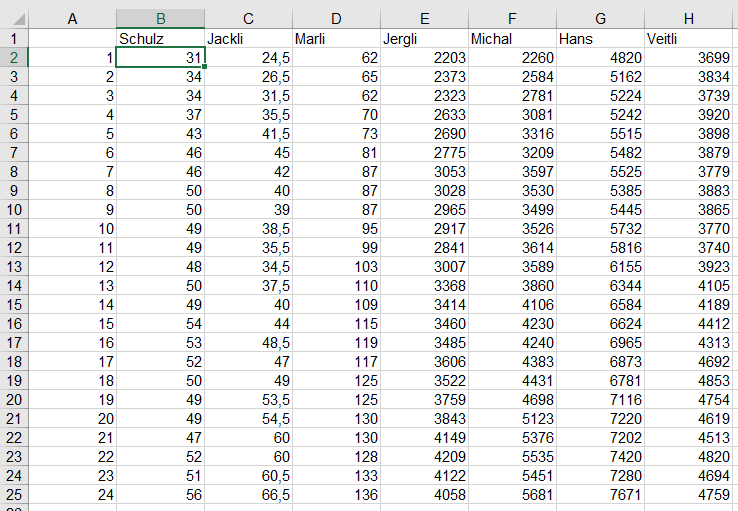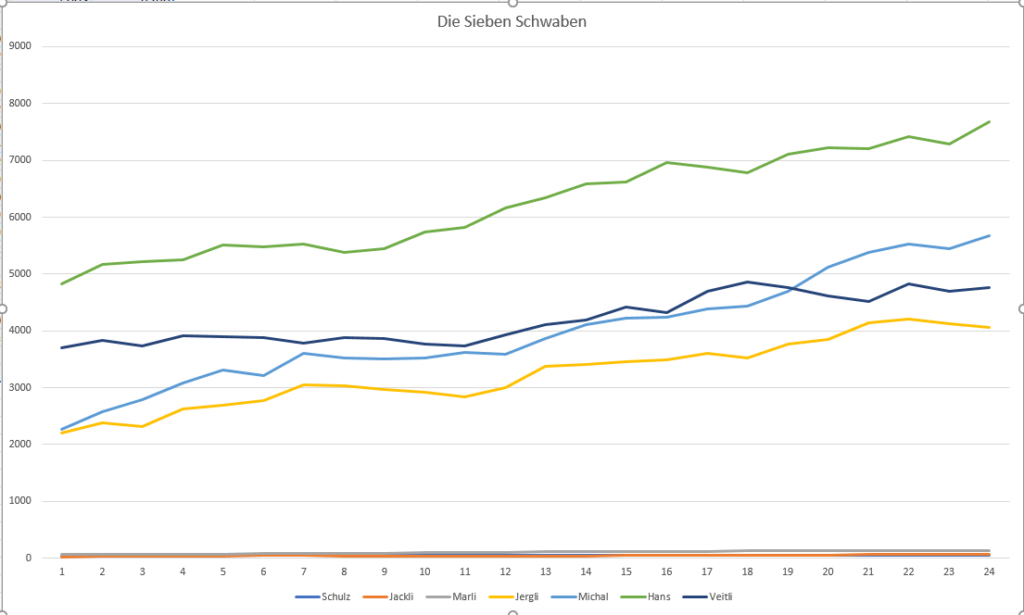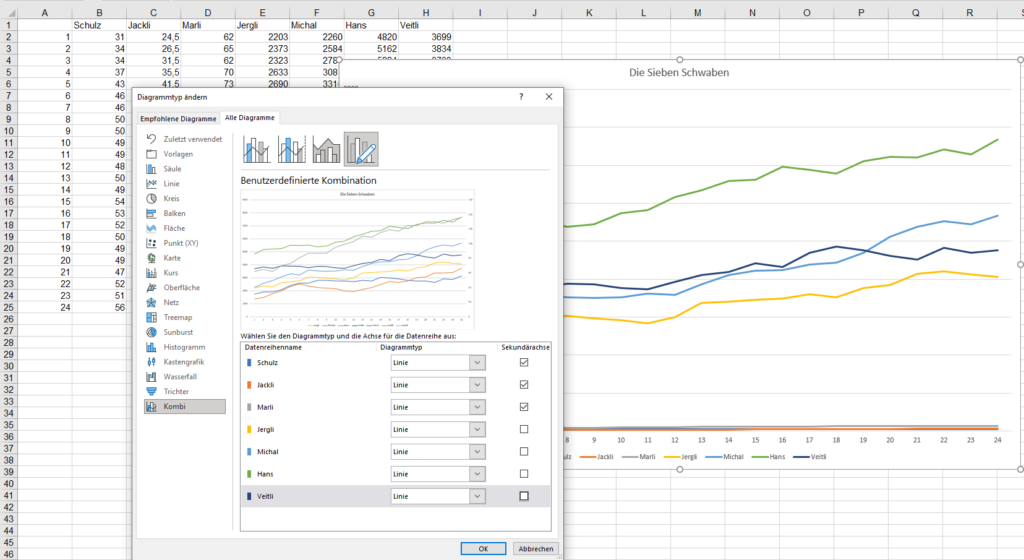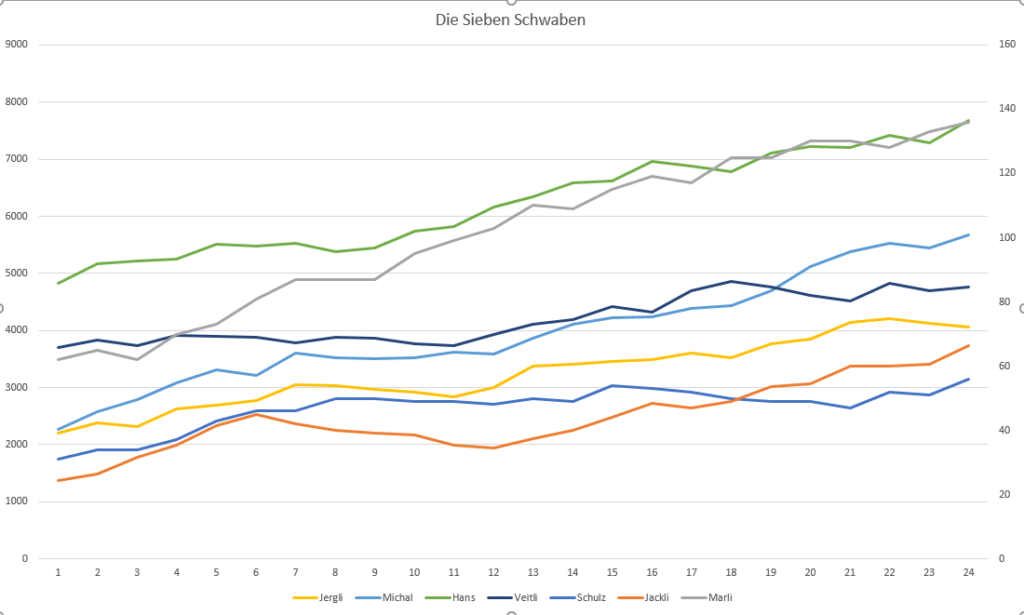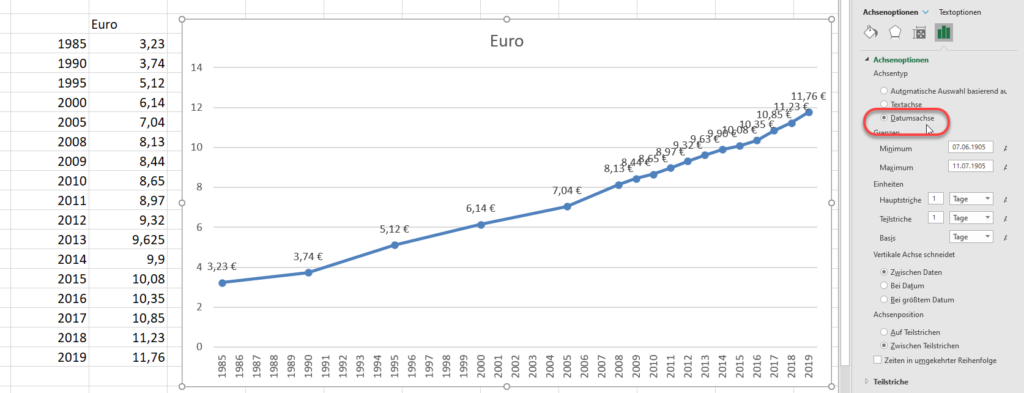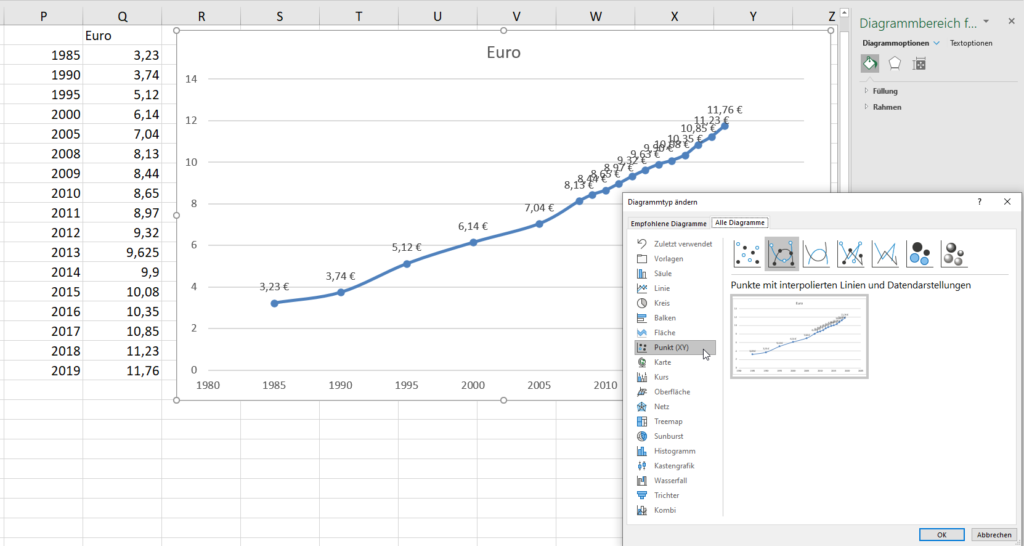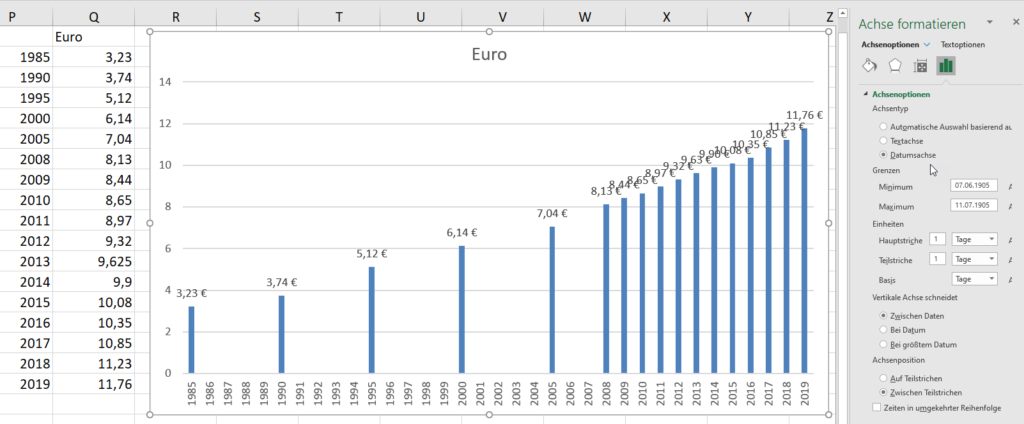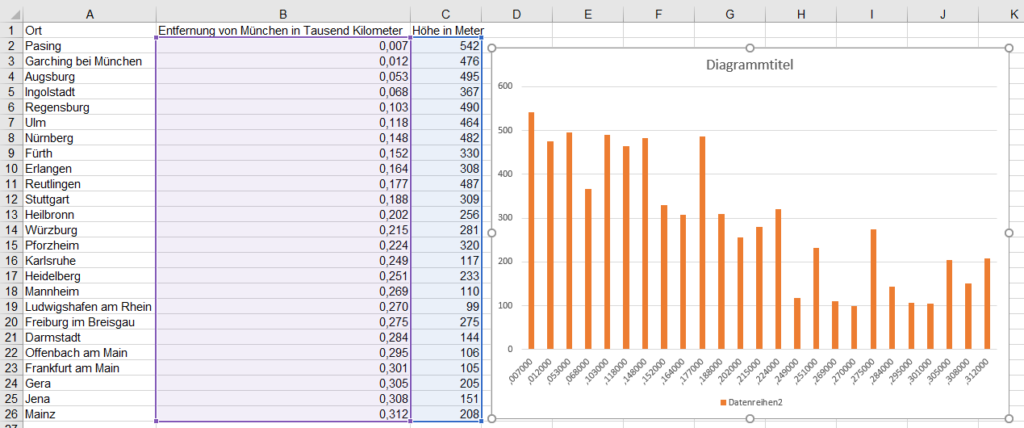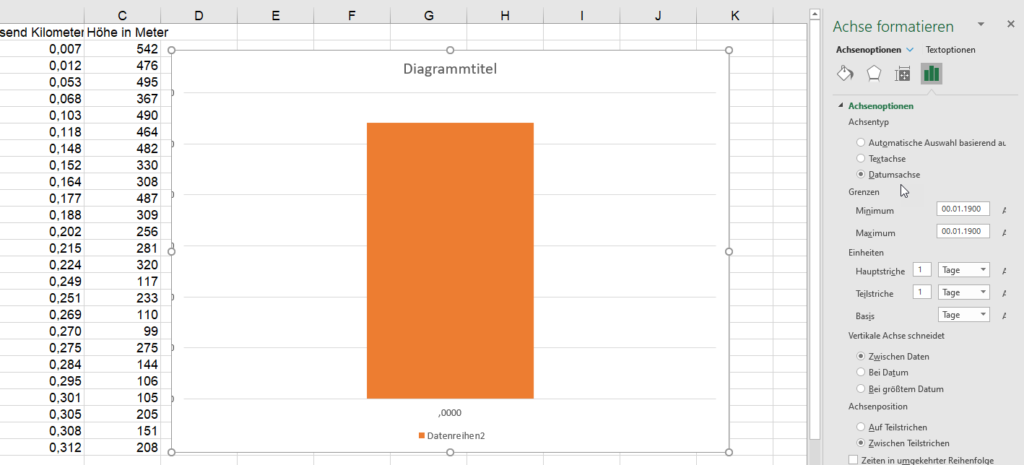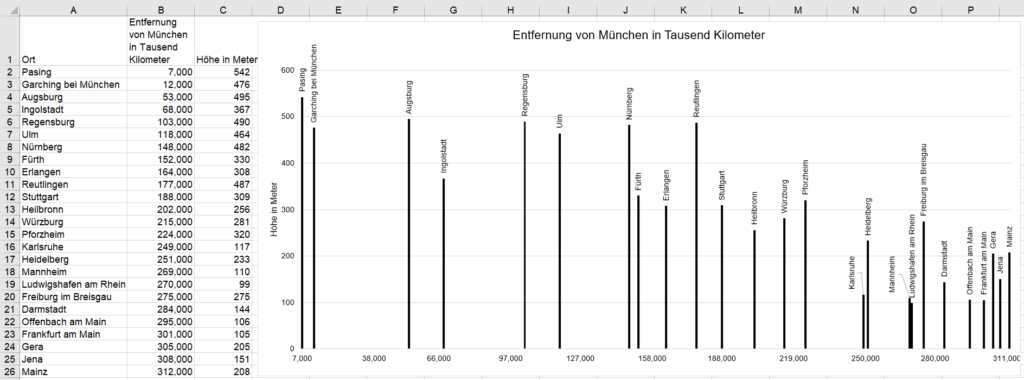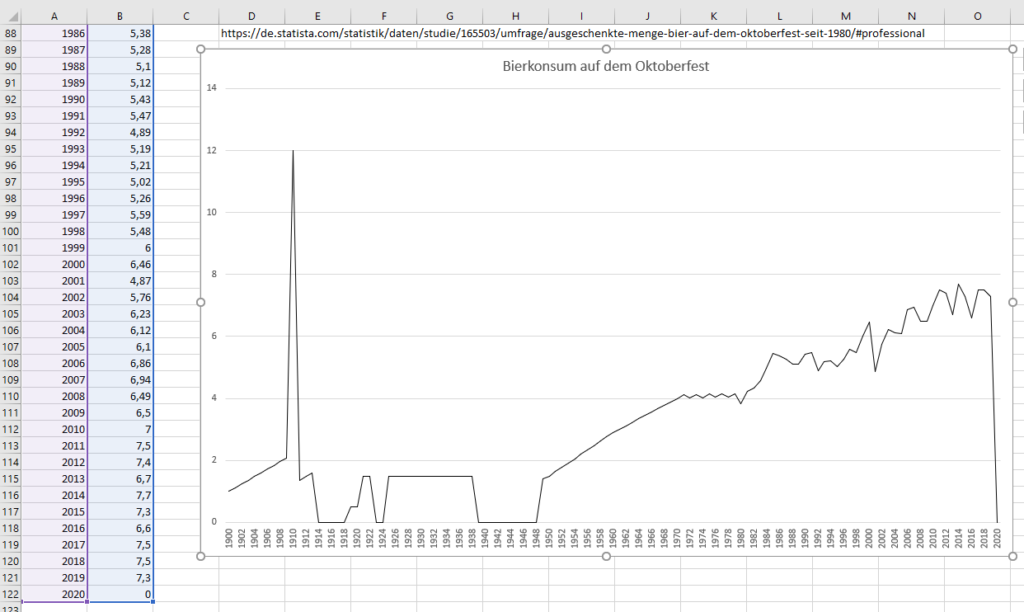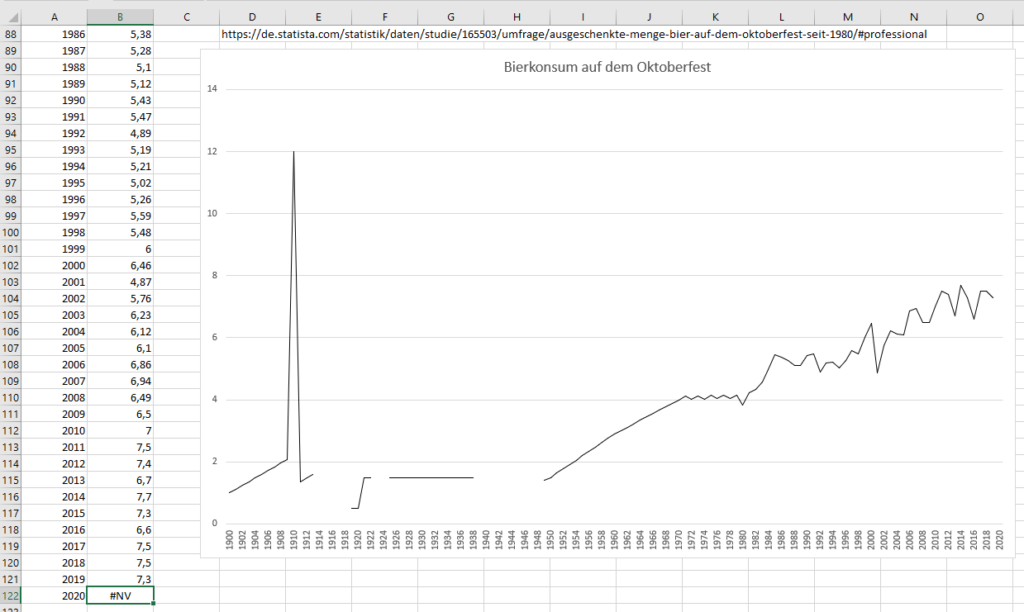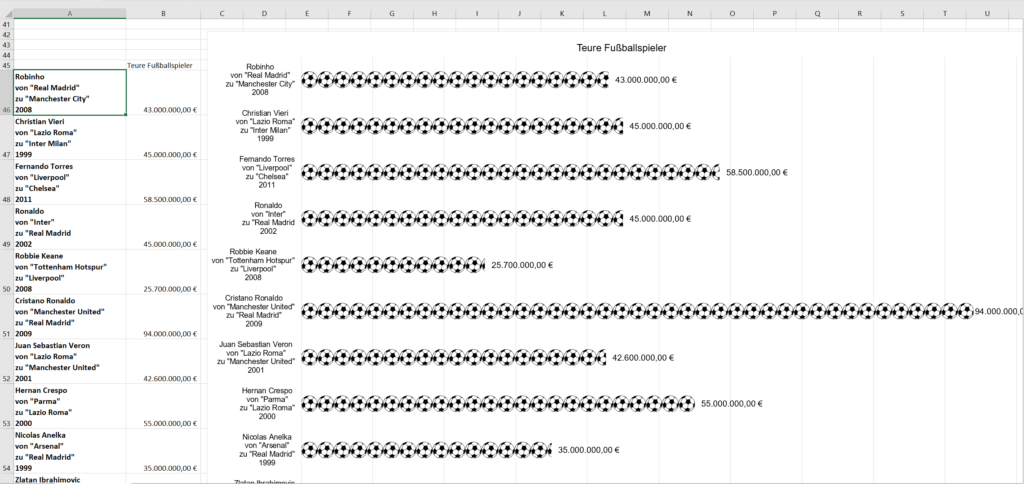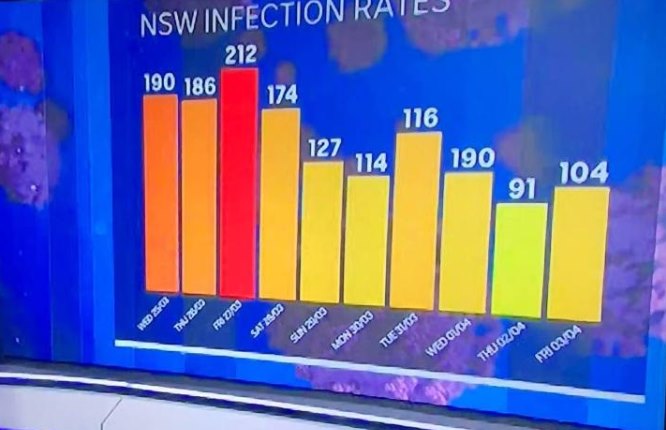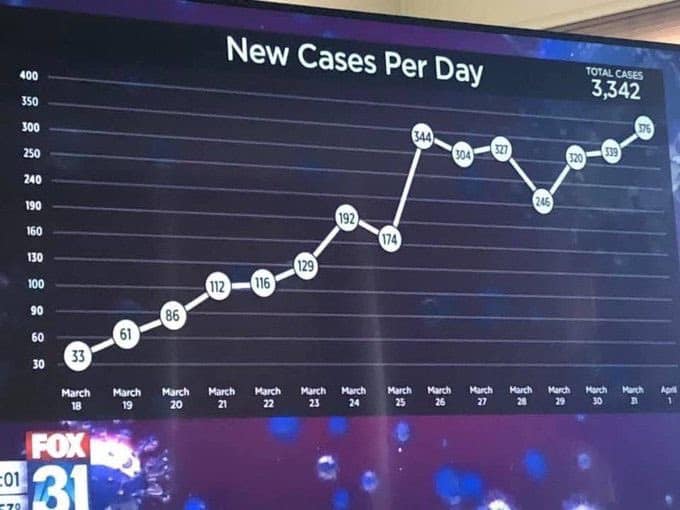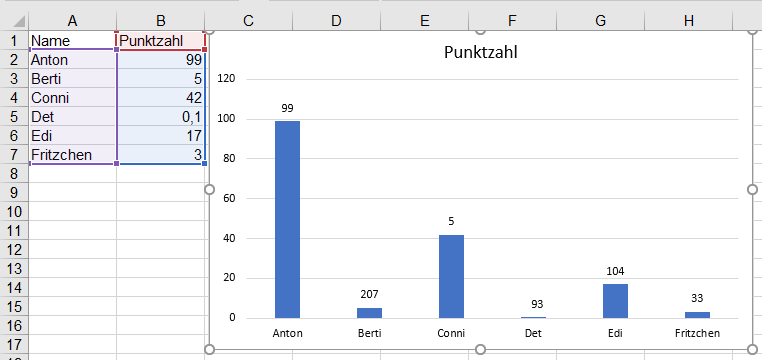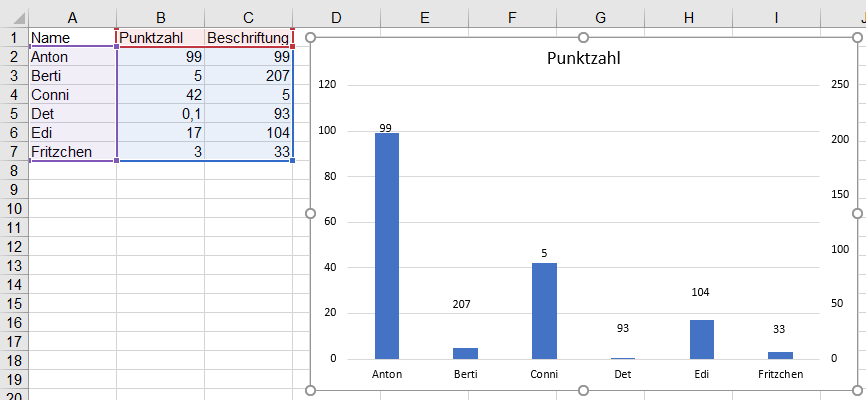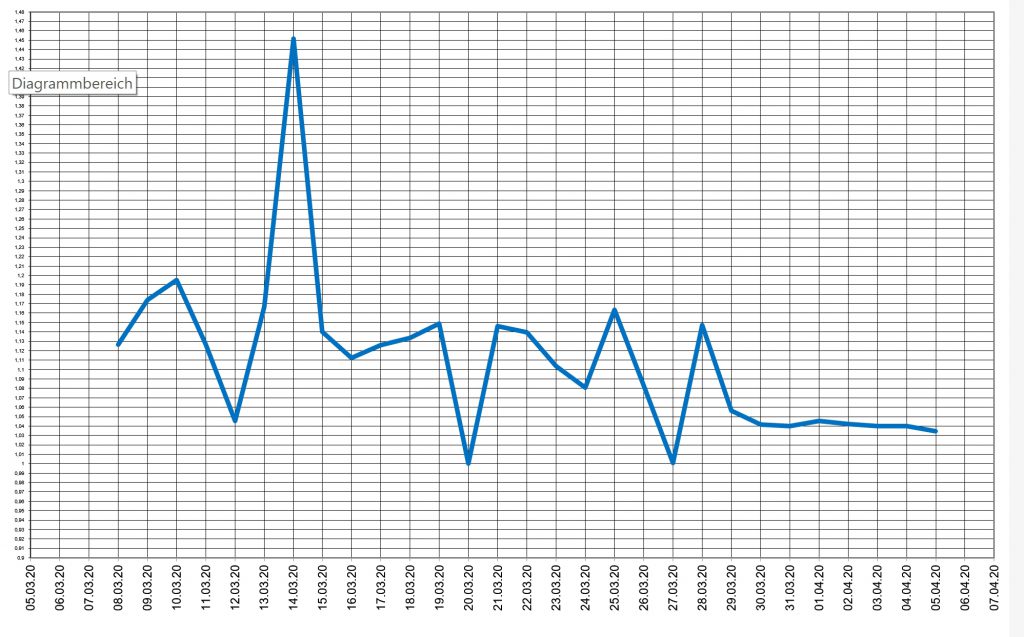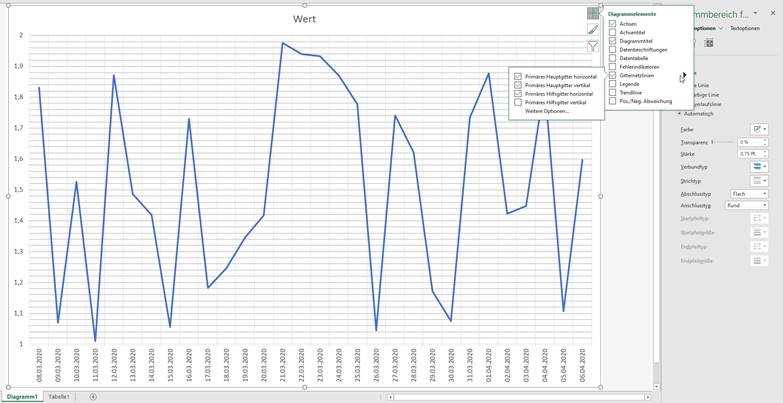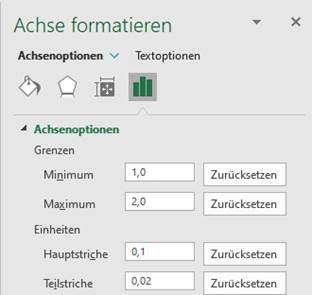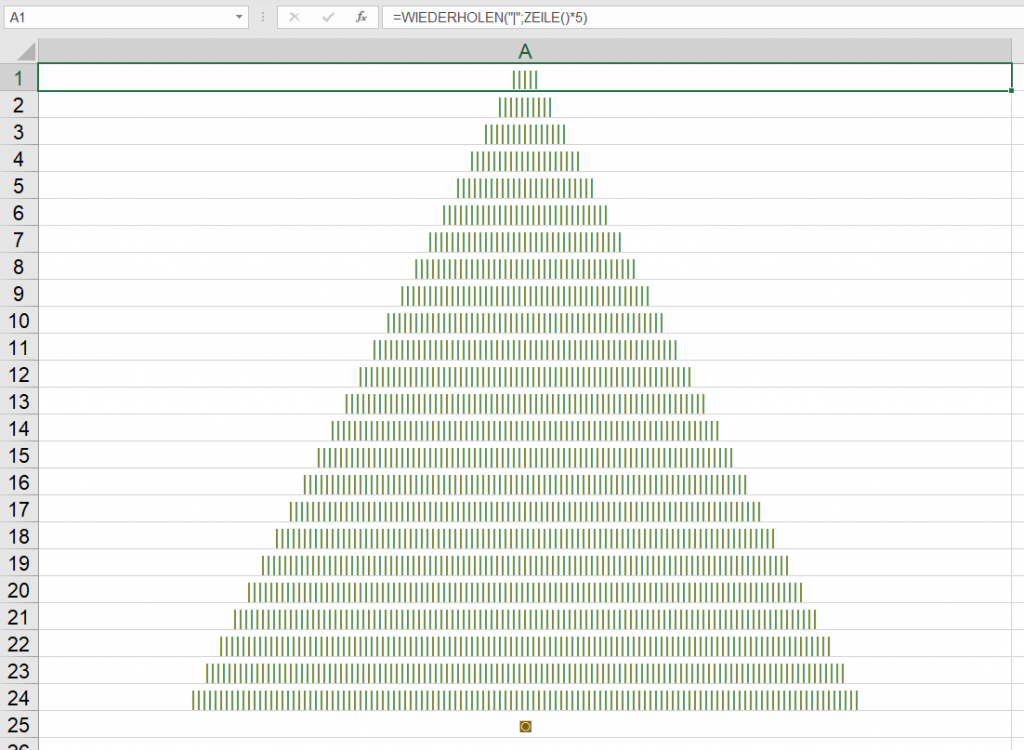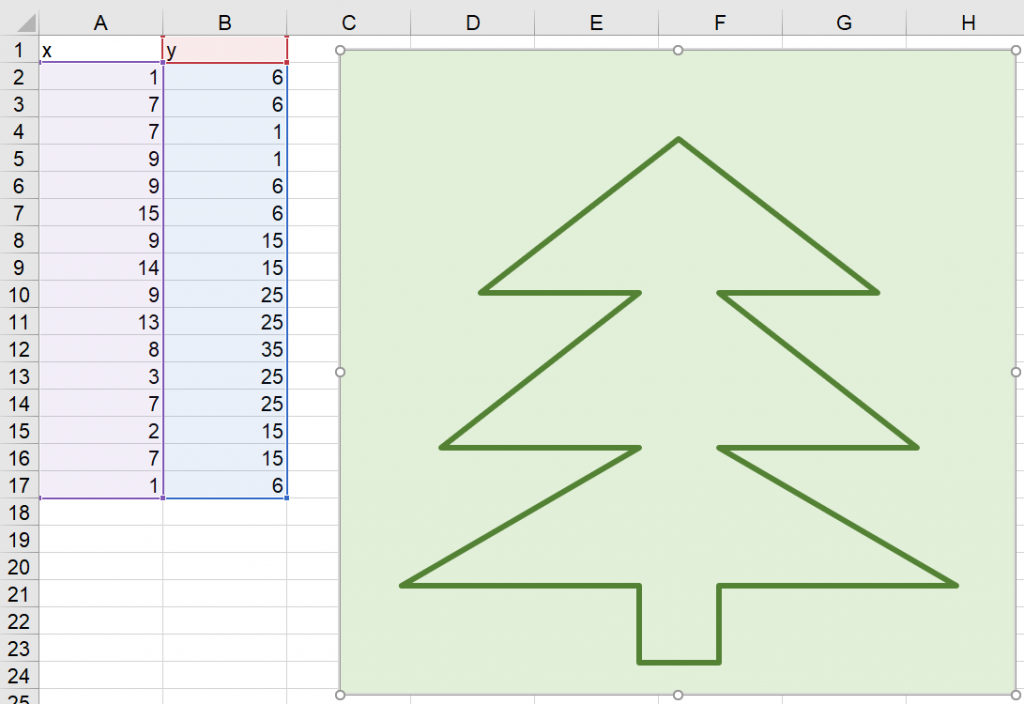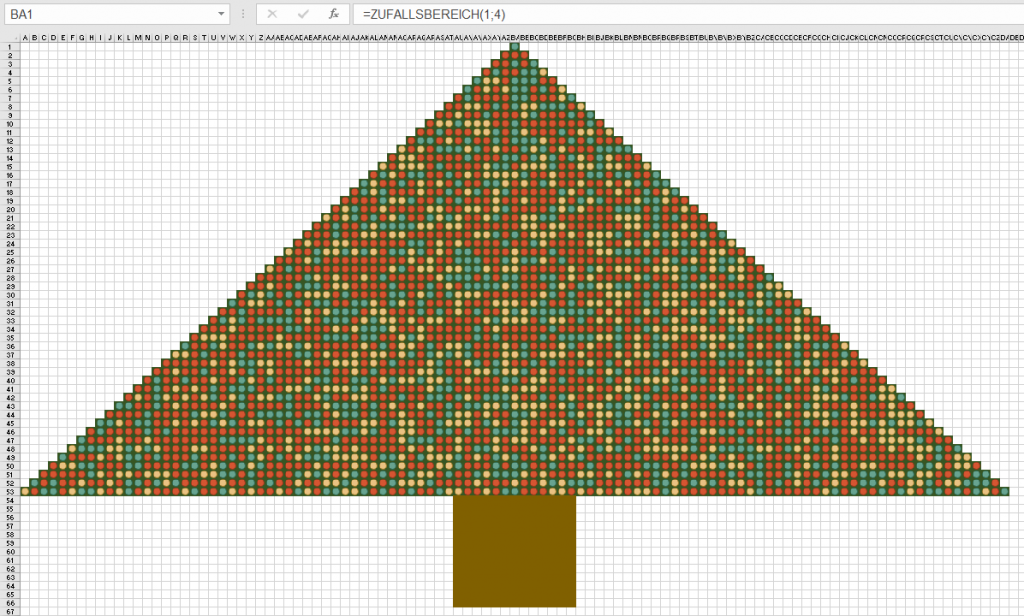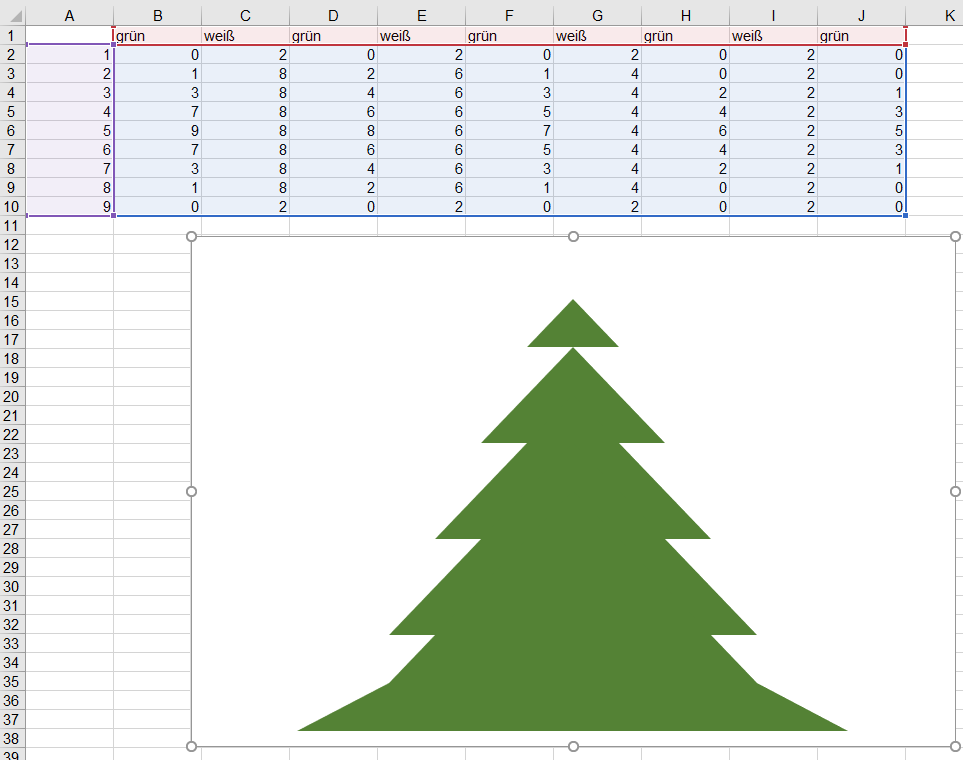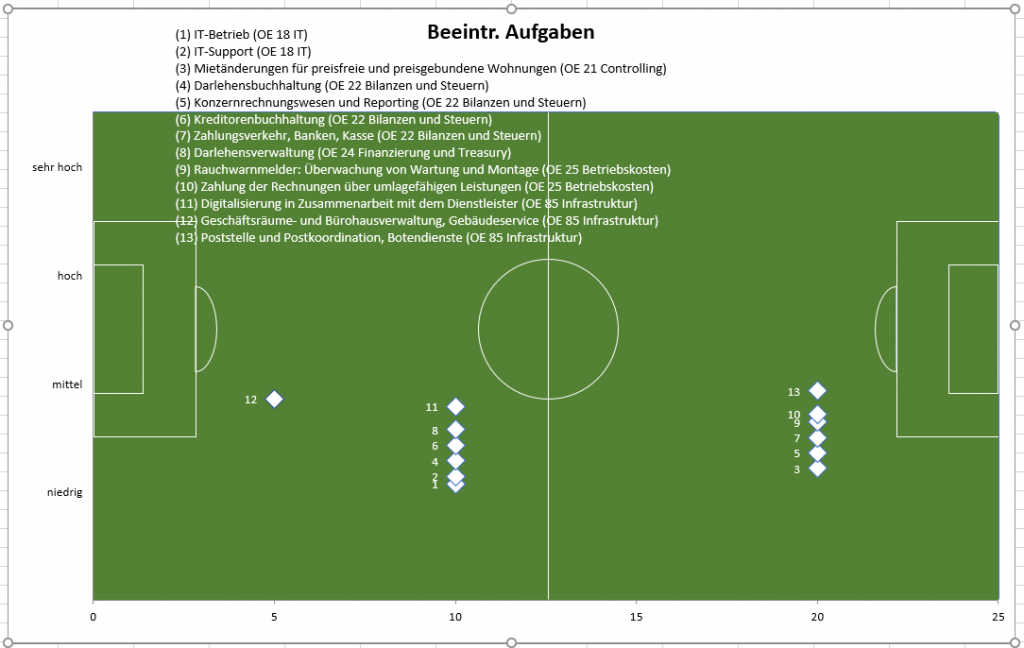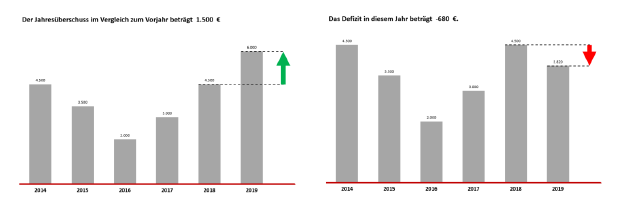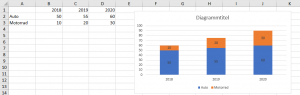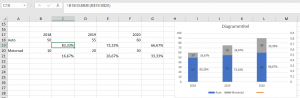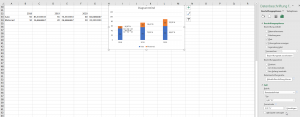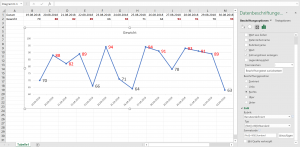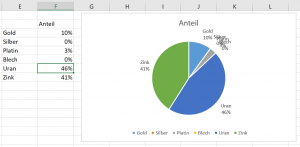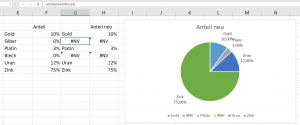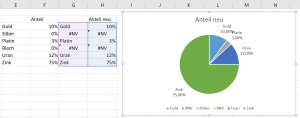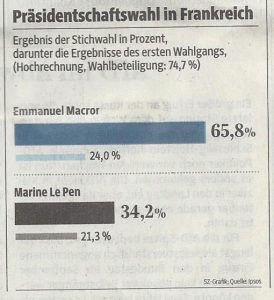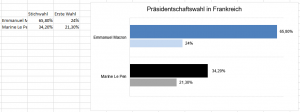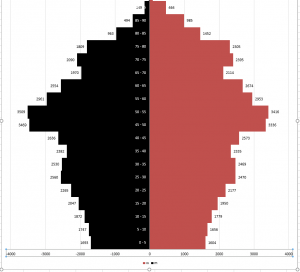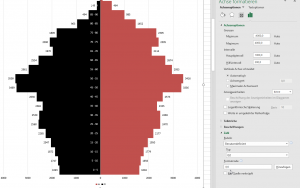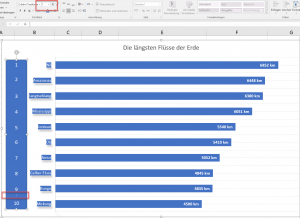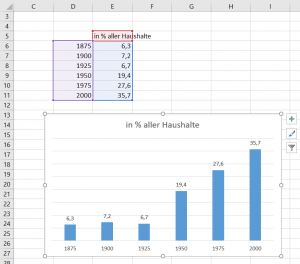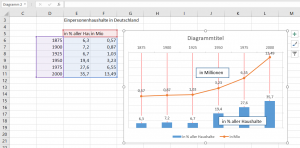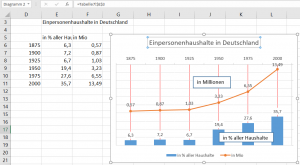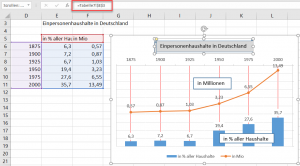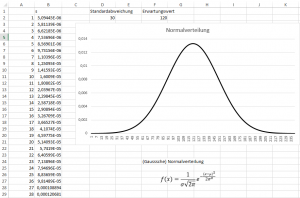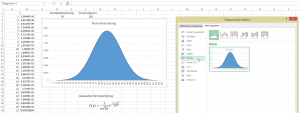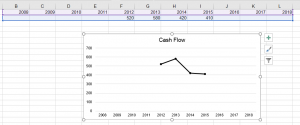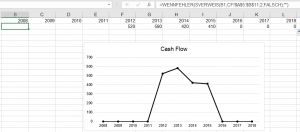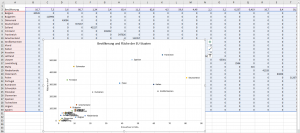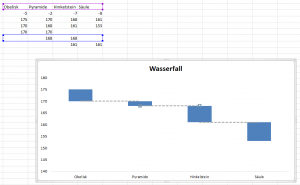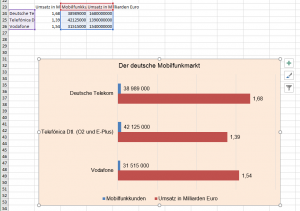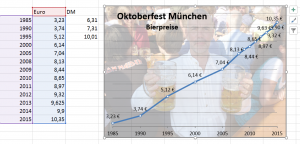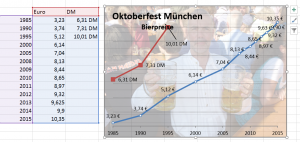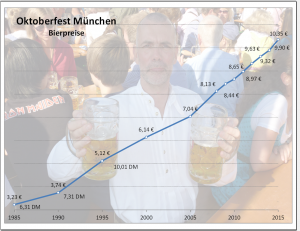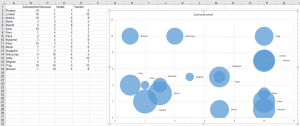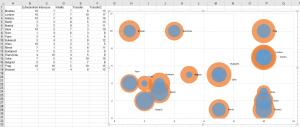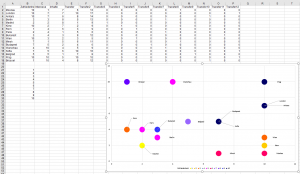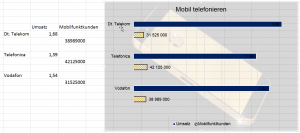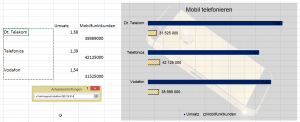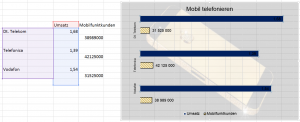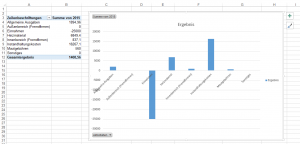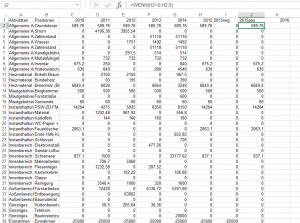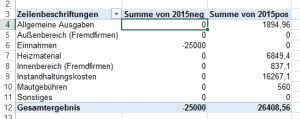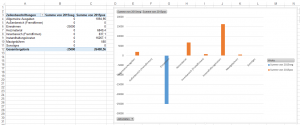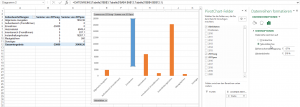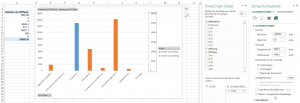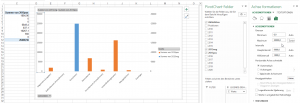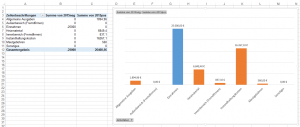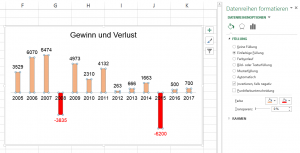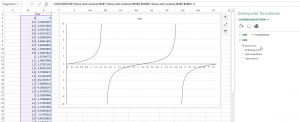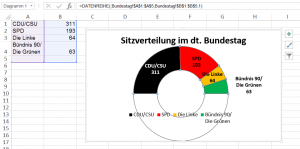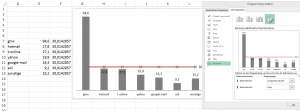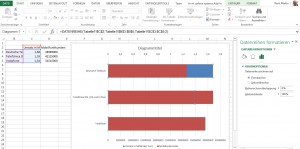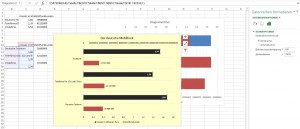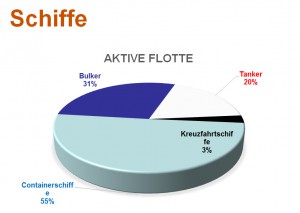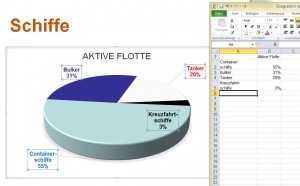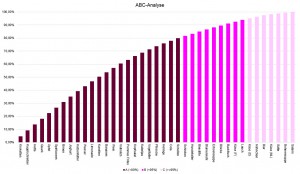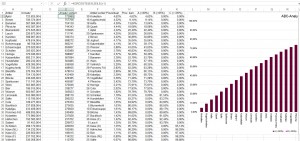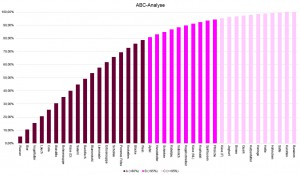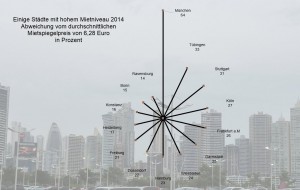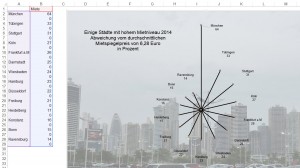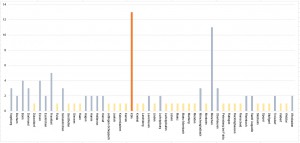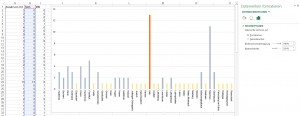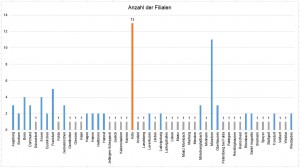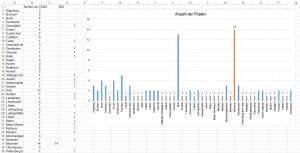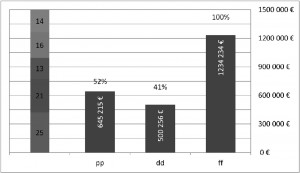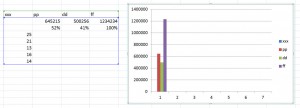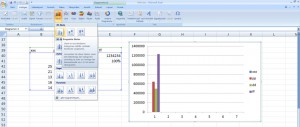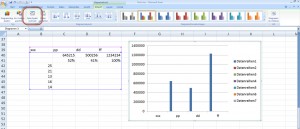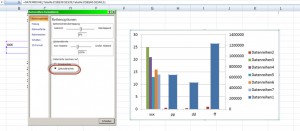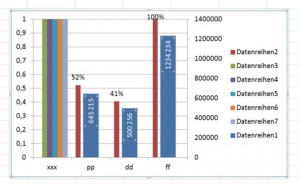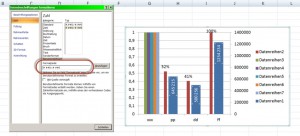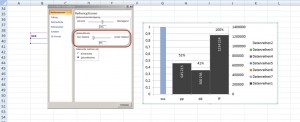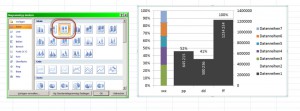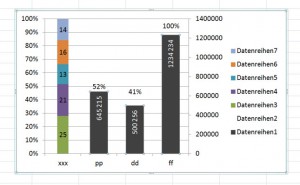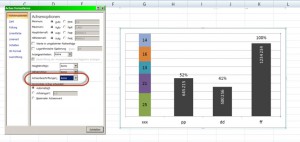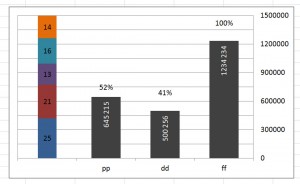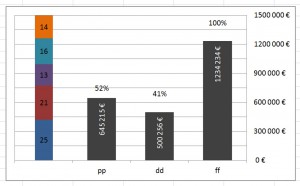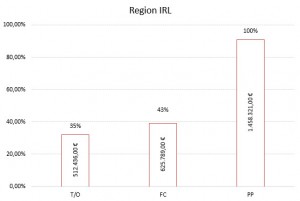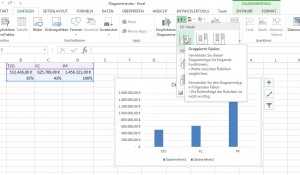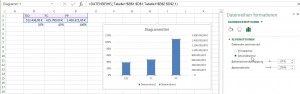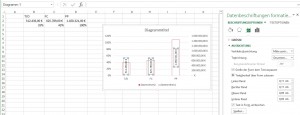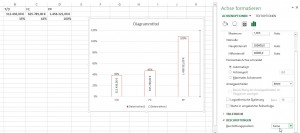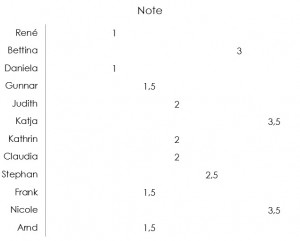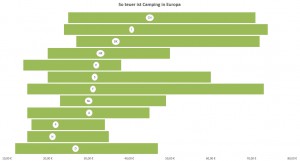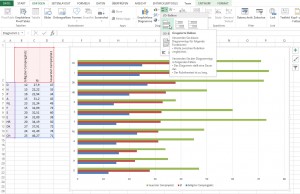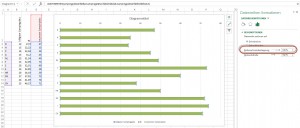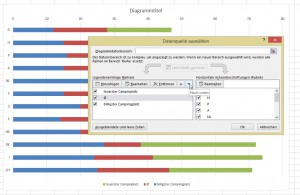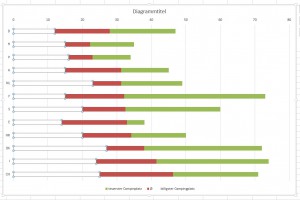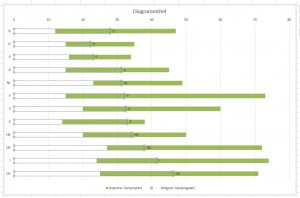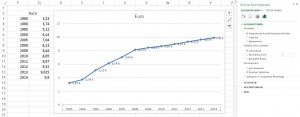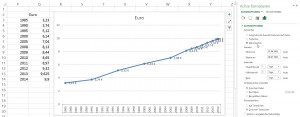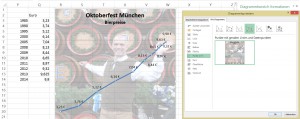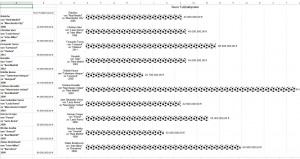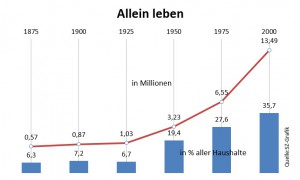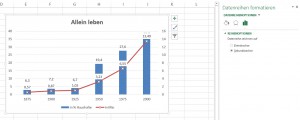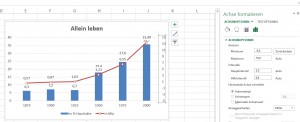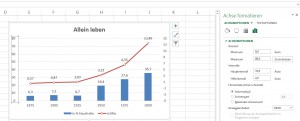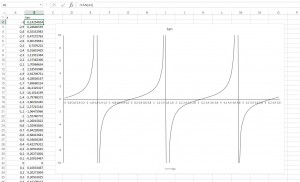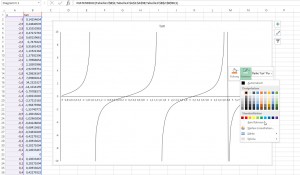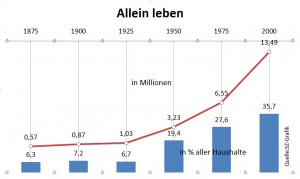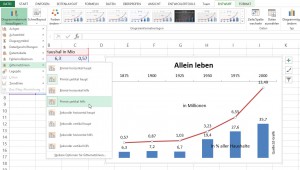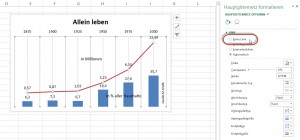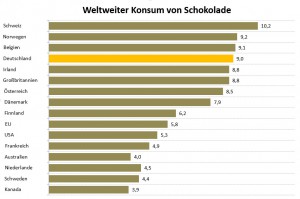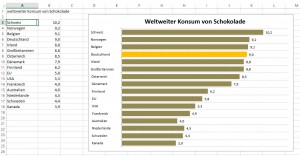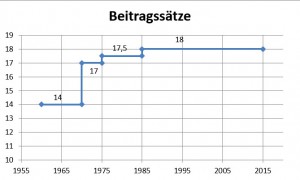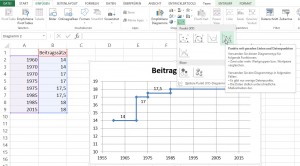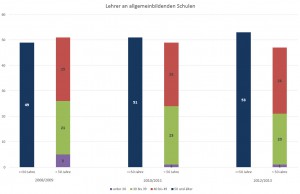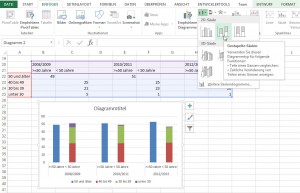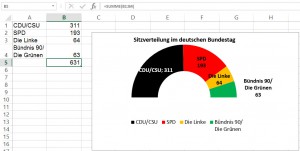Sind das Zwillinge? – Nein, bei der Geburt gab’s ne Aktion: gebäre eins, nimm zwei.
Manche Fragen sind so verblüffend einfach und die Antworten darauf so verblüffend kompliziert.
Gestern wollte Carmen wissen, wie man zwei Diagramme kombinieren kann. Sie möchte gerne zwei x zwei Säulen stapeln. Also beispielsweise männlich und weiblich; intern und extern.
Das Problem: in Excel kann man Säulen nur stapeln oder nebeneinander gruppieren. Beides geht nicht. Oder scheint nicht zu gehen.
Ein bisschen musste ich probieren – mit ein wenig Schummeln, das heißt: indem man die Zahlen nicht als gefüllte Matrix darstellt, sondern mit Lücken, kann man das gewünschte Ergebnis erreichen:
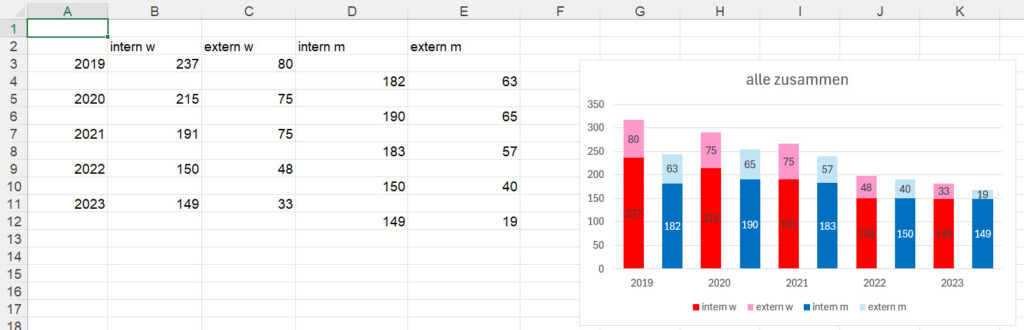
Zugeben: die Jahreszahlen muss man „rechtsbündig“ formatieren, dann sieht es so aus, als wären die Zahlen in der Mitte der Säulen.