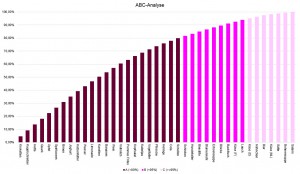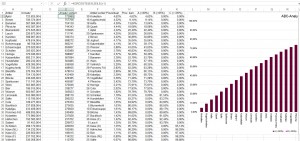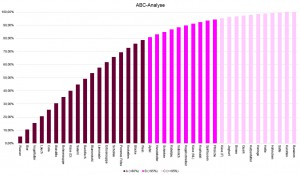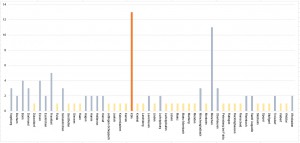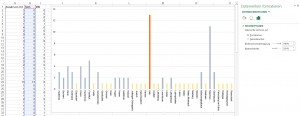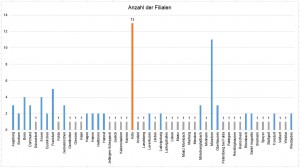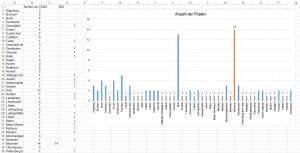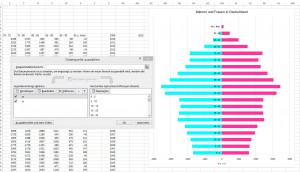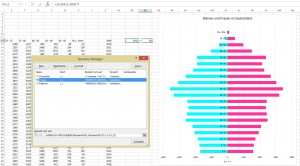ABC-Analyse im Diagramm
Mein Chef möchte unbedingt mit eines Diagramms eine ABC-Analyse visualisiert haben. Das Problem: Ich erhalte jede Woche neue Daten unserer Produkte. Das bedeutet: Ich müsste jede Woche die Daten neu sortieren, berechnen, das Diagramm erstellen und die kumulierten Bereich <80%, beziehungsweise <95% neu formatieren.
Die Antwort: Wenn Sie sich mit Funktionen ein wenig auskennen, funktioniert es auch dynamisch:
* Berechnen Sie mit der Funktion =KGRÖSSTE die größte Zahl. Verwenden Sie hierzu die Funktion ZEILE(), damit Sie die Funktion nach unten ziehen können.
* Lassen Sie sich mit VERGLEICH die Zeilennummer anzeigen
* Ermitteln Sie die Artikelbezeichnung mit INDEX
* Berechnen Sie den Prozentwert
* Berechnen Sie den kumulierten Prozentwert
* Lassen Sie sich mit einer WENN-Funktion in einer neuen Spalte die Zahlen anzeigen, die <80% sind. Die übrigen erhalten den Wert 0.
* Lassen Sie sich mit einer WENN-Funktion in einer neuen Spalte die Zahlen anzeigen, die sowohl >=80% als auch <95% sind (mit einem UND). Die übrigen erhalten den Wert 0.
* Lassen Sie sich mit einer WENN-Funktion in einer neuen Spalte die Zahlen anzeigen, die >=95% sind. Die übrigen erhalten den Wert 0.
Wenn Sie nun neue Werte erhalten, wird das Diagramm „neu gezeichnet“.