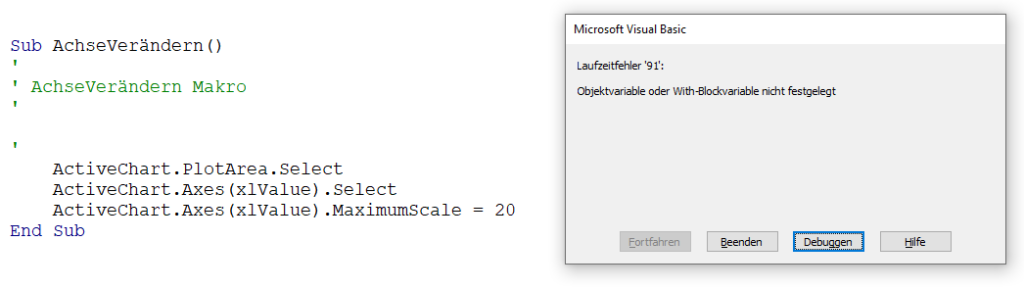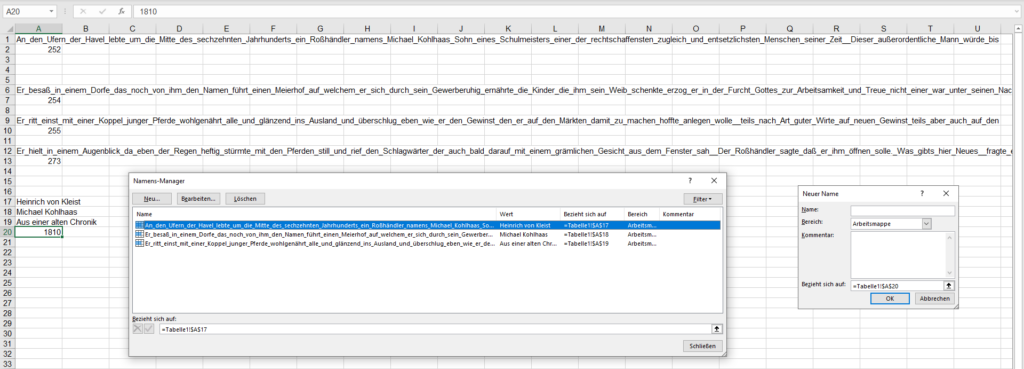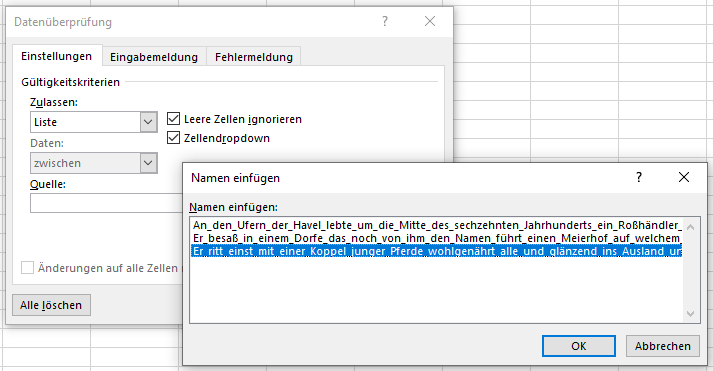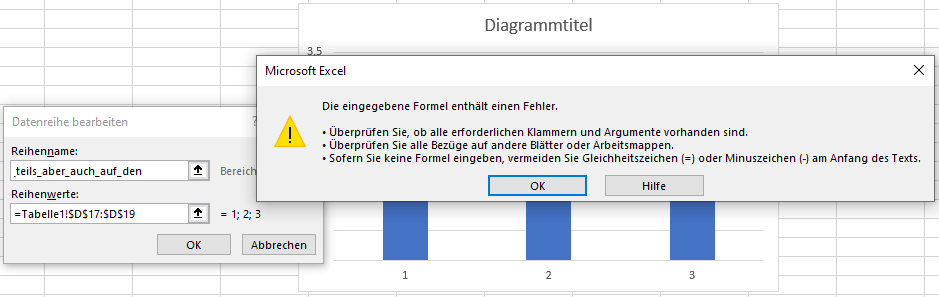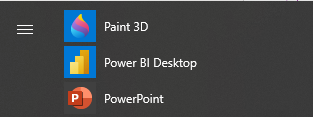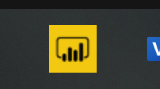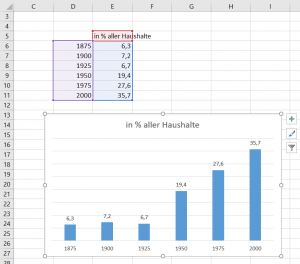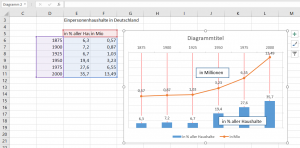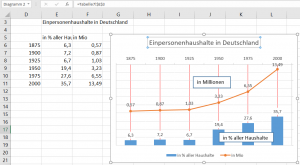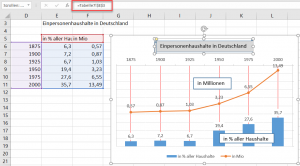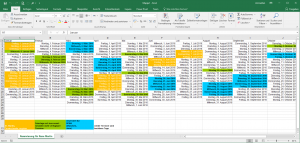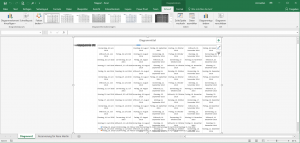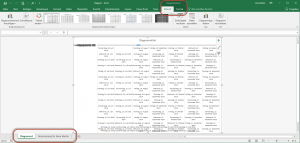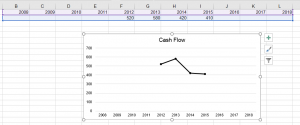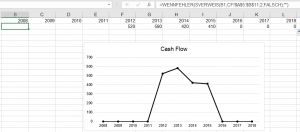Ich habe in meinem Beitrag über das „Nichts“ in Excel schon darauf hingewiesen: Excel ist nicht konsequent in der Behandlung von 0, leeren Zelle und „“. Bedauerlicherweise fehlt auch ein Wert NULL, wie er aus Datenbanken bekannt ist. Das stiftet Verwirrung und produziert Probleme.
Ein Liniendiagramm zu erstellen ist nicht schwierig:
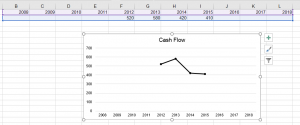
Ein einfaches Liniendiagramm
Schwierig wird es jedoch, wenn die Werte nicht – wie oben – eingegeben wurden, sondern berechnet wurden. Liefert die Formel „“ oder 0, so wird dieser Wert als 0 interpretiert und auf der Achse als 0 angezeigt.
Ich wüsste nur zwei Lösungen, um dies zu umgehen: Per Programmierung (VBA) alle Formeln suchen, die den Wert 0 oder „“ liefern und diese Formeln löschen oder im Diagramm alle Datenpunke durchlaufen. Sollten sie den Wert 0 besitzen, werden sie ausgeblendet (transparent formatiert). Beides ist mit einem Aufwand verbunden, wenn man nicht die Werte oder das Diagramm manuell anpassen möchte.
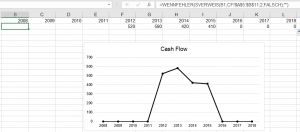
Ein „unglückliches“ Liniendiagramm – Unglücklich, weil in den Jahren 2008 – 2011 keine Werte für den Cash Flow vorlagen. 0 ist also falsch!