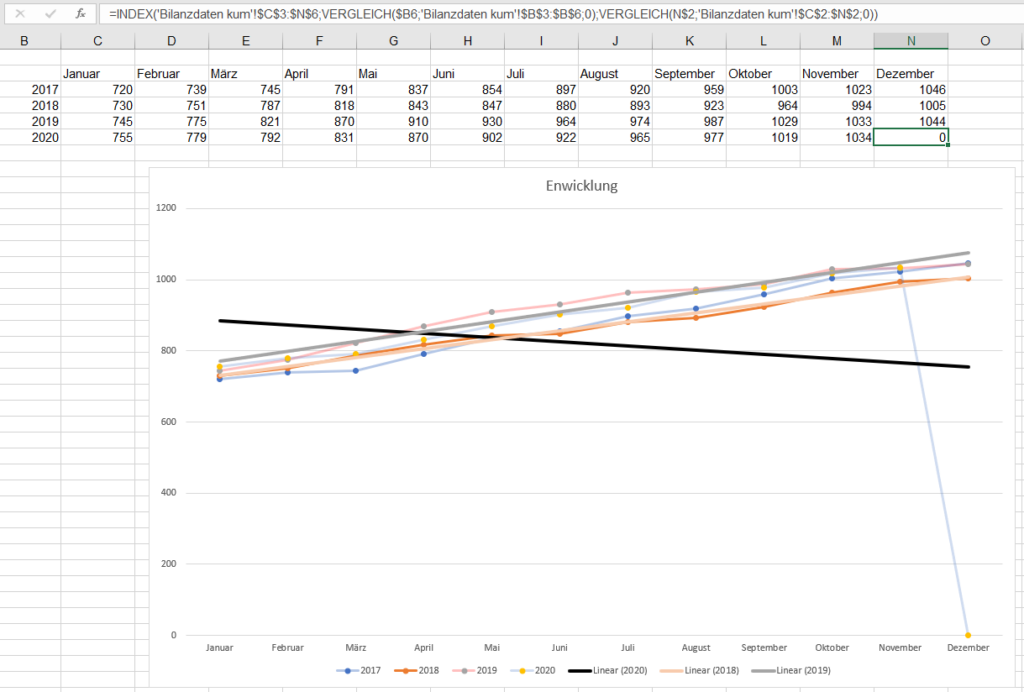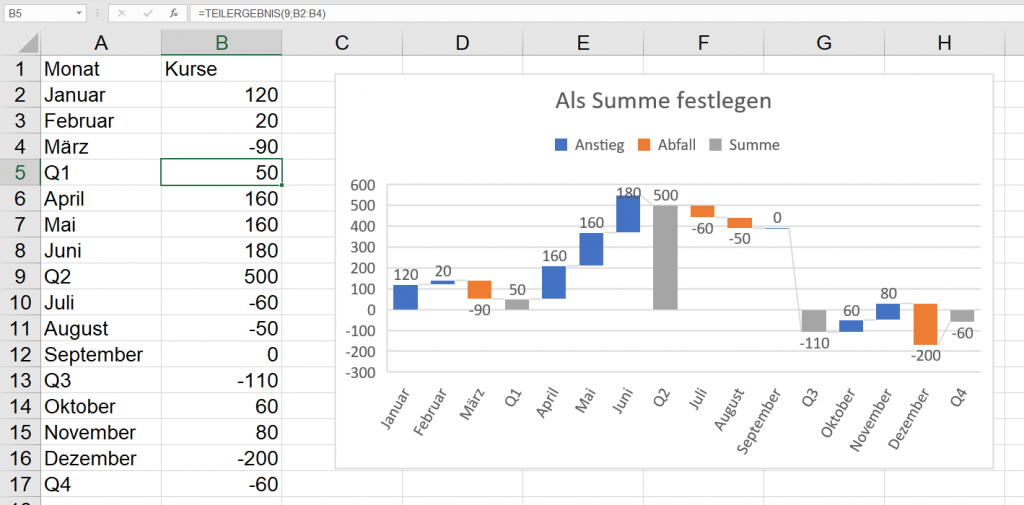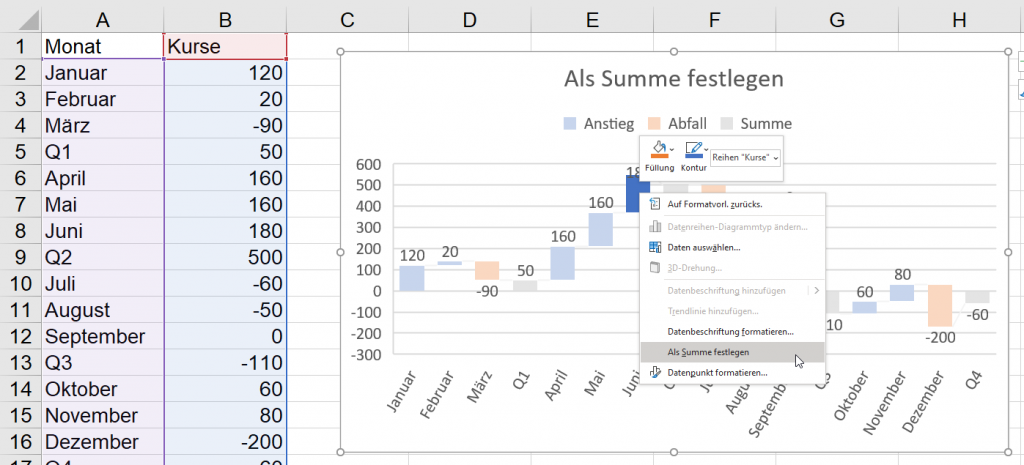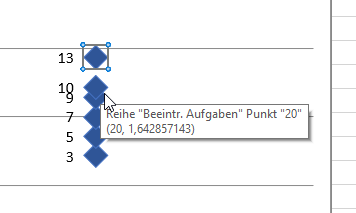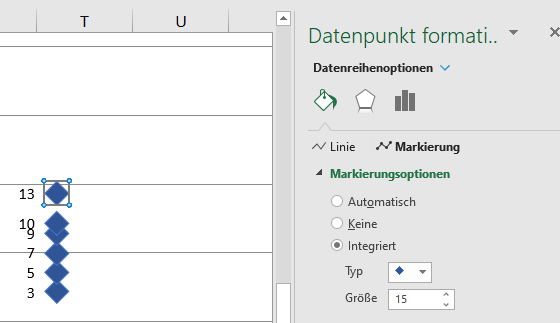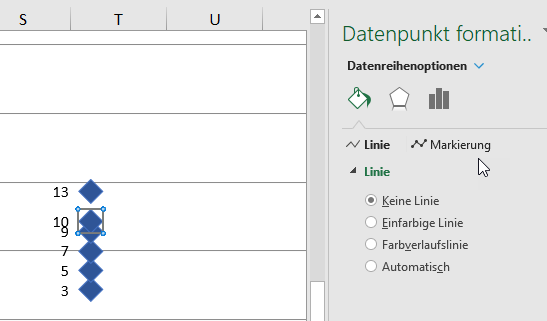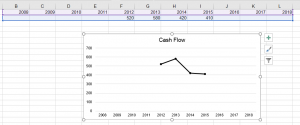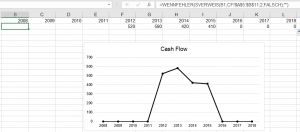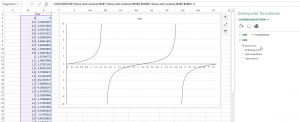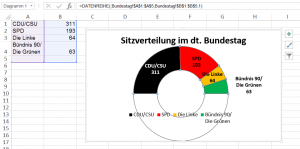Am zuverlässigsten unterscheiden sich Fernsehprogramme immer noch durch den Wetterbericht. (Woody Allen)
Vor vier Wochen war ich in einer Rechtsanwaltskanzlei und habe gefühlte 15.000 Diagramme bearbeitet. Dabei sind mir eine Reihe an Dingen aufgefallen. Beispielsweise:
Die Daten werden auf Basis anderer Daten erhoben und berechnet. Auf diesen Daten wird ein (Linien-)Diagramm aufgesetzt, das die Entwicklung abbilden soll. Erstaunlicherweise zeigt der Trend im Jahr 2020 nach unten. Der Grund ist einfach: es liegen noch keine Daten für Dezember vor; die Berechnung ergibt 0; die Trendlinie zeigt nach unten. Nein – DIESER Datenpunkt darf nicht verwendet werden.