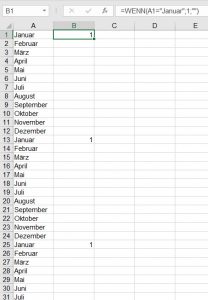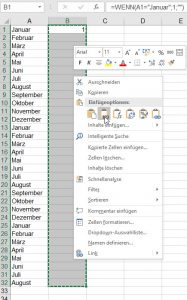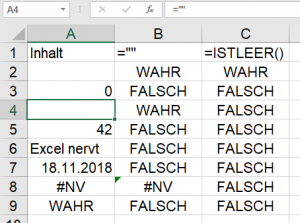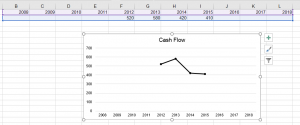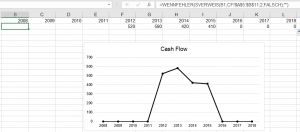In der letzten Excelschulung.
Wir verknüpfen zwei Arbeitsblätter. Ich ziehe den Bezug =ErstesBlatt!ErsteZelle herunter. Da ich nicht weiß wie weit, schieße ich weit übers Ziel hinaus. Das Ergebnis sind Nullen.
Ich frage die Teilnehmer, wie man die Nullen unterdrücken kann. Ich erhalte die Antwort: „in den Optionen“. Richtig: Dort kann man in Datei / Optionen / Erweitert in der Kategorie „Optionen für dieses Arbeitsblatt anzeigen“ die Einstellung „In Zellen mit Nullwert eine Null anzeigen“ ausschalten.
Ich erkläre, dass diese Option nicht immer geschickt ist, denn so werden SÄMTLICHE Nullen unterdrückt. Ich möchte es gerne lokal unterbinden.
Wenn ich solche Fragen stelle, erwarte ich eine Antwort. Erwarte ich WENN(=““. Ein Teilnehmer meldet sich und antwortet: „Mit der Funktion ISTLEER“. Ich bin verblüfft. Damit habe ich nicht gerechnet. Stimmt – ISTLEER prüft das Gleiche wie =““. Wirklich? Wir testen es und stellen natürlich kleine Unterschiede fest. Wenn in der Zelle ein Fehler ist. Oder beispielsweise ein leerer String:
=““
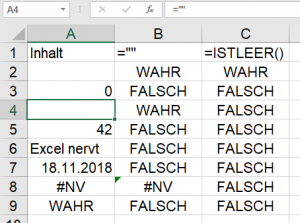
Wir lernen – was auf den ersten Blick gleich aussieht, muss nicht unbedingt gleich sein …