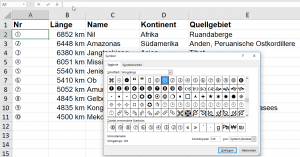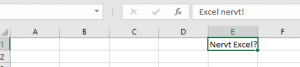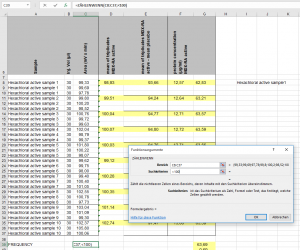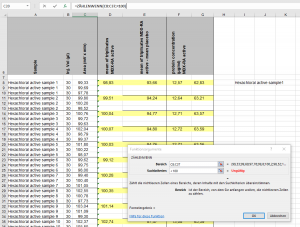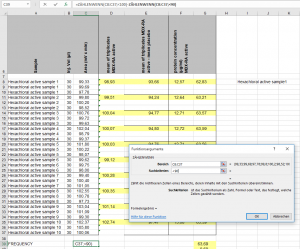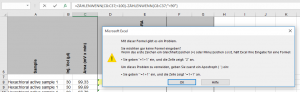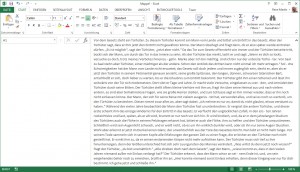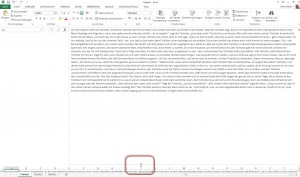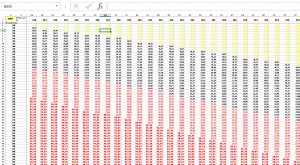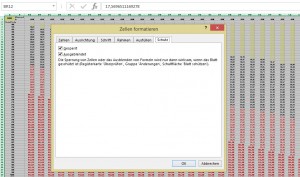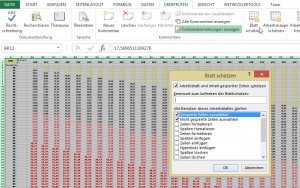Kreuzworträtsel: Schatz – starke Verbindung zwischen zwei Menschen mit drei Buchstaben und in der Mitte steht ein „H“? – „UHU“
Vor vier Wochen war ich in einer Rechtsanwaltskanzlei und habe gefühlte 15.000 Diagramme bearbeitet. Dabei sind mir eine Reihe an Dingen aufgefallen. Beispielsweise:
Wir wollten einen Titel ändern. Er ließ sich allerdings nicht editieren. Weder mit [F2] noch per Doppelklick:
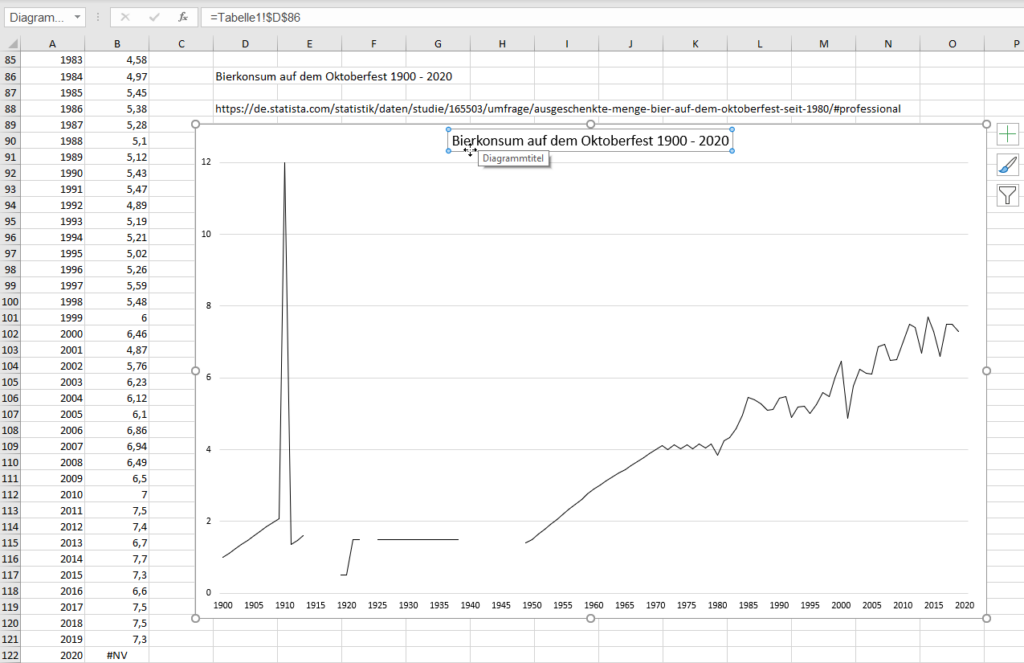
Es hat eine ganze Weile gedauert, bis ich bemerkt habe, dass der Text nicht in der Titelzeile steht, sondern in einer Zelle, auf die Bezug genommen wird. Nur dort (in der Bearbeitungsleiste oder in der Zelle) kann der Text geändert werden.