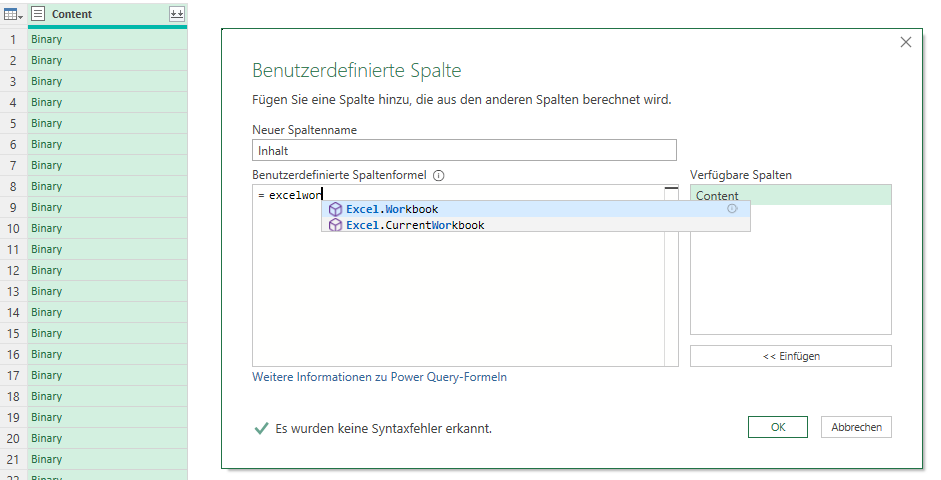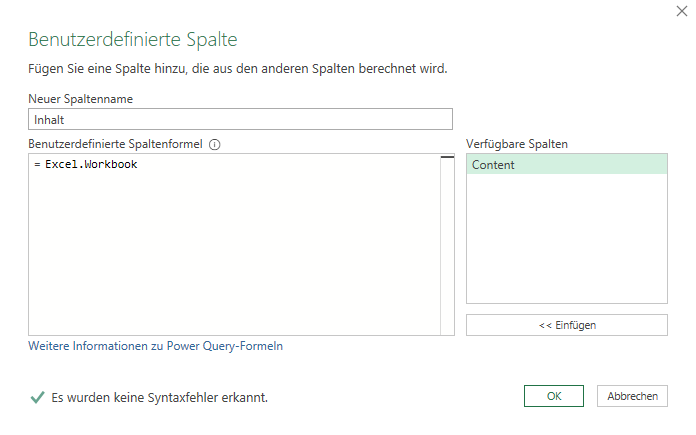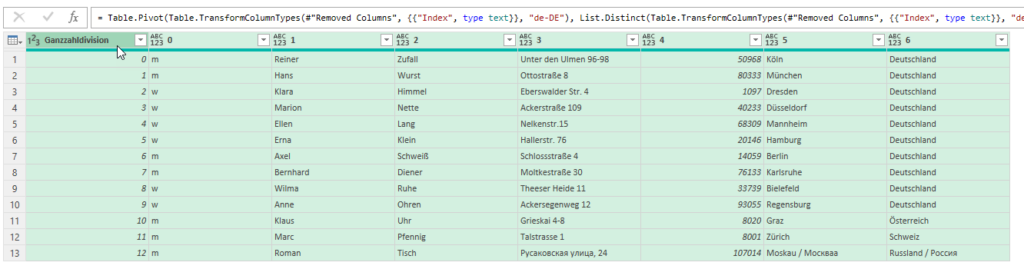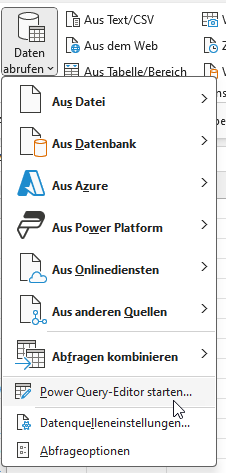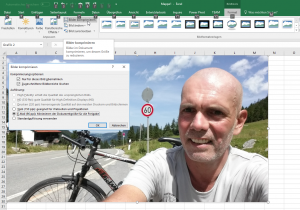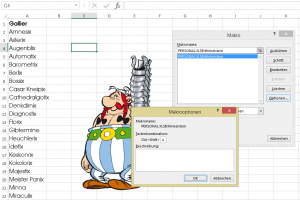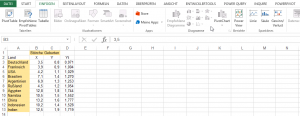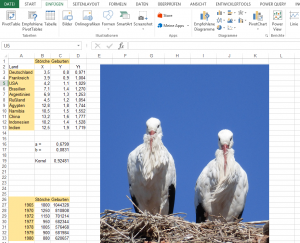Alexa, was gibt es Schöneres als an einem Montagmorgen zur Arbeit zu gehen? – Ich habe 823 Millionen Einträge gefunden.
Wenn ich Power Query unterrichte, erzähle ich, dass es – anders als in Excel – keine Tastenkombinationen gibt, um Befehle aufzurufen.
Ich werde diesen Satz in den nächsten Schulungen modifizieren. In den letzten Tagen bin ich im Internet über mehrere Listen von Shortcuts in Power Query gestolpert. Allerdings: einige der Tastenkombinationen funktionieren nur in der englischen Oberfläche – in der deutschen gibt es andere. Und: einige funktionieren in DAX-Editoren oder in Power Query in Power BI, aber nicht in Power Query in Excel.
Ich habe hier einige der Tastenkombinationen für Power Query in Excel aufgelistet (und werde sicherlich weiter sammeln) und auf unserem Excelstammtisch im Juli vorstellen.
Viel Spaß damit, die Arbeit mit Power Query mit folgenden Kombis zu beschleunigen:
Power Query-Tipps & Tastenkombinationen
7.) Kommentare
[Strg] + [K] / [Strg] + [C] einzeiliger Kommentar einfügen
[Strg] + [K] / [Strg] + [U] einzeiliger Kommentar löschen
[Strg] + [#] Kommentar einfügen und löschen
[Alt] + [Umschalt] + [A] Mehrere Zeilen auskommentieren / Kommentar von mehreren Zeilen aufheben
8.) Bequeme Eingabe
Zwei Wörter ohne Punkt schreiben und anschließend mit [Tab] bestätigen („the devil is inside the dot“)