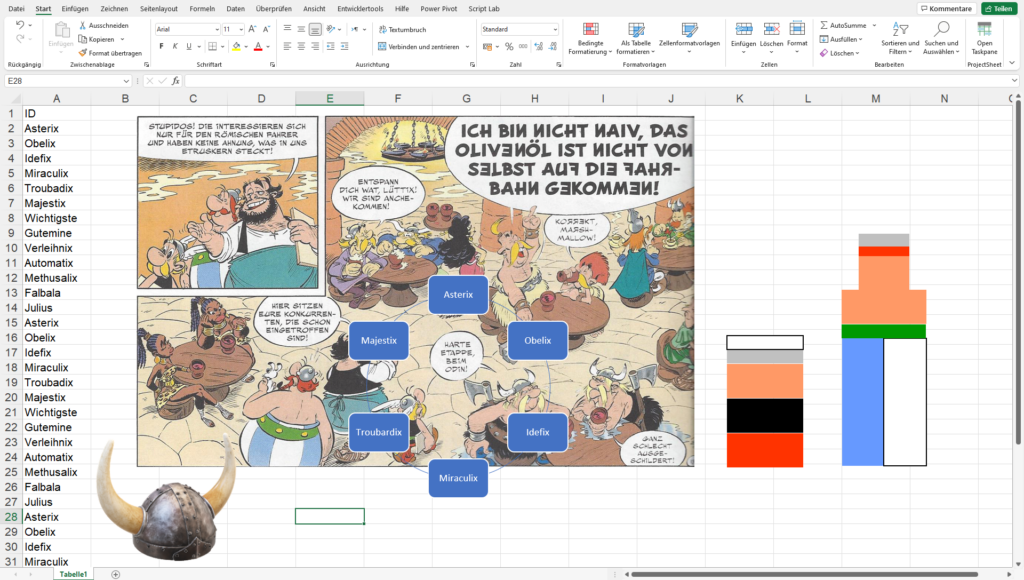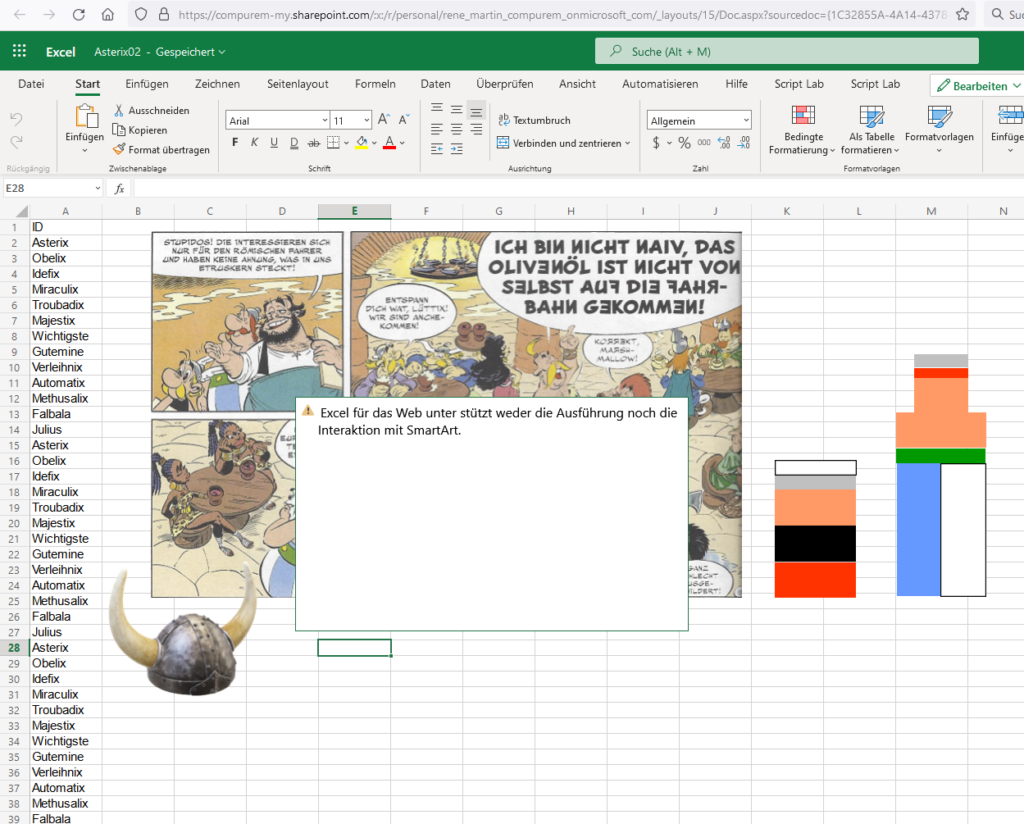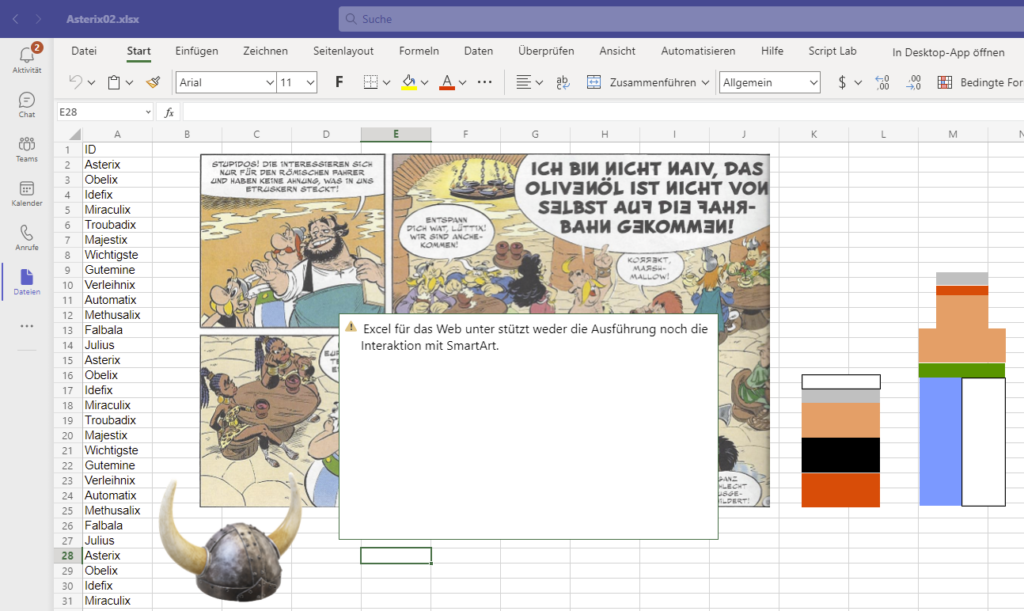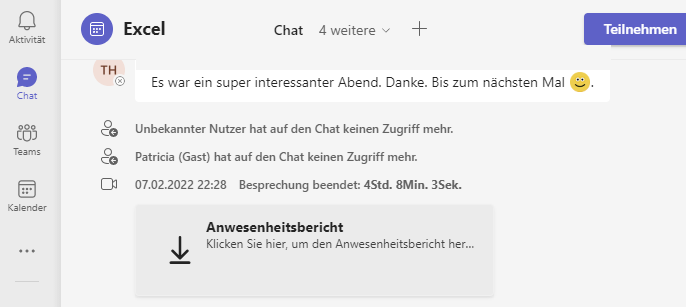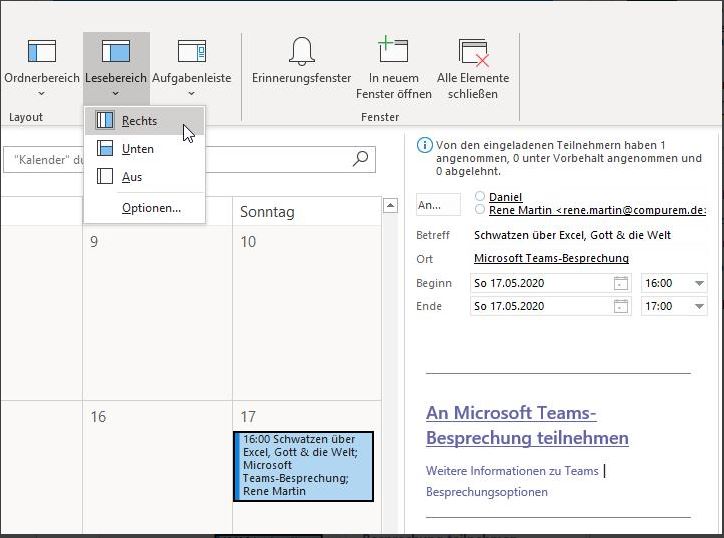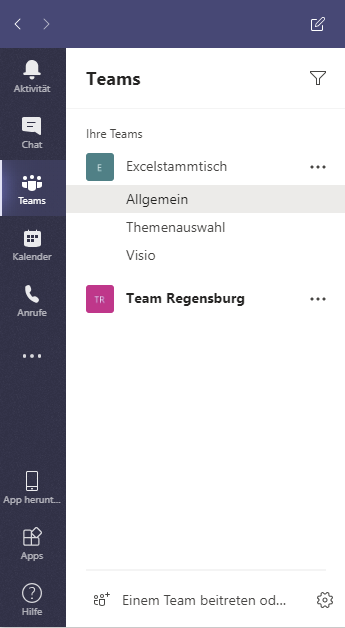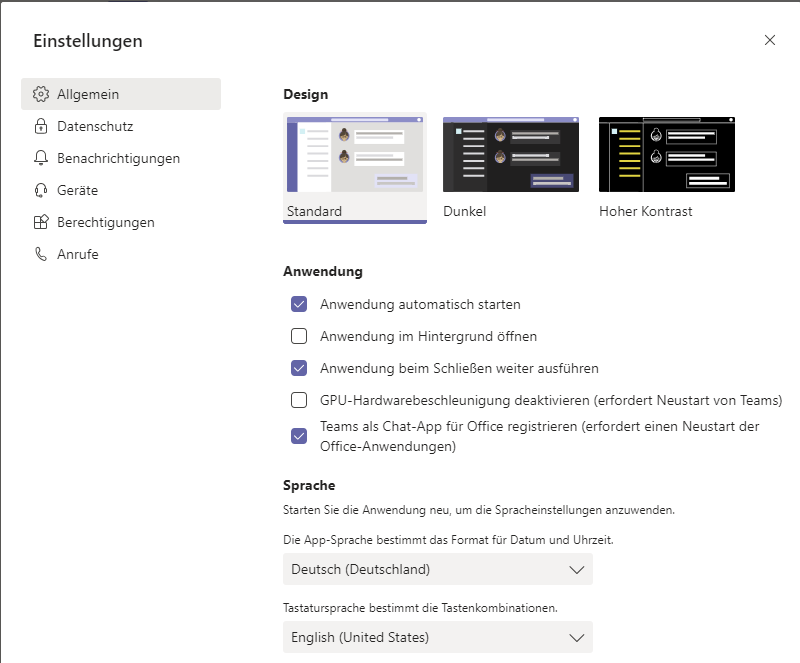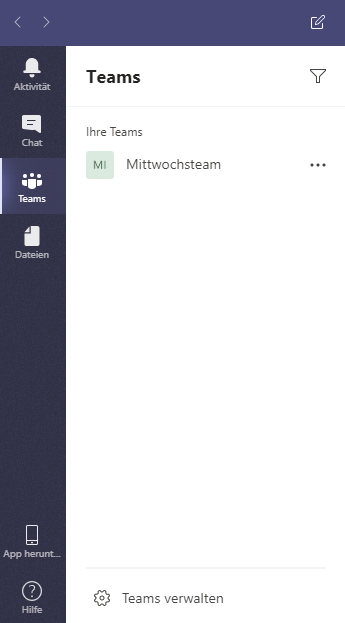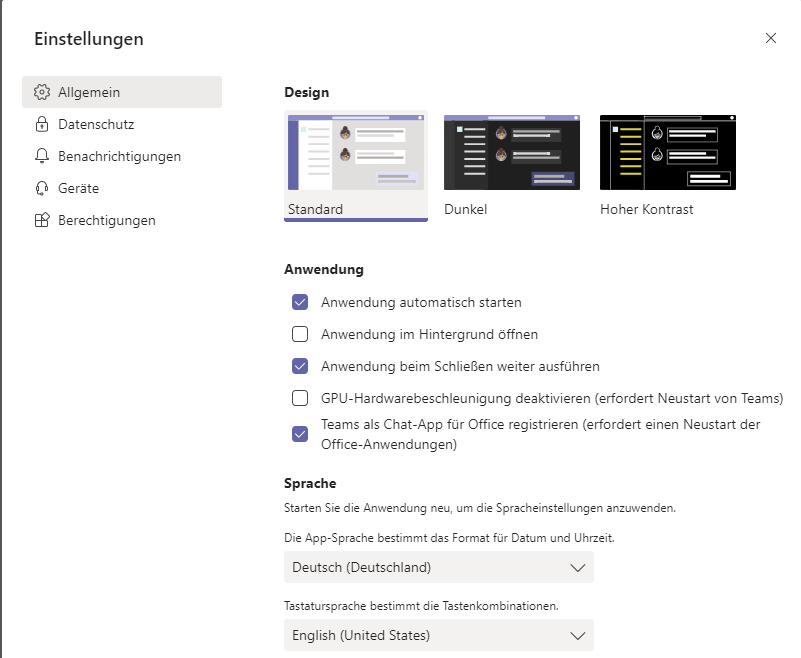Witze über Tofu finde ich geschmacklos.
Irre! Ich erstelle in Desktop-Excel eine Tabelle:
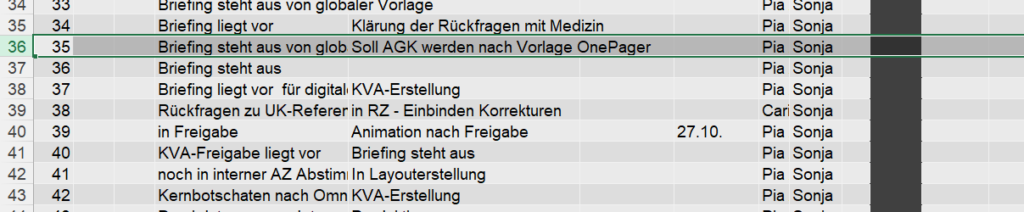
und füge einige Zeilen ein:
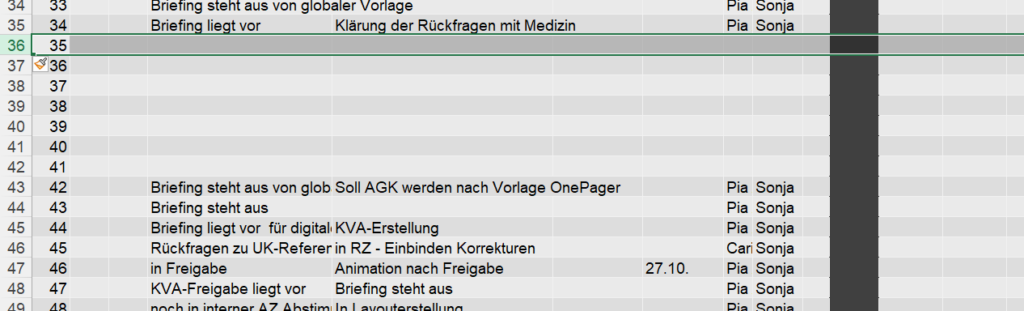
Alles okay!
Ich lade diese Datei in teams auf den Sharepoint:
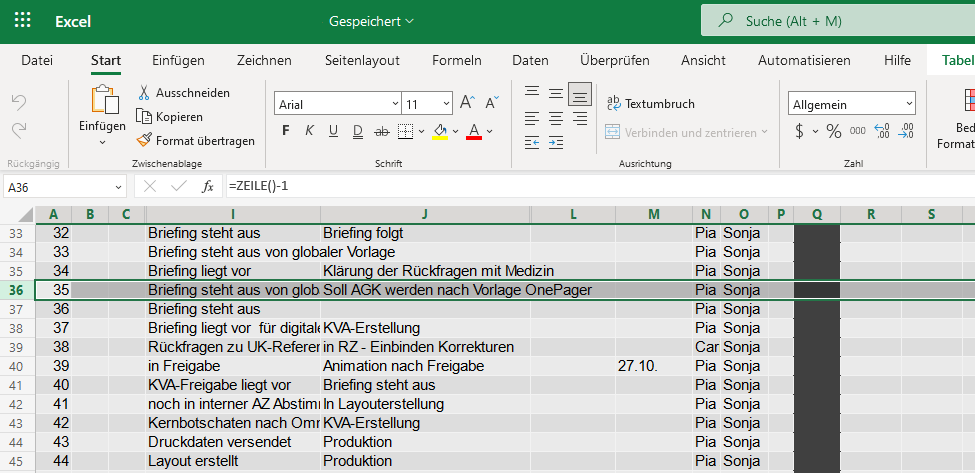
und füge einige Zeilen ein – padautz: es erscheinen einige Zellen in schwarzer Farbe:
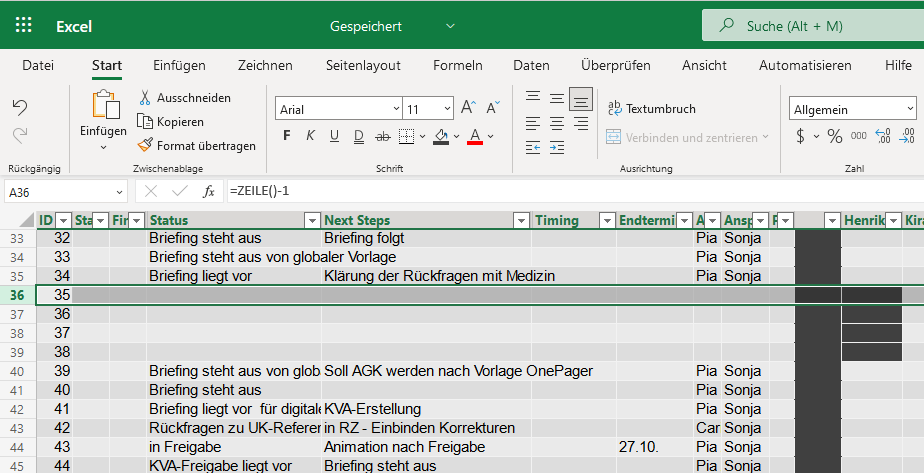
Ich habe die Formatvorlagen durchgesehen, die bedingten Formatierungen, es gibt keine schwarze Farbe auf dem Tabellenblatt, er rührt auch nicht von der Formatierung der intelligenten Tabelle.
Erst wenn ich alle Formatierungen lösche und neu einschalte, verschwindet der Spuk.
Ich habe keine Ahnung, woher und warum sich Excel auf dem SharePoint in diesen Zellen die Hintergrundfarbe zieht …