Hallo zusammen,
ich lege gleich mal mit meinen „Problemchen“ los. Eigentlich sind es nur zwei Kleinigkeit, aber beim Arbeiten mit Excel macht mich das total Wahnsinnig
Problem 1:
Wenn ich eine Zelle bearbeite (Cursor ist also in der Zelle) und die Tab-Taste drücke passiert nichts, eigentlich sollte aber die nächste Zelle markiert werden.
Problem 2:
Nehmen wir an, im Excel-Fenster werden die Spalten A bis K angezeigt.
SOLL-Situation: Ich markiere eine Zelle in der Spalte A (Beispiel: A1) und drücke anschließend die Tabulator-Taste, dann sollte die Zelle rechts neben der gerade bearbeiteten Zelle markiert werden (Bsp.: B1). So kennt es sicher jeder, ist ja auch eigentlich normal, aber bei mir ist es anders.
IST-Situation: Ich markiere eine Zelle in der Spalte A (Beispiel: A1) und drücke anschließend die Tabulator-Taste, dann wird in der selben Zeile die Zelle in der Spalte markiert, die rechts neben der Spalte liegt, die zuvor ganz rechts angezeigt wurde (Bsp.: AF11) und die jetzt markierte Zelle wird am linken Bildschirmrand ausgerichtet.
Jetzt hat vermutlich niemand verstanden, was ich meine, deshalb ein Bild im Anhang. (Achtet auf die Spalten! Es wurde NUR die Tab-Taste zwischen den beiden Screenshots gedrückt.)
Hat einer ne Ahnung wie ich das beides umstellen kann??? Das geht mir echt tierisch auf die Nerven!!!
Danke schon mal und schönen Gruß
Die Antwort: Sicherlich haben Sie in den Optionen „Alternative Bewegungstasten“ eingeschaltet. Dann weist er das Verhalten auf, das Sie oben beschrieben haben:
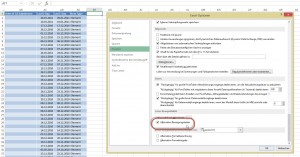
Alternative Bewegungstasten

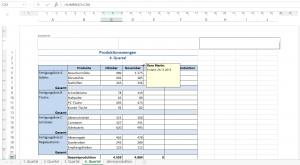
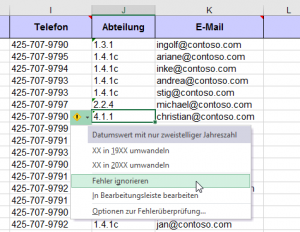
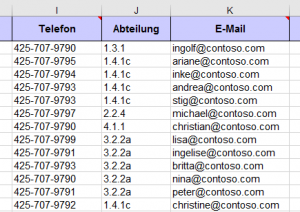
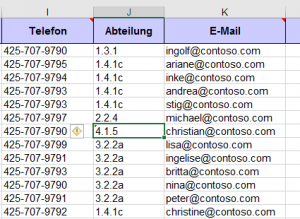
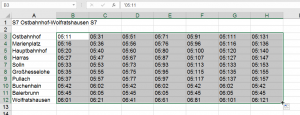
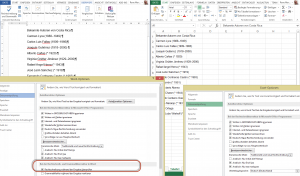
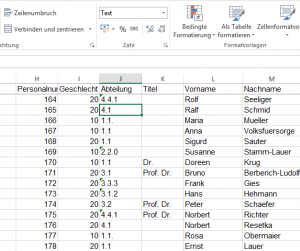
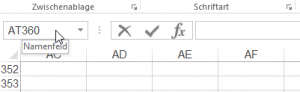
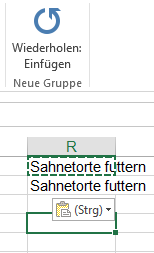
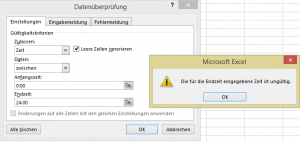
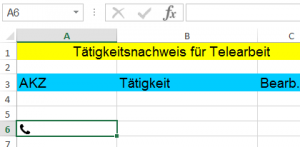

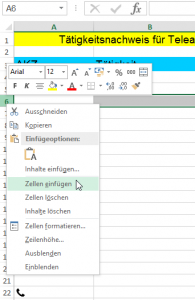
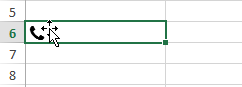
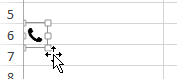
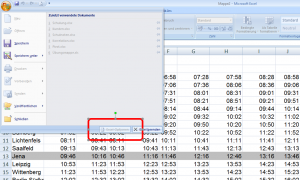
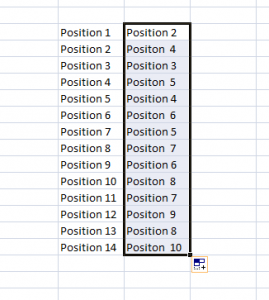
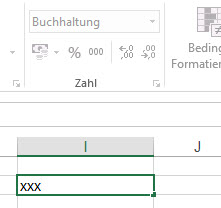
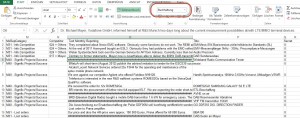
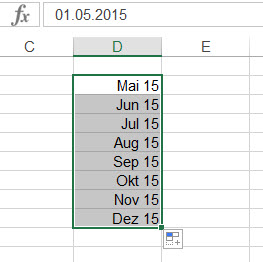
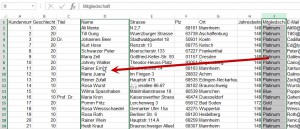
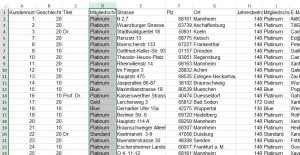
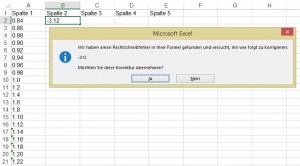
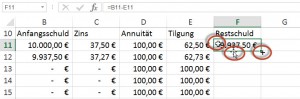
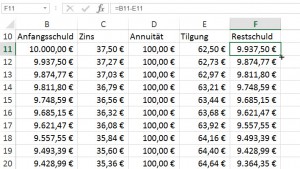
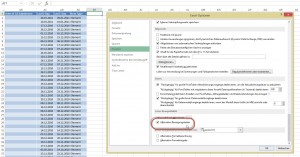
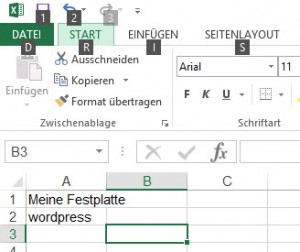
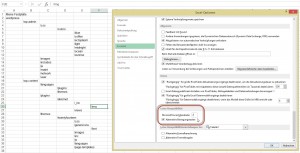
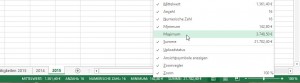
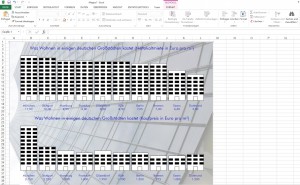
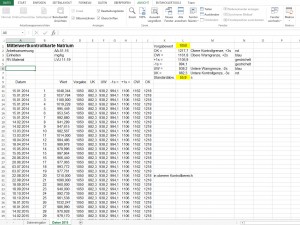

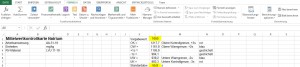
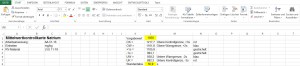
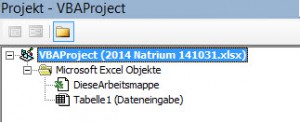
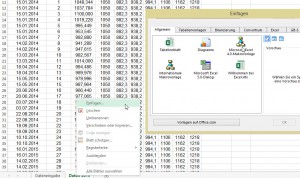
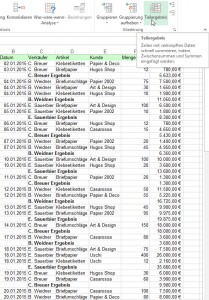
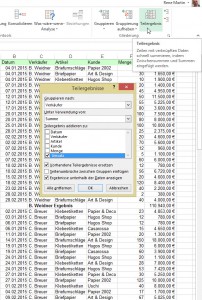

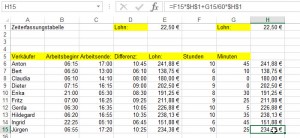
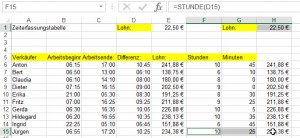
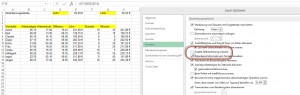
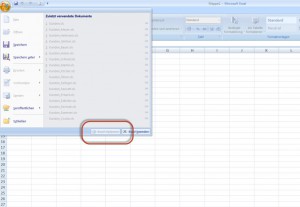
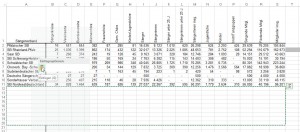
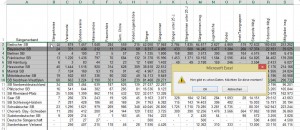
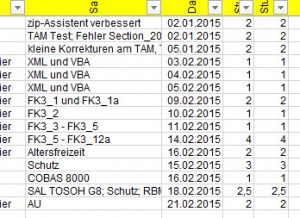
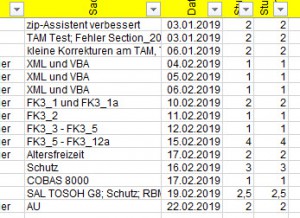
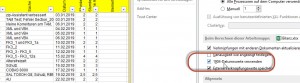
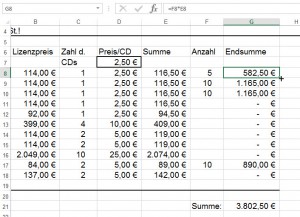
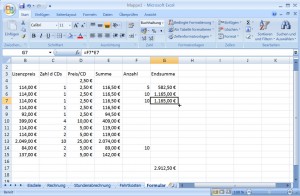
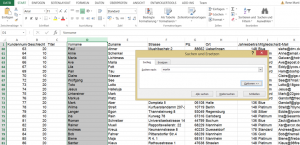
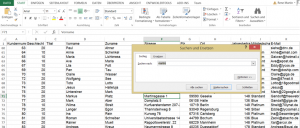
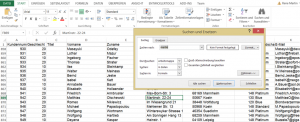
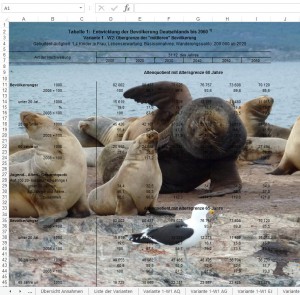
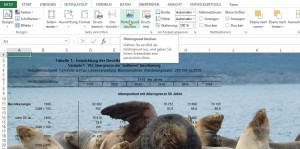
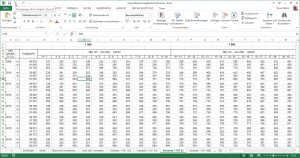

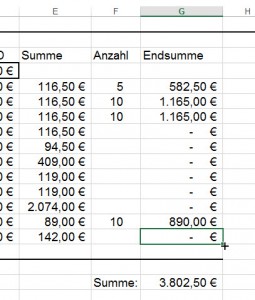
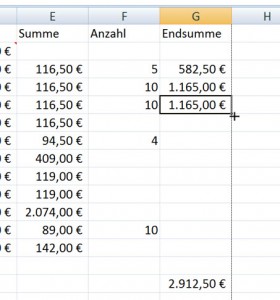
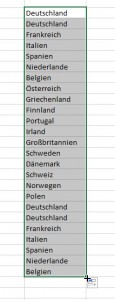
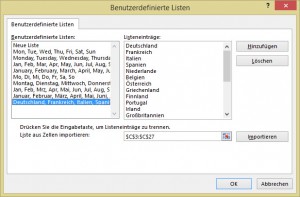
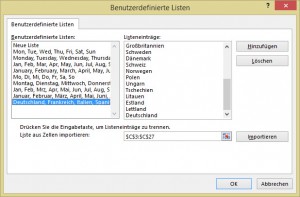
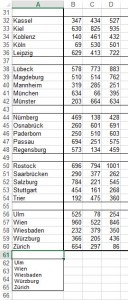
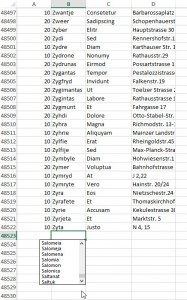
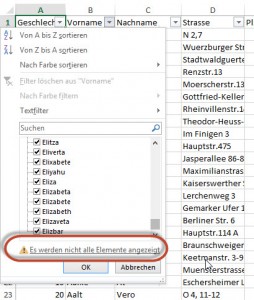
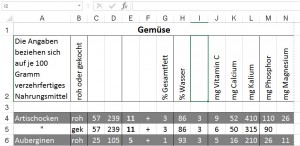
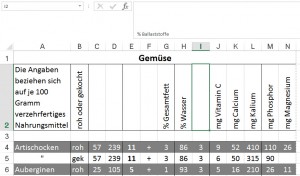
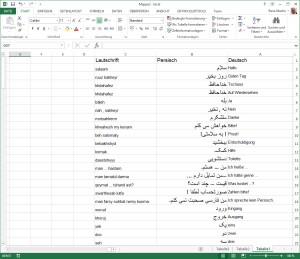
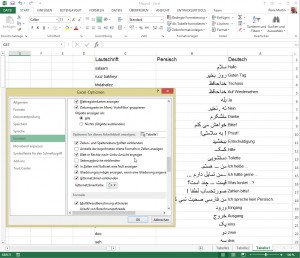
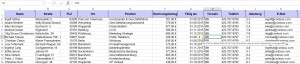
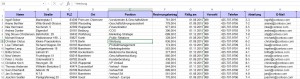
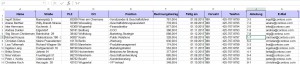
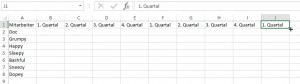
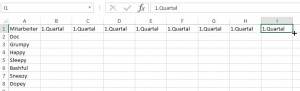
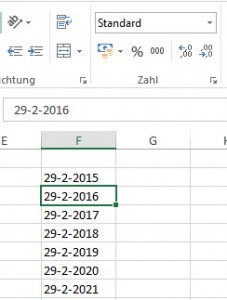
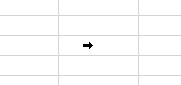
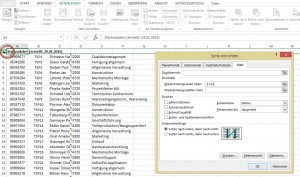
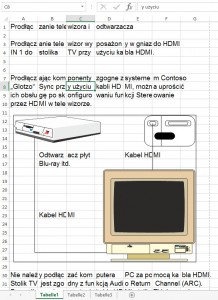
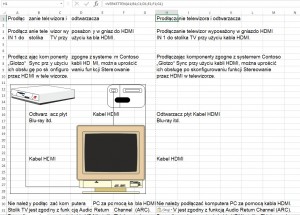
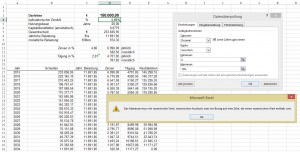
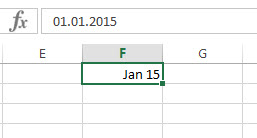
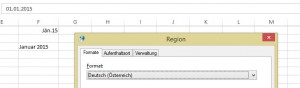
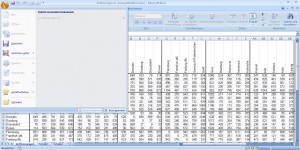
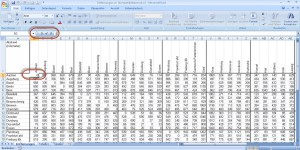
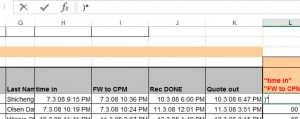
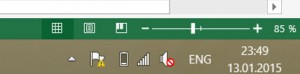
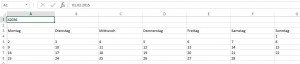
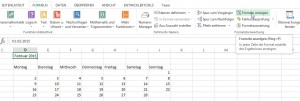
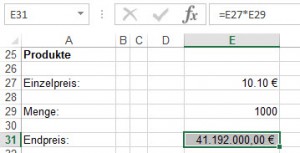
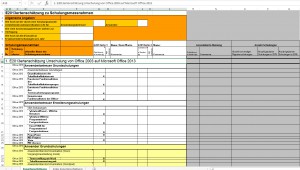
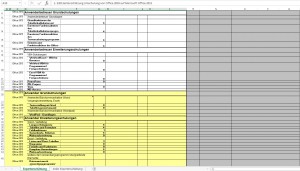
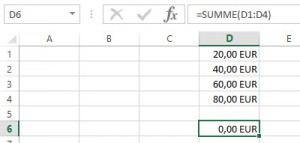
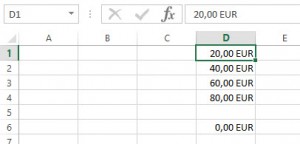
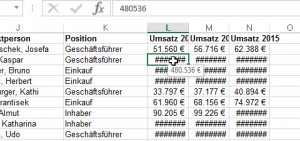
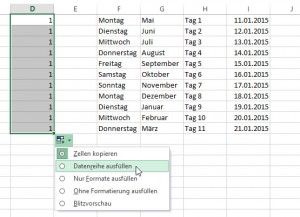
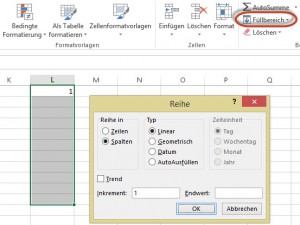
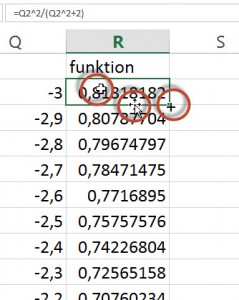
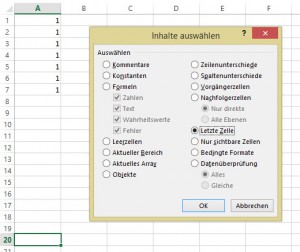
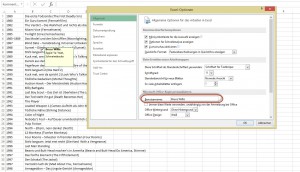
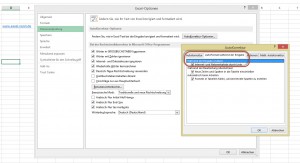
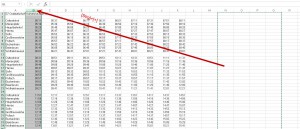
![... fügt [Strg]+[+] mehrere Spalten ein.](http://www.excel-nervt.de/wp-content/uploads/2015/01/spalten20150107_2-300x79.jpg)
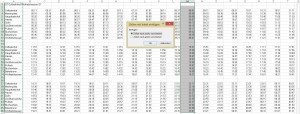
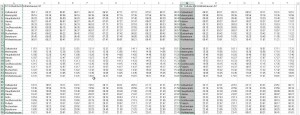
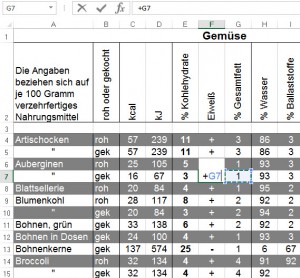
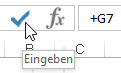
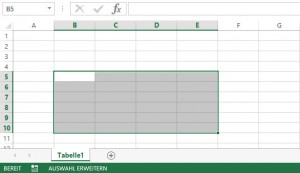
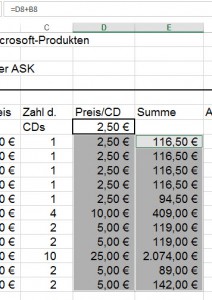
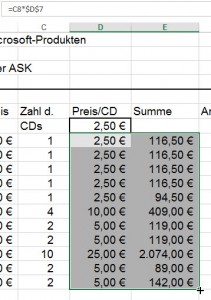
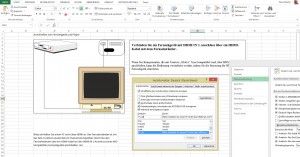
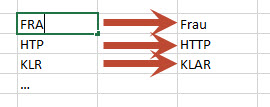
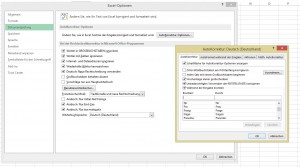
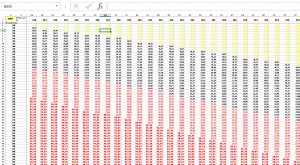
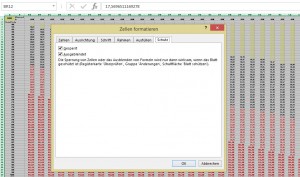
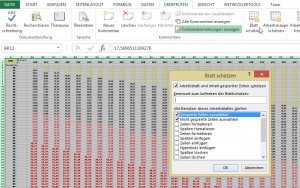
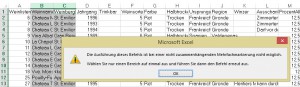
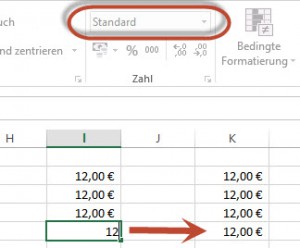
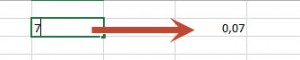
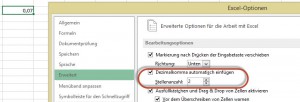
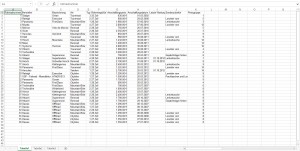
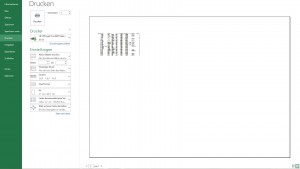
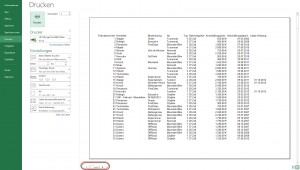
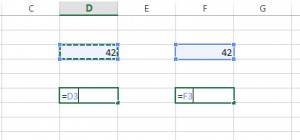
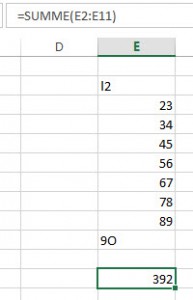
![Schneller Wechsel mit [F2]](http://www.excel-nervt.de/wp-content/uploads/2014/12/F2_20141225_1-300x61.jpg)
![[F2] funktioniert auch bei der bedingten Formatierung.](http://www.excel-nervt.de/wp-content/uploads/2014/12/F2_20141225_2-300x202.jpg)