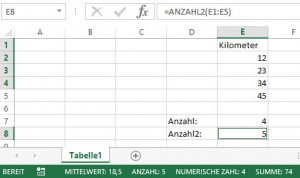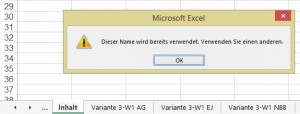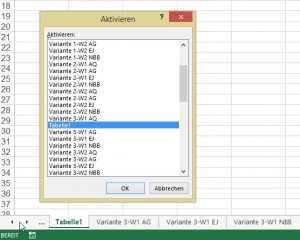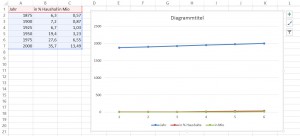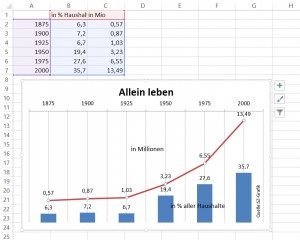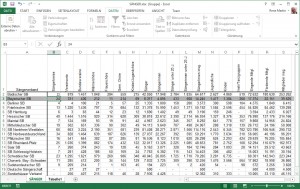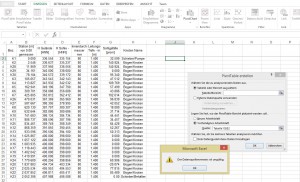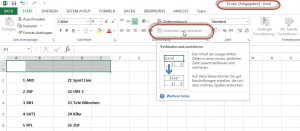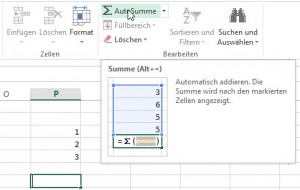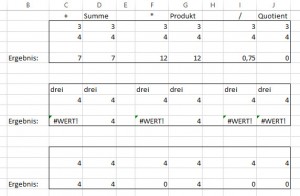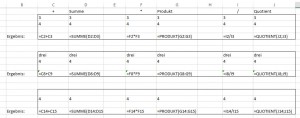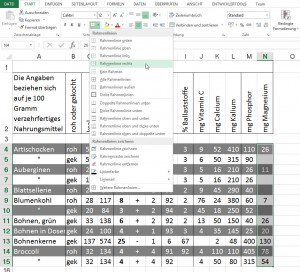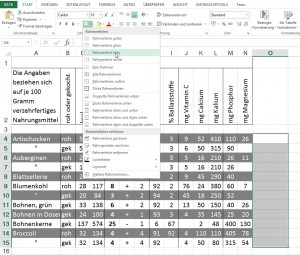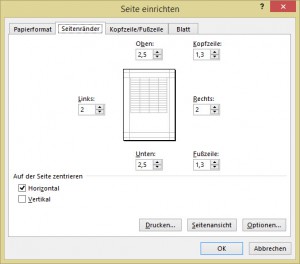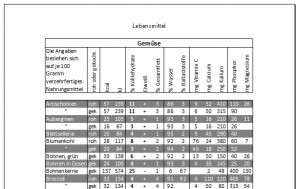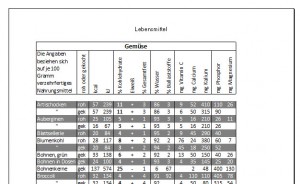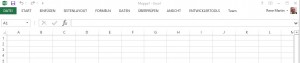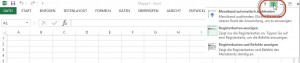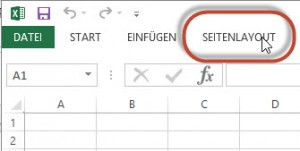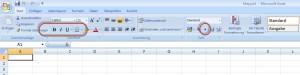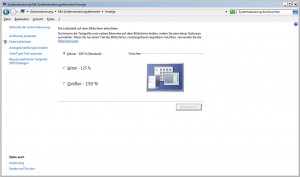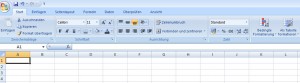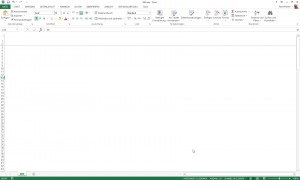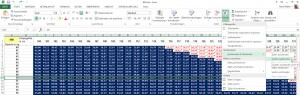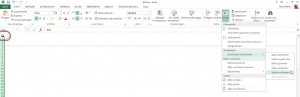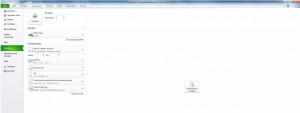Ich schreibe eine Zahl in eine Zelle, beispielsweise 500. Plötzlich steht eine andere Zahl in der Zelle. Warum passiert das manchmal?
Die Antwort ist leicht: in der Zelle hat sich schon etwas befunden; beispielsweise ein Datum. Wenn Sie die Taste [Entf] drücken, wird zwar der Inhalt gelöscht, nicht aber die Formatierung. Man kann es erkennen, indem man auf die Registerkarte „Start“ wechselt und einen Blick in die Gruppe „Zahlen“ wirft. Dort steht das Zahlenformat. Schwierig wird es allerdings, wenn im Kombinationsfeld „Benutzerdefiniert“ steht. Das kann alles mögliche bedeuten. Wurde beispielsweise 2.5 eingegeben, so interpretiert Excel dies als benutzerdefiniertes Datum bestehend aus Tag und Monat. So wird nun 500 dargestellt – als 500. Tag seit „Beginn von Excel“ – seit dem 01. Januar 1900.
Sie bekommen das weg, indem Sie aus dem Kombinationsfeld das Zahlenformat „Standard“ wählen. Oder „alles löschen“ dann wird Inhalt und Format gelöscht.
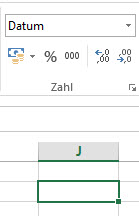
Die Zelle ist als Datum formatiert.
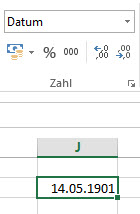
Das hat Auswirkungen auf die Eingabe der Zahl 500.
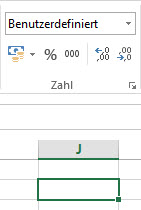
Die Zelle ist benutzerdefiniert formatiert.
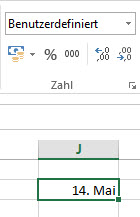
Das hat Auswirkungen auf die Eingabe der Zahl 500.
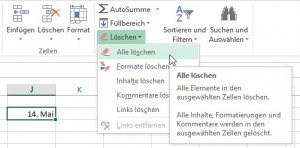
Die Lösung: Entweder alles löschen oder als „Standard“ formatieren.

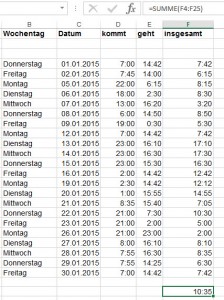
![Die Summe ist korrekt; sie muss mit [h]:ss formatiert werden.](http://www.excel-nervt.de/wp-content/uploads/2015/01/summeuhrzeiten20150104_2-300x107.jpg)
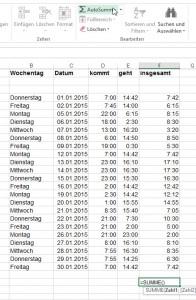
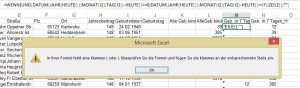
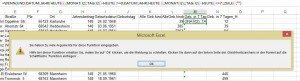
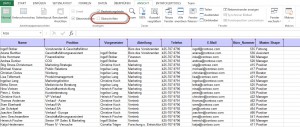
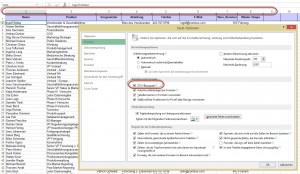
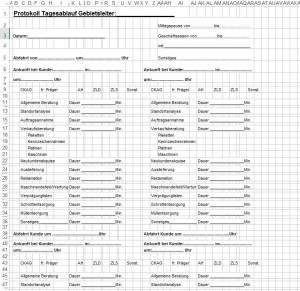
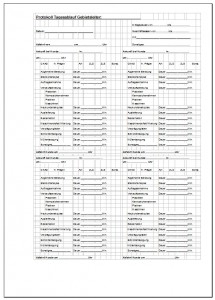
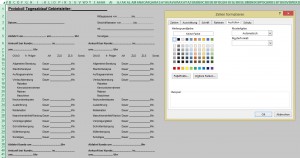
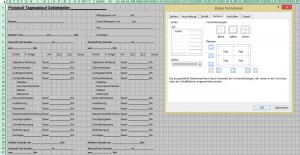
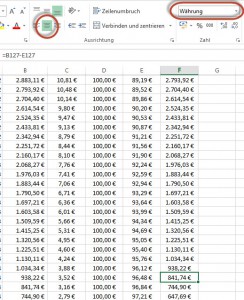
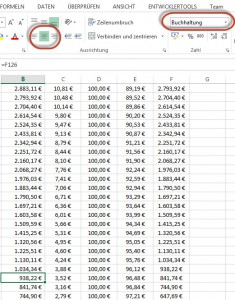
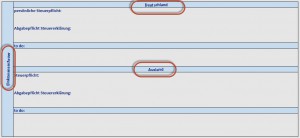
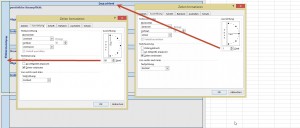
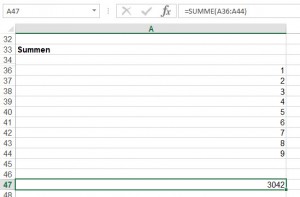
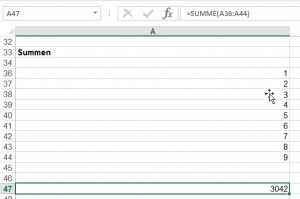

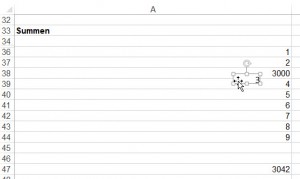
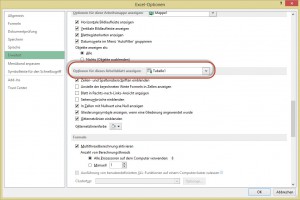
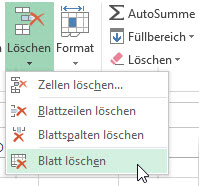
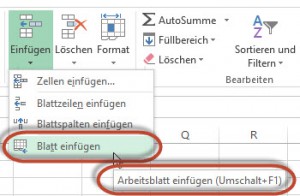
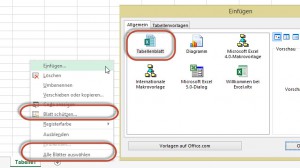
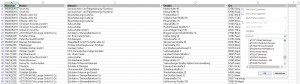
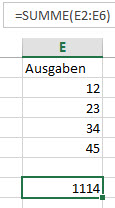
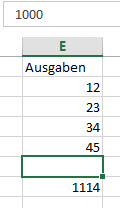
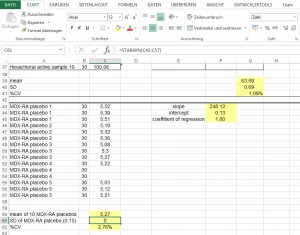
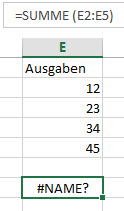
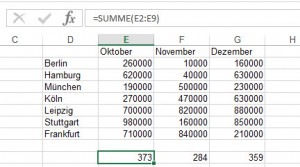
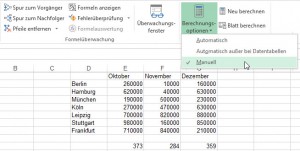
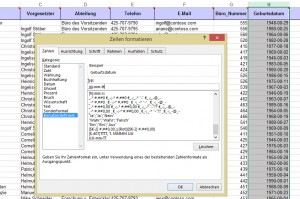
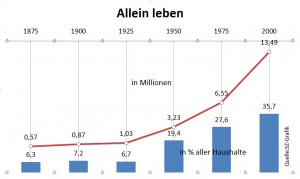
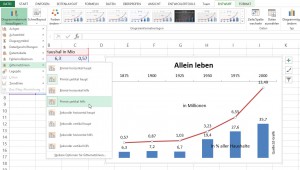
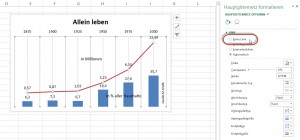
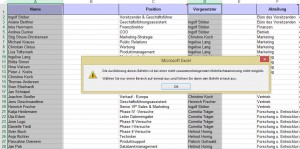
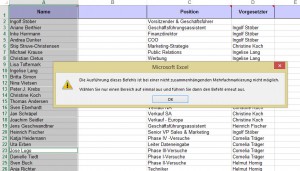
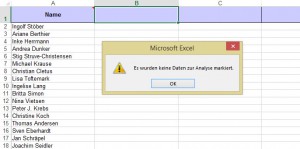
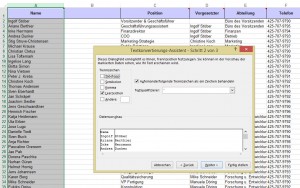
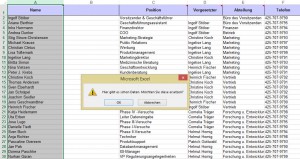
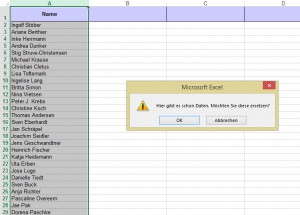
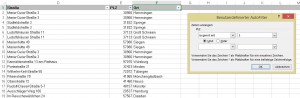
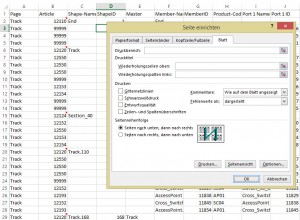
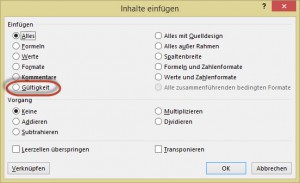
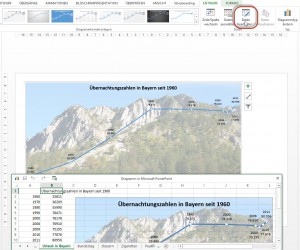
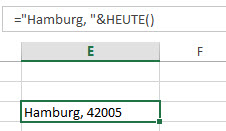
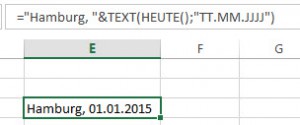
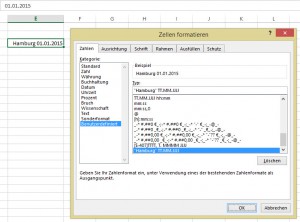
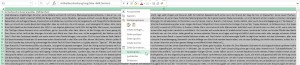
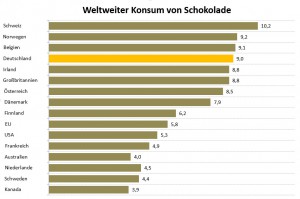
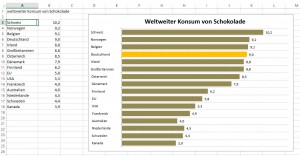
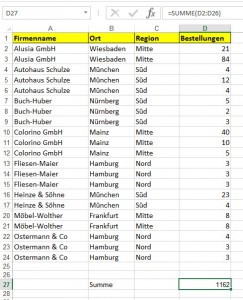
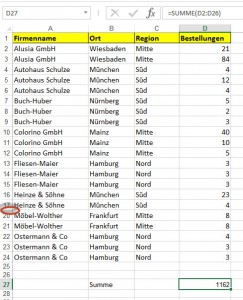
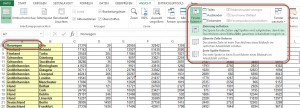
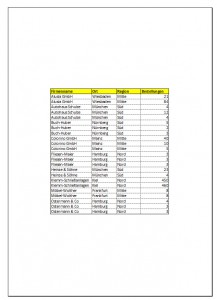
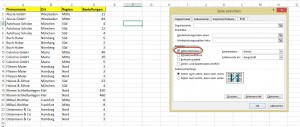
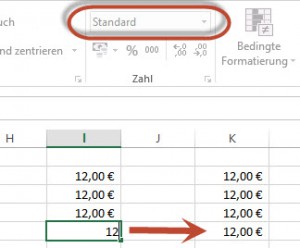
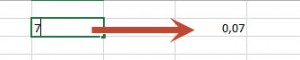
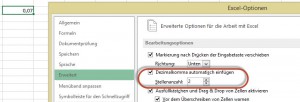
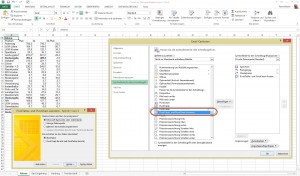
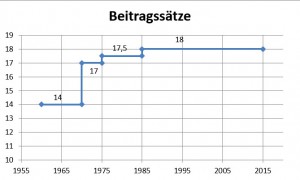
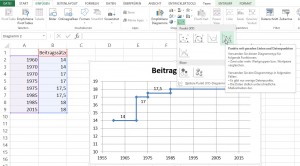
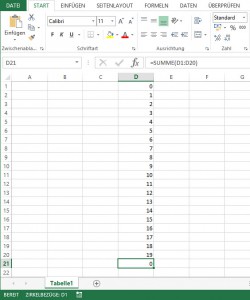
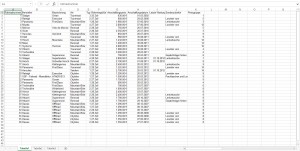
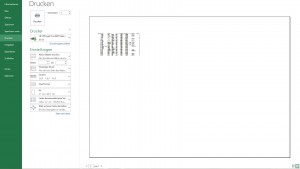
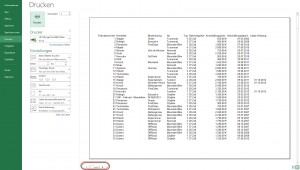
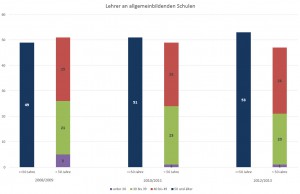
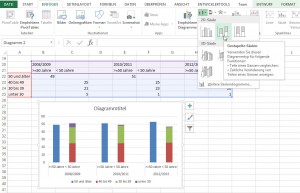
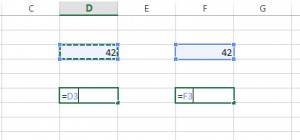
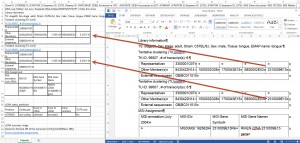
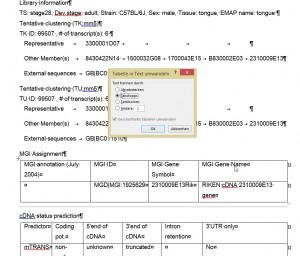
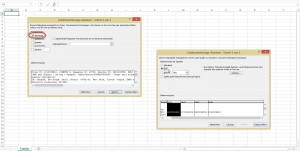
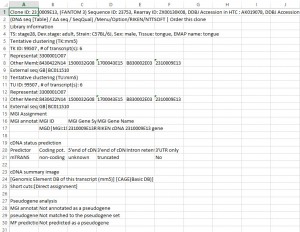
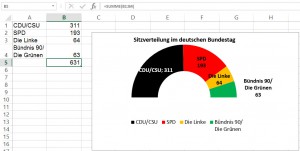
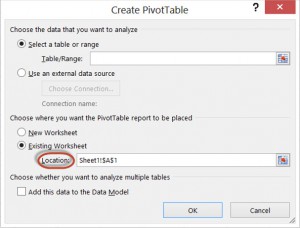
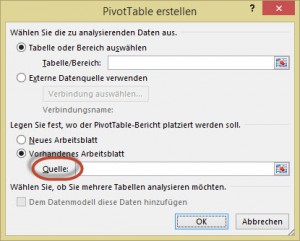
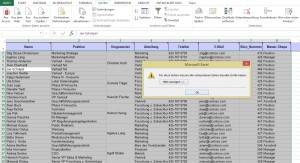
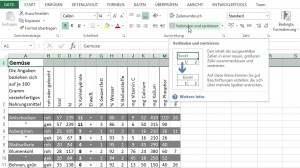
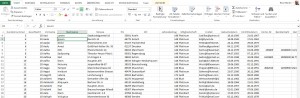
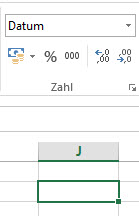
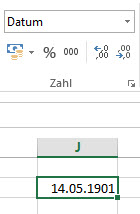
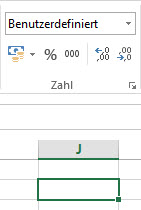
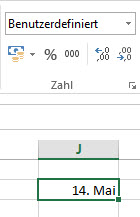
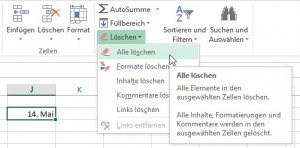
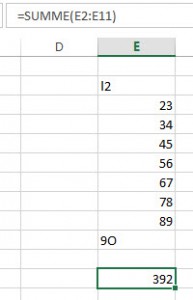
![Schneller Wechsel mit [F2]](http://www.excel-nervt.de/wp-content/uploads/2014/12/F2_20141225_1-300x61.jpg)
![[F2] funktioniert auch bei der bedingten Formatierung.](http://www.excel-nervt.de/wp-content/uploads/2014/12/F2_20141225_2-300x202.jpg)