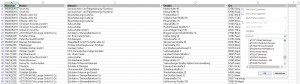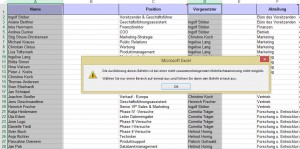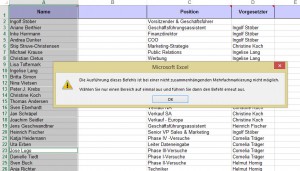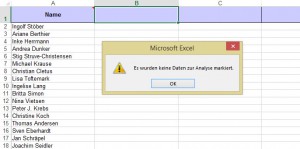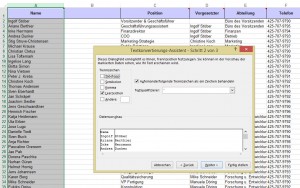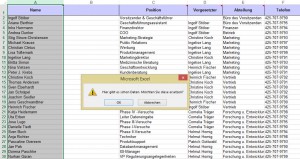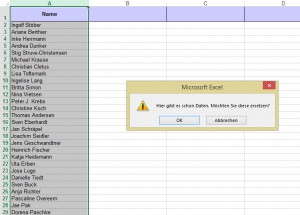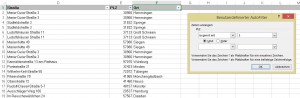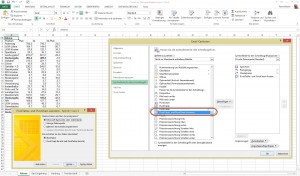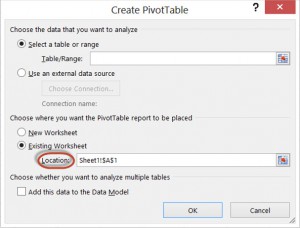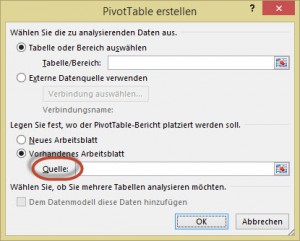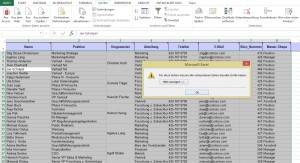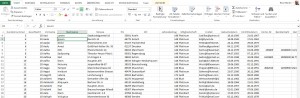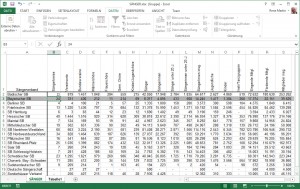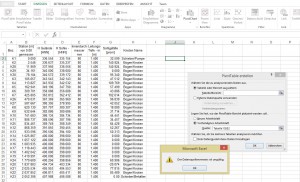Filtern klappt nicht
Seltsam – ich könnte schwören, dass Kunden aus München in dieser Liste stehen. Die Liste des Autofilters zeigt allerdings keinen an.
Der Grund ist: es wurde bereits ein Filter eingeschaltet (hier: in der Spalte „Name2“). Möglicherweise sind zufällig alle Münchner Daten auf diese Art weggefiltert. Hier sieht man den gesetzten Filter zufälligerweise – es könnte jedoch sein, dass die Spalte, in der der Filter gesetzt wurde, außerhalb des Bildschirms steht.
Tipp: Dann werfen Sie einen Blick in die Registerkarte „Daten“ – wenn dort das Symbol „Löschen“ aktiv ist, so ist noch irgendwo ein Filter gesetzt.