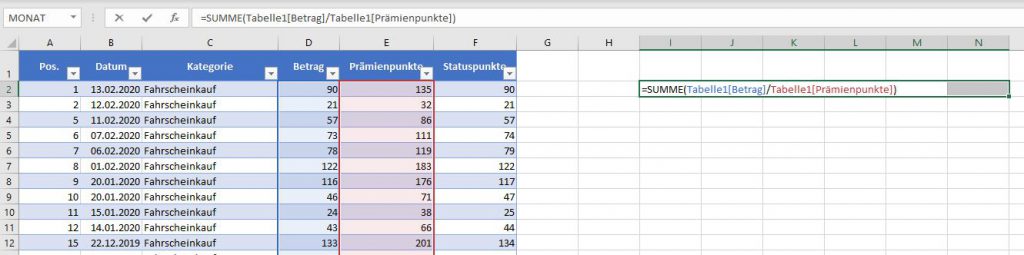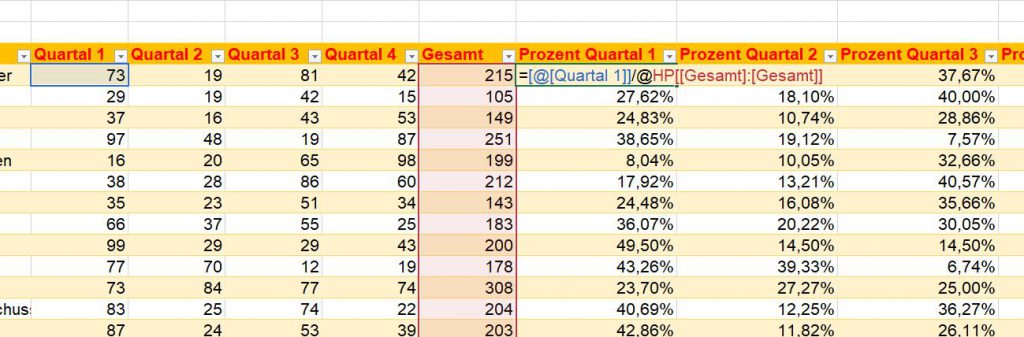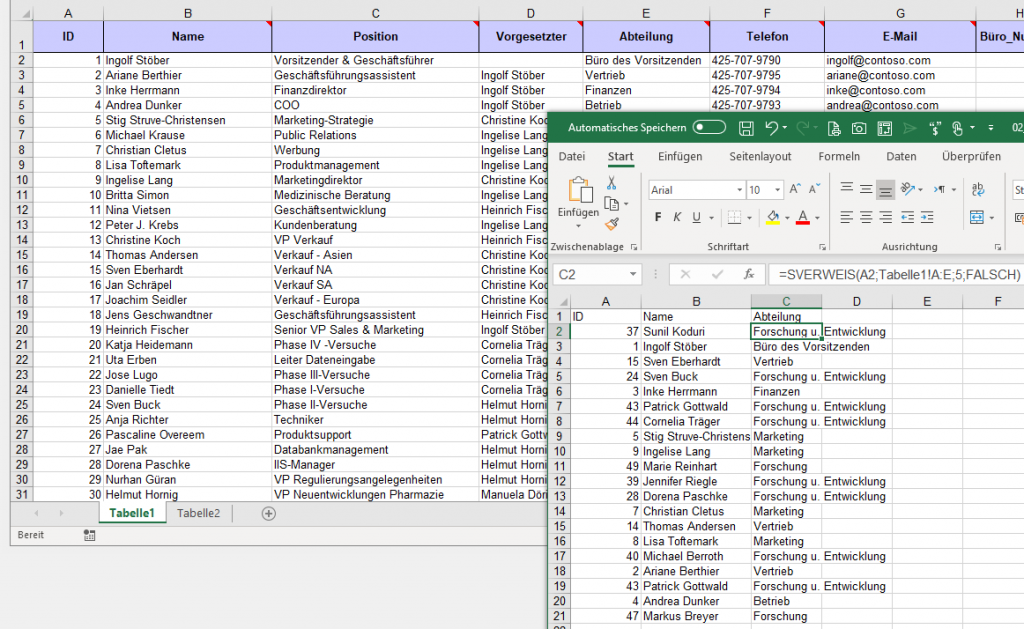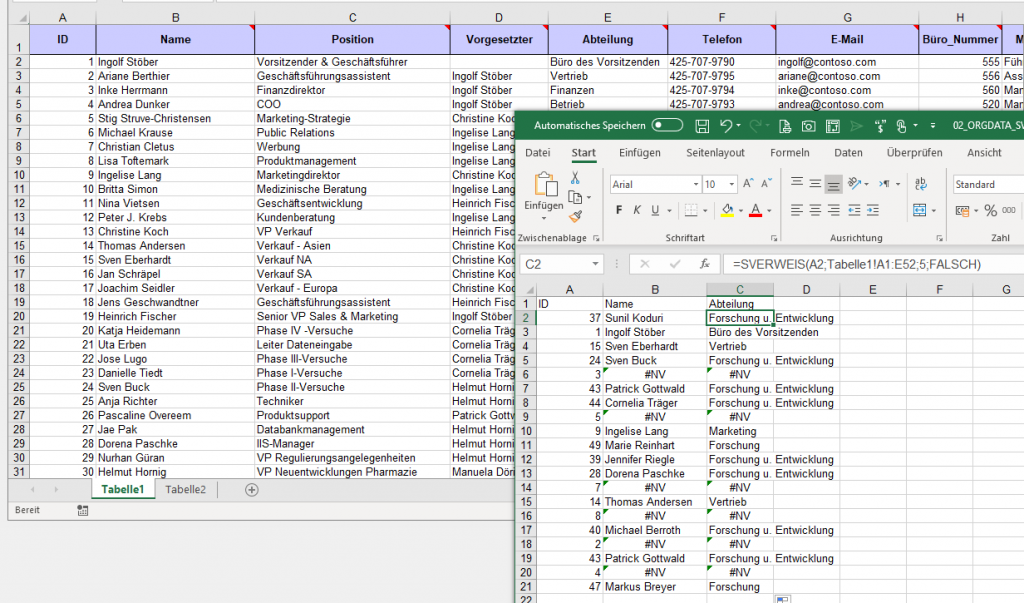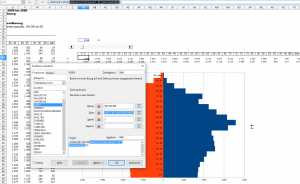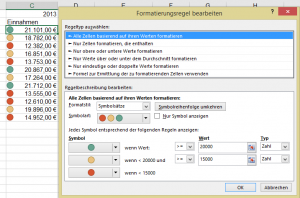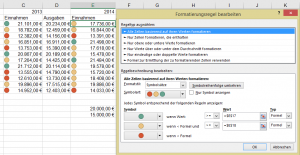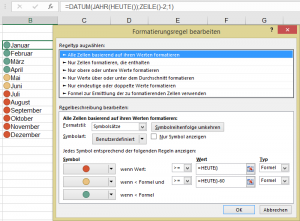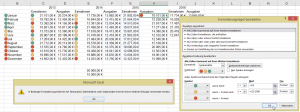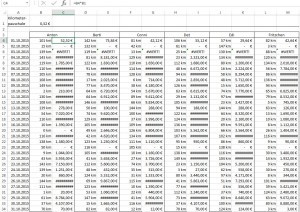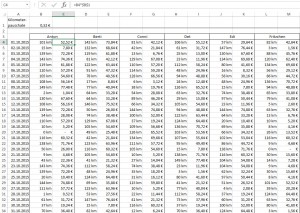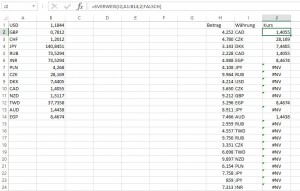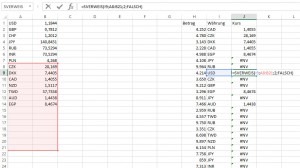Wenn Männer wüssten, wie schwierig wir uns manchmal selbst finden …
Man hat mich wieder gezwungen LibreOffice Calc zu unterrichten.
Immerhin – diese Unschönheit wurde in der neuesten Version von Calc entfernt.
Greift man mit einer Funktion, beispielsweise SVERWEIS auf ein anderes Tabellenblatt zu, hat Calc in älteren Version die absolute Referenz dargestellt als:
$Tabellenblatt.$A$1:$C$99
Trägt man die Formel per Hand ein, wählt den Bereich aus und fixiert ihn mit [F4] ist dis kein Problem:
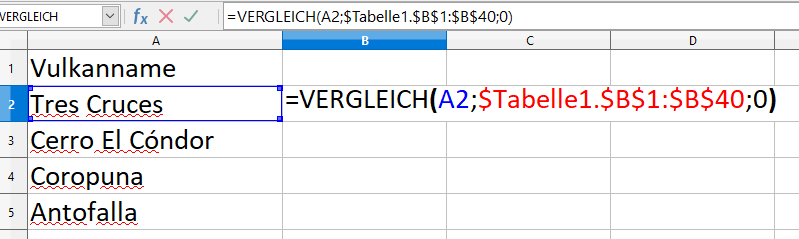
Im Funktionsassistenten kann leider die Taste [F4] nicht verwenden. Dort musste man die fünf $-Zeichen per Hand eintragen. Und wie leicht hat man das erste (das auch sinnlos ist, weil die Tabelle ja nicht verändert wird) vergessen:
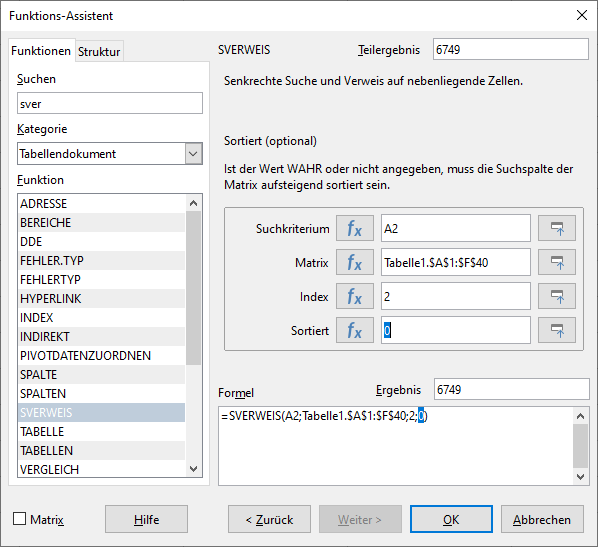
In der neuesten LibreOffice-Version werden beide Schreibweisen zugelassen – ältere Versionen verlangen allerdings das $-Zeichen vor Tabelle1. Und lieferten einen Fehler!