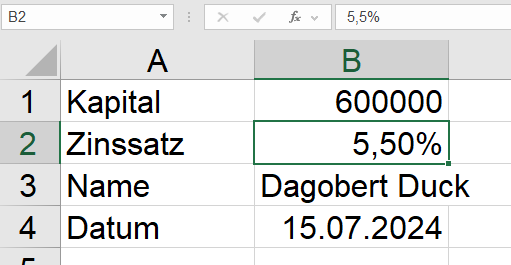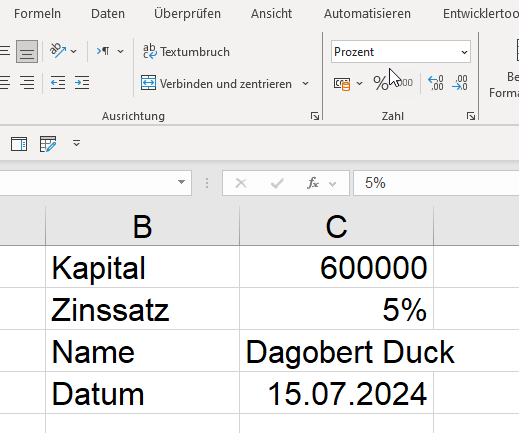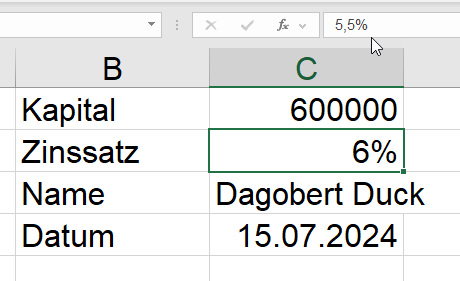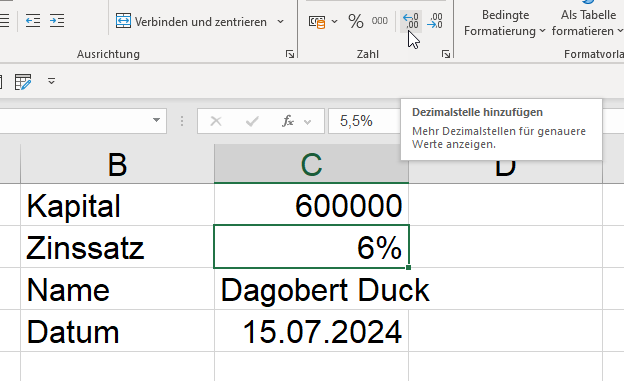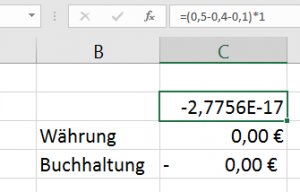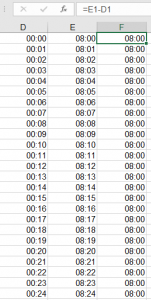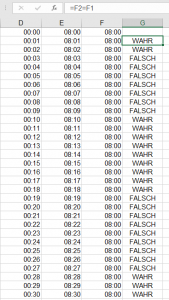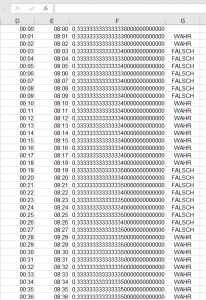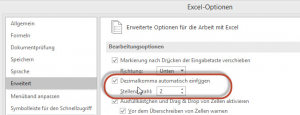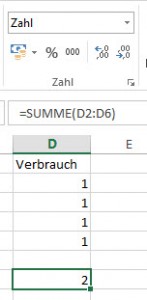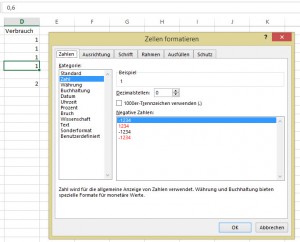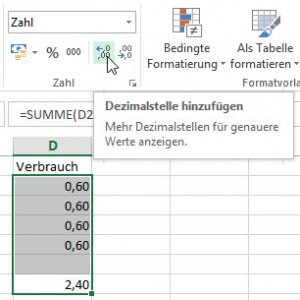Sehr geehrter Herr Martin,
als ich in einem Gespräch erwähnte, mich mit Excel zu befassen, wurde ich gleich mit einem für mich nicht lösbaren Problem konfrontiert.
Das Problem besteht darin, daß beim Eintippen der Zahl 100 in eine Zelle diese sofort nach Enter in 1,0 umgewandelt wird.
Ich hatte über rechten Mausklick auf diese Zelle unter Zellen formatieren… nachgesehen, konnte aber nichts finden, was dieses Problem verursacht haben könnte.
Als ich diese Datei auf meinem PC öffnete und die Zahl 100 eingab und mit Enter bestätigte, blieb die 100 stehen und verwandelte sich nicht um in 1,0.
Hätten Sie eine Idee, wie es zu diesem Problem gekommen sein resp. wie man dieses Problem beheben könnte?
Mit freundlichen Grüßen
KF
#####
Ja, Herr F.,
In den Optionen gibt es eine Einstellung „Dezimalstellen automatisch einfügen“. DER Haken muss raus.
Ich hatte das Problem mal und habe die Lösung gefunden und in einem der Artikel auf meiner Seite
Seltsame Zahlen
beschrieben.
Schöne Grüße :: Rene Martin
Sehr geehrter Herr Martin,
Die von Ihnen vorgeschlagene Lösung war die erste, die ich probierte. Dennoch: gab man die Zahl 100 ein und bestätigte die Eingabe durch Enter, wurde daraus die Zahl 1. Es war ja nicht einmal so, daß statt 100 > 1,00 stand, sondern 1,0.
Und wenn man sich über rechten Mausklick die Zellenformatierung ansah, stand dort statt 100 die 1, was ja irgendwie logisch ist, (wenn auch aus unerfindlichen Gründen aus 100 eine 1 wurde, obwohl vorher die 100 eingegeben wurde).
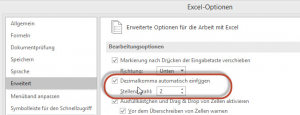
Haken raus!