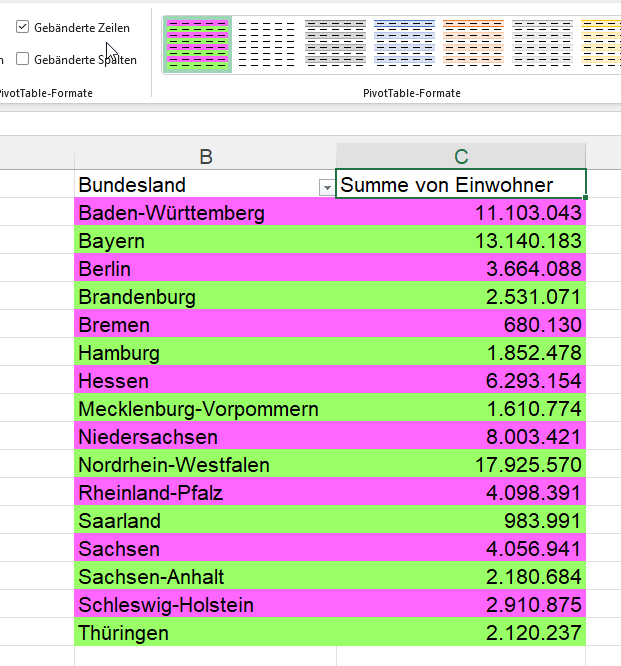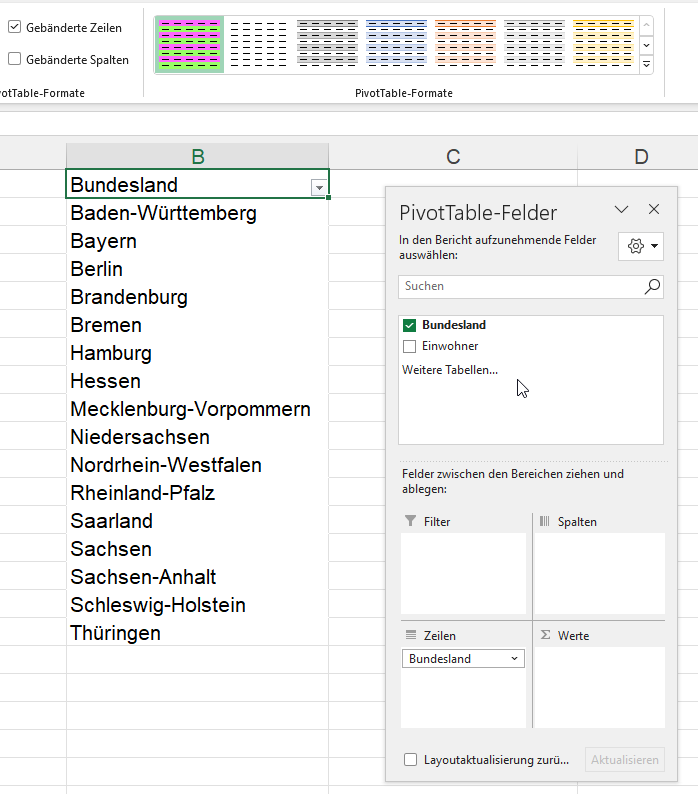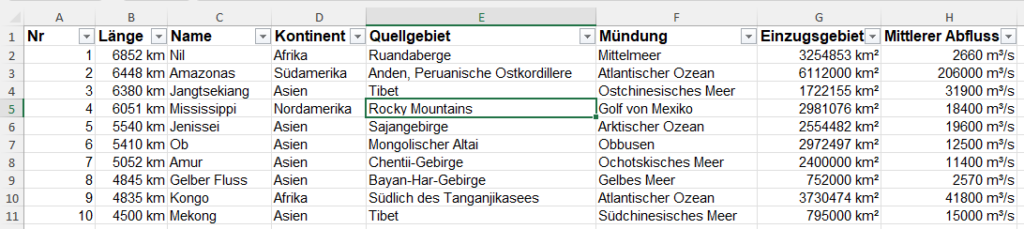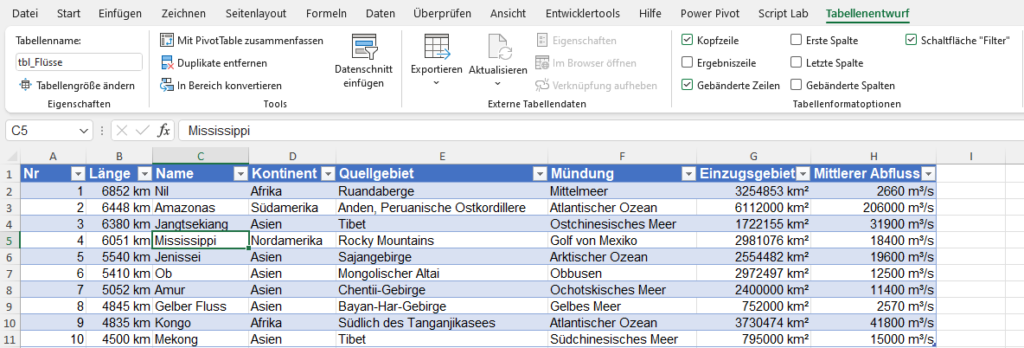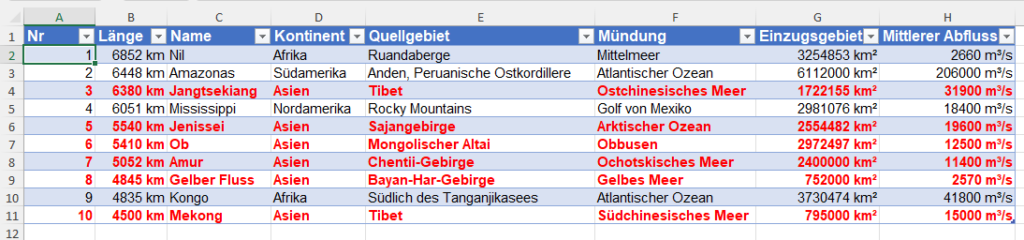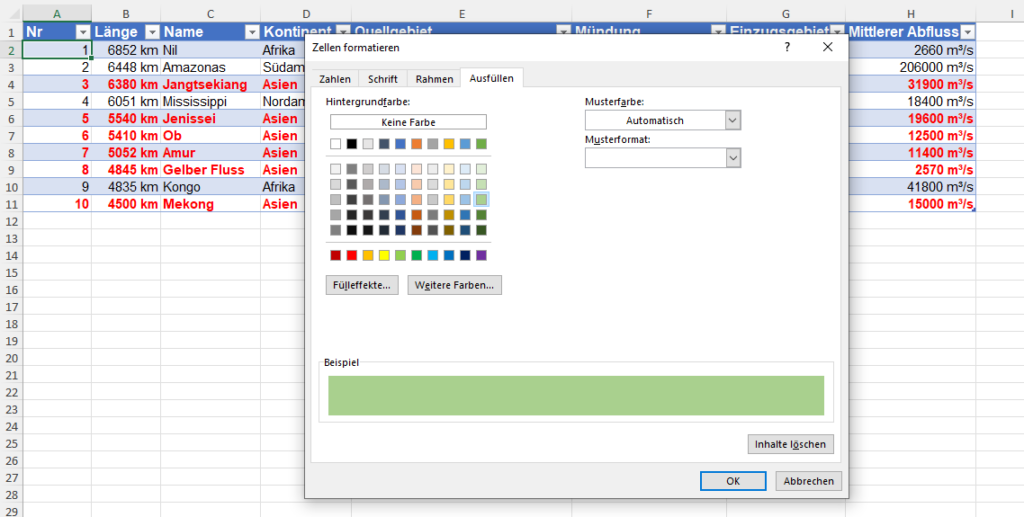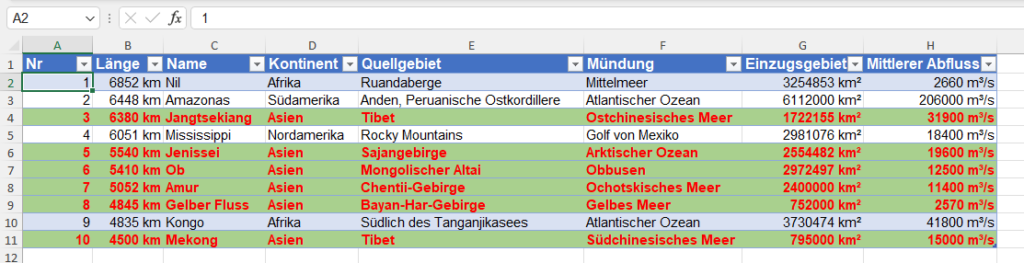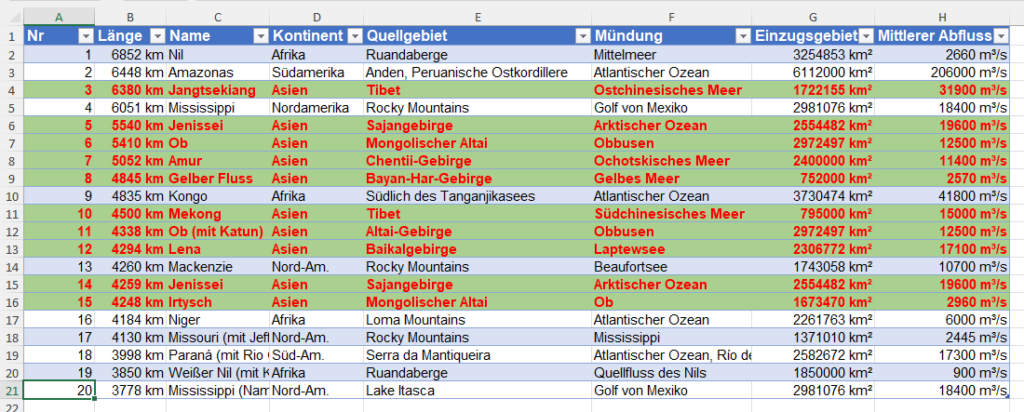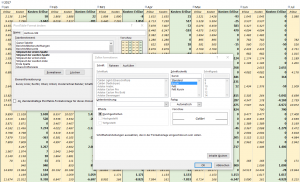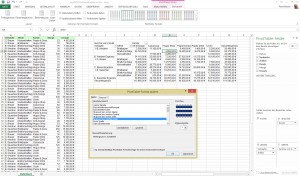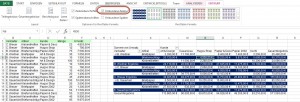Ein echter Pirat weint nicht. Ein echter Pirat heult Rum.
Hallo Herr Martin,
können Sie mir als Excel-Virtuose beim Umgang mit intelligenten Tabellen helfen? Es handelt sich um folgende Sache:
- gegeben: ein Bereich mit insgesamt 14 Spalten und beliebig vielen Zeilen
- Ziel: eine intelligente Tabelle bei der Spalte 1, Spalte 2-5, Spalte 6-10; Spalte 11-14 jeweils ein eigenes coloriertes Stripset besitzen (siehe Abbildung = 1. Versuch)
- meine Versuche + aufgetretene Problematik:
- Versuch: mehrere intelligente Tabellen mit dem jeweiligen Stripset (für Zeilen und Spalten) aneinanderfügen
–> beim Hinzufügen einer neuen Zeile in Spalte 1 (und ff. neu alphabetisch sortieren lassen), sortieren sich die Zeilen der anderen Tabellen nicht automatisch mit –> Chaos
Idee: Verknüpfung der aneinanderliegenden Tabellen, damit jede auf die Veränderung bspw. in der ersten Spalte (bzw. Tabelle) reagiert - Versuch: eine 14 Spalten umfassende intelligente Tabelle mit benutzerdefinierter Tabellenformatierung
–> da die Tabellenabschnitte aus einer unterschiedlichen Anzahl aus Spalten bestehen, lässt sich nicht mal ansatzweise mein Ziel über das Formatieren des Stripsets „erste Spalte“ / „zweite Spalte“ verfolgen
Idee: Hinzufügen der Auswahlfelder Stripset „dritte Spalte“, „vierte Spalte“, usw. - Versuch: eine 14 Spalten umfassende intelligente Tabelle mit „überdeckender“ händisch eingestellten Formatierung
–> händisch eingestellte Formatierung ist nicht intelligent, sodass bei Filterfunktion die farbliche Unterscheidung zwischen den Zeilen nicht mehr gegeben war (Bsp. Zeile 1 gelb, Zeile 2 grün, Zeile 3 gelb; Filter Z.2 ; Zeile 1 gelb, Zeile 3 gelb)
Idee: Anwenden der bedingten Formatierung. Hierbei habe ich schnell festgestellt, dass mir der Ansatz gänzlich fehlt –> an welche „Variable“ od. „Konstante“ binde ich die Formatierung, damit ich einfach eine normale intelligente Tabelle erhalte, bei der sich die Hintergrundfarben unterschiedlich vieler Spalten abschnittsweise unterscheiden, die sich zusätzlich mitverändern, sollte man filtern oder neue Zeilen an unterschiedlicher Stelle hinzufügen
Ich hoffe, ich konnte es einigermaßen verständlich machen, woran es bei mir scheitert. Weiterhin hoffe ich, dass Sie Zeit und Lust haben, sich mit dieser Problematik zu befassen.
Mit freundlichen Grüßen
Marcel
PS: Ihr Forum „Excel nervt …“ ist mega unterhaltsam und hilfreich und befasst sich verständlich mit atypischen Fragen im Umgang mit dem Programm. Einfach genial. Hat mir sehr gefallen!
#####
Hallo Herr Gröschel,
1.) ich würde nicht mehrere intelligente Tabellen verwenden. Das widerspricht dem Gedanken der Tabellen.
2.) Ich habe nachgeschaut: es geht nicht mit dem Stripset. DAS ist recht einfach aufgebaut und erlaubt nicht so viele Varianten, wie Sie es gerne hätten.
3.) Warum nicht bedingte Formatierung? Setze ich auch gerne ein. Beispielsweise um eine Zeile farblich zu hinterlegen.
Die Formel (bspw.):
=UND(SPALTE()>=11;SPALTE()<=14)
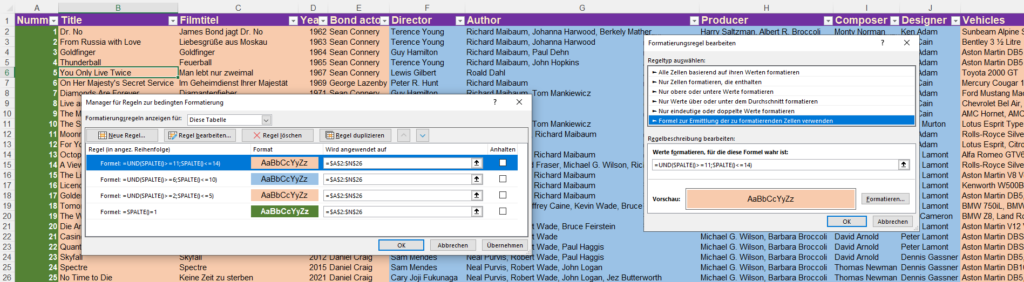
Hilft das?
Liebe Grüße
Rene Martin
####
Guten Abend Herr Martin,
vielen Dank, dass Sie so schnell geantwortet haben! Ihre Formel hat mir grundsätzlich weitergeholfen. Damit konnte ich das Problem der verschiedenen Spaltenfarben in meiner Tabelle lösen. Es war simpel und genial.
Dennoch blieb das Problem der farblichen Abgrenzung zwei aufeinanderfolgender Zeilen bestehen. Zuerst probierte ich es mit:
=REST(ZEILE();2)
Hat soweit gut funktioniert, bis ich dann die Filterfunktion der intelligenten Tabelle verwendet habe. Im Ergebnis unterschied das Programm nicht zwischen eingeblendeten und ausgeblendeten Zeilen.
Basierend darauf kam ich durch weitere Recherche zur Ziellösung:
=REST(TEILERGEBNIS(3;$B$5:$B5);2)=0
(wobei die erste Spalte meiner Tabelle in Blattspalte B beginnt und ab Zeile 5 stets einen Wert beinhaltet)
Hierbei ist zu beachten, dass der gewünschte Effekt bzw. konkret die gewünschte farbliche Formatierung in der gesamten Tabelle nur dann funktioniert, wenn in Spalte B, in jeder Zelle der Tabelle auch ein beliebiger Wert steht. In meinem Fall befinden sich hier jeweils die Bezeichnungen.
Das wiederum bedeutet, dass beim Hinzufügen einer neuen Zeile vorerst nicht der gewünschte Effekt eintritt, sondern erst nach befüllen der neuen Zelle in Spalte B. Es ist unterm Strich noch nicht perfekt, aber es lässt sich damit arbeiten.
Mit freundlichen Grüßen
Marcel Gröschel