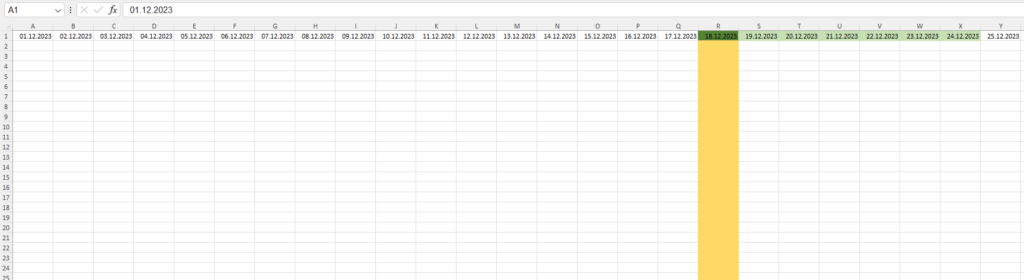Ich öffnme den Kühlschrank. Die Butter lacht mich an. Ich lache zurück. Fette unter sich.
Lieber Herr Martin,
wieder wende ich mich mit einer Excel-Frage an Sie.
Als Anhang schicke ich Ihnen eine Excel-Datei, in der zwei bedingte Formate eingefügt wurden:
1. Die optische Hervorhebung der aktuellen Woche.
2. Die optische Hervorhebung des aktuellen Tages.
Gibt es die Möglichkeit, daß auch die Spalte des aktuellen Tages ebenfalls farblich hervorgehoben werden kann?
Vielen Dank im Voraus für Ihre Hilfe,
###
Hallo Herr F.,
haben Sie schon von KI gehört? Von ChatGPT oder copilot?
Ich verwende sie seit einer Weile und empfehle allen, dies auch zu tun.
Es hilft!
Natürlich weiß ich die Antwort auf Ihre Frage. Ich habe die Frage bei ChatGPT gepostet und erhalte folgende Antwort:
In einer Excel-Datei befinden sich Datumsangaben. Mit zwei bedingten Formate sollen: 1. Die optische Hervorhebung der aktuellen Woche. 2. Die optische Hervorhebung des aktuellen Tages. Gibt es die Möglichkeit, daß auch die Spalte des aktuellen Tages ebenfalls farblich hervorgehoben werden kann?
ChatGPT
Ja, es ist möglich, in Excel Datumsangaben mit bedingten Formatierungen hervorzuheben. Du kannst bedingte Formatierungen verwenden, um die aktuelle Woche und den aktuellen Tag in einer Excel-Tabelle zu markieren. Um auch die gesamte Spalte des aktuellen Tages farblich hervorzuheben, müssen wir eine Kombination von Formeln und bedingten Formatierungen verwenden. Hier sind die Schritte:
Aktuelle Woche hervorheben:
- Markiere die Zellen, die die Datumsangaben enthalten, für die du die aktuelle Woche hervorheben möchtest.
- Klicke auf die Registerkarte „Start“ in der Menüleiste.
- Wähle „Bedingte Formatierung“ > „Neue Regel“ aus.
- Wähle „Formel zur Ermittlung der zu formatierenden Zellen verwenden“.
- Gib die folgende Formel ein:
=UND(WOCHENTAG(A1)<>1; WOCHENTAG(A1)<>2; WOCHENTAG(A1)<>3; WOCHENTAG(A1)<>4; WOCHENTAG(A1)<>5)
Diese Formel markiert alle Tage außerhalb der aktuellen Woche. - Klicke auf „Format“ und wähle die gewünschte Formatierung für die hervorgehobenen Zellen aus.
- Bestätige alles mit „OK“.
Aktuellen Tag hervorheben: - Wiederhole die Schritte 1-4.
- Gib die folgende Formel ein:
=A1=HEUTE()
Diese Formel vergleicht das Datum in der Zelle mit dem aktuellen Datum. - Klicke auf „Format“ und wähle die gewünschte Formatierung für die hervorgehobenen Zellen aus.
- Bestätige alles mit „OK“.
Aktuelle Spalte des aktuellen Tages hervorheben:
Um die gesamte Spalte des aktuellen Tages farblich hervorzuheben, musst du eine Formel in der bedingten Formatierung verwenden, die die aktuelle Spalte prüft. Hier ist eine beispielhafte Formel für die Spalte A:
=SVERWEIS(HEUTE();A:A;1;0)=HEUTE() - Markiere die gesamte Spalte, in der die Datumsangaben stehen.
- Wiederhole die Schritte 2-4 für eine neue Regel.
- Gib die oben genannte Formel ein.
- Klicke auf „Format“ und wähle die gewünschte Formatierung für die hervorgehobene Spalte aus.
- Bestätige alles mit „OK“.
Dies sollte die gewünschten bedingten Formatierungen für die aktuelle Woche, den aktuellen Tag und die gesamte Spalte des aktuellen Tages setzen. Beachte, dass die genaue Vorgehensweise je nach der Excel-Version, die du verwendest, leicht variieren kann.
Formularbeginn
Ich habe es etwas anders gelöst. Mit den folgenden drei Formeln:
=A1=HEUTE()
(nur für die Zeile)
=A$1=HEUTE()
(für die ganze Spalte)
=KALENDERWOCHE(A1;21)=KALENDERWOCHE(HEUTE();21)