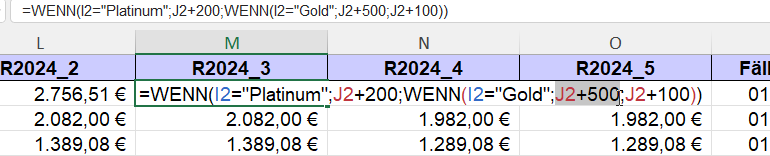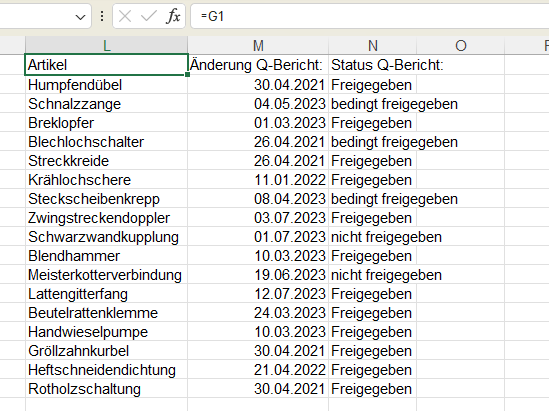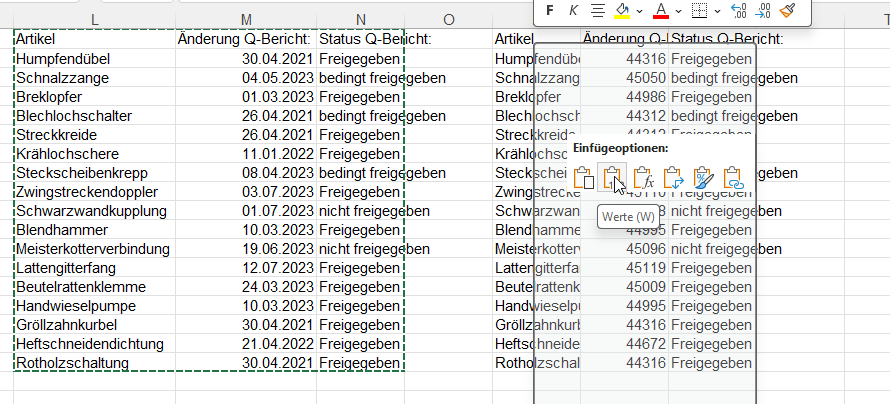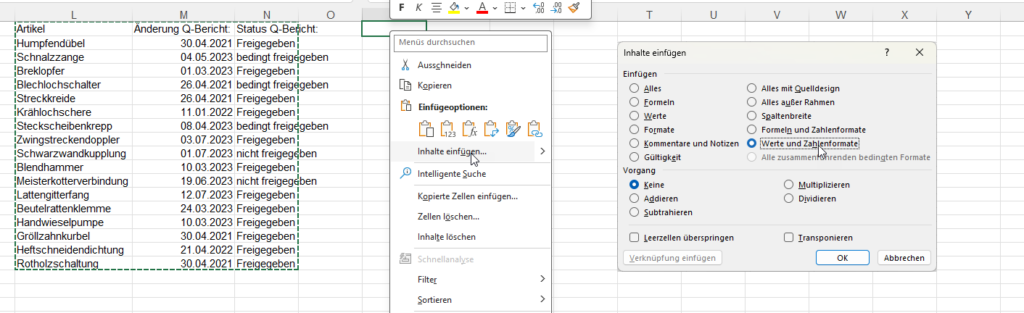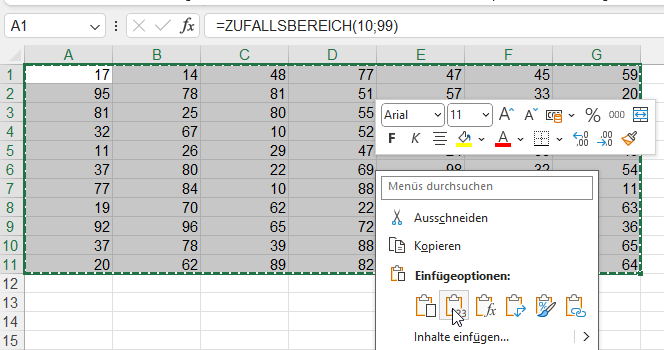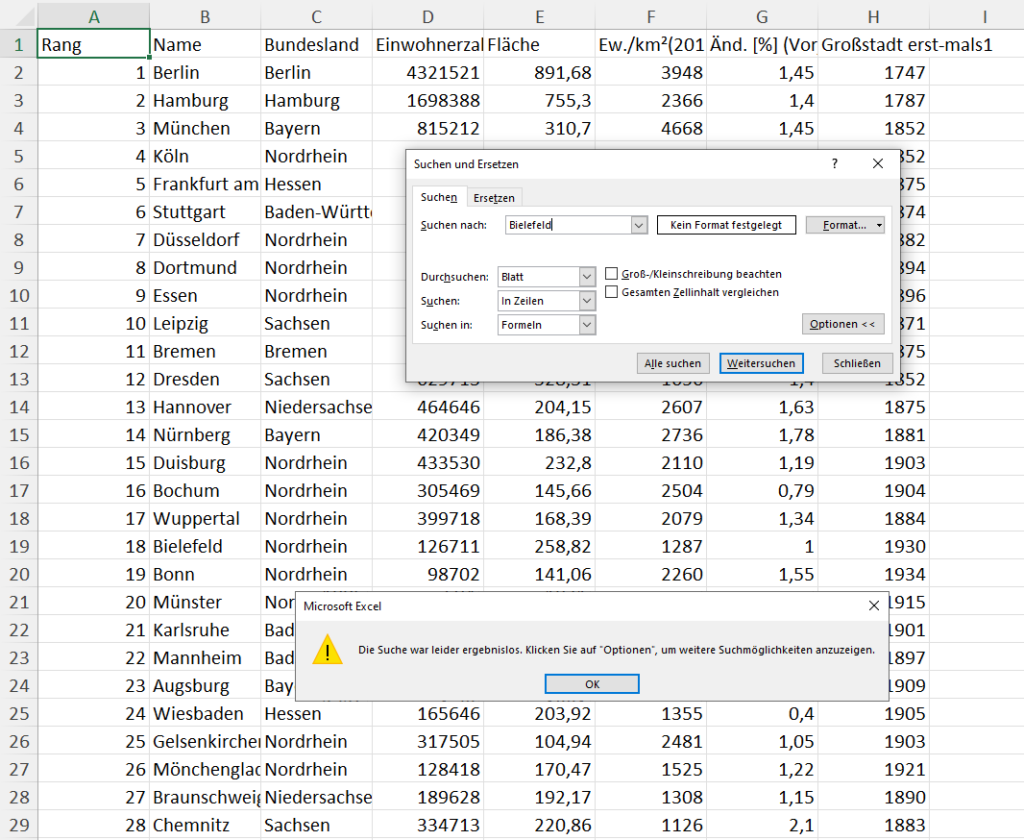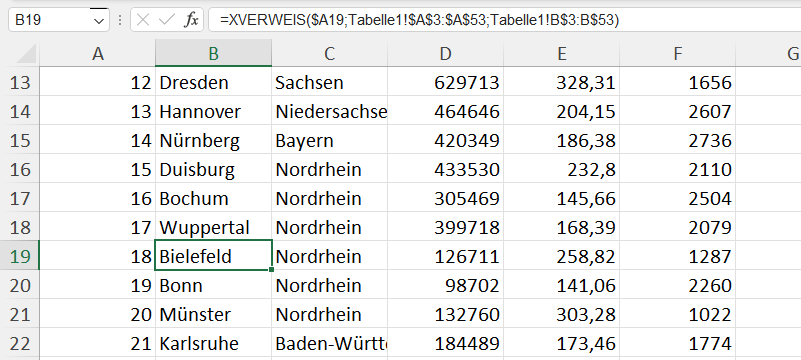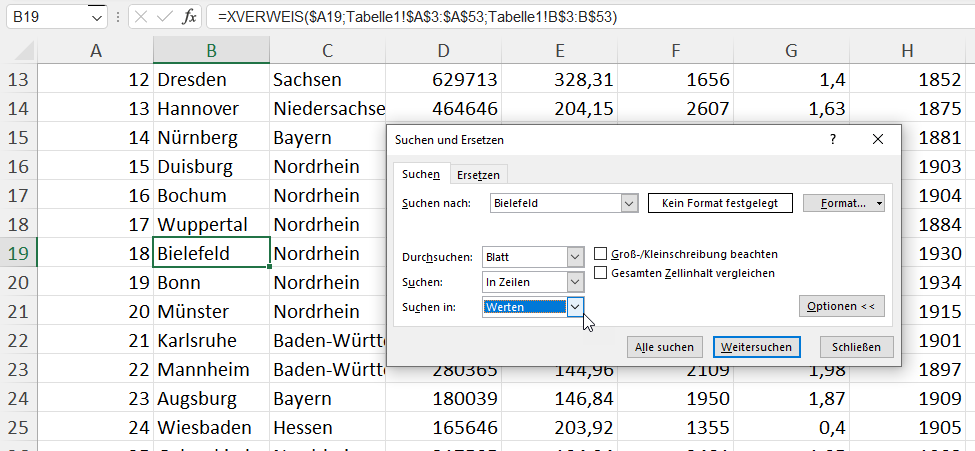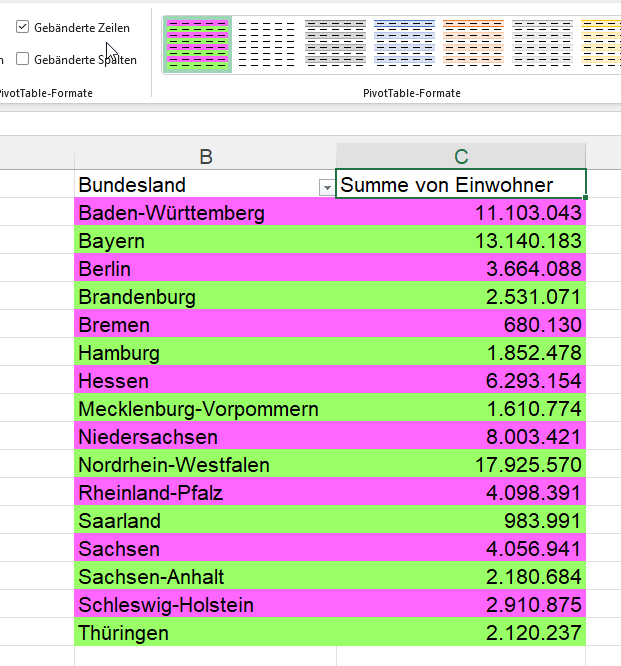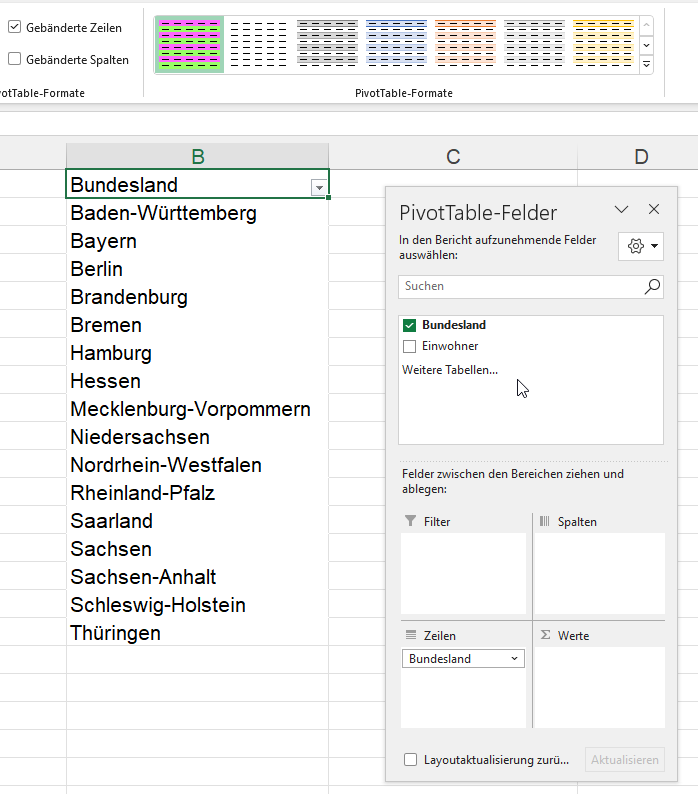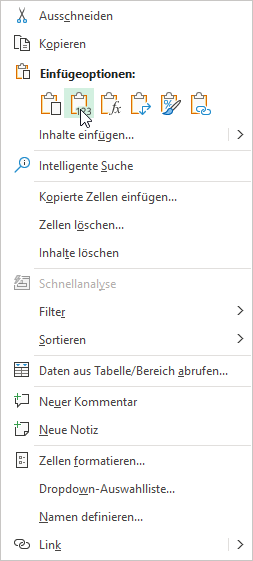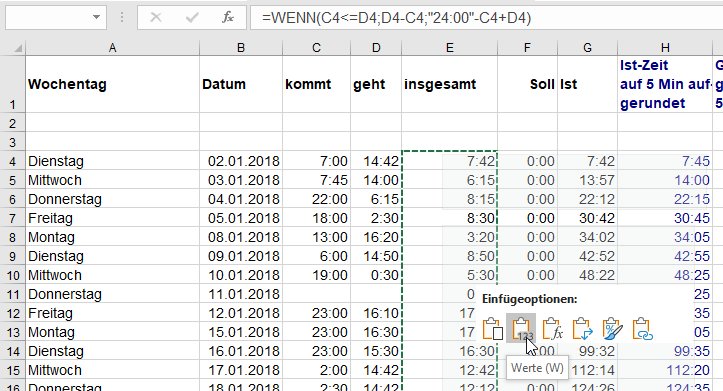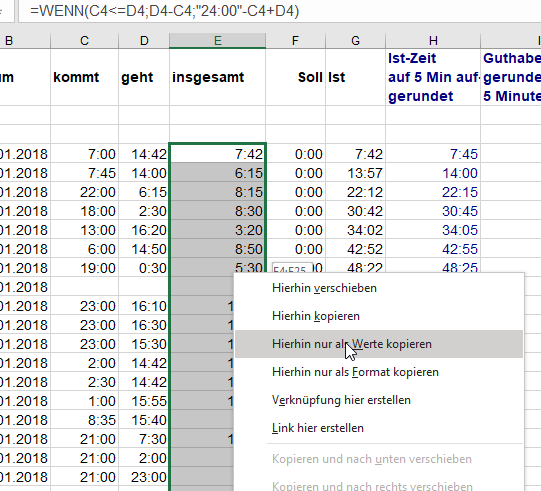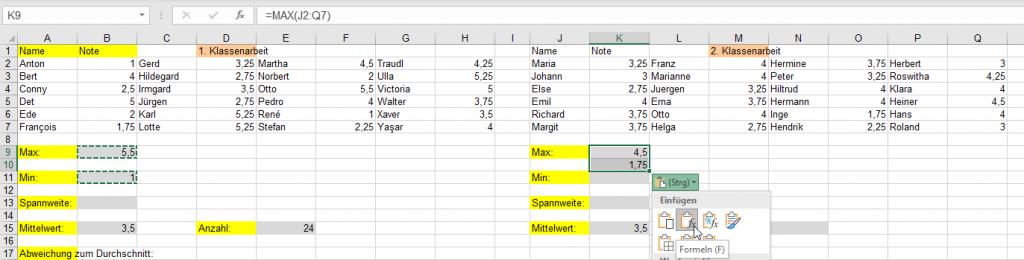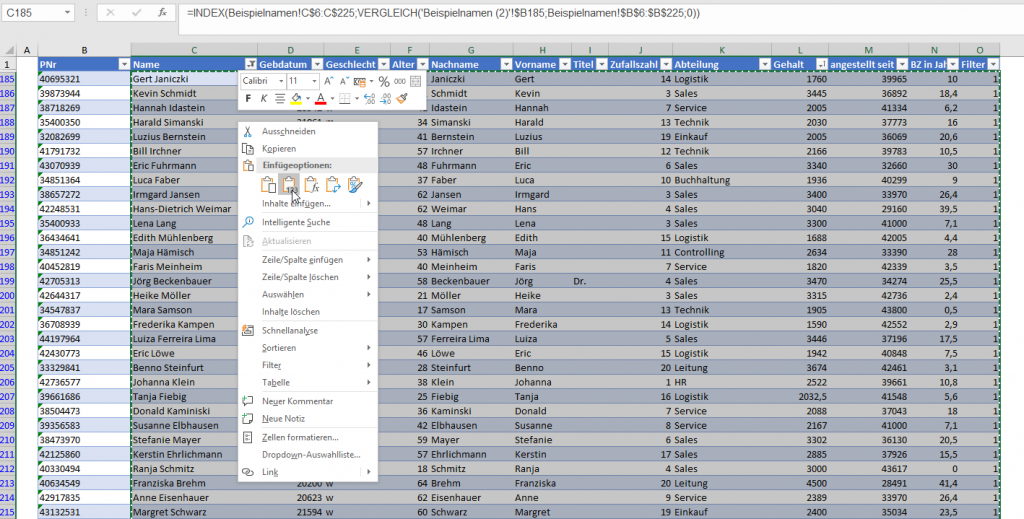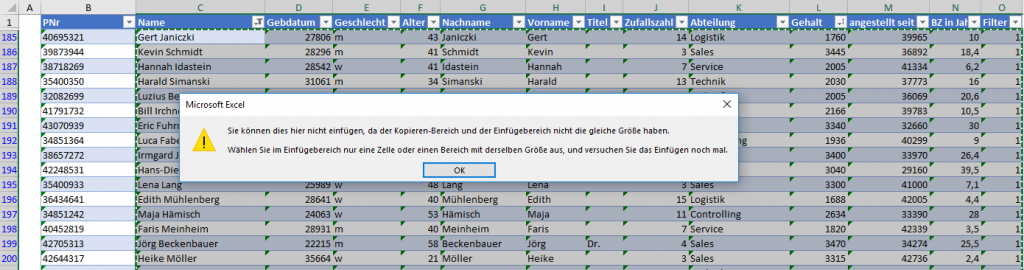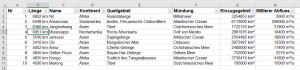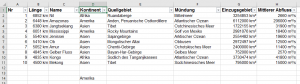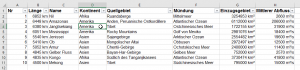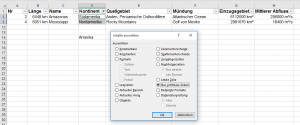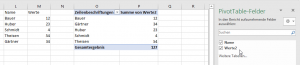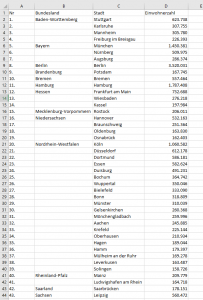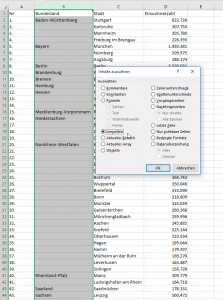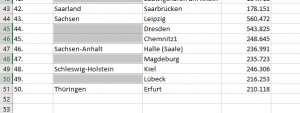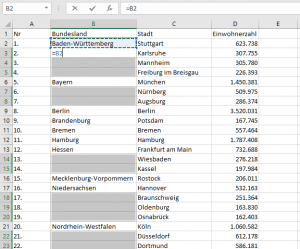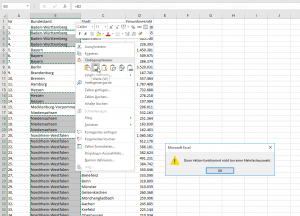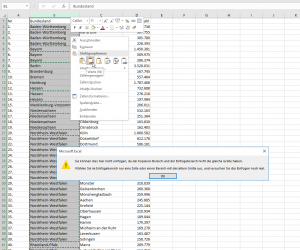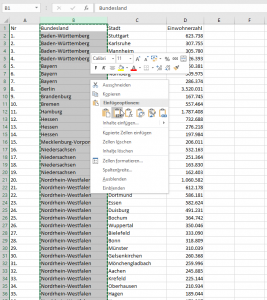Es könnte alles so schön sein. Aber nein – ist es nicht. Doch von vorne.
Ich habe eine Liste. In dieser Liste befinden sich in Spalte B Bundesländer, in Spalte C einige Städte. Dummerweise befinden sich Lücken dazwischen: Also: für Baden-Württemberg sind vier Zeilen reserviert, für Bayern drei und so weiter:
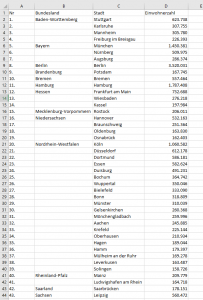
Ich hätte gerne die Spalte B durchgehend gefüllt, also Ba-Wü, Ba-Wü, Ba-Wü, Ba-Wü, BY, BY, BY und so weiter.
Eigentlich kein Problem. Man markiert die Spalte B und wählt den Befehl Start (Gruppe Bearbeiten) Suchen und Auswählen / Inhalte auswählen und dort die Option „Leerzellen“:
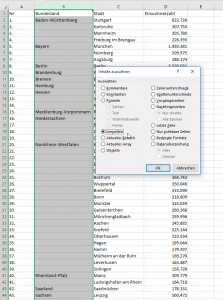
Freundlicherweise markiert Excel nur die Leerzellen innerhalb des benötigten Bereichs:
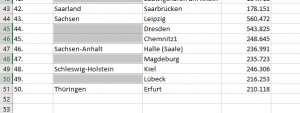
In diese wird die Formel
=B2
eingetragen. Da die Formel auf alle Zellen angewendet werden muss, wird sie mit [Strg] + [Enter] beendet:
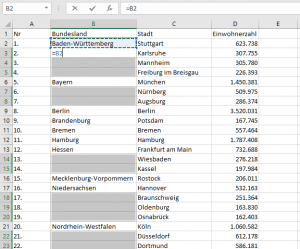
Nun stehen in allen Zellen die Werte, die sich darüber befinden. So weit so gut. Also nur noch kopieren und Inhalte als Werte einfügen.
Erster Schritt: die markierten Zellen kopieren und beispielsweise über das Kontextmenü Inhalte einfügen / Werte:
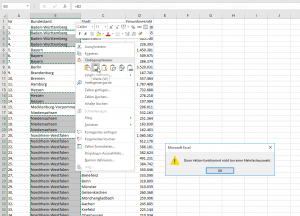
Padautz! „Diese Aktion funktioniert nicht bei einer Mehrfachauswahl!“
Ach, ja, ich erinnere mich.
Also: Ganze Spalte markieren, erneuter Versuch – und:
Nöööö! „Sie können dies hier nicht einfügen, da der Kopieren-Bereich und der Einfügebereich nicht die gleiche Größe haben“:
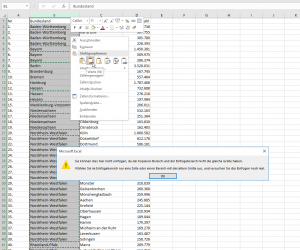
Excel und ich – wir sprechen einfach nicht die gleiche Sprache. Warum tut er nicht, was ich will. Drei Anläufe – beim dritten klappt es: Markierung auflösen, erneut die gesamte Spalte B markieren, kopieren – und nun endlich darf ich die Inhalte als Werte einfügen.
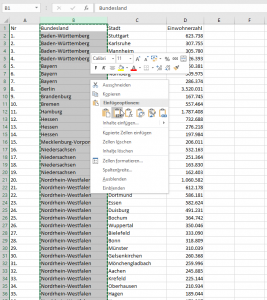
Geschafft!!!