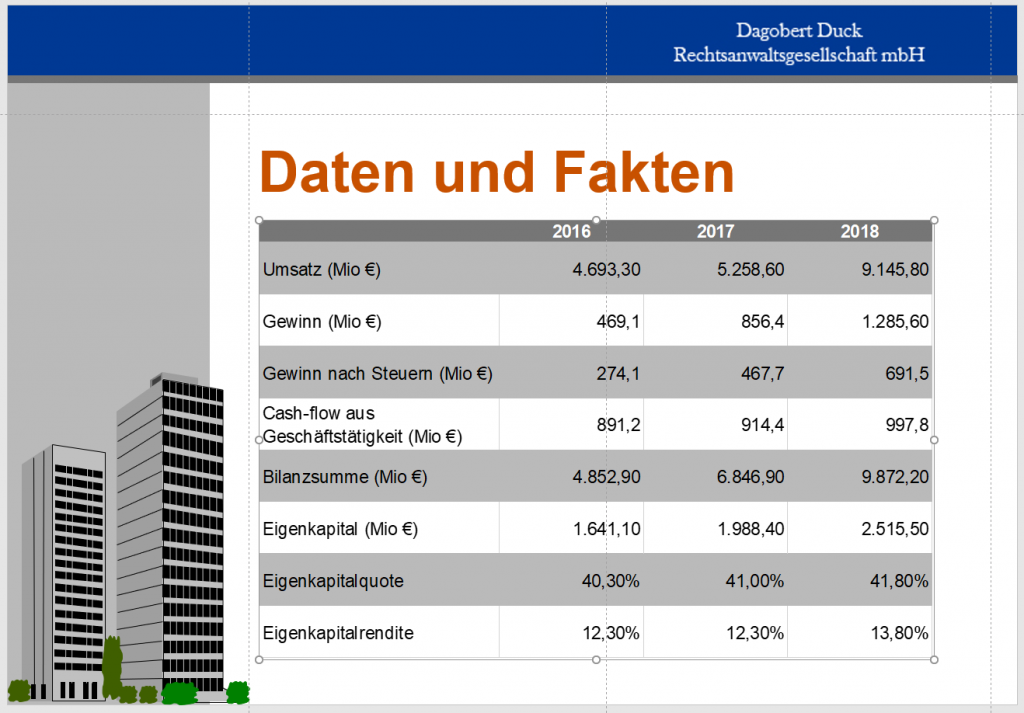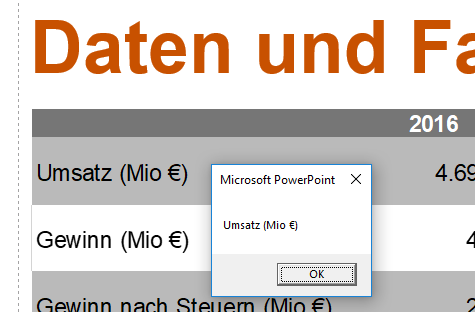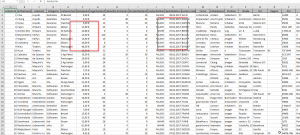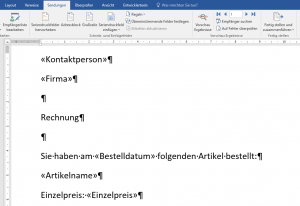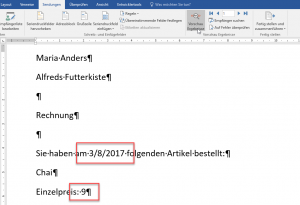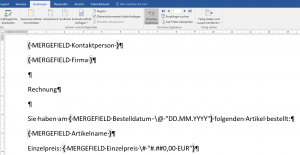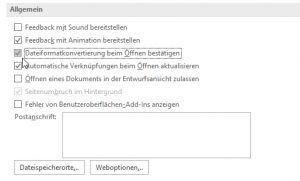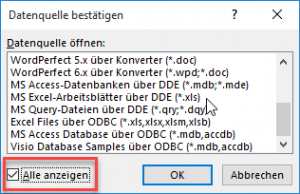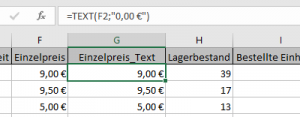An dieser Stelle möchte ich einfach mal meinem Körper danke, dass er Laktose, Fruktose, Gluten und Nüsse verträgt.
Lieber René,
ich hoffe, es geht dir gut und du bist schon auf dem Weg ins Wochenende. 😊
Ich schreibe dir weil ich verzweifelt bin, da mich diese Sache heute einiges an Zeit gekostet hat.
in Word eingebettete Excel Tabellen lassen sich nicht mehr öffnen.
Excel ist installiert, wir haben verschiedene Add-Ons deaktivieren, etc. Auch das Konvertieren des Objekts in verschiedene Versionen bringt nichts.
Die eingebettete Tabelle lässt sich nicht öffnen.
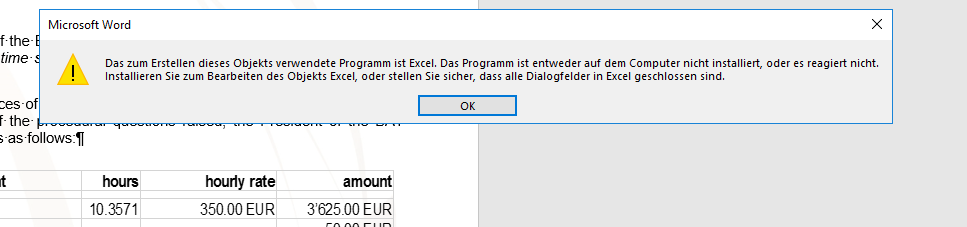
Auch wenn ich eine neue Word-Datei mit einer neuen Tabelle erstelle, ist diese nur solange bearbeitbar bis ich die Word-Datei schließe.
Danach läuft im Hintergrund wohl eine sogenannte OLE-Aktion weiter. Denn ich erhalte permanent die Fehlermeldung, dass Excel auf das Ende der OLE-Aktion wartet.
Es ist nicht dringend, da du aber schon mal eine schnelle Lösung parat hattest, wo alle anderen ratlos waren, dachte ich, ich frag dich gleich. Bitte verwende aber keine großen Bemühungen darauf.
Ich habe meine Anfrage nun an unseren IT Provider für das DMS weitergegeben, nachdem auch mithilfe unserer IT für Windows/Office nicht weitergekommen bin. Auch googeln hat nicht geholfen. Es gibt zwar mehrere Einträge dazu aber die Lösungen dort haben bei uns nichts gebracht.
Jetzt wollte ich mal anfragen, ob dir das schon einmal untergekommen ist und du vielleicht gleich eine Info parat hast.
Wenn nicht, warte ich erstmal, was das DMS Team zu sagen hat.
LG und großes Dankeschön
Janet
###
Hallo Janet,
ich kann die Datei öffnen:
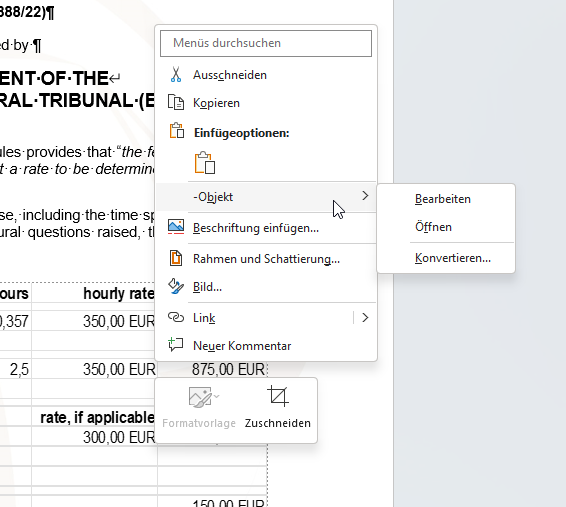
Noch einmal zum Mitschreiben:
* Wo liegt die Datei? Sharepoint? OneDrive? Teams?
* Macht ihr sie in Desktop-Word auf oder Word online?
Liebe Grüße
Rene