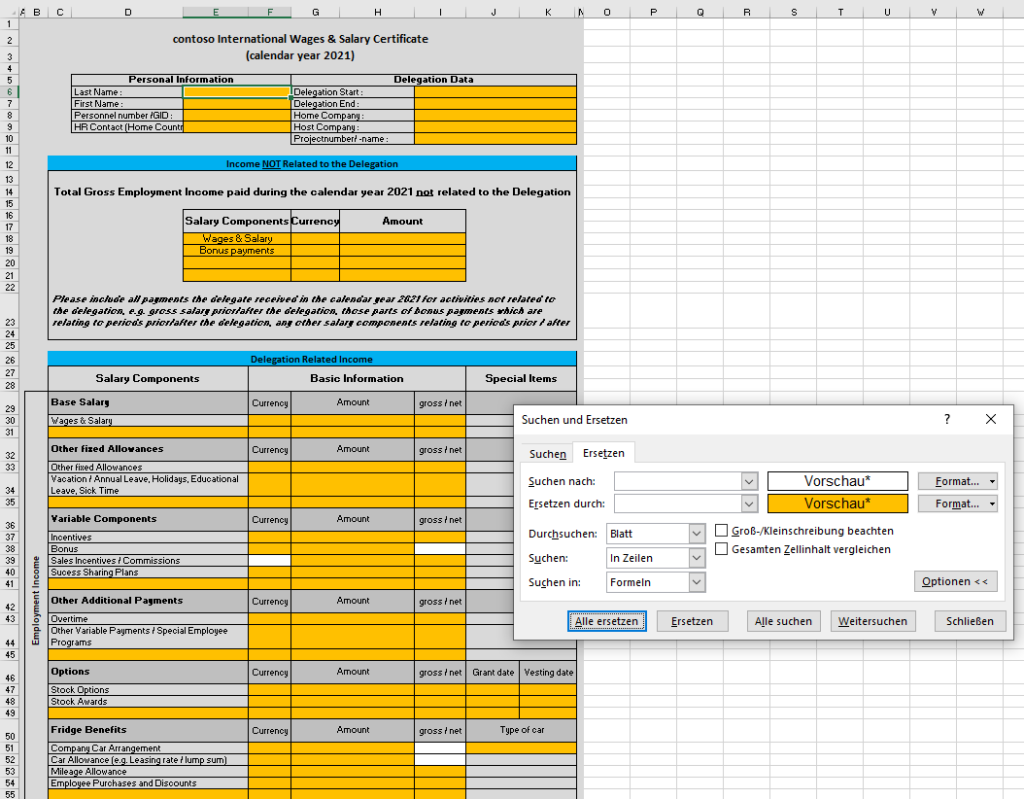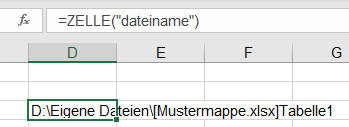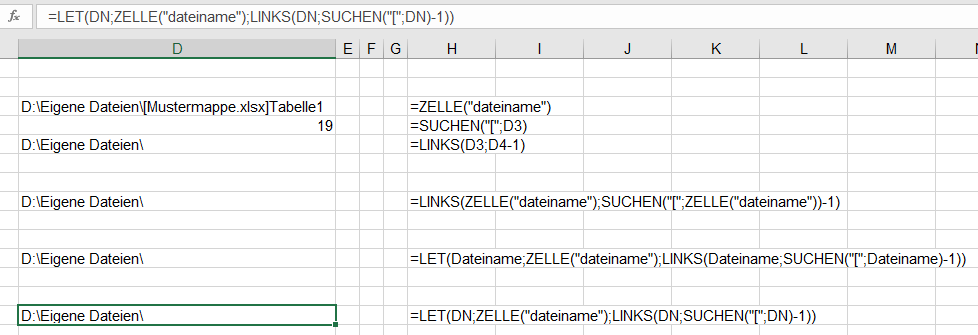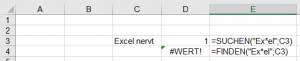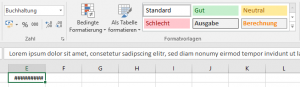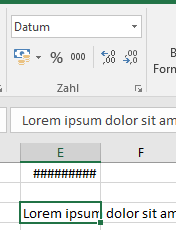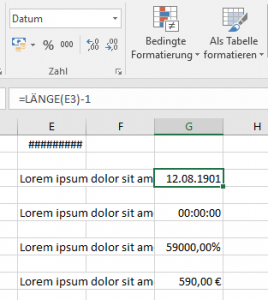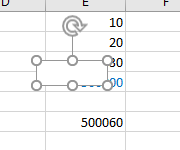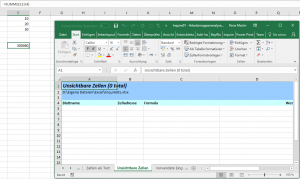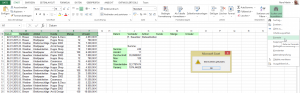70% aller Frauen finden ihren Arsch zu dick. 20% finden ihn zu dünn. Nur 10% sind zufrieden mit dem Arsch, den sie geheiratet haben.
Ich soll ein Excel-Formular (per VBA) auswerten. Schnell stelle ich fest, dass einige Zellen gesperrt sind. Das ist nicht sehr geschickt, da diese Zellen vom Anwender und von der Anwenderin ausgefüllt werden sollen:
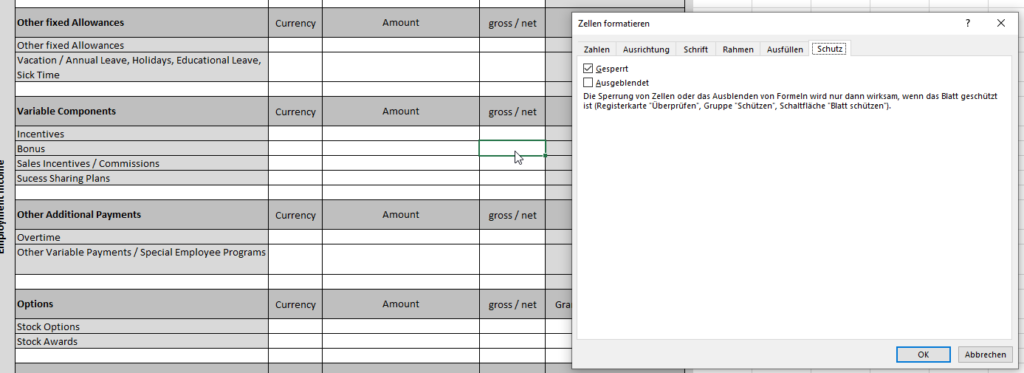
Wie finde ich diese Zellen? Es gibt leider keine Suchoption dafür, so dass alle gesperrten oder nicht gesperrten Zellen markiert werden.
Also anders: mit der Ersetzenfunktion gelingt es: Öffnet man die Optionen, kann man in Excel nach Formaten suchen. Eben: beispielsweise nicht gesperrte Zellen. Es erweist sich geschickter, die offenen Zellen zu finden, als die gesperrten, da alle Zellen in den 1.048.567 x 16.384 Zeilen und Spalten gesperrt sind.
Und diese werden durch eine Hintergrundfarbe ersetzt. So findet man schnell die nicht gesperrten Zellen: