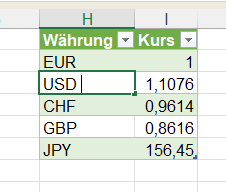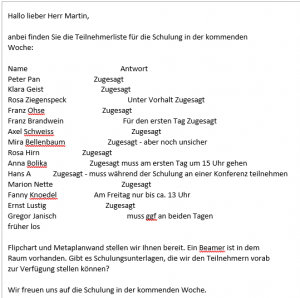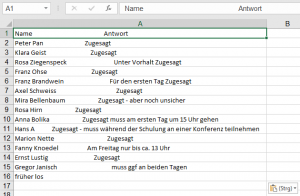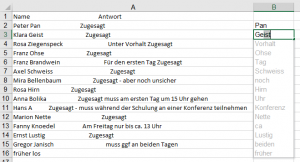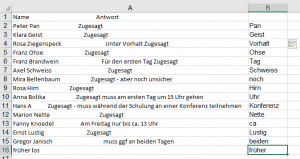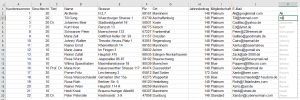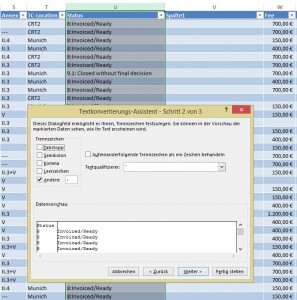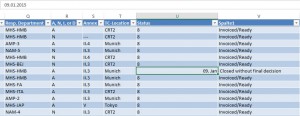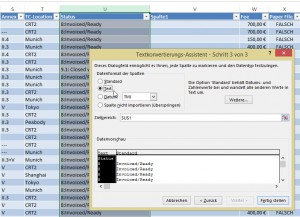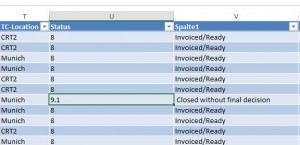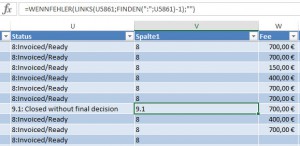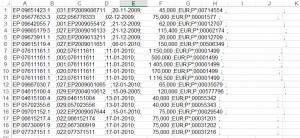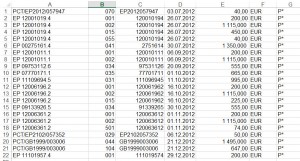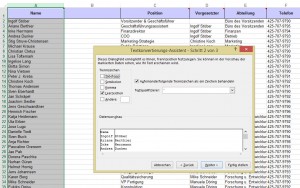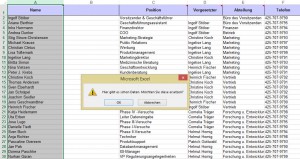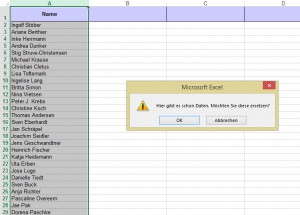Guck mal – dein Mann spricht gerade mit einer Anderen! – Lass ihn doch. Mal schauen, wie lange er den Bauch einziehen kann.
Amüsant.
PowerQuery-Schulung. Wir greifen auf eine (Währungskurs-)Tabelle im Internet zu:
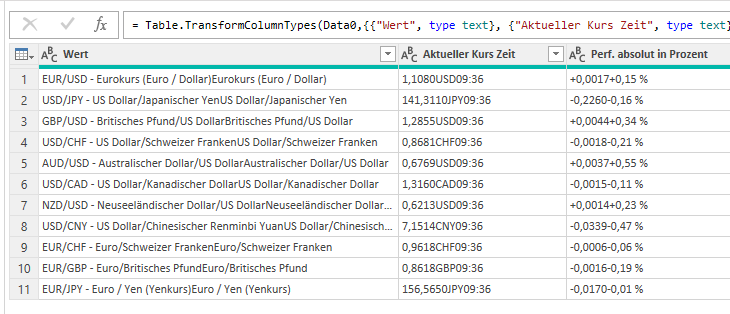
Wir müssen die Daten transformieren, das heißt: an mehreren Stellen trennen:
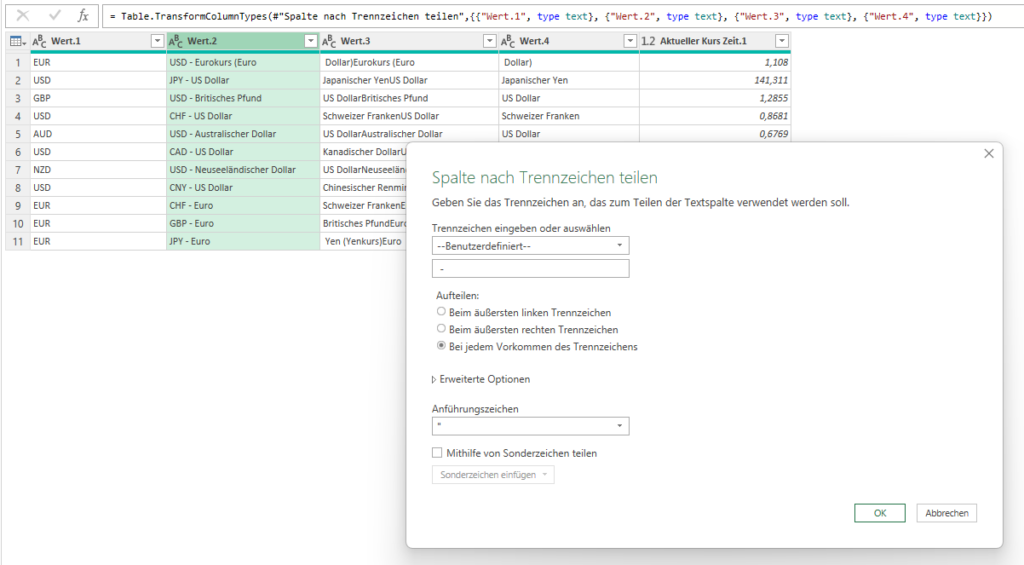
Das Ergebnis
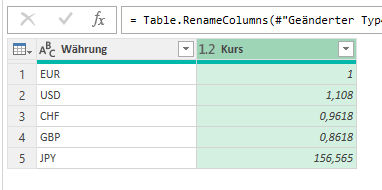
wird nach Excel als Tabelle geladen und dort weiterverarbeitet:
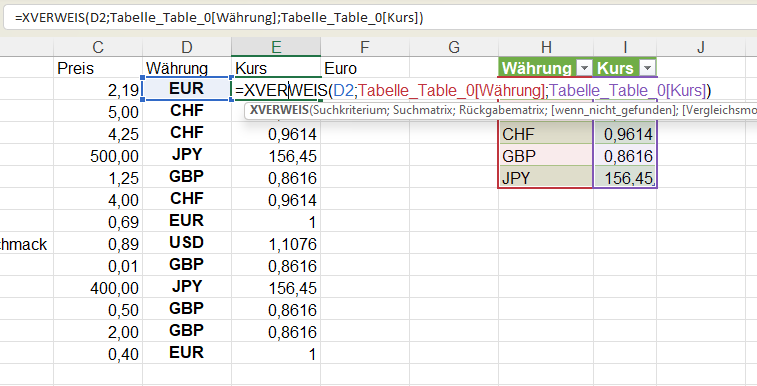
IN diesem Beispiel mit einem XVERWEIS (oder SVERWEIS würde auch funktionieren).
Eine Teilnehmerin meldet sich und sagt, dass ihr XVERWEIS Fehler liefern würde:
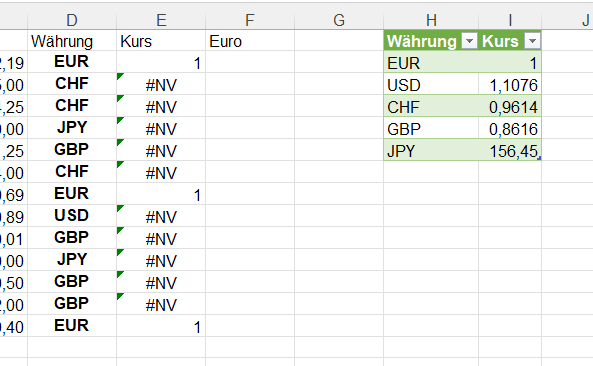
Die Ursache war schnell gefunden: sie hatte nicht Leerzeichen:Bindestrich als Trennteichen verwendet, sondern nur den Bindestrich:
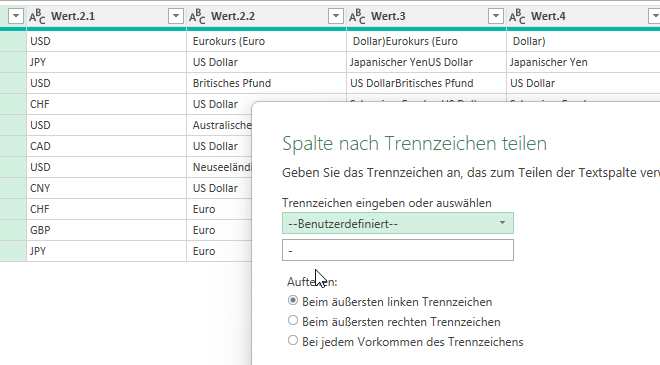
Somit war noch ein Leerzeichen im Text, Und deshalb lief der XVERWEIS ins Leere …