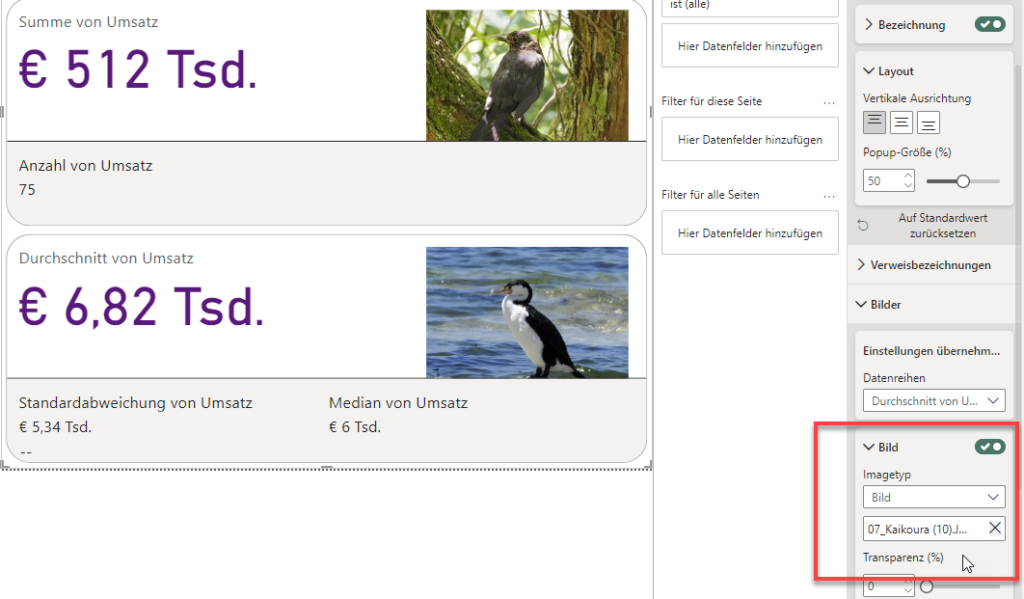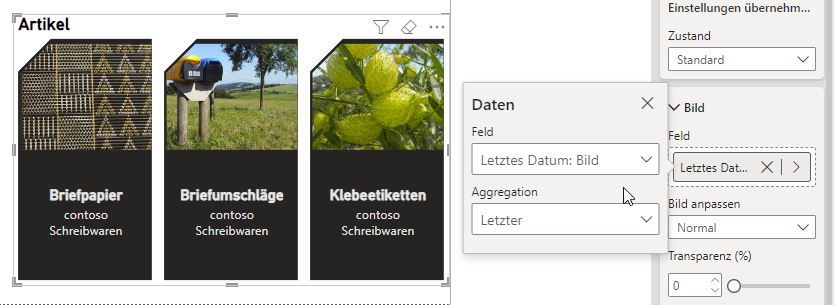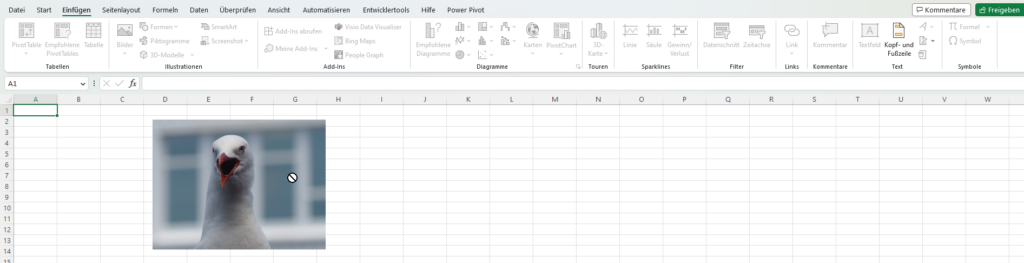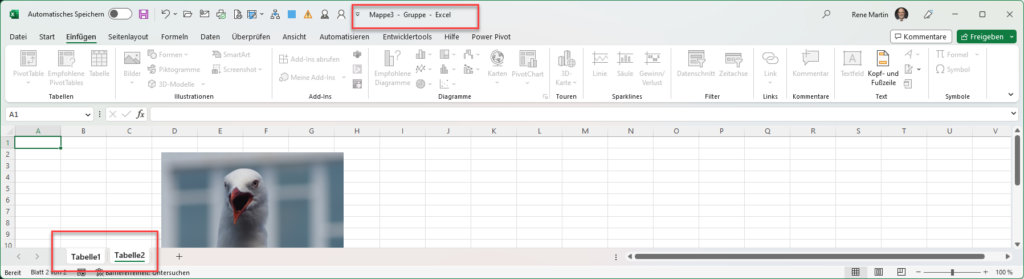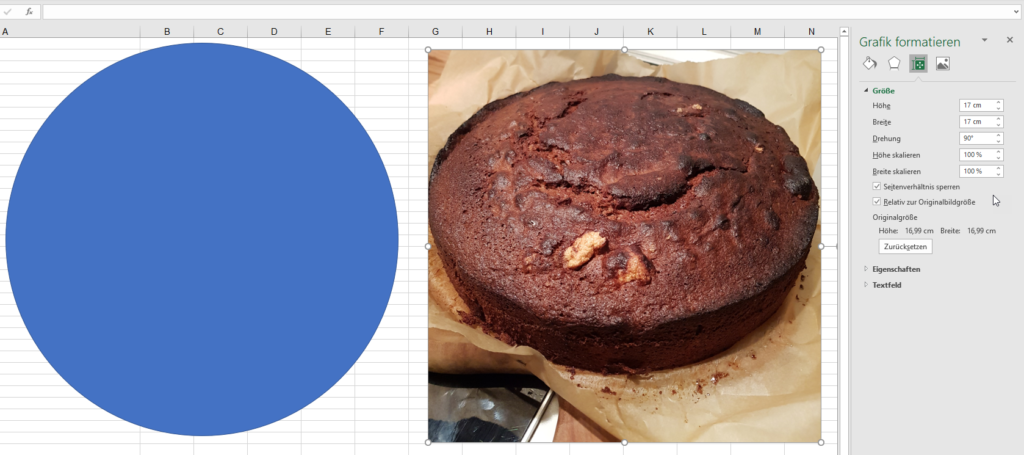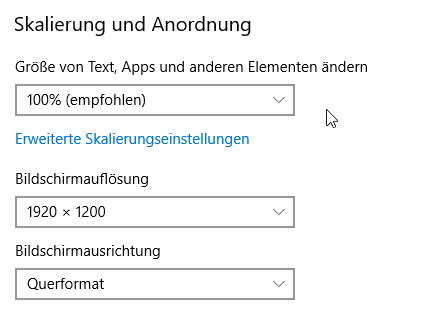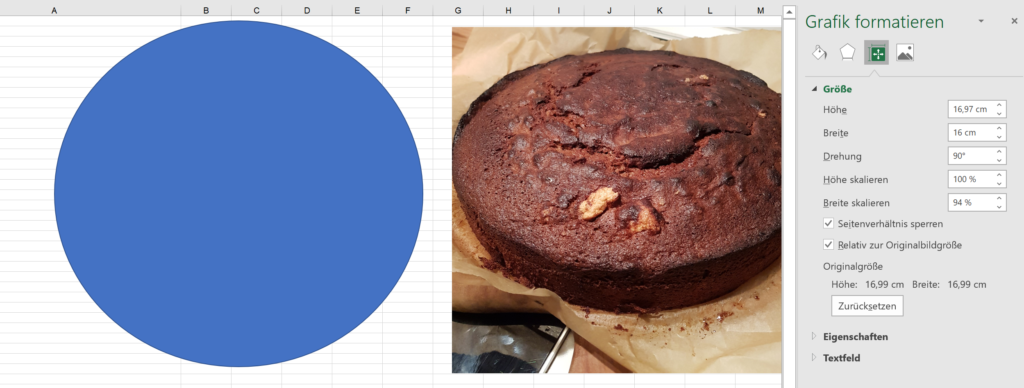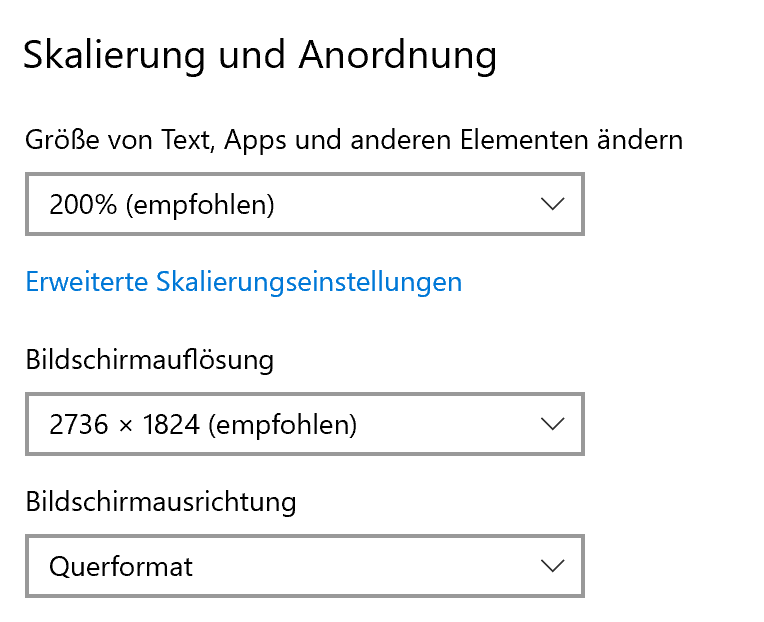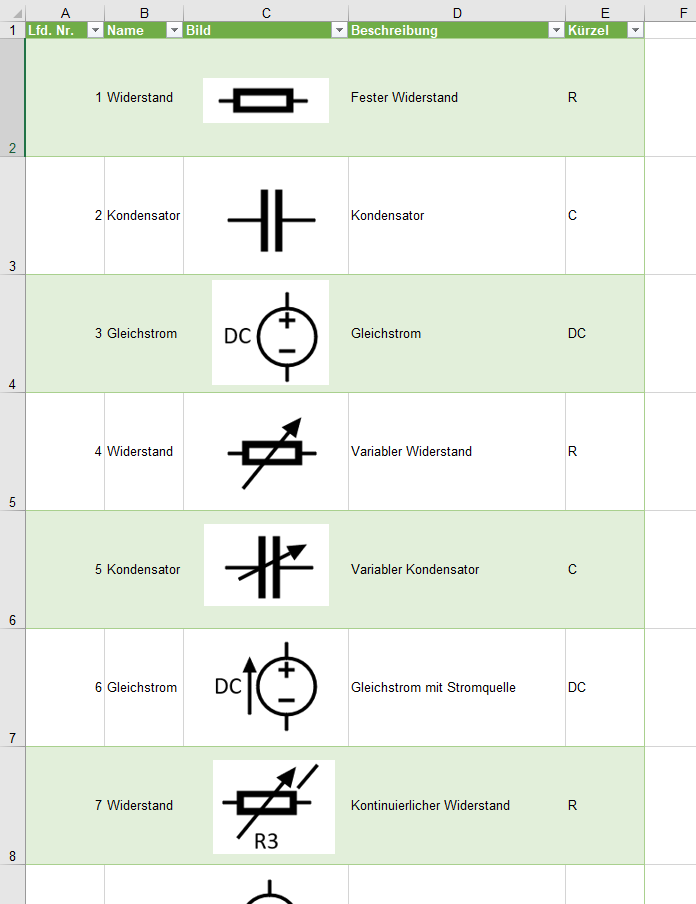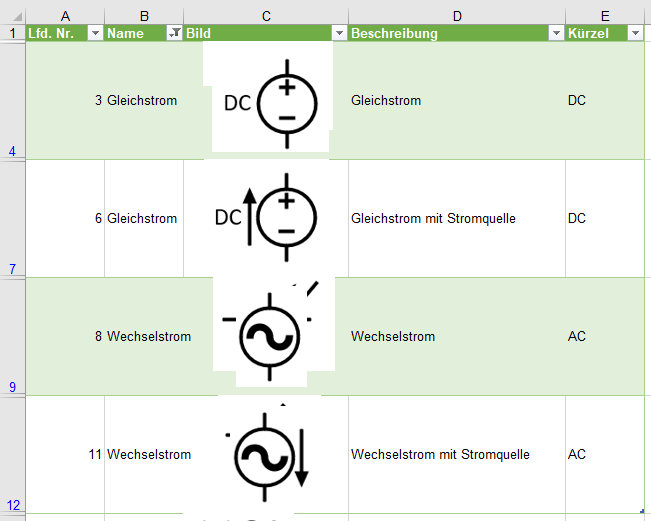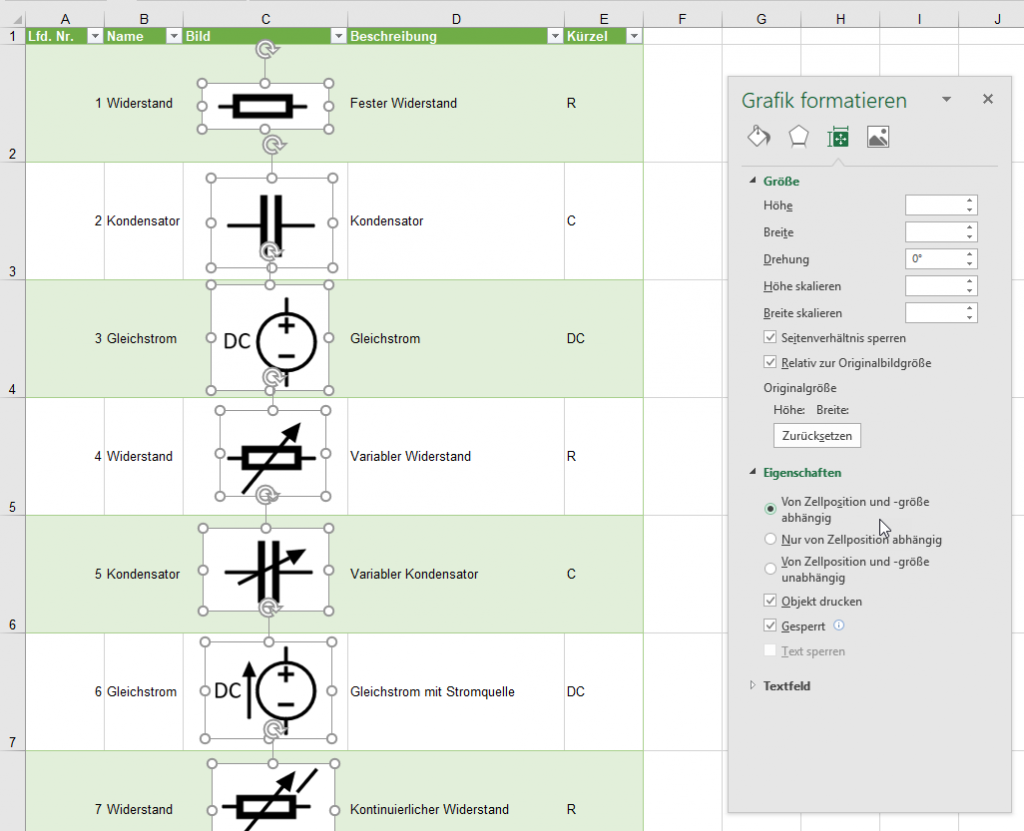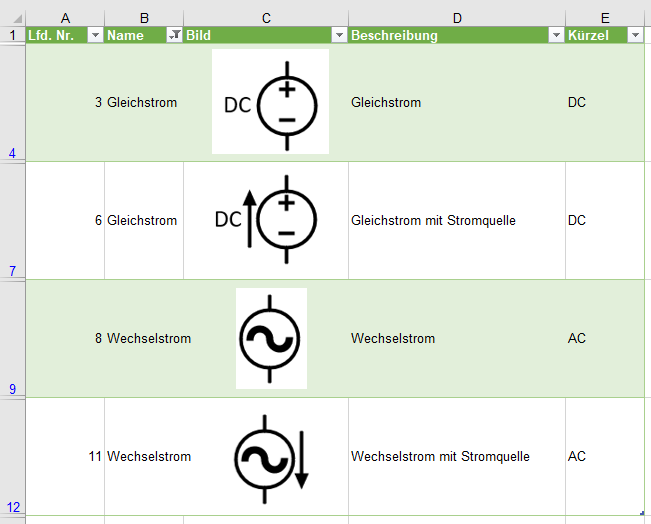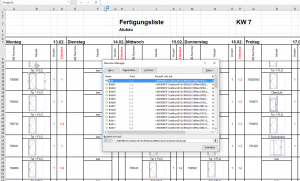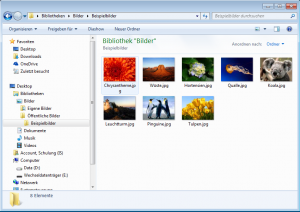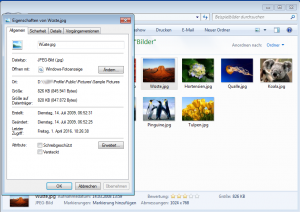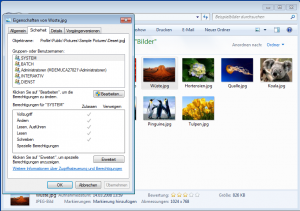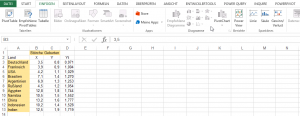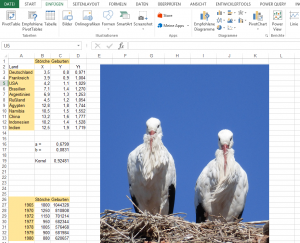Sehr geehrter Herr Dr. Martin
ich darf mich kurz vorstellen,
Mein Name ist J.
Ich hätte nun eine Herausforderung:
Ich habe eine Exceldatei in der Namen, Emailadressen und Kontodaten gespeichert sind. Dies sind Vereinsmitglieder unseres Amateurfunkverbandes.
Ich möchte nun einen Serienbrief per Email verschicken in dem auch ein QR Code enthalten ist, der direkt in einer Banking App am Handy zum Zahlen verwendet werden kann.
Das Erstellen dieses QR Codes in Excel 365 geht ganz leicht mit https://www.qrcode-generator.de/solutions/epc-qr-code/ dort die API in die =IMAGE(api Aufruf) Funktion in Excel einbinden.
Dann sieht man den individuell generierten QR Code in der jeweiligen Spalte.
Nun möchte ich ein Word einen Serienbrief erstellen, das geht ja auch ganz einfach, nur das „Bild“ des QR Codes übernimmt er nicht nach Word.
Ein kopieren des angezeigten Bildes und einfügen als Inhalt in die Nachspalte in Excel geht auch, aber selbst dieses Bild wird in Word nicht übernommen.
Als PDF kann ich das Excel File tadellos mit den generierten Bildern ausdrucken
Vielleicht hätten Sie da einen Tipp für mich, ich kann Ihnen auch gerne
Beispieldateien zukommen lassen.
Für mich stellt es sich so dar, dass Bilder nicht in Word von Excel im
Zuge eines Serienbriefes übernommen werden können
Vielen Dank
###
Hallo Herr T.,
doch – ich habe bei LinkedIn ein Lernvideo dazu erstellt. Es funktioniert wie folgt:
Ich habe auf der Festplatte einen neuen Ordner angelegt. Diesen Ordner habe ich Neu genannt.
Ich öffne Word, erstelle in Word einen Serienbrief über Sendungen Seriendruck starten Briefe, wähle die Empfängerliste aus,
Ich brauche noch ein Feld. Und das weitere Feld füge ich über Einfügen / Schnellbaustein / Feld ein. Das Feld, das ich hierfür brauche, heißt IncludePicture. Mit IncludePicture verlangt er natürlich einen Dateinamen, der verknüpft wird, und den gebe ich hier an: den Ordner „Neu“. Und ich erhalte eine Fehlermeldung, weil ich ihm nichts gesagt habe. Ich breche die Felder wieder auf — Alt+F9 — ich greife hier rein und weise ihn an: IncludePicture, bitte hole mal über Sendungen Seriendruckfelder einfügen natürlich die Bildinformationen. IncludePicture,
Leider wird das Bild nicht korrekt angezeigt, wenn ich den Datensatz wechsel: Das ist eine unschöne Geschichte von Word, die Bilder werden leider nicht in dieser Seriendruck-Vorschau aktualisiert. Allerdings: markieren Sie das Word-Dokument, aktualisieren es — Felder aktualisieren ([F9])– und Sie sehen hier ein neues Bild.
Wenn Sie ein neues Dokument erzeugen, werden jetzt erst mal alle Dokumente dieses eine Bild anzeigen, aber wenn Sie die Feldfunktionen sich umschalten — also Alt+F9 — dann sehen Sie das Problem. Also, wenn Sie das ganze Dokument markiert haben und aktualisiert haben und dann runterscrollen, dann sehen Sie natürlich die richtigen Bilder für die entsprechenden Personen. Also: Strg+A — alles aktualisieren — entweder Kontextmenü oder die Funktionstaste F9 — und dann haben Sie die Bilder.