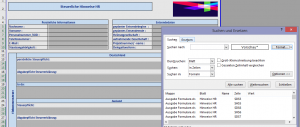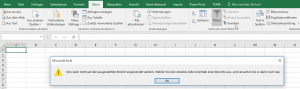Ich glaube, ich bin allergisch gegen Schokolade: Sie verursacht so fiese Schwellungen rund um meine Hüfte.
Fatal!
Ich füge ein Bild in Excel auf einem Tabellenblatt ein:
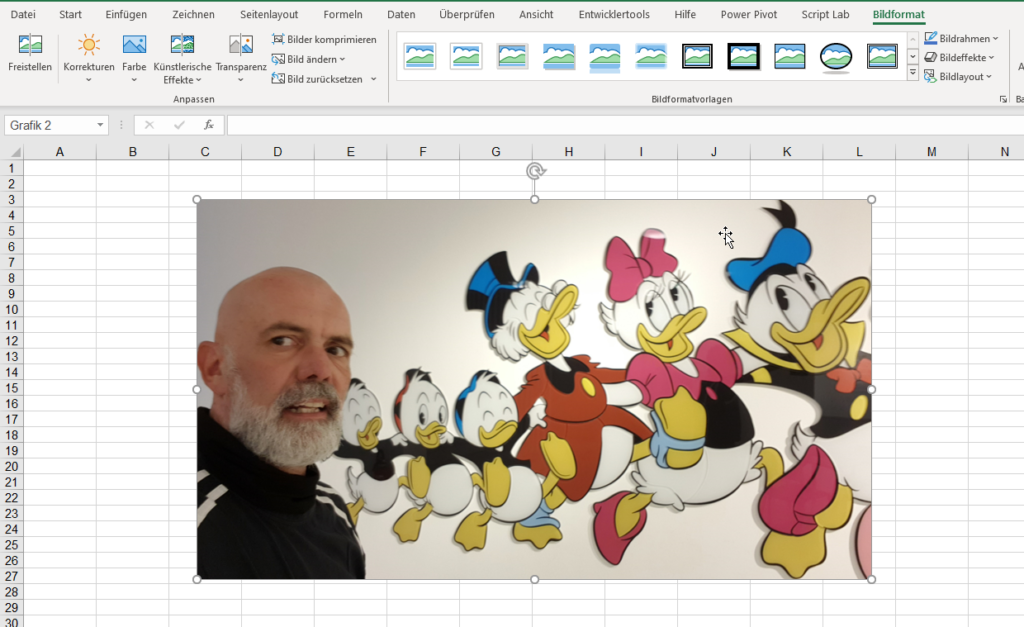
Ich speichere die Datei, ändere die Endung des Dateinamens in .ZIP und entzippe die Datei. Im Ordner
xl\drawings
liegt die Datei
drawing1.xml
die ich mit einem XML-Editor öffne. Das Element
<a picLocks noChangeAspect="1"/>
wird geändert in:
<a picLocks noChangeAspect="1" noSelect="1" noMove="1"/>
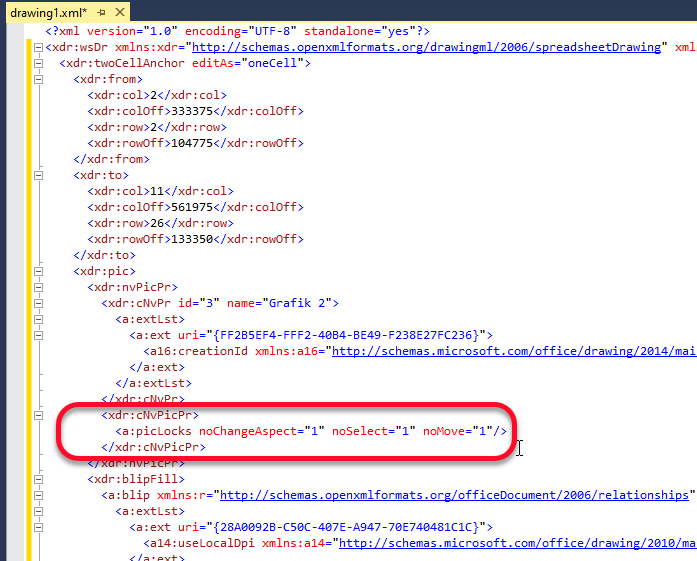
Das Archiv wird gespeichert und wieder in .XLSX umbenannt. Die Mappe geöffnet und – keine Chance die Datei auszuwählen (und damit zu löschen oder zu verschieben) … Sie wird auch über den Dialog „Inhalte auswählen“ in „Suchen und Auswählen“ nicht gefunden!
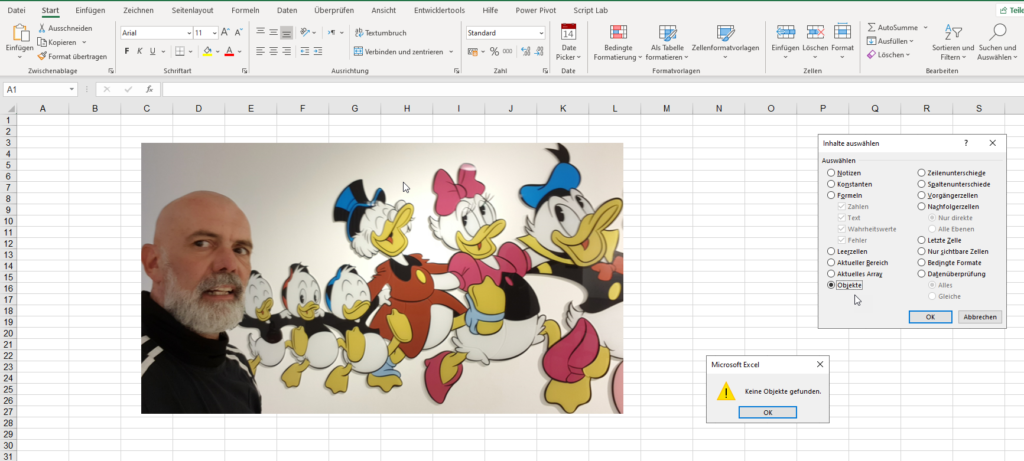
Danke an Mourad Louha für den Hinweis!
Übrigens: Der VBA-Befehl
MsgBox ActiveSheet.Shapes.Count
liefert 1. Jedoch kann ich per VBA nicht auf das Shape (und damit auf das Bild) zugreifen:
ActiveSheet.Shapes(1).Left
liefert:
Der Index in der angegebenen Sammlung ist außerhalb des zulässigen Bereichs.
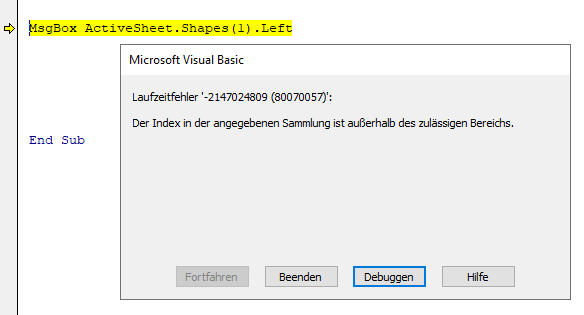
Und: das Foto habe ich im Erika-Fuchs-Haus in Schwarzenbach a. d. Saale aufgenommen. Ein sehr schönes Museum, wie ich finde. Weitere Infos: