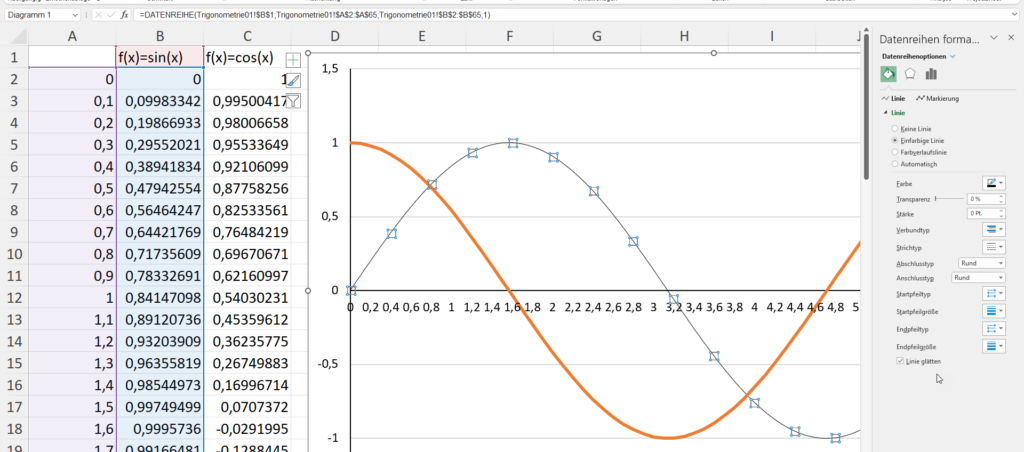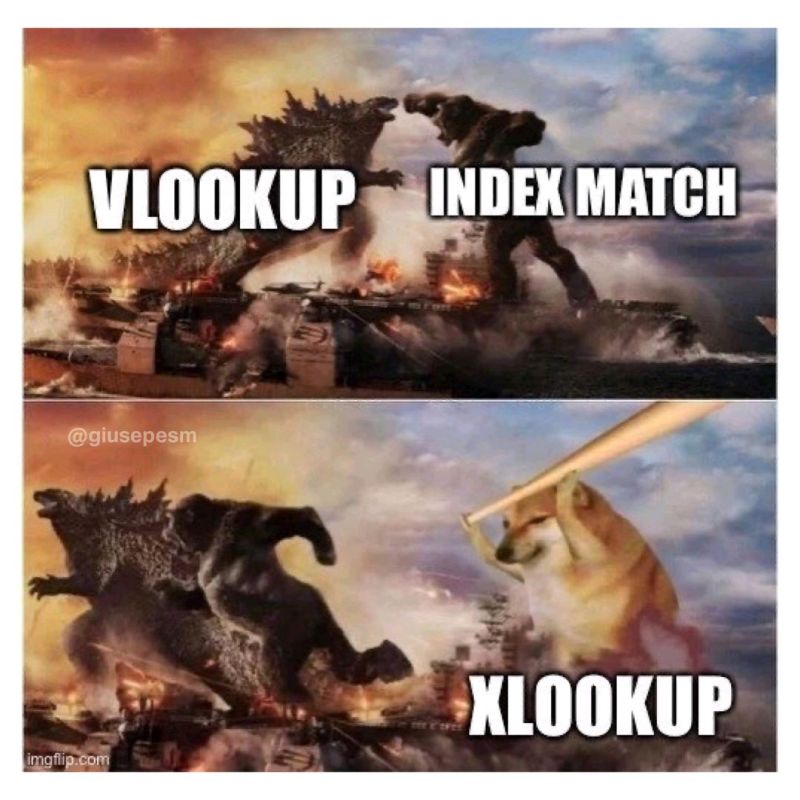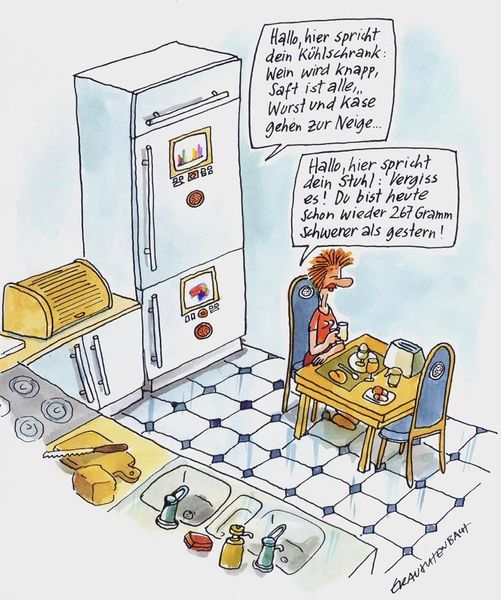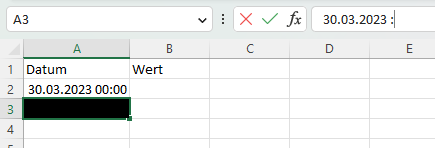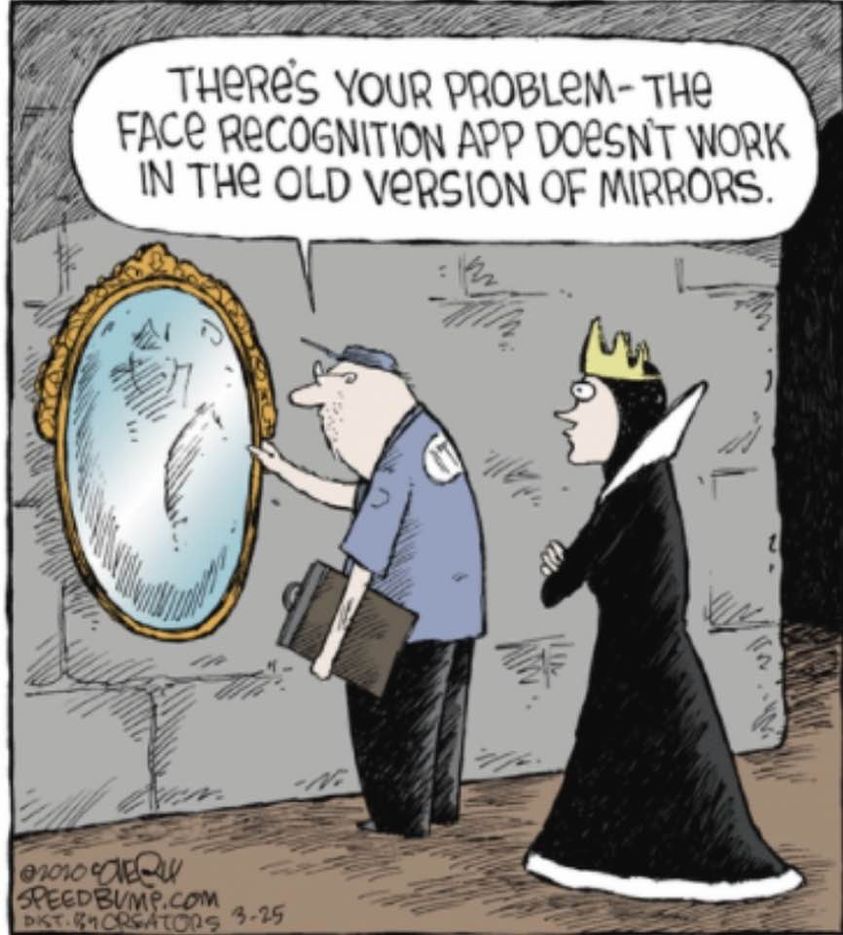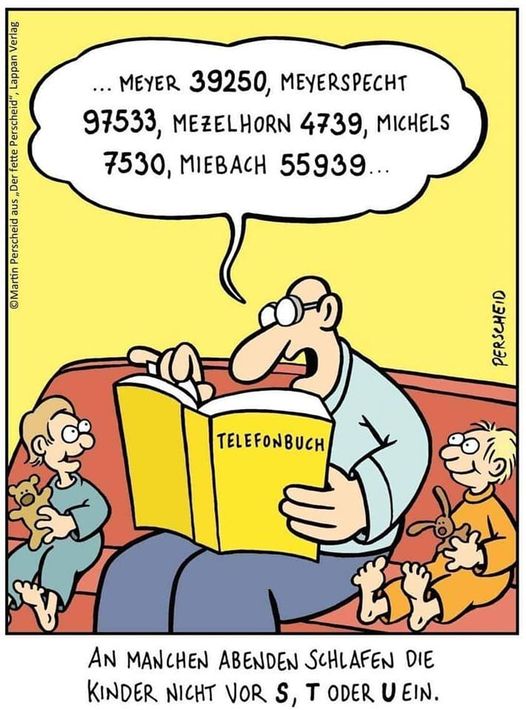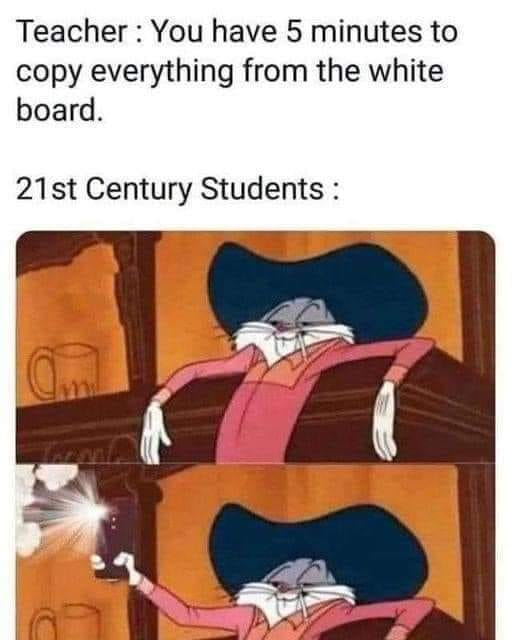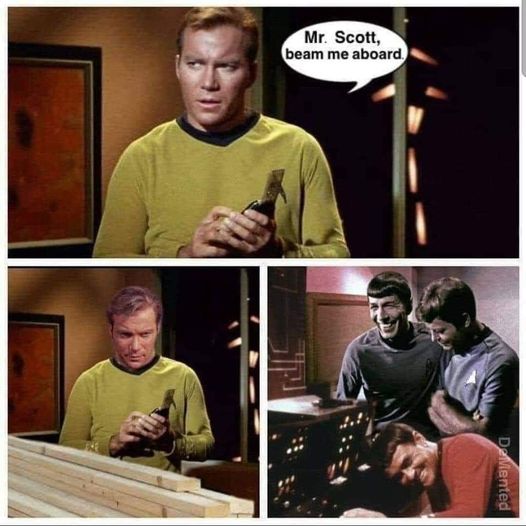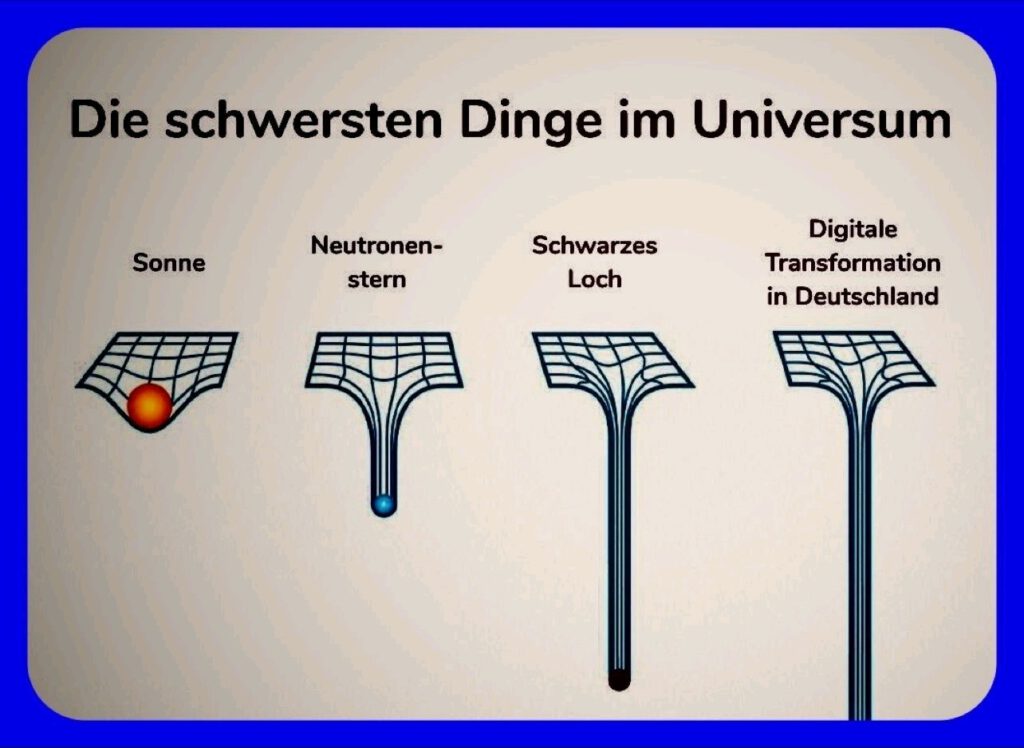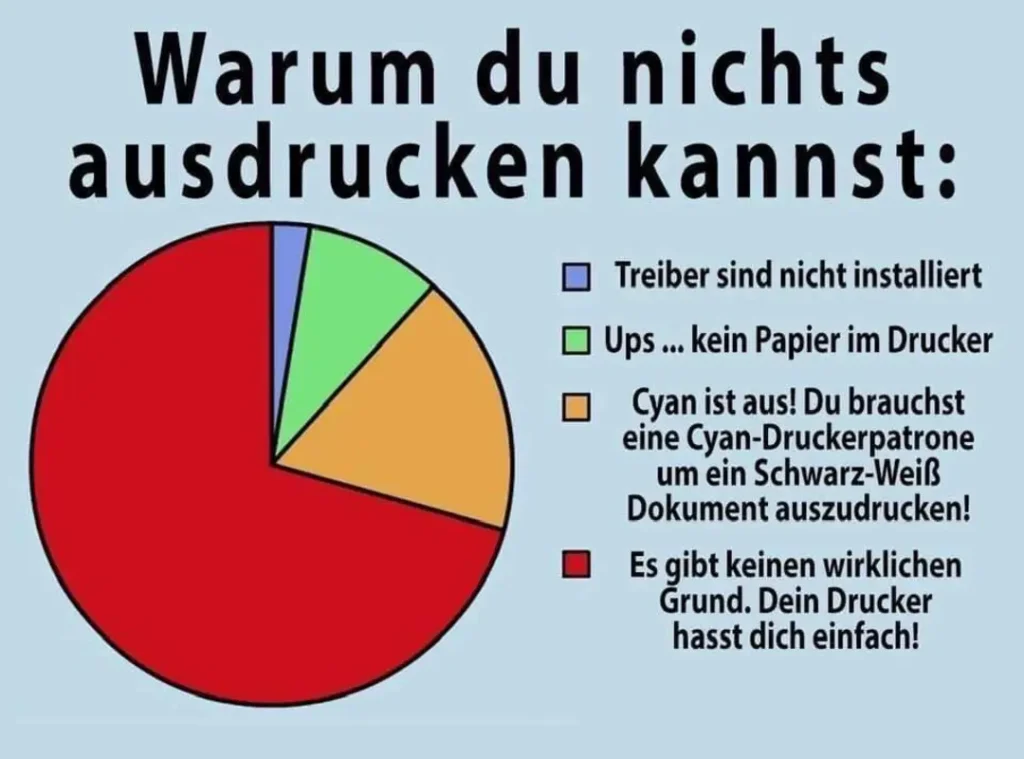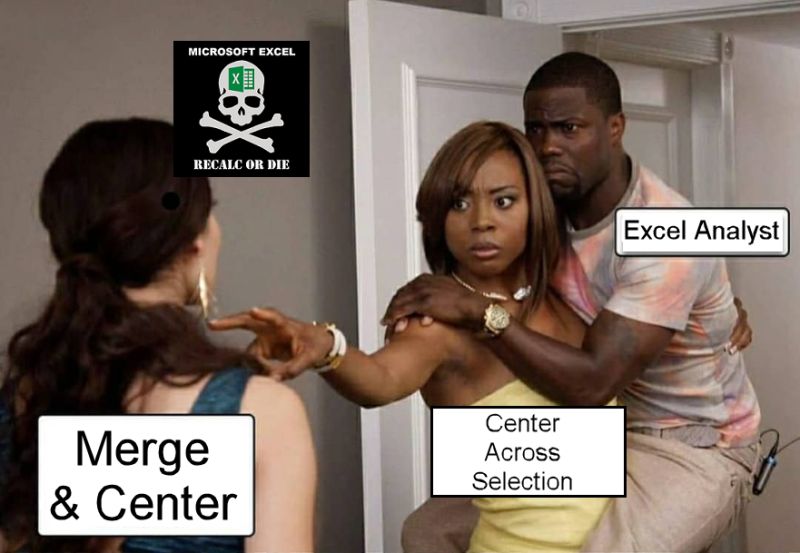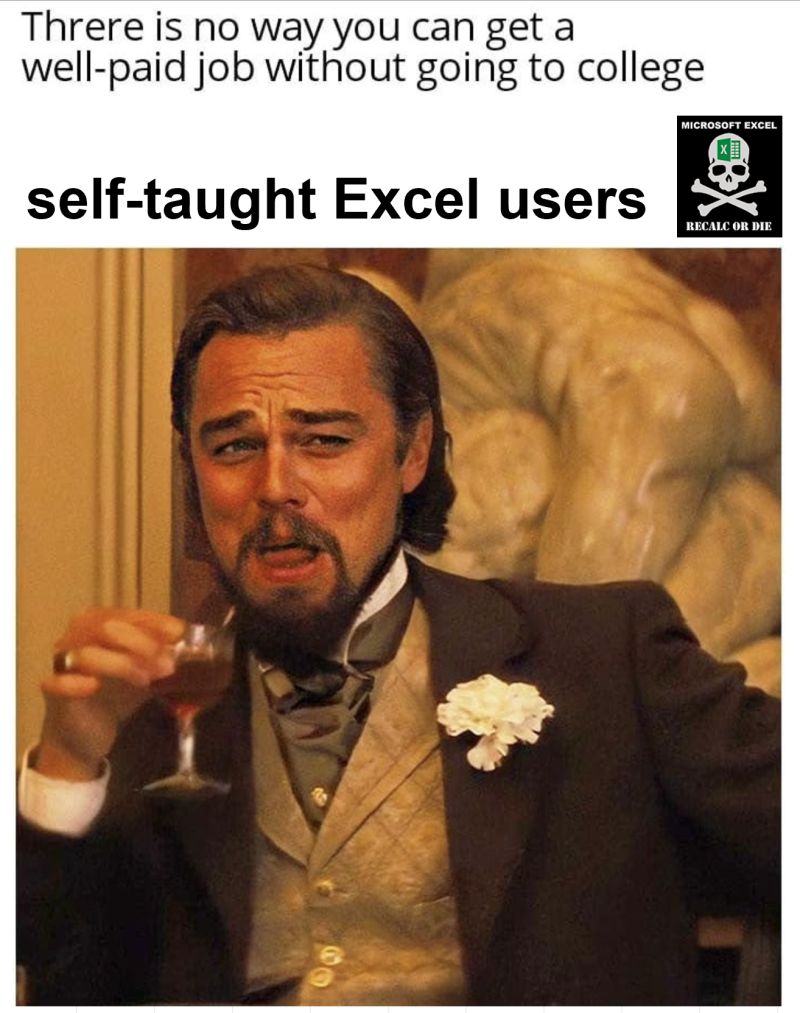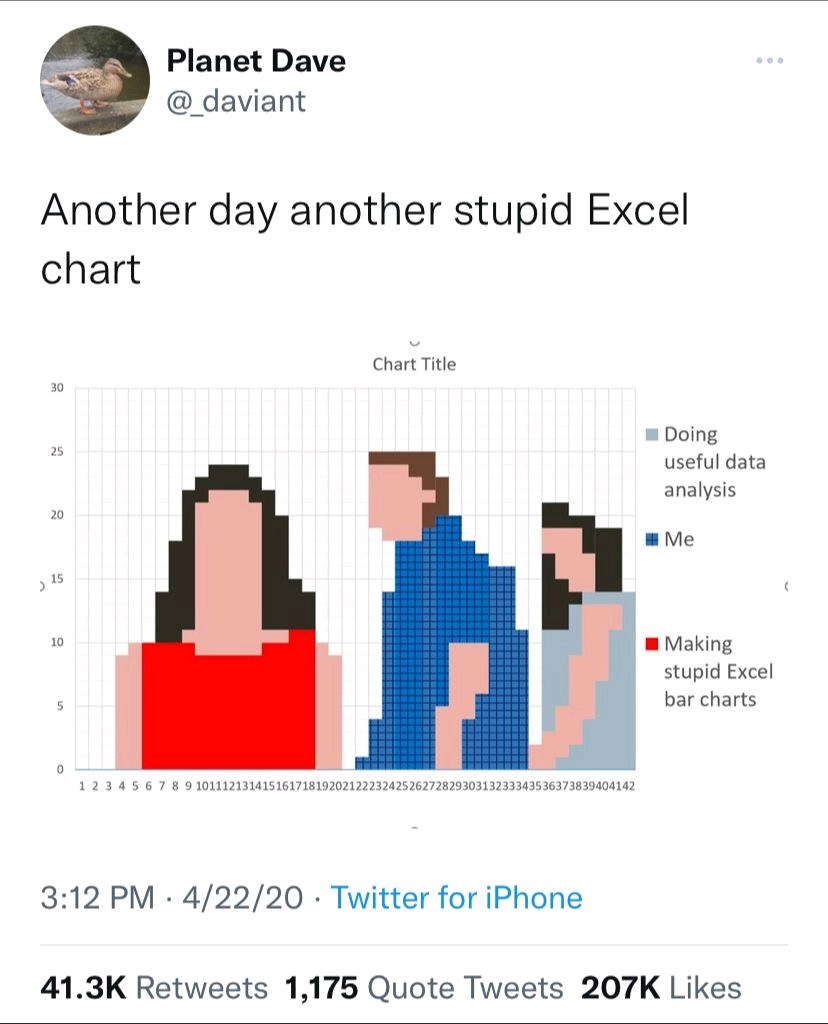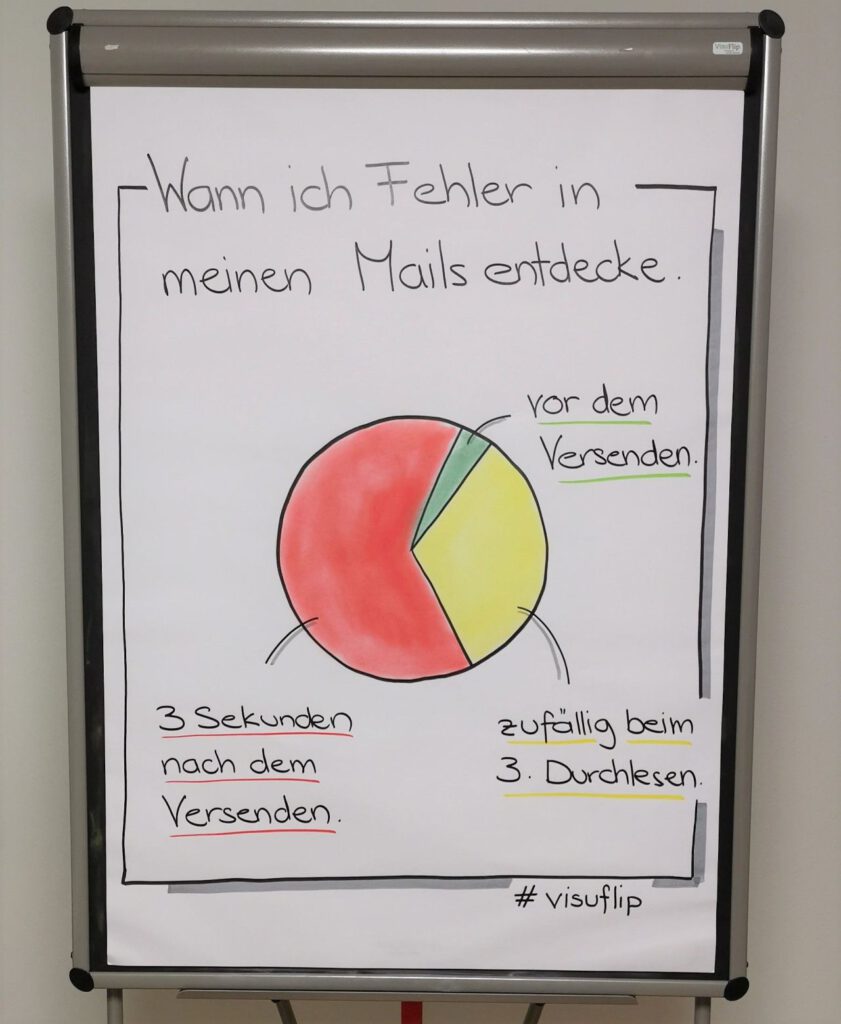Autor: Medardus
Warum machen wir runde Pizzen in eckige Kartons und essen sie dann als Dreiecke?
Ich grabe, du gräbst, er gräbt, wir graben, ihr grabt, sie graben. Vielleicht nicht das schönste Gedicht, aber es geht in Tiefe.
In der letzten Outlook-Schulung kam die Frage, wie man mehrere Anlagen auf einmal drucken könne:
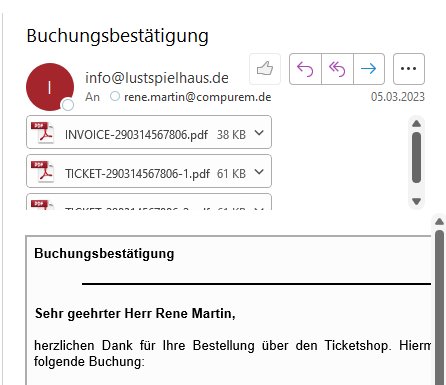
Nu – ein wenig versteckt ist sie schon, diese Option: Wählt man den Drucken-Befehl, findet man die Druckoption „Anlagen drucken, Anlagen werden nur mit dem Standarddrucker gedruckt.“
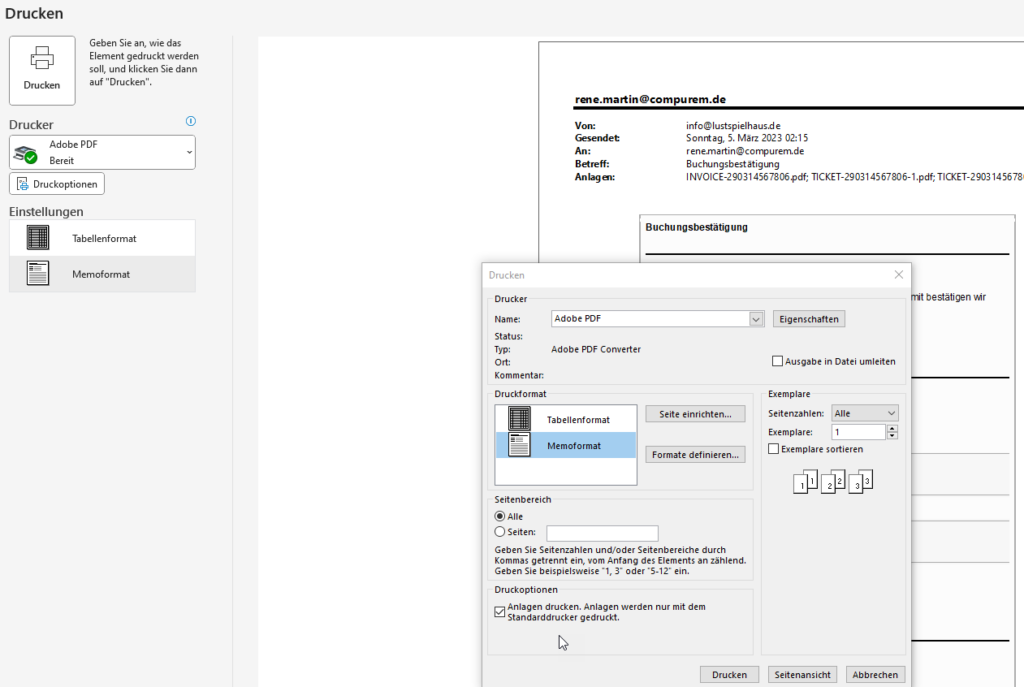
Ich bin jemand, der viel unternehmen möchte, gefangen in einem Körper, der viel schlafen will.
Das ist mir ja noch nie aufgefallen:
In einer Datei habe ich 26 Tabellenblätter, die A, B, C, … Z heißen.

Von einem weiteren Blatt aus greife ich darauf zu:
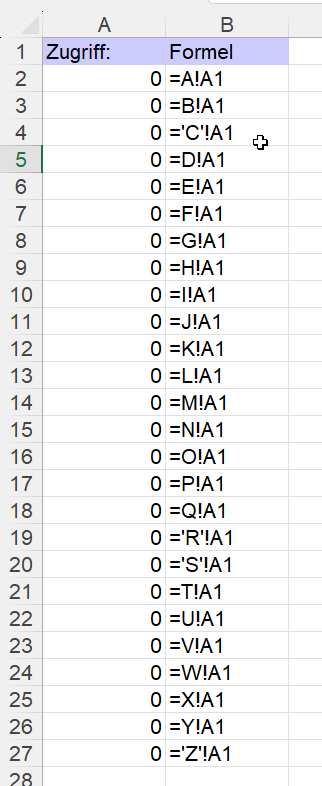
Erstaunlicherweise wird der Blattnamen C in Apostroph gesetzt: ‚C‘. Ebenso ‚R‘, ‚S‘ und ‚Z‘.
Klar: row und column – diese beiden Begriffe sind geschützt. Das ist wichtig zu wissen, wenn man per Programmierung den Tabellenblattnamen aus der Formel =A!A1 und=’C‘!A1 herauslöst.
Komisch – je älter man wird, desto früher wird es spät.
Ich habe gelacht. Eine Teilnehmerin erzählte mir, dass sie für ihre Kollegen eine Tabelle eingerichtet hat. Darin befindet sich eine Spalte „Erledigt“, über welche gekennzeichnet wird, ob dieser Prozess bereits erledigt ist:
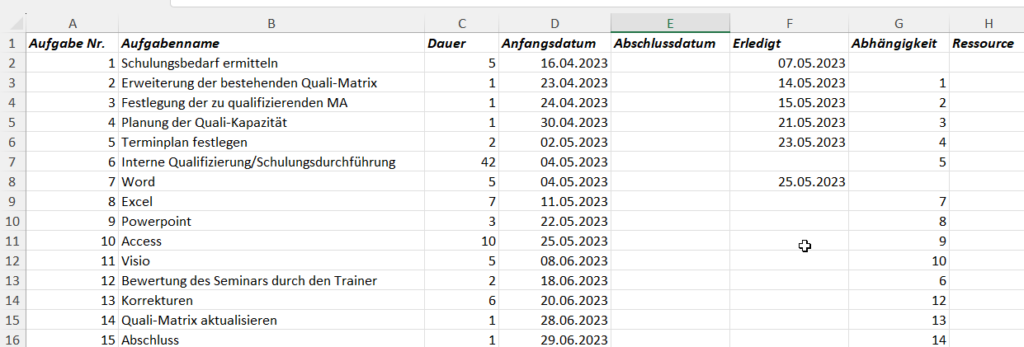
Diese Datei wird nun mit Hilfe von PowerQuery weiter verarbeitet.
Nun gibt es einige sehr „clevere“ Kollegen, die den Erledigt-Status kennzeichnen, indem sie die Inhalte der Zellen durchstreichen:
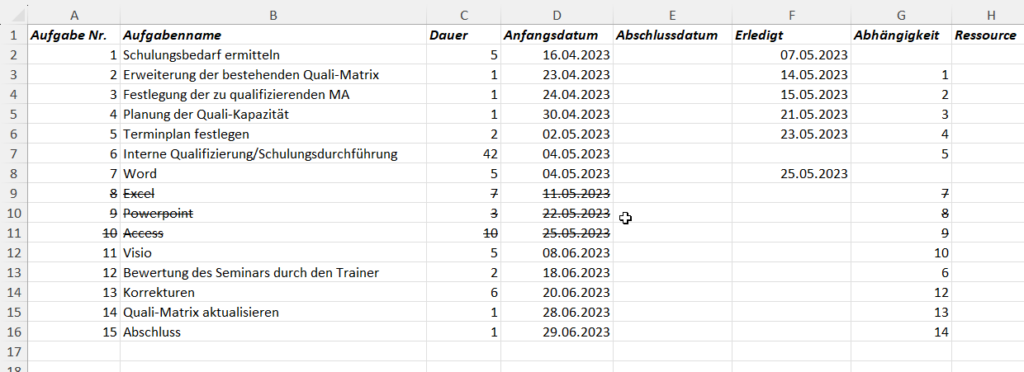
Damit wird der DATENzugriff natürlich obsolet!
Der Berg ruft. Es ist entweder die Wäsche oder der Abwasch.
Eine Teilnehmerin in der Excelschulung fragte mich, warum auf einem Rechner folgendes funktioniert, auf einem anderen nicht:
Normalerweise bewirkt ein Klick auf eine Zelle in der Pivottabelle, dass die Formel
=PIVOTDATENZUORDNENerzeugt wird:
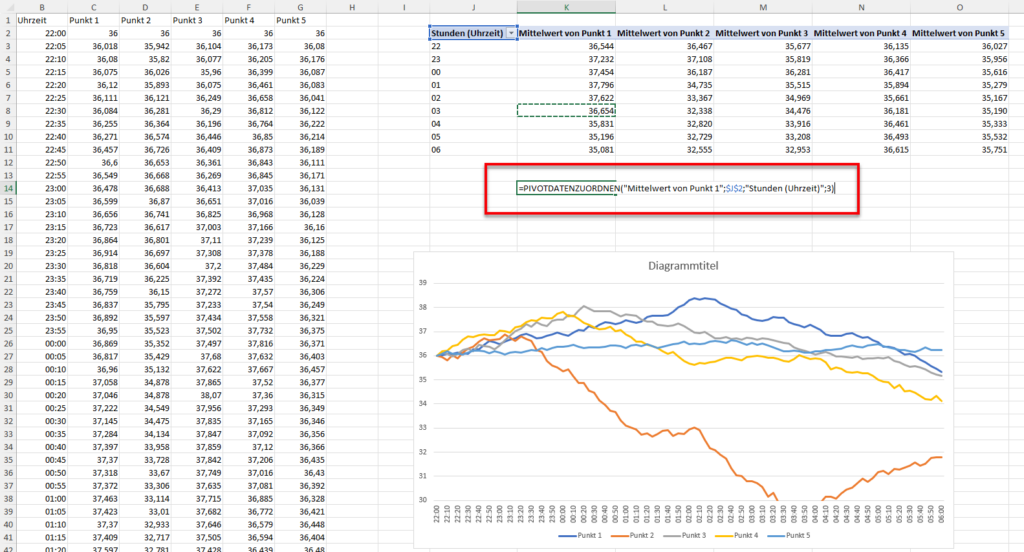
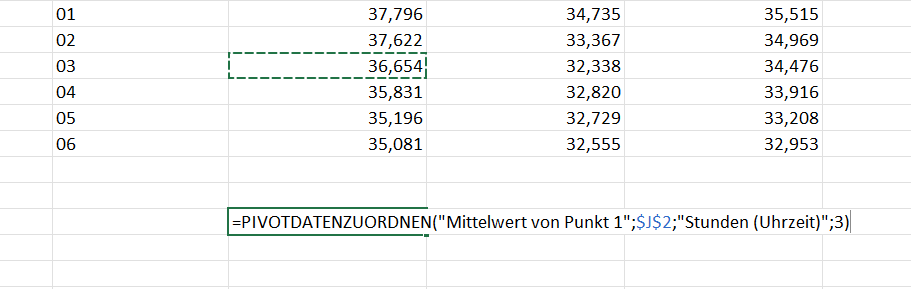
Bei ihr jedoch nicht:
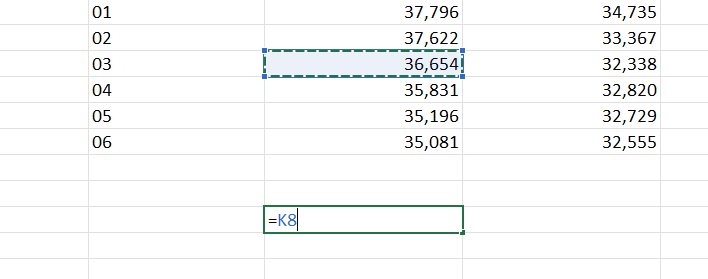
Auch das Eintippen der Formel hilft nicht – Intellisense versagt:
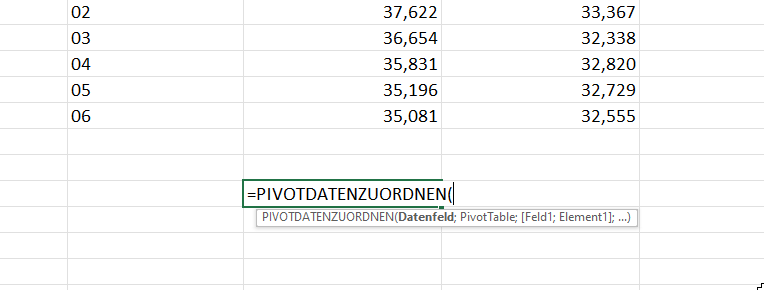
Des Rätsels Lösung war schnell gefunden: sie hatte in den Optionen / Formeln die Option „GetPivotData-Funktionen für PivotTable-Bezüge verwenden“ ausgeschaltet.
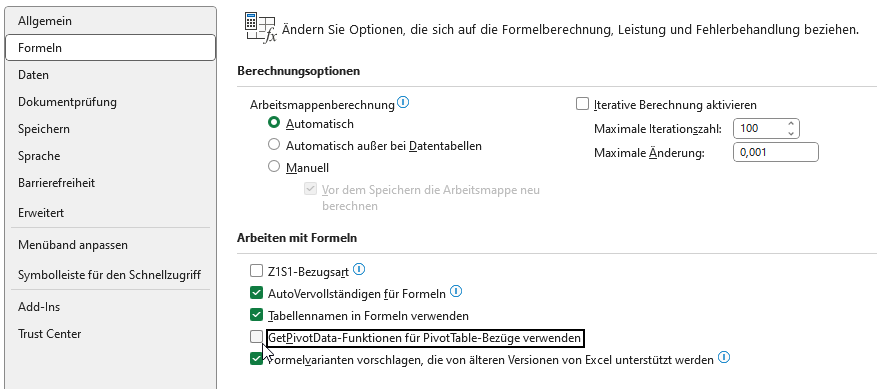
Danach klappte es wieder.
Mit Schwaben kann man gut auskommen. Es gibt nur zwei Regeln zu beachten: Was sich bewegt, wird gegrüßt. Was sich nicht bewegt, wird geputzt. (Thomas Schreckenberger)
Das hatten wir doch schon einmal. PowerBI unterscheidet beim Zugriff auf Access-Datenbanken zwischen der 32-Bit und 64-Bit-Version.
Nicht nur dort – auch bei XLS-Dateien wird unterschieden. So kann ich auf einem Rechner diese Datei nicht ins Datenmodell laden ohne das Add-In zu installieren:
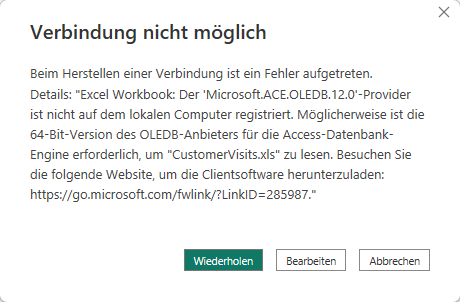
Auf dem anderen Rechner funktioniert es problemlos:
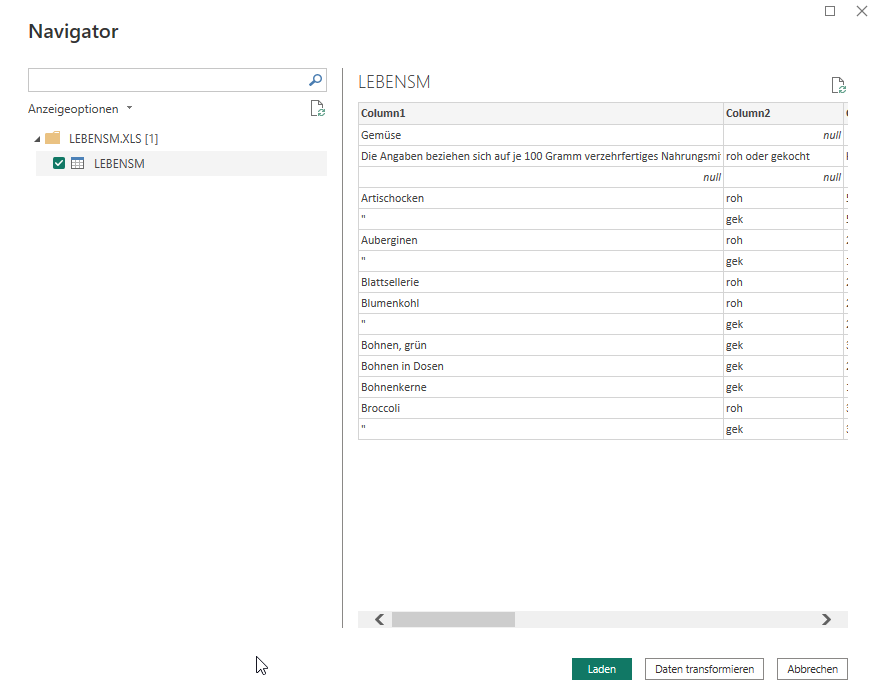
If you think your neighbor’s grass is greener, go smoke it.
Kennst ihr DPQ-Dateien? Das sind Textdateien, in denen ein Query auf eine Datenbank gespeichert sind. Diese Data-Query kann man in Excel einbinden.
Soweit so gut.
Nun wollte ich so eine Datei in Power BI einbinden.
„Einen direkten Konnektor über diese Datenverbindung gibt es zur Zeit in Power BI Desktop nicht.“ schreibt Frank Arendt-Theilen. Hans-Peter Pfister hat es bestätigt. Schade.
Wie hast du es geschafft, SO auszusehen? – Ich verzichte auf Zucker, Alkohol und Fleisch. – okay, da würde ich auch unglücklich gucken!
Welche Kosmetikartikel können Sie mir fürs Gesicht empfehlen? – Eine Tüte!
Ach wie doof! Wenn man in PowerBi in das Visual Tabelle oder Matrix Werte (oder besser: ein Measure) in die Werte zieht, kann man mit einem Klick auf den Spaltenkopf danach sortieren:
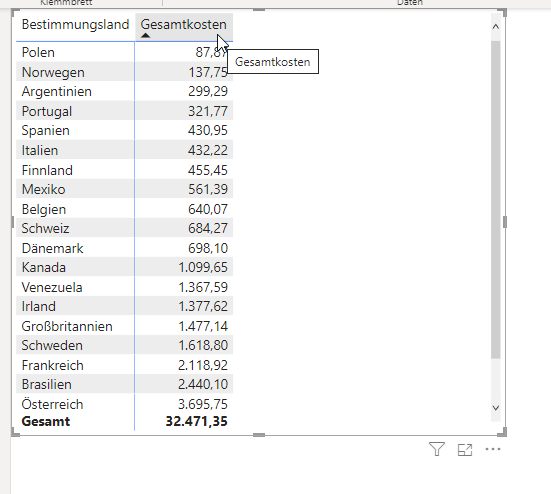
Verwendet man jedoch eine Kategorie in den Spalten, kann man damit nicht sortieren – auch nicht mit gedrückter [Strg]-Taste:
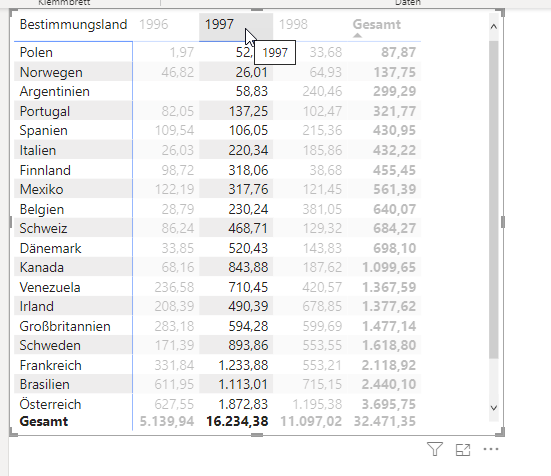
Mit einem Klick wird die Spalte selektiert (und damit die anderen Visuals gefiltert).
Hab mal ein Zettelchen unters Bett geklebt. Für das Monster. Heute darf das Monster in meinem Bettchen schlafen. Bin einsam.
Hallo Hr. Martin. Wie kann ich in VBA prüfen, ob ein Textfeld als Formularsteuerelement das mit einer Textmarke versehen ist (z Bsp.“TMThemaPos16″) leer ist. Laut Lokal-Fenster soll es ein String mit 5 Leerzeichen sein. Diese Prüfung wird aber ignoriert. Auch auf Empty prüfen bringt keinen Erfolg. Ich muss den Inhalt der Textmarken in eine Excel überführen, die stetig erweitert wird. Es können 30 Themen ins Formular eingetragen werden. Ab einer leeren Textmarke der Kategorie „Thema“, soll die Prozedur beendet werden. Vielen Dank für ihre Unterstützung.
###
Hallo Herr W.,
Wenn ich Ihr Problem richtig verstanden habe, würde ich das folgendermaßen lösen: Formularsteuerelemente haben keinen Namen und können deshalb nicht direkt angesprochen werden. Hinterlegen Sie bei der Eigenschaft „Tag“ einen Text. Durchlaufen Sie mit einer Schleife alle ContentControls und überprüfen Sie, ob das ContentControls(i) den Tag = „yxz“ hat. Wenn ja, dann können Sie den Text auslesen: ActiveDocument.ContentControls(1).Range.Text Ist das die Antwort auf Ihre Frage?
LG und ein schönes Wochenende
Rene Martin
###
Hallo Hr. Martin.
Ich hab das jetzt über die ASC-Funktion gelöst. Frage somit ab, welches ASCII Zeichen die Textmarke hat und wenn diese (in meinem) Fall 32 ist, dann ist sie leer.
Das weißeste Weiß ist gar nicht Alpina, sondern deutsches Bein im Mai.
Schöne Frage in der letzten Outlook-Schulung zum Thema Kontakte und Adressbuch: die „erweitere Suche“ war bekannt. Darüber kann man im Adressbuch nach Kolleginnen und Kollegen suchen, wenn man nur den Vornamen weiß. Oder die Abteilung. Oder den Standort:
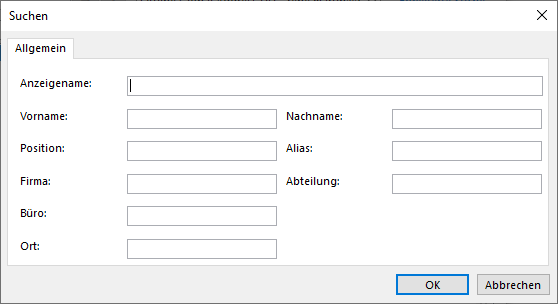
Wie man aber eine Kontaktgruppe (Verteilerliste) nach Standort durchsuchen kann, will eine Teilnehmerin wissen. Besser noch: Alle Kontaktgruppen.
Geht so leider nicht! Schade.
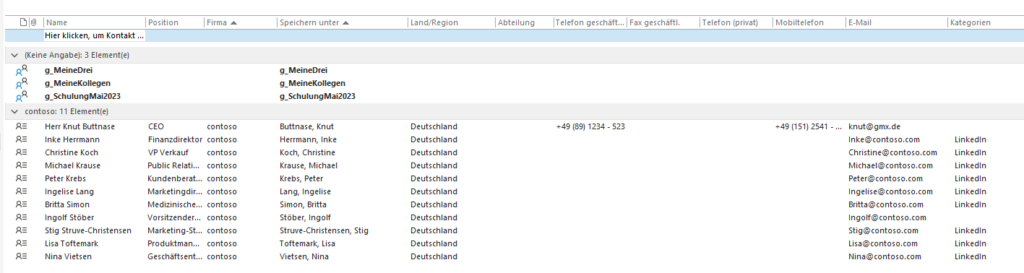
Ich fühle mich heute so motiviert – ich könnte Wollmäuse dressieren!
Amüsiert!
Peter schickt mir eine Mail und fragt mich, warum die Sortierung in Excel nicht funktioniere.
Natürlich funktioniert sie, lautet meine Antwort. Er solle mir die Datei zusenden; ich würde sie mir ansehen. Ich vermutete eine leere Spalte oder Zeile zwischen den Daten.
Er erklärt mir:
Sortiert man die Liste nach dem Namen ist alles prima:
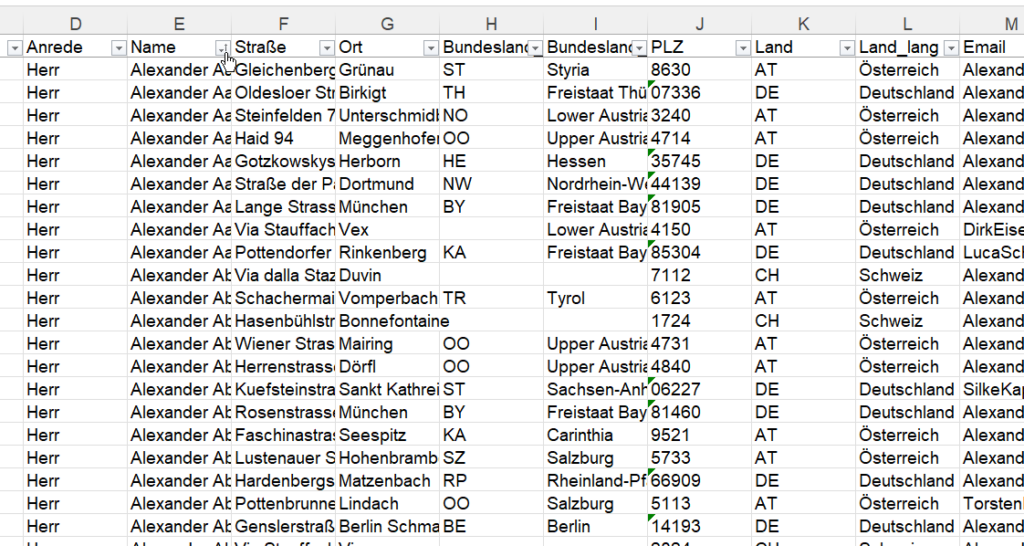
Sortiert man sie nach dem Ort, funktioniert es auch:
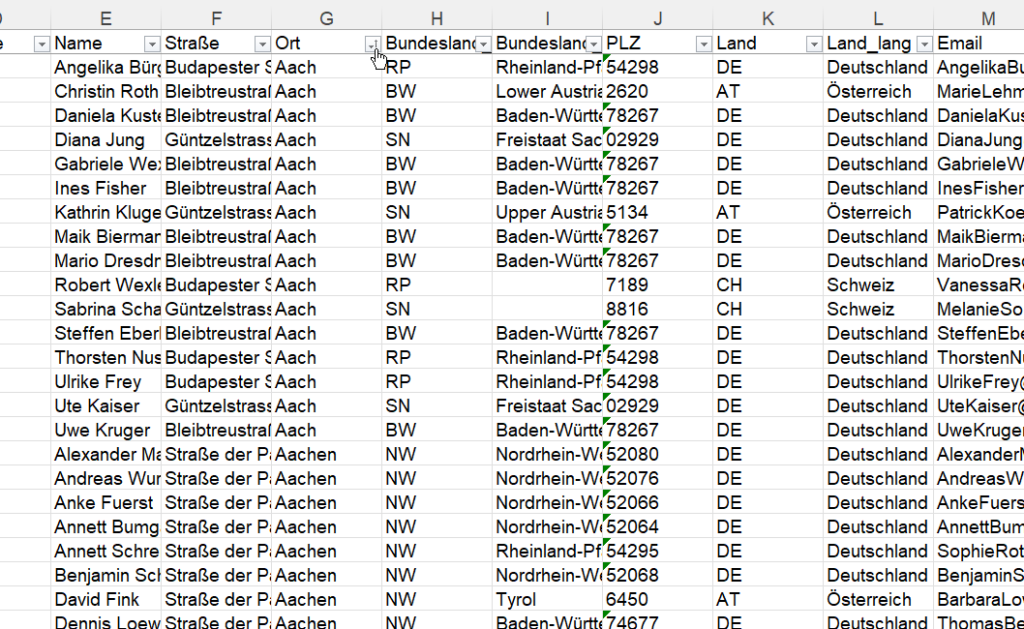
Jedoch bei der Sortierung nach der ID stimmt die Zuordnung zum Länderkennzeichen und dem Land nicht mehr:
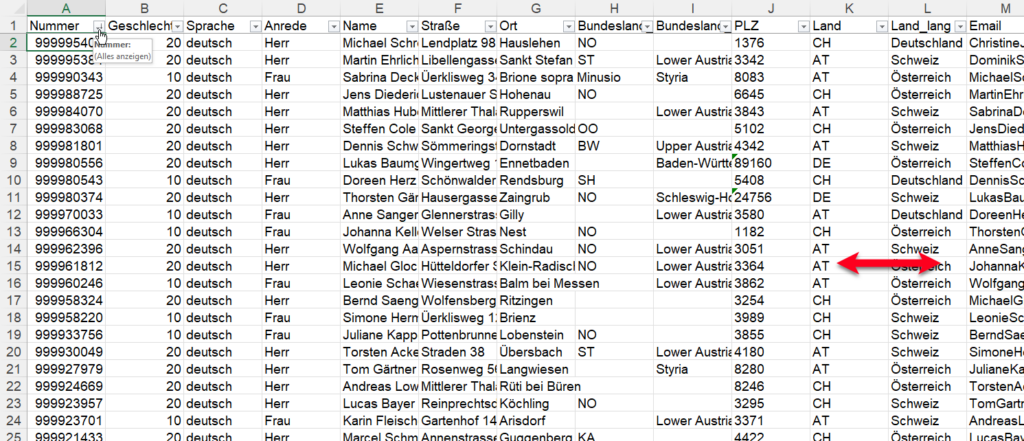
Ich sehe mir die Liste genau an – die Lösung ist bald gefunden: Auf halber Strecke wurde ein Teil der Liste nach unten verschoben, das heißt: der linke Teil befindet sich eine Zeile tiefer als der rechte. So kann es gehen:
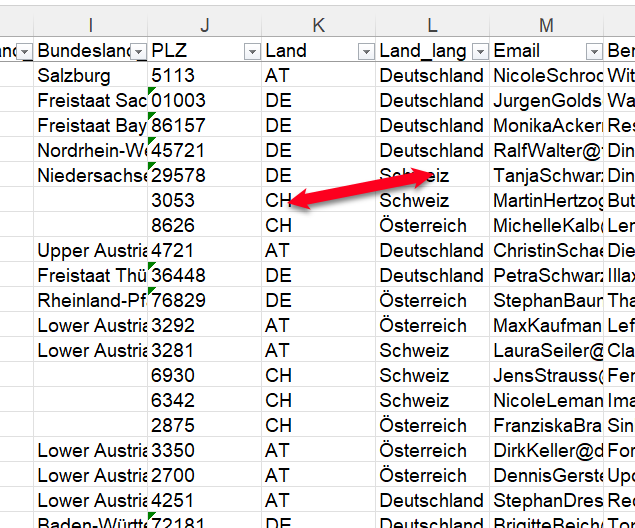
Ägyptisch oder ich schieße! – Ich kann kein Ägyptisch. – Ägyptisch jetzt! (Raubüberfall in Sachsen)
Yet another Excel Question
Hallo Herr Martin, seit einigen Jahren schaue ich mir regelmäßig Ihre Videos an und muss sagen, ich habe durch Sie wirklich viel gelernt. Summenprodukte, XVerweise und weitere Formeln gehören zu den Formeln, die ich jede Woche – wenn nicht jeden Tag – nutze. Ich habe derzeit ein Problem eine Excel-Datei zu speichern. Darin stecken 10 Stunden Arbeit, die verloren gehen, wenn ich die Datei nicht gespeichert bekomme. Excel schlägt mir immer vor, dass die Datei repariert werden könnte. Ich weiß allerdings schon, dass die Reparatur fehlschlagen wird und diverse Teile meiner Inhalte gelöscht oder umformatiert werden, wenn ich die Reparatur durchführen würde. Haben Sie einen Tipp, wie man jede Datei speichern kann, auch wenn Excel nicht clever genug dazu ist? Noch habe ich meine Datei geöffnet, aber über Nacht wird mein Firmen-Notebook neustarten und dann ist der Inhalt leider verloren 🙁 Viele Grüße aus Berlin!
####
uh, das hört sich schrecklich an!
Hallo Herr S.,
können Sie die Datei in einem anderen Format (XLSB oder XLS) speichern?
Können Sie die Datei auf einen anderen Datenträger speichern? USB-Stick?
Können Sie alle Tabellenblätter markieren (rechte Maustaste) und alle in eine andere Datei kopieren und diese Daten dann speichern? (Achtung: möglicherweise haben Sie dann Bezüge auf die erste Datei, die sich nicht speichern lässt)
Ist denn die Autospeichern-Funktion aktiviert? Im schlimmsten Fall zumachen – meistens (leider nicht immer) wird die Datei ziemlich gut geöffnet. (Stoßgebet zum Himmel nicht vergessen!)
Uff! – Sonst fällt mir nichts ein …
Ich drücke die Daumen
LG :: Rene Martin
####
Hallo Herr Martin, ich habe es über ein VBA-Makro gelöst, welches die (vielen) Worksheets in eine neue Datei kopiert hat und die Datei anschließend speichern konnte. Die Referenzen waren dann defekt (es wurde auf Tabellenblätter der defekten Datei verwiesen), aber das habe ich dann manuell mit Suchen+Ersetzen korrigiert.
Vielen Dank für den Tipp!!
####
Hier das Makro:
Sub CreateBackupWorkbook()
On Error Resume Next
Dim BackupName As String
BackupName = ThisWorkbook.FullName & " backup.xlsb"
Dim NewWorkbook As Workbook
Set NewWorkbook = Workbooks.Add
Dim CurrentSheet As Worksheet
For Each CurrentSheet In ThisWorkbook.Worksheets
CurrentSheet.Copy After:=NewWorkbook.Sheets(NewWorkbook.Sheets.Count)
Next CurrentSheet
NewWorkbook.SaveAs BackupName, FileFormat:=xlExcel12
NewWorkbook.Close False
On Error GoTo 0
End SubKlasse, dass Sie es retten konnten.
Und ja – so etwas Ähnliches hatte ich mal bei Visio (leider tragisch): Eine gespeicherte Datei ließ sich nicht mehr öffnen! Keiner der Versuche war von Erfolg gekrönt – ein Arbeitstag war weg!
Wie sagte mal ein Freund: „beim zweiten Mal geht es immer schneller“.
Aber Sie hatten ja Glück.
LG :: Rene Martin
An dieser Stelle möchte ich einfach mal meinem Körper danke, dass er Laktose, Fruktose, Gluten und Nüsse verträgt.
Lieber René,
ich hoffe, es geht dir gut und du bist schon auf dem Weg ins Wochenende. 😊
Ich schreibe dir weil ich verzweifelt bin, da mich diese Sache heute einiges an Zeit gekostet hat.
in Word eingebettete Excel Tabellen lassen sich nicht mehr öffnen.
Excel ist installiert, wir haben verschiedene Add-Ons deaktivieren, etc. Auch das Konvertieren des Objekts in verschiedene Versionen bringt nichts.
Die eingebettete Tabelle lässt sich nicht öffnen.
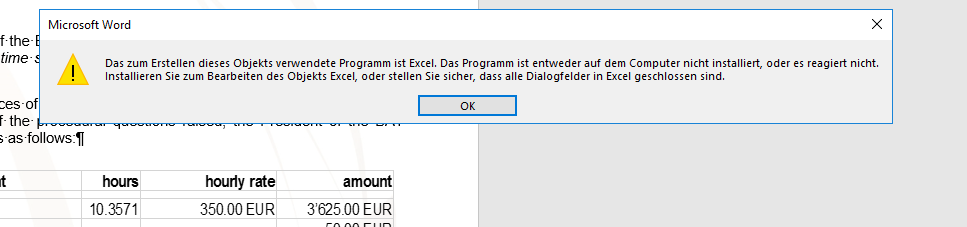
Auch wenn ich eine neue Word-Datei mit einer neuen Tabelle erstelle, ist diese nur solange bearbeitbar bis ich die Word-Datei schließe.
Danach läuft im Hintergrund wohl eine sogenannte OLE-Aktion weiter. Denn ich erhalte permanent die Fehlermeldung, dass Excel auf das Ende der OLE-Aktion wartet.
Es ist nicht dringend, da du aber schon mal eine schnelle Lösung parat hattest, wo alle anderen ratlos waren, dachte ich, ich frag dich gleich. Bitte verwende aber keine großen Bemühungen darauf.
Ich habe meine Anfrage nun an unseren IT Provider für das DMS weitergegeben, nachdem auch mithilfe unserer IT für Windows/Office nicht weitergekommen bin. Auch googeln hat nicht geholfen. Es gibt zwar mehrere Einträge dazu aber die Lösungen dort haben bei uns nichts gebracht.
Jetzt wollte ich mal anfragen, ob dir das schon einmal untergekommen ist und du vielleicht gleich eine Info parat hast.
Wenn nicht, warte ich erstmal, was das DMS Team zu sagen hat.
LG und großes Dankeschön
Janet
###
Hallo Janet,
ich kann die Datei öffnen:
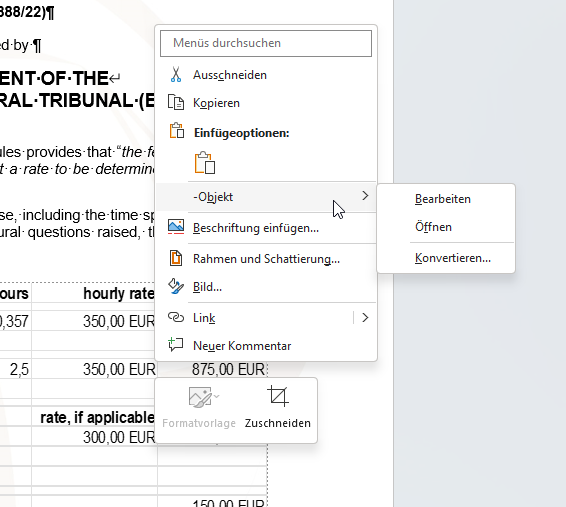
Noch einmal zum Mitschreiben:
* Wo liegt die Datei? Sharepoint? OneDrive? Teams?
* Macht ihr sie in Desktop-Word auf oder Word online?
Liebe Grüße
Rene
Ich bin jetzt Fruktarierin – das passt hervorragend zu meiner Orangenhaut.
Hallo Rene,
das Phänomen in Word kenne ich.
Wenn nur zwischen der Anzeige des Inhaltverzeichnistextes und der TOC-Feldfunktion geschaltet werden soll, muss die Alt-F9-Taste verwendet werden.
Wird die Shift-F9-Taste verwendet, kommt es darauf an was im Inhaltverzeichnis markiert ist oder wo der Cursor steht. Ist alles markiert wird auch zwischen Textanzeige und TOC-Feldfunktion umgeschaltet.
Steht der Cursor am Anfang einer Zeile, wird zwischen der aktuellen Anzeige (das betrifft auch die Anzeige einer Hyperlink Feldfunktion) und der TOC-Feldfunktion geschaltet.
Steht der Cursor aber in einer Zeile, wird bei Shift-F9 zwischen der Textanzeige der Zeile und der Anzeige der Hyperlink-Feldfunktion geschaltet.
Wobei es einen kleinen aber wichtigen Unterschied gibt. Bei der Anzeige der Feldfunktion bleibt der Cursor in der Zeile stehen. Bei der Textanzeige springt der Cursor zum Zeilenanfang.
Ein sofortiges drücken der Shift-F9-Taste zeigt deshalb ein unterschiedliches Verhalten.
Salü
Ernst
Können Sie wenigstens mal so tun, als würde Sie gerne zur Arbeit gehen? – ICH WERDE HIER NICHT FÜRS SCHAUSPIELERN BEZAHLT!
Hallo Rene,
[…]
Bei meinen Versuchen ist mir dabei eine Besonderheit aufgefallen. Vielleicht kennst du dieses Verhalten schon.
Wenn die erste Feldfunktion in einem markierten Text gegen Aktualisierung gesperrt ist (Strg-F11), werden auch alle anderen Feldfunktion bei Betätigung der F9-Taste nicht aktualisiert.
Ist die erste Feldfunktion eines Dokument gesperrt, kann dies zu folgenden Problem führen. Nach einer vollständigen Markierung dieses Dokumentes (Strg-a) und anschließendes Drücken der F9-Taste, wird keine Feldfunktion aktualisiert.
Mit schönen Grüßen aus Dormagen
Salü
Ernst
An dieser Stelle möchte ich einfach mal meinem Körper danke, dass er Laktose, Fruktose, Gluten und Nüsse verträgt.
Hallo Rene,
Vielen Dank für deine Interssanten Video!
In der Vergangenheit habe ich in Outlook regeln festgelegt die dann aber verschwunden waren als ich einen neuen PC bekommen habe etc.
Wie kann ich Regeln in Outlook PC übergreifend einrichten sodass diese auch funktionieren wenn ich einen neuen PC bekommen?
Gruß Martin
####
Sorry, Martin, aber das geht meines Wissens nicht. Einige Dinge werden in Outlook an den Rechner gebunden.
Ich denke nicht, dass man sie exportieren kann oder rechnerübergreifend festlegen kann.
LG :: Rene
Mein Schokoriegel hängt im Süßigkeitenautomat fest ! – Warum haben Sie den Notruf gewählt? – Hören Sie mir eigentlich zu?
Eigentlich wollte ich nur einen Befehl mit Office Skript aufzeichnen: formatiere den Text einer Zelle fett:
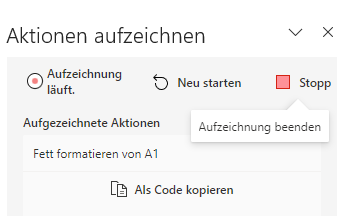
Geht nicht:
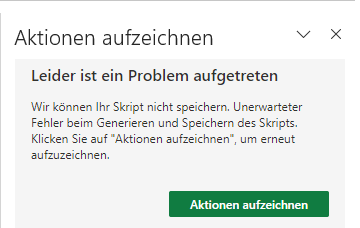
„Leider ist ein Problem aufgetreten. Wir können Ihr Skript nicht speichern. Unerwarteter Fehler beim Generieren und Speichern des Skripts. Klicken Sie auf „Aktionen aufzeichnen“, um erneut aufzuzeichnen.
Erstaunt starre ich auf den Bildschirm. Ich habe keine Ahnung, warum und woher das Problem rührt.
So – jetzt ist offiziell Frühling. Nun habt gefälligst Gefühle!
Lieber Rene,
ich habe mal wieder eine Aufgabe (für Sie bestimmt eine Kleinigkeit), die ich als PDF-Formular nicht vollständig gelöst bekomme, aber auch als EXCEL-„Formular“ möglicherweise zu lösen wäre:
„Ich sende an unsere Partner ein Formular mit 6 Dekor-Beispielen. Jedes der 6 Dekor-Beispiele soll mit einer Note von 1 – 6 bewertet werden.
Dabei soll jede Note nur einmal vorkommen, sodass eine eindeutige Bewertungs-Reihenfolge entsteht.
Bis jetzt habe ich 6 kleine Zahlengruppen (von 1 – 6) jeweils mit Optionsfeldern belegt.
Wie kann ich verhindern, dass z.B. das Dekor 2 und das Dekor 5 versehentlich beide mit der Note 1 bewertet werden?
…oder anders herum, versehentlich 2 Bewertungen in einer Zahlengruppe eingegeben werden
Ich würde mich riesig freuen, wenn Sie mir hierzu einen Lösungstipp auch in EXCEL geben könnten.
Ganz herzlichen Dank vorab
Christoph
####
Hallo Christoph,
ich würde in jeder Zelle mit der Datenüberprüfung die Werte 1 … 6 zulassen. Dann würde ich mit einer bedingten Formatierung die Zellen rechts neben jeder Zelle überprüfen, ob einer der Werte dem Wert der Zelle entspricht. Beispielsweise mit:
=UND(ODER(A1=B1:F1);A1<>““)
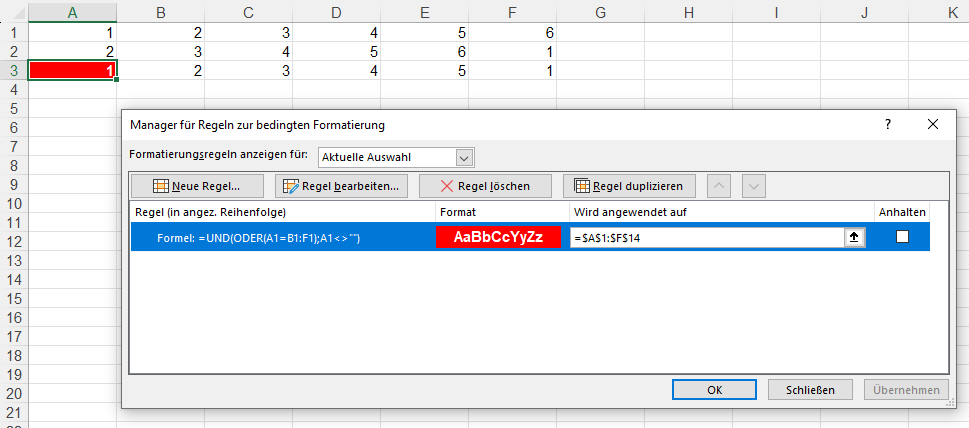
67 % der Frauen sagen, ihr Haustier hört ihnen besser zu als ihr Partner. 73 % der Haustiere sagen, diese verrückten Frauen machten ihnen Angst.
Irritiert:
Ich öffne eine uralte Datei, die noch im XLS-Format vorliegt:
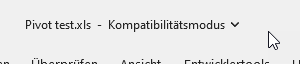
Ich speichere sie als XLSX.
Und erstelle eine Pivottabelle:
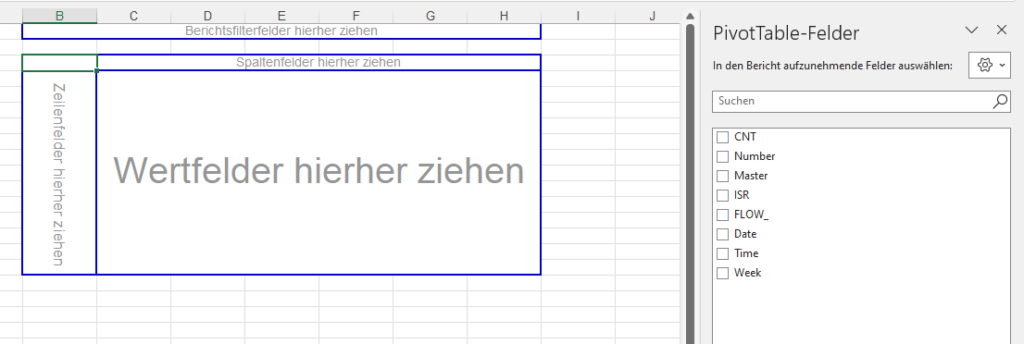
Aber irgendwie sieht die komisch aus.
Auch als ich weiterarbeite, „fühlt“ sich das Ganze sehr seltsam an:
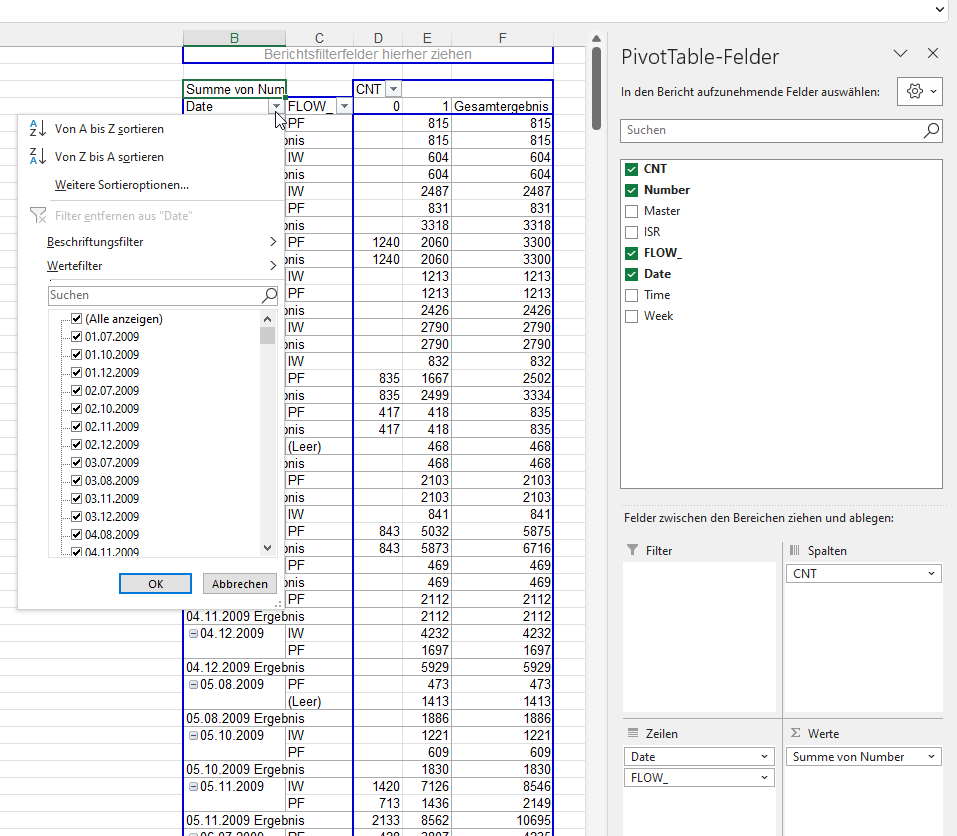
Ups – und meine Diagramme – wo sind meine Diagramme?
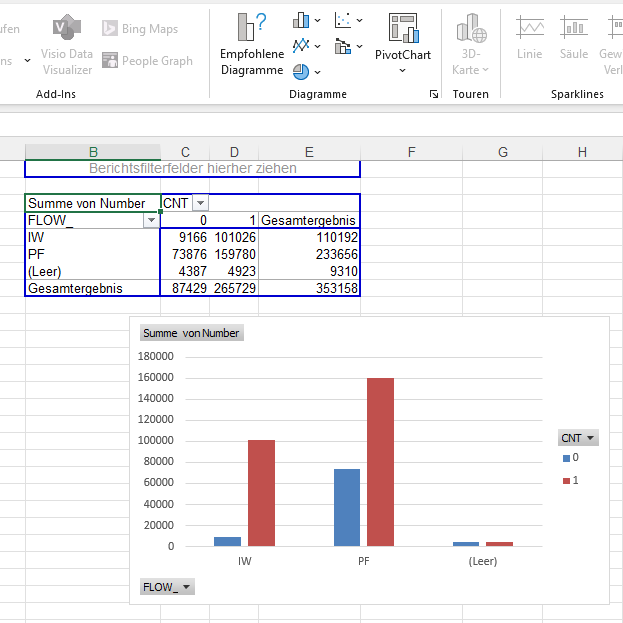
Dann dämmert es mir: Nach dem Konvertieren ins XLSX-Format muss ich die Datei schließen und erneut öffnen – sonst verbleibt sie im Kompatibilitätsmodus:
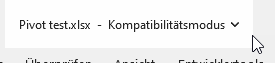
Ich wäre gerne Dornröschen. Nur ohne Prinz. Schlafen reicht mir.
Für den Fall, dass ich irgendwo zu Besuch bin, wo der Gastgeber darauf besteht sich ganz wie zu Hause zu fühlen, habe ich immer einen Fußnagel-Knipser dabei.
Eine Teilnehmerin in der PowerQuery-Schulung wundert sich, warum so merkwürdige Kästchen neben den Datumsinformationen stehen:
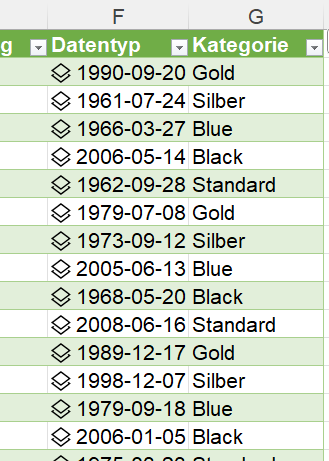
Die Antwort ist simpel: sie hat statt „Datentyp ändern“ auf das Symbol „Datentyp erstellen“ geklickt.

Ich bin heute so farbenfroh – ich habe fünf verschiedene Schwarztöne an.
Amüsant.
Werden in PowerQuery Spalten mit einem Verkettungsoperator „&“ zusammengefügt und befindet sich in einer der Zellen der Wert null, dann ergibt Inhalt & null -> null:
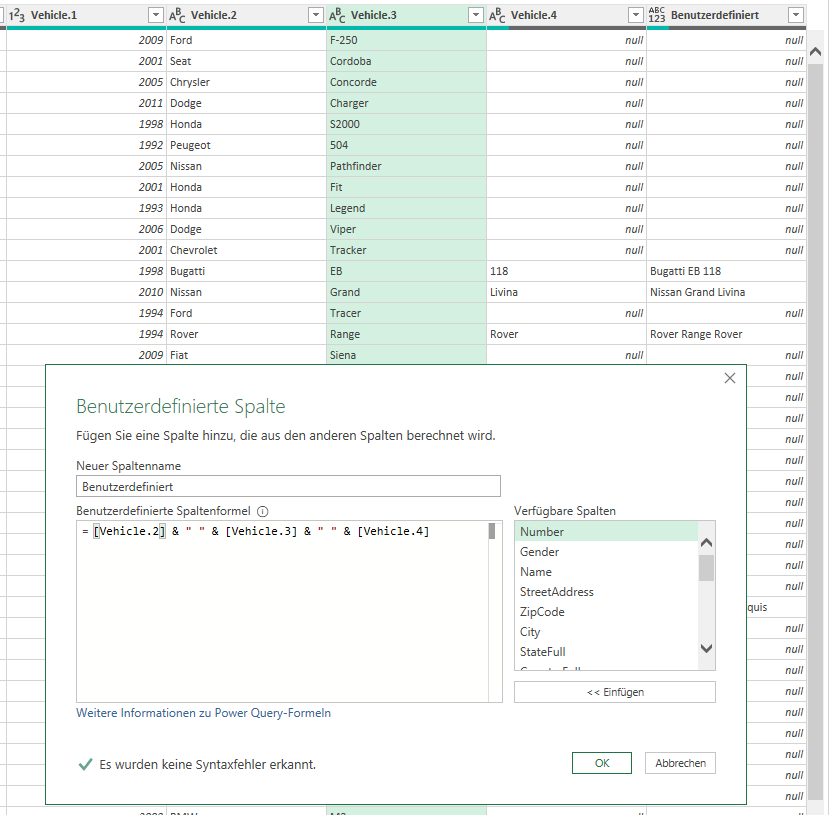
Nur wenn alle Zellen mit Text gefüllt waren, wird das Ergebnis angezeigt.
Anders dagegen der Assistent „Spalten zusammenführen“.
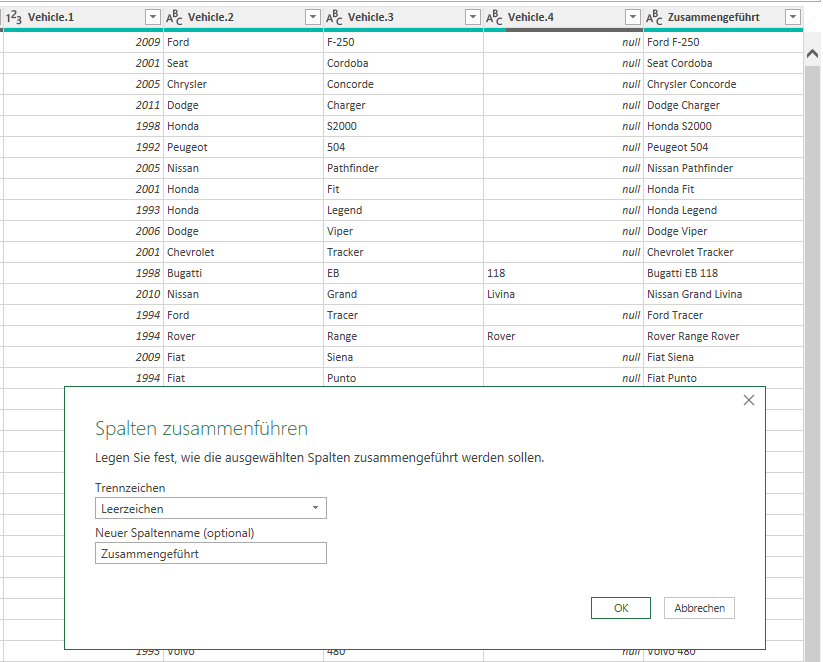
Hier macht der Wert null keine Probleme.
Was habt ihr alle gegen Beamte? – Die tun doch nix.
Erstaunlich.
Trägt man in Excel ein zehnstellige Zahl ein, beispielsweise 1234567890 oder 5432167890 und zieht diese mit gedrückter [Strg]-Taste herunter wird weitergezählt:
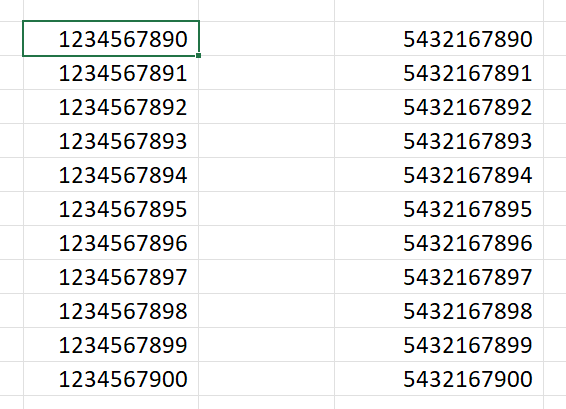
Erstellt man allerdings ein Text-Zahl-Gemisch, wird die Zahl weitergezählt, wenn sie mit 1, 2, 3 oder 4 beginnt. Ab 5 nicht mehr:
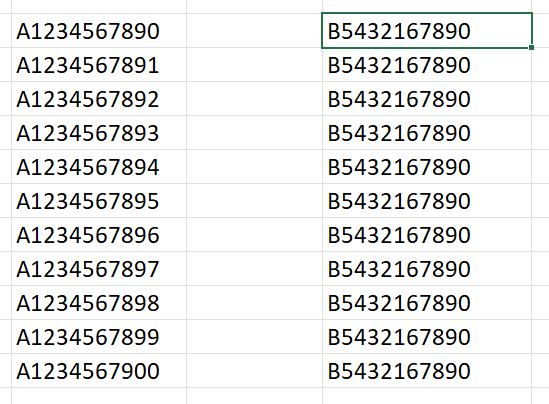
Microsoft listet auf der folgenden Seite die Beschränkungen von Excel auf:
https://support.microsoft.com/de-de/office/spezifikationen-und-beschr%C3%A4nkungen-in-excel-1672b34d-7043-467e-8e27-269d656771c3
Leider aber nicht die obenstehende Grenze.
Danke an Dagmar Pilarski für diesen Hinweis.
Wir haben die Nacht zusammen verbracht. Die Mücke und ich. Sie hat gesungen und ich geklatscht.
Ich weiß, was ich zu Weihnachten bekomme: eine neue Kleidergröße!
Quatsch. Natürlich gibt es heute noch Männer, die richtige Krieger sind. Das sind dann halt Nix-auf-die-Reihe-Krieger
PowerQuery-Schulung. Wir greifen auf einen Ordner zu.
Eine Teilnehmerin schreibt statt
=Excel.Workbook([Content])den Befehl
=Excel.Workbook[Content]
Erstaunlicherweise wird kein Fehler angezeigt – es wurden keine Syntaxfehler erkannt:
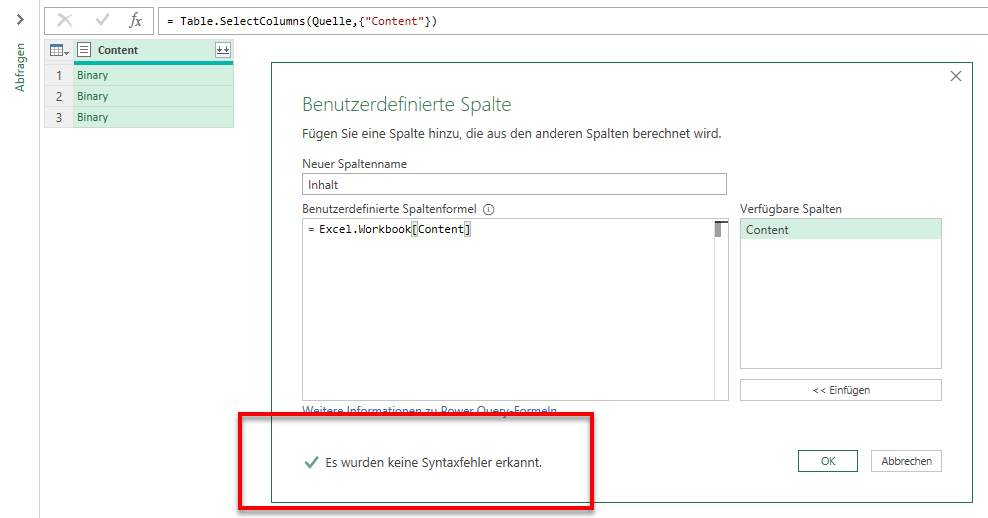
Erst nach Bestätigung wird der Fehler (hier: die fehlende runde Klammer) quittiert:
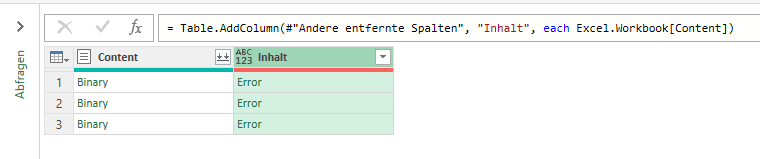
Hinter jedem Laib Brot steckt auch die tragische Geschichte von Getreide, das es nicht geschafft hat, in Bier weiterverarbeitet zu werden.
Amüsant, was manchen Teilnehmerinnen und Teilnehmern in Schulungen auffällt. Dinge, die ich noch nie beachtet habe oder denen ich keine Beachtung beigemessen habe.
Beispielsweise ist mir noch nie aufgefallen, dass Zahlen in PowerQuery kursiv stehen, während Texte immer „aufrecht“, also nicht kursiv im Editor dargestellt werden:

Wäre ich der Konjunktiv, hätte ich mehr Würde.
Excelschulung. Wir üben rechnen. Zuerst eine einfache Subtraktion; Formel herunterziehen:
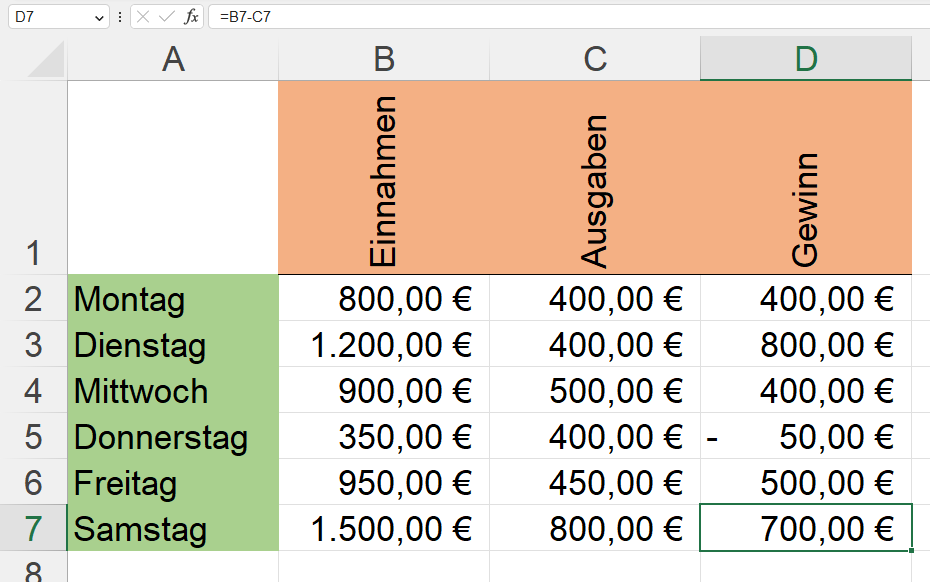
Wir lernen, wie man mit dem AutoSummen-Symbol eine Summe erzeugt:
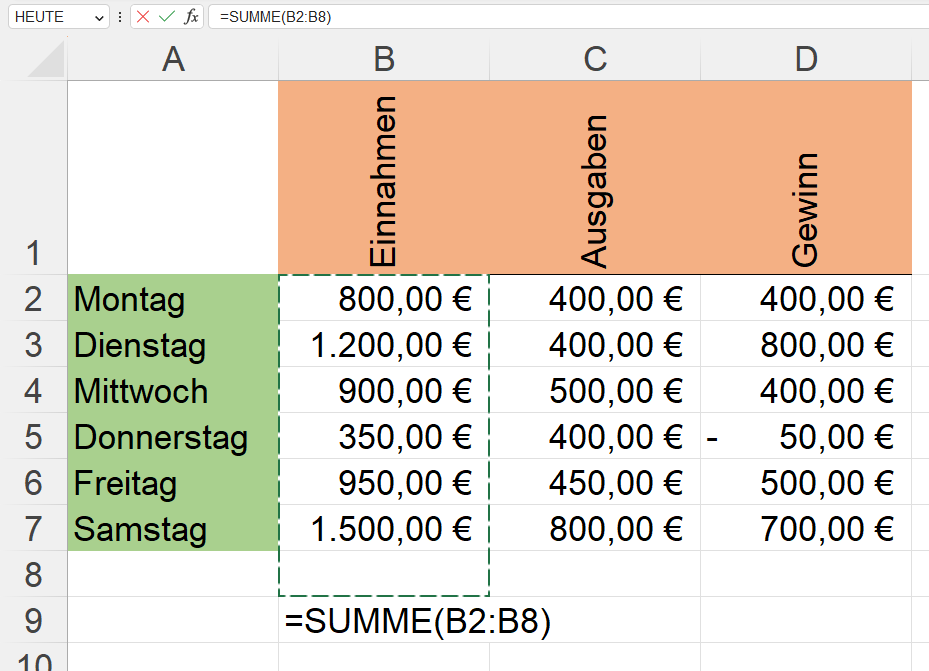
Und jetzt machen Sie es mal alleine, lautet die Aufgabe. Ein Teilnehmer beschwert sich, dass eine Summe falsch rechnet:
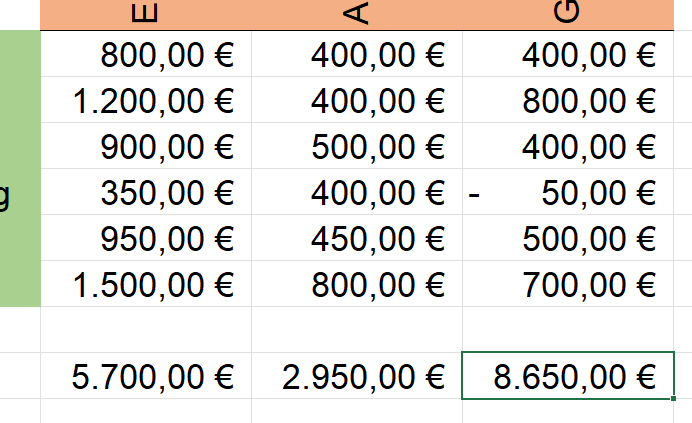
Wir gehen der Sache auf den Grund. Klar – er hat die erste Summe nicht nach rechts gezogen, sondern drei Mal eine Summe erstellt. Und bei der dritten Summe hat er nicht aufgepasst und den Vorschlag von Excel übernommen:
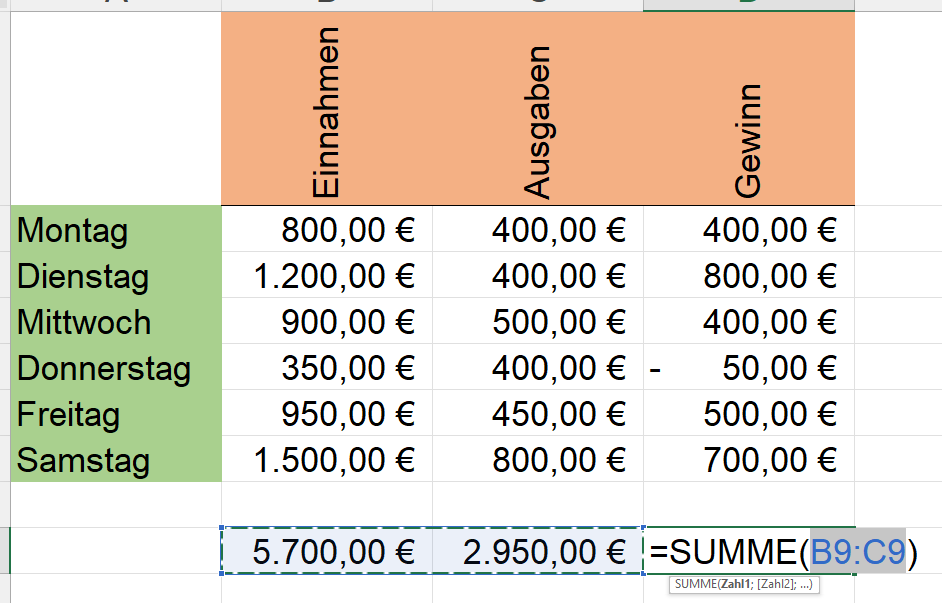
Manche Menschen leben so anständig und gesittet – die sterben fast wie neu.
Amüsant. In der Excelschulung fragt mich ein Teilnehmer, warum manchmal der Filter bei der Auswahl „Textfilter“ / „Ist gleich“ die letzte Filterung anzeigt und manchmal nicht:
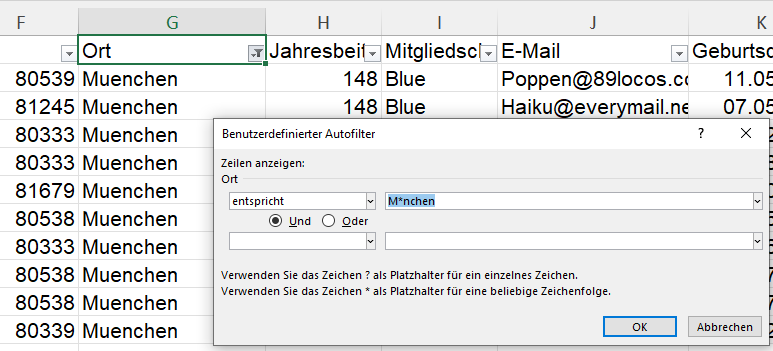
Oder so:
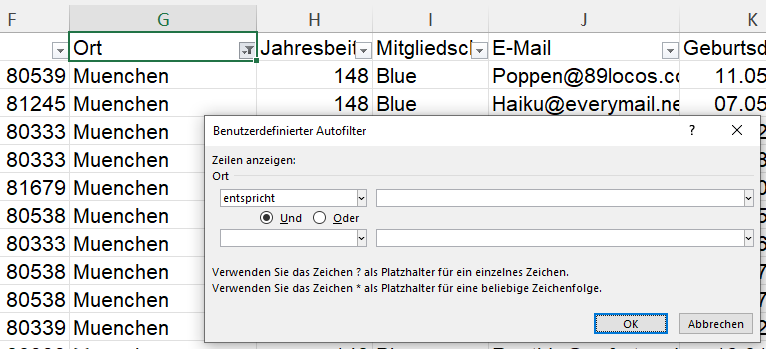
Nun – das hängt damit zusammen, wie man filtert. Wählt man den Befehl „Textfilter“ / „Ist gleich“ aus
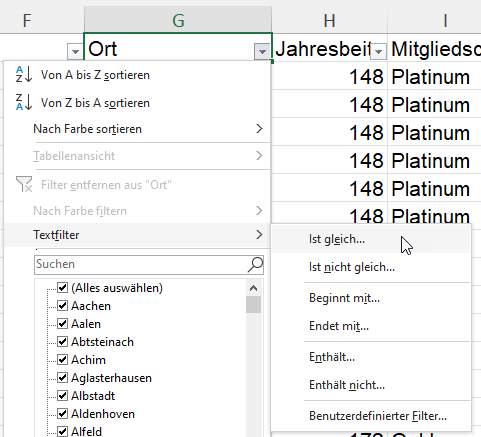
und trägt dort mehrere Varianten ein, beispielsweise M?nchen oder M??nchen:
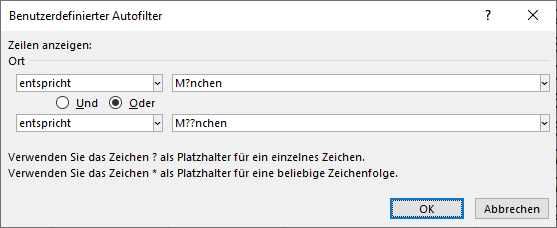
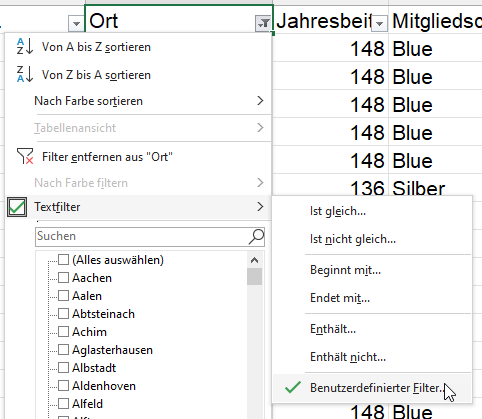
Wählt man nun die Option „Ist gleich“, wird der vorher eingegeben Text gelöscht.
Allerdings: wählt man als Filterkriterium München oder Muenchen, so wird gar nichts angezeigt:
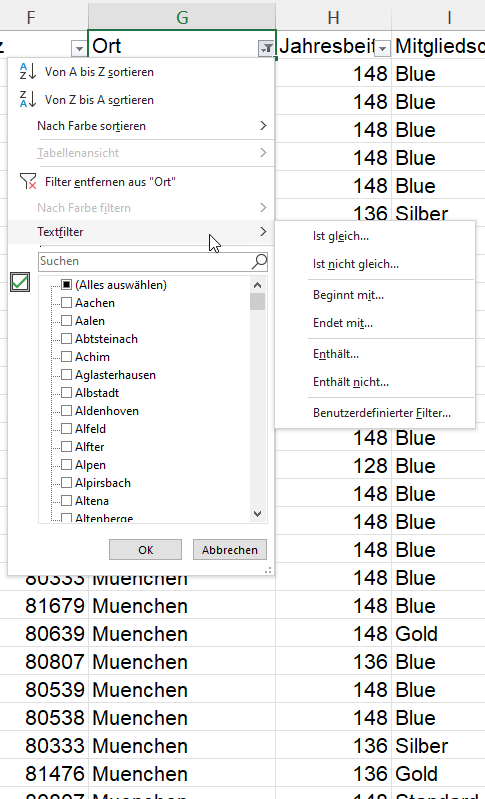
Seltsam.
Kennst du das Gefühl, wenn man nach dem Sport … – NEIN!
Bin endlich den Winterspeck los. Habe jetzt Frühlingsrollen.
Amüsante Frage in der Excelschulung. Wir üben das Formatieren per Hand. Folgende Tabelle ist das Ziel:
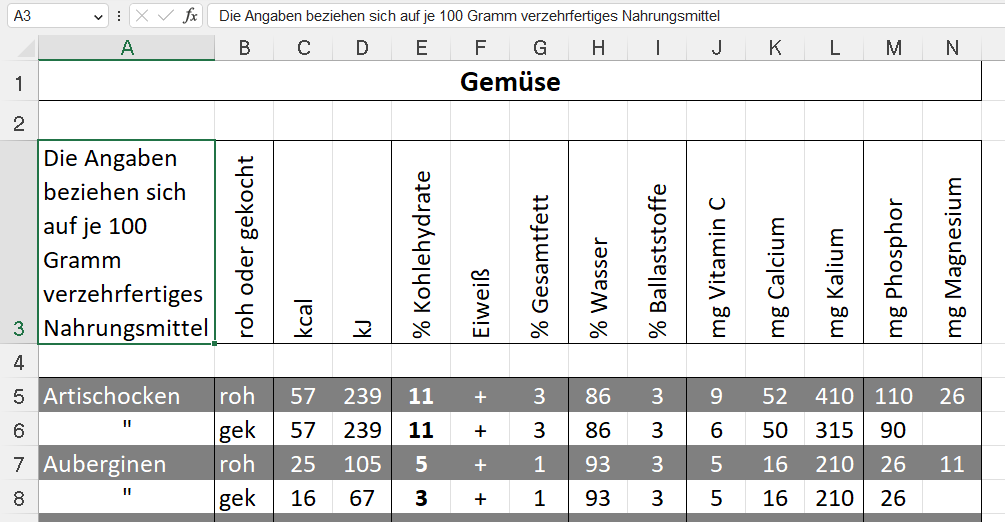
Warum denn seine Angaben so „seltsam“ in der Zelle stehen, will der Teilnehmer wissen:
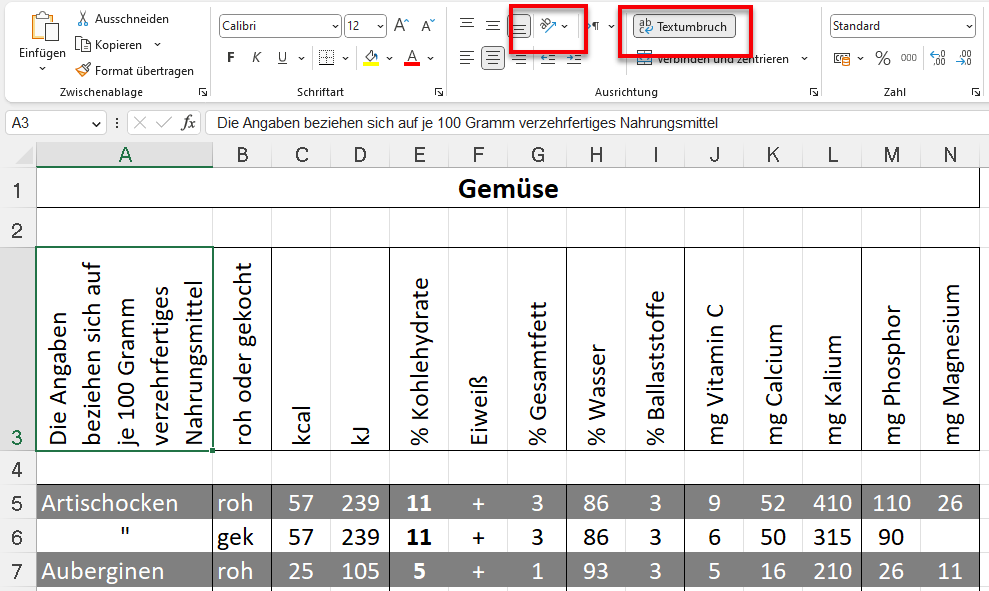
Die Antwort ist leicht: er hatte auch die Ausrichtung geändert. Ein zweiter Klick auf das Symbol „Text nach oben drehen“ lässt den Text wieder von links nach rechts laufen.
Der Tee ist gut. Schön kräftig. Wie heißt der? – Jack Daniels.
Ein bisschen nervt es schon. Bill Jelen (Mr. Excel) hat bereits darauf hingewiesen.
Wenn man einen Teil einer Formel nicht korrekt markiert, erhält man einen Fehler oder einen Fehlerwert.
Ich wollte in einer Schulung doch nur schnell etwas erklären und zeigen. Und natürlich kam die Frage, wieso ich ein #NAME am Bildschirm stehen habe:
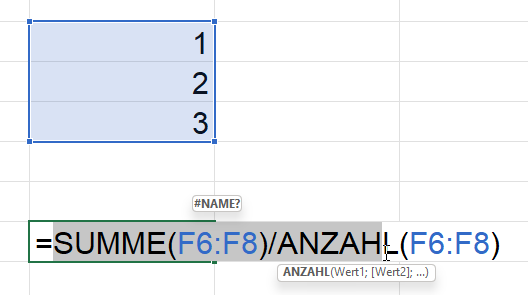
Mein Rechner hat sich aufgehängt. Meine Wäsche macht das nie.
Volker Pagel ist sehr irritiert. Er hat lange gesucht, um die Ursache für folgende Inkonsequenz zu finden.
In einer Liste befinden sich Kostenstellennummer, beispielsweise 010, 0010 oder 000010.
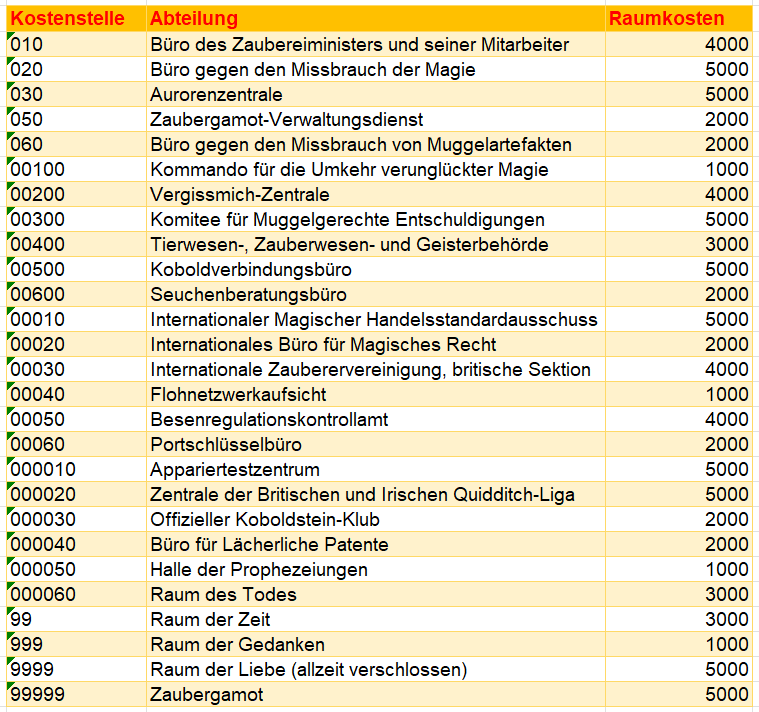
Die Funktionen der Klasse ZÄHLENWENN, SUMMEWENN & co unterscheiden nicht zwischen 010, 0010 oder 00001, obwohl diese als Text vorliegen. Wahrscheinlich werden diese Texte intern als Zahlen behandelt.
Anders dagegen die Funktionen WENN, SVERWEIS, XVERWEIS, SUMMENPRODUKT & co. HIER wird klar zwischen 010 und 00010 unterschieden!
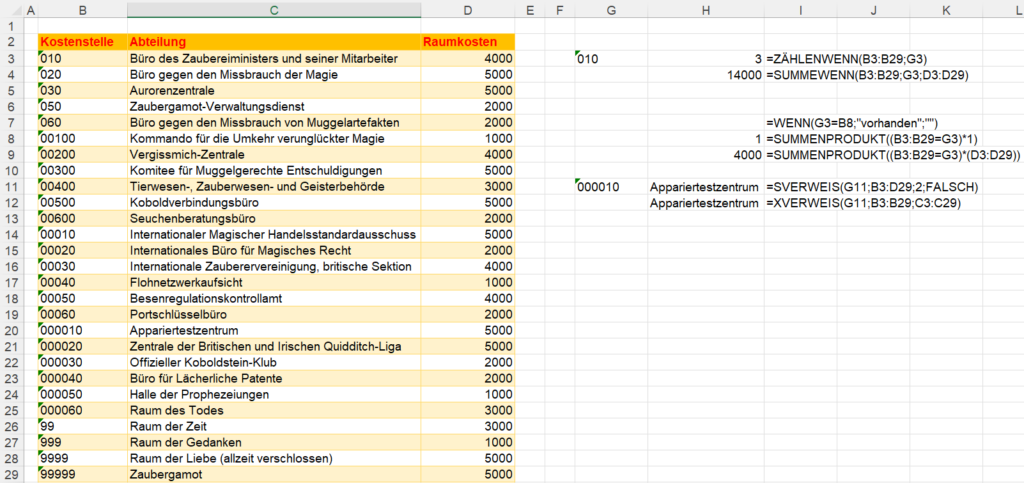
Ich bin Radiologe. – Echt? – Bei welchem Sender?
Erstes Problem: Ich rede immer häufiger mit meinem Stoffhasen Helmut. Zweites Problem: seit heute antwortet er mir.
Ich mag offene Menschen. Micha (38), Chirurg
Ich bin unterwegs und arbeite auf meinem Laptop.
Ich möchte mit Power BI auf eine Access-Datenbank zugreifen. Leider erhalte ich folgende Meldung:
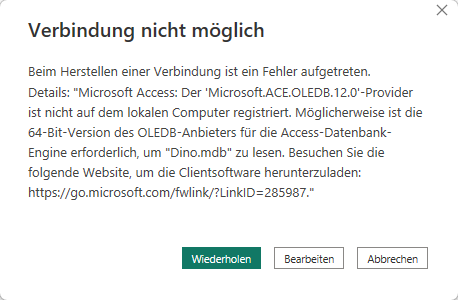
Schade!
Auf der genannten Seite von Microsoft lese ich:
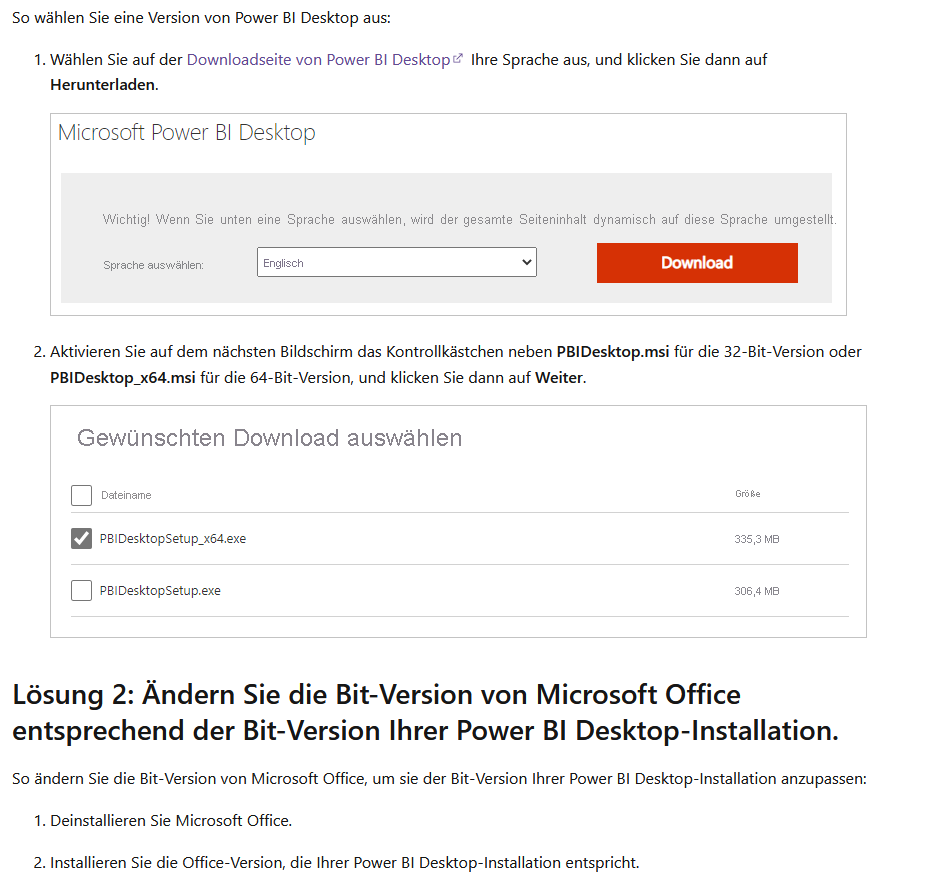
Ich soll mein Office deinstallieren und in der gleichen Version wie Power BI zu installieren, finde ich nun keine wertvolle Hilfe. Ich scrolle nach unten und lese dort:
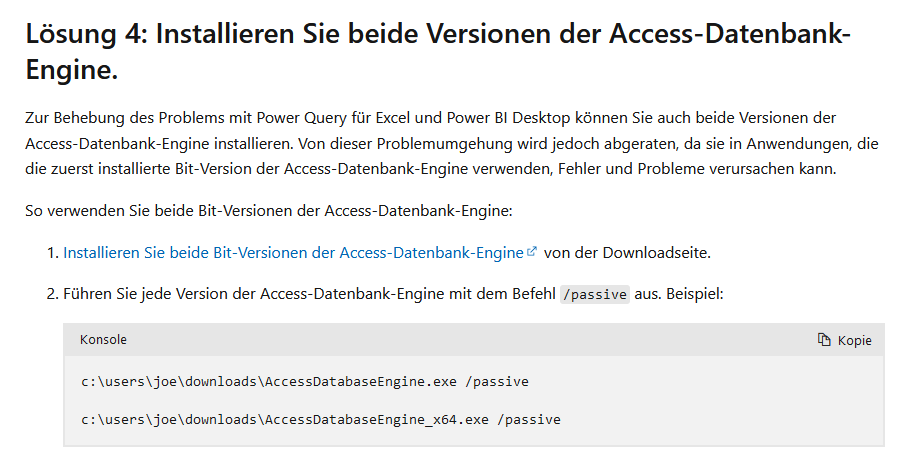
Ah, okay – zwei Versionen von Access.
Gut – ich warte bis nächste Woche und teste alles auf meiner 64-Bit-Maschine.
Übrigens: Sektfabriken weiht man ein, indem man ein Schiff dagegen wirft.
Ich habe ein Add-In für einen Kunden erstellt. Per Knopfdruck sollen Daten (eine Liste der Debitoren) in eine bestehende Datei importiert werden.
Ich entscheide mich für VBA, weil ich so die Datei und die Daten prüfen kann.
Klappt:
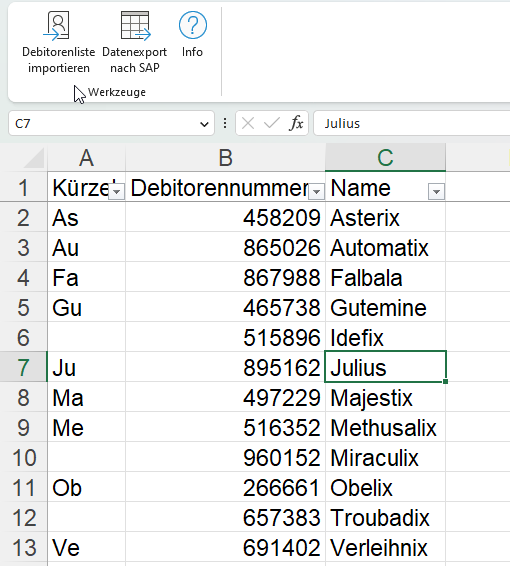
Ich erhalte die Rückmeldung:
„Wir haben nun das File beim ersten Kunden getestet und dabei ist uns aufgefallen, dass aus den Debitor Stammdaten leider nur Einträge mit Kürzel exportiert werden und jene ohne nicht.“
Ich wundere mich. Ich importiere doch alle Daten:
xlBlattDebitoren.Range("A1").CurrentRegion.Copy Destination:=ThisWorkbook.Worksheets("Debitoren").Range("A1") ' -- kopiere die DatenIch ahne wo das Problem ist.
Wenn die ursprüngliche Liste gefiltert war, werden nur die sichtbaren Daten kopiert.
Also muss ich vorher prüfen, ob ein Filter eingeschaltet war. Falls ja, wird er entfernt:
' -- schalte mögliche gesetzten Filter aus
If xlBlattDebitoren.FilterMode = True Then
xlBlattDebitoren.Range("A1").AutoFilter
End IfKlappt!
Für den Fall, dass ich irgendwo zu Besuch bin, wo der Gastgeber darauf besteht, sich ganz wie zu Hause zu fühlen, habe ich immer einen Fußnagel-Knipser dabei.
Erstaunt schaue ich einem Kollegen über die Schulter. In „seinem“ Power BI werden nur zwei Symbole angezeigt – die Datenansicht fehlt:
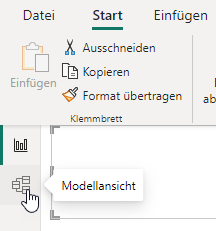
Des Rätsels Lösung ist schnell gefunden: Dieser Bericht greift auf eine SQL-Datenbank zu – allerdings nur per DirectQuery. Erst wenn man irgendeine weitere Datenquelle direkt einbindet, erscheint das Symbol. Eigentlich klar, oder?
Auf der Seite
kann man es nachlesen:
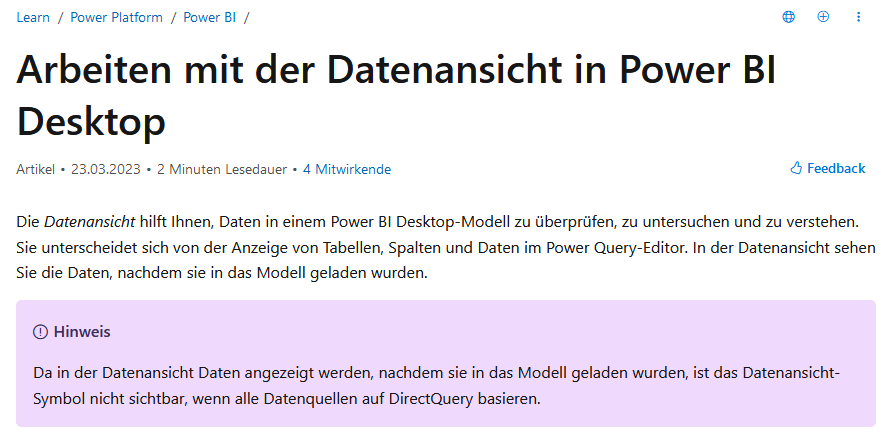
Wenn ihr Regen wollt, putzt Fenster. Das hilft immer.
Ich sitze in Unterhose mit einem Glas Bier und mit Kippe im Garten und halte Ausschau nach dem asozialen Nachbarn, von dem immer alle reden.
Ich mag offene Menschen. Micha (38), Chirurg
Seltsam: ich darf nur Notizen einfügen – keine Kommentare:
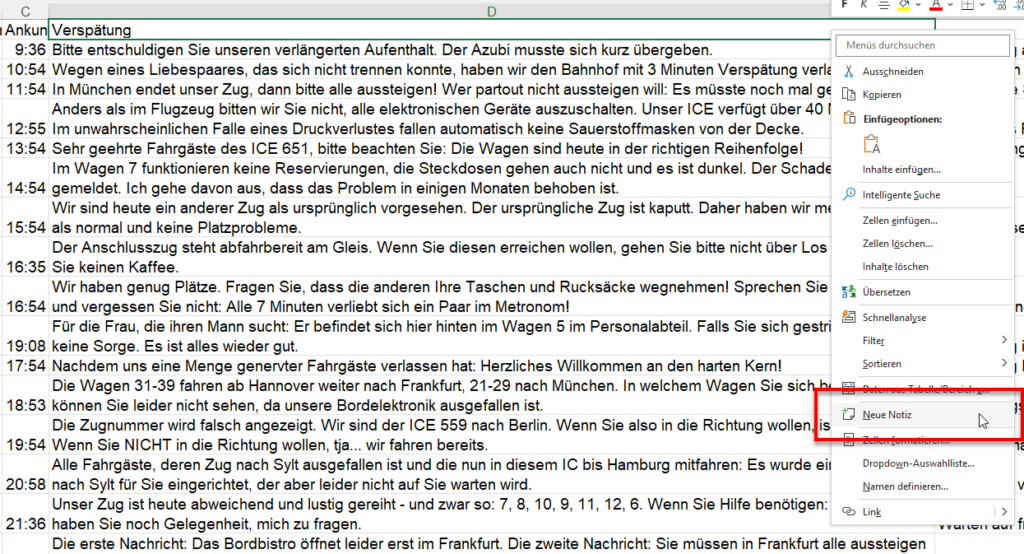
Die Ursache ist schnell gefunden: Es handelt sich um eine XLS-Datei:
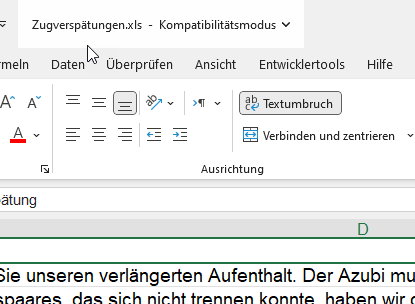
Wenn ich in den Kühlschrank schaue und extra wegen mir das Licht angemacht wird, dann nehme ich aus Höflichkeit auch etwas heraus.
Ich amüsiere mich jedes Mal, wenn ich (auf einer Internetseite) anklicken muss, dass ich kein Roboter, sondern ein Mensch bin. Was machen denn die armen Roboter – schwindeln sie oder bleiben sie beleidigt draußen?
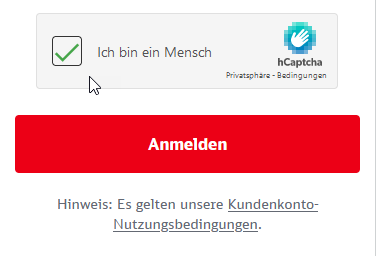
Was kann die Türkei uns schon anhaben? – Sie ernten 70% aller Haselnüsse! – … – Nutella? – Jemanden muss diesen Kerl stoppen!
Lustiger Fehler in der PowerQuery-Schulung.
Wir üben, wie man auf einen Ordner zugreift und dort Dateien eines bestimmten Typs, beispielsweise Textdateien ausliest und zusammenfasst.
Ein Teilnehmer meldet sich und fragt, warum es bei ihm nicht funktioniere. Warum bei ihm nur eine Datei bearbeitet wird.
Als ich es mir anschaue, stelle ich fest, dass er nicht auf das Symbol in der Überschrift, also neben dem Feldnamen geklickt hatte:
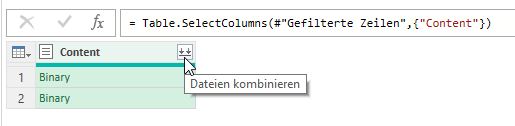
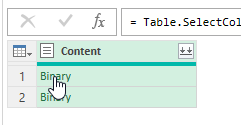
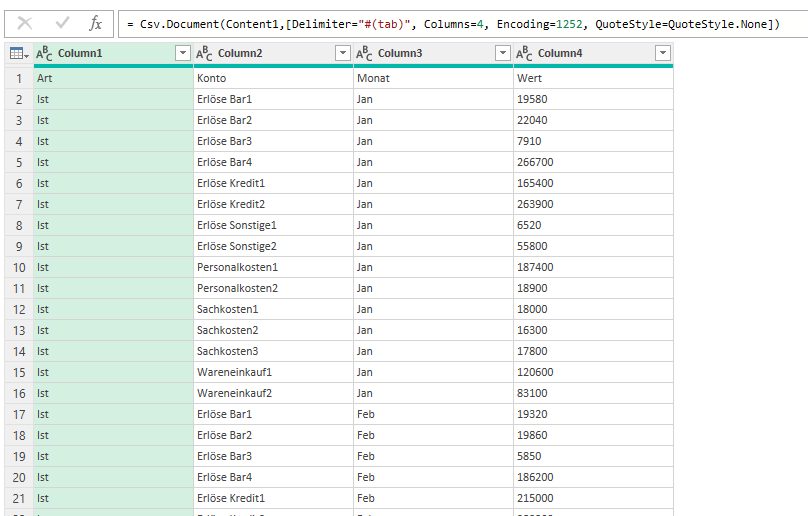
Aber kein Problem – denn zum Glück kann man diesen Schritt wieder löschen:
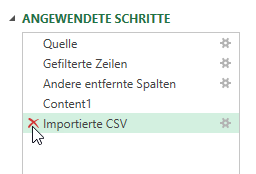
Warum kochen Menschen in Serien immer frisch gestylt, mit geföhnten Haaren und Designer Kleidung? Wenn ich koche, zieh‘ ich optisch in den Krieg.
Mama – jeder in der Schule nennt mich Mafioso – ich werde morgen mit dem Direktor sprechen! – Aber lass es wie einen Unfall aussehen.
Word kann nicht rechnen. Nicht gut.
Ich erhalte die Frage, wie man Datumsangaben, die sich in Textfeldern in Word befinden, berechnen kann, beispielsweise den folgenden Tag berechnen kann. Meine Antwort:
Hallo Herr R.,
Während ein
{ = { PAGE} + 1}
funktioniert, klappt leider eine Berechnung
{ = { REF Datum} + 1}
nicht. Ich wüsste auch nicht, wie man den Wert der Textmarke in eine Zahl verwandeln kann.
Wenn Sie das unbedingt brauchen und wenn das System (ja, ich erinnere mich) dies nicht liefert, sehe ich auch nur eine Lösung Programmieren.
Und ja: RTF kann keine Makros speichern; also extern (Tipp: nicht in Normal.dotm, sondern in eine andere Vorlage). Ja – so wie Ihr Beispiel (ohne es getestet zu haben)
Gegenfrage: kann man nicht etwas einschieben?
System liefert Daten. Kann man die nicht abfangen, in Excel schreiben und dort rechnen und dann (mit einem Serienbrief) auf diese Daten zugreifen?
Sorry, Felder, VBA – Word ist seeeeehr schlecht im Rechnen …
Liebe Grüße und trotzdem ein schönes Wochenende – es soll ja regnen – ich kann mal ein bisschen grübeln
Rene Martin
PS: Formularfelder können ja auch rechnen – aber auch das scheitert:
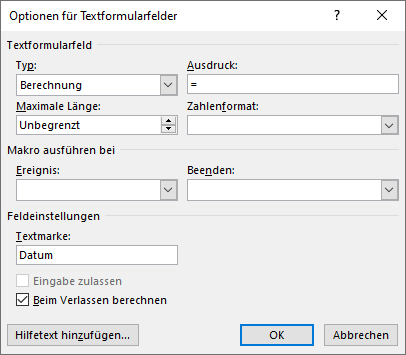
Notiz an mich: heißes Backblech sieht genauso aus wie kaltes.
Ich habe in einem Beitrag beschrieben, dass man Lücken im Liniendiagramm erzeugen kann, indem man #NV statt 0 verwendet und die entsprechenden Optionen einstellt:
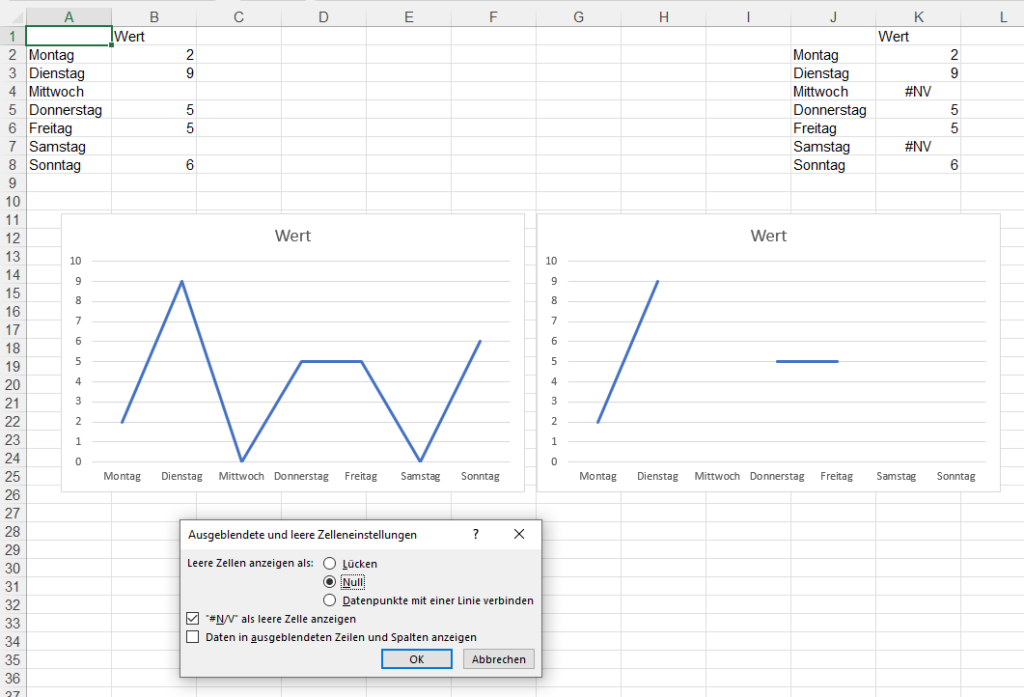
Nun schreibt eine Leserin:
„Hallo, Diese Lösung hört sich super an und man findet sie vielfach im Internet, nur leider funktioniert sie wohl nicht mehr. Ich arbeite mit Microsoft Excel for M365 (Version 2022) und egal was ich mache, mein Liniendiagramm rauscht bei Nullwerten oder #NV oder #DIV/0 auf die Nulllinie und ich verzweifle langsam. Man kann bei den Diagrammoptionen anklicken was man will ,es ändert sich absolut nichts. Irgendeine Idee?“
Seltsam – bei mir funktioniert es
Die Leute sagen, dass Liebe das beste Gefühl sei. Ich finde, dass das Auffinden einer Toilette bei Durchfall stärkere Emotionen auslöst!
Sie wollen ja nur helfen. Und auf Neuerungen hinweisen. Und nützliche Funktionen zeigen.
Aber mal ganz ehrlich: diese Tropfen nerven schon, oder?
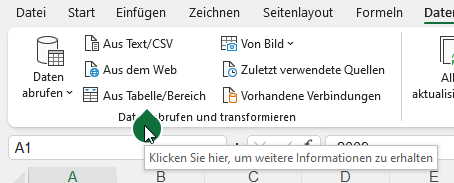
Arbeiten am Computer ist wie U-Boot-Fahren – wenn man das Fenster aufmacht, fangen die Probleme an.
Hallo Rene,
ChatGPT nervt…
Versuche gerade Folgendes,
Ausdruck eines gefilterten Tabellenblattes durchführen mit folgenden Bedingungen:
Seitenumbrüchen aus den rausgefilterten (ausgeblendeten) Zeilen entfernen, Ausdruck starten, im Anschluss Seitenumbruch an den gleichen Stellen wieder einfügen.
Alternativ: Seitenumbrüche der rausgefilterten (ausgeblendeten) Zeilen ignorieren (nicht löschen, bei nächster Filterung könnten ja entsprechende Seite eingeblendet sein…).
Hintergrund: ohne Makro werden leere Seiten durch die vorhandenen Seitenumbrüche generiert.
Ich habe schon mal ChatGPT befragt, da meine VBA Kenntnisse hierfür nicht ausreichen, dieser hat mir folgenden Code vorgeschlagen:
Sub PrintWithoutPageBreaks()
Dim ws As Worksheet
Dim lastRow As Long
Dim rng As Range
Dim i As Long
Dim pageBreaks As New Collection
Dim pageBreak As Range
‚ Set worksheet to active worksheet
Set ws = ActiveSheet
‚ Find last row of used range
lastRow = ws.UsedRange.Rows.Count + ws.UsedRange.row – 1
‚ Loop through each row in used range
For i = 1 To lastRow
‚ Check if row is hidden
If ws.Rows(i).Hidden = True Then
‚ If row is hidden, remove page break
If ws.Rows(i).pageBreak <> xlPageBreakNone Then
Set rng = ws.Rows(i).pageBreaks(1)
pageBreaks.Add rng
rng.Delete
End If
End If
Next i
‚ Print worksheet without page breaks
ws.PrintOut Preview:=False
‚ Restore page breaks to hidden rows
For Each pageBreak In pageBreaks
pageBreak.EntireRow.pageBreak = pageBreak.Address
Next pageBreak
End Sub
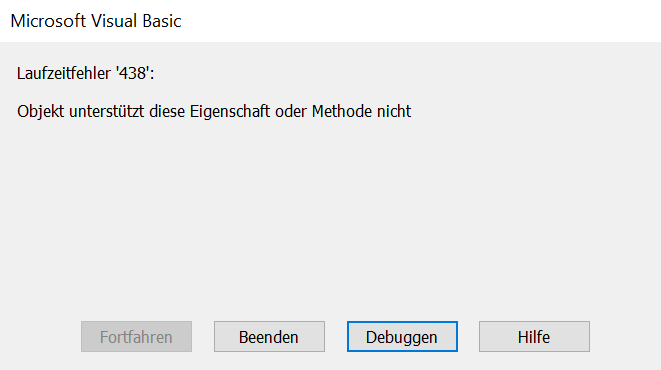
Gruß
Christian
####
Hallo Christian,
ja – ich habe einige Versuche mit ChatGPT gestartet. Das Problem: bekannte Dinge weiß er auch; mir unbekannte Probleme kennt er auch nicht und liefert falsche Lösungen … Also googeln …
Die Fehler:
* nicht die Zeile hat einen Umbruch, sondern das Blatt
* die Eigenschaft heißt HPageBreaks (mit «H» am Anfang)
* ich darf nicht alle Zellen durchlaufen und prüfen, ob eine Zelle/Zeile einen Umbruch hat (und ausgeblendet ist), sondern ich muss die Liste der Umbrüche durchlaufen und prüfen, ob die Zelle/Zeile ausgeblendet ist.
* man muss die Liste der ausgeblendeten Zellen «einsammeln» – gerne in der Collection, wie ChatGPT vorschlägt, aber man muss es tun. (in meinem Beispiel sammle ich sie in einem Textstring ein, getrennt mit «|» – so «sehe» ich die Liste besser.
ChatGPT muss noch viel lernen! Von uns?
Dieser Code funktioniert. Zum Test: Das Teilchen fragt, ob du drucken willst. Wenn du «nein» anklickst, stoppt es und du kannst kontrollieren. Bei «ja» erfolgt Ausdruck und die Umbrüche werden danach eingeschaltet.
Wenn du die Zeile «Exit sub» löschst, werden die Umbrüche gelöscht und dann wieder gesetzt (zur Kontrolle).
Sub PrintWithoutPageBreaks_Rene()
Dim ws As Worksheet
Dim lngAnzahlUmbrueche As Long
Dim strUmbrueche As String
Dim strUmbruchsadresse As String
Dim i As Long
‚ Set worksheet to active worksheet
Set ws = ActiveSheet
‚ ermittle die Anzahl der Umbrüche:
lngAnzahlUmbrueche = ws.HPageBreaks.Count
‚ Loop through each pagebreak
For i = lngAnzahlUmbrueche To 1 Step -1
‚ falls ausgeblendet
If ws.Range(ws.HPageBreaks(i).Location.Address).RowHeight = 0 Then
‚ merke die Adresse des Umbruchs, beispielseise $A$17
strUmbrueche = strUmbrueche & „|“ & ws.HPageBreaks(i).Location.Address
‚ lösche Umbruch
ws.HPageBreaks(i).Delete
End If
Next
‚ drucke
If MsgBox(„Soll jetzt gedruckt werden?“, vbInformation + vbYesNo) = vbYes Then
ws.PrintOut
Else
Exit Sub
End If
‚ falls Umbrüche gelöscht wurden
If strUmbrueche <> „“ Then
For i = 1 To UBound(Split(strUmbrueche, „|“))
strUmbruchsadresse = Split(strUmbrueche, „|“)(i)
‚ Umbruch einfügen
ws.HPageBreaks.Add Before:=ws.Range(strUmbruchsadresse)
Next
End If
End Sub
Liebe Grüße
Rene
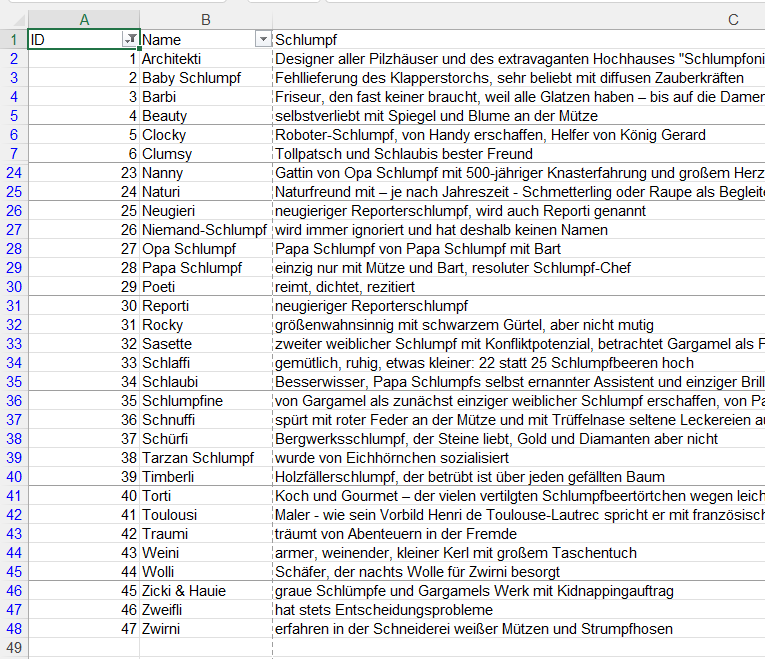
Mit Müsli im Mund niesen. So entstehen Raufasertapeten.
Als ich jung war, habe ich jeden Morgen mit den Fingerspitzen meine Zehen mindestens 20 Mal berührt. Heute trinke ich in der Zeit einen Kaffee und winke ihnen einfach kurz zu.
Erstaunlich. Oder schade?
Ich habe eine Liste, bestehend aus zwei Spalten, in den sich Buchstaben befinden.
Ich möchte wissen, ob der erste Teil einer Buchstabenkombination („XY“), beispielsweise „X“ in der ersten Spalte steht und der zweite Teil, beispielsweise „Y“ in der zweiten.
Mit der Formel
=A2:A39&B2:B39verkette ich die beiden Spalten. Nun kann ich zählen:
=ZÄHLENWENN(D7#;D3)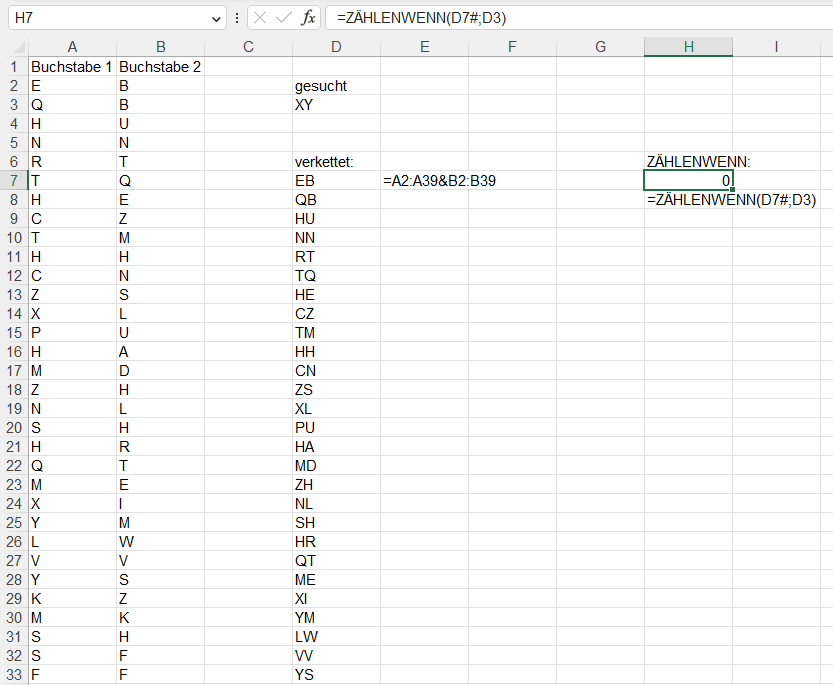
Will ich allerdings die beiden Formeln zusammenbauen, versagt Excel:
=ZÄHLENWENN((A2:A39&B2:B39);D3)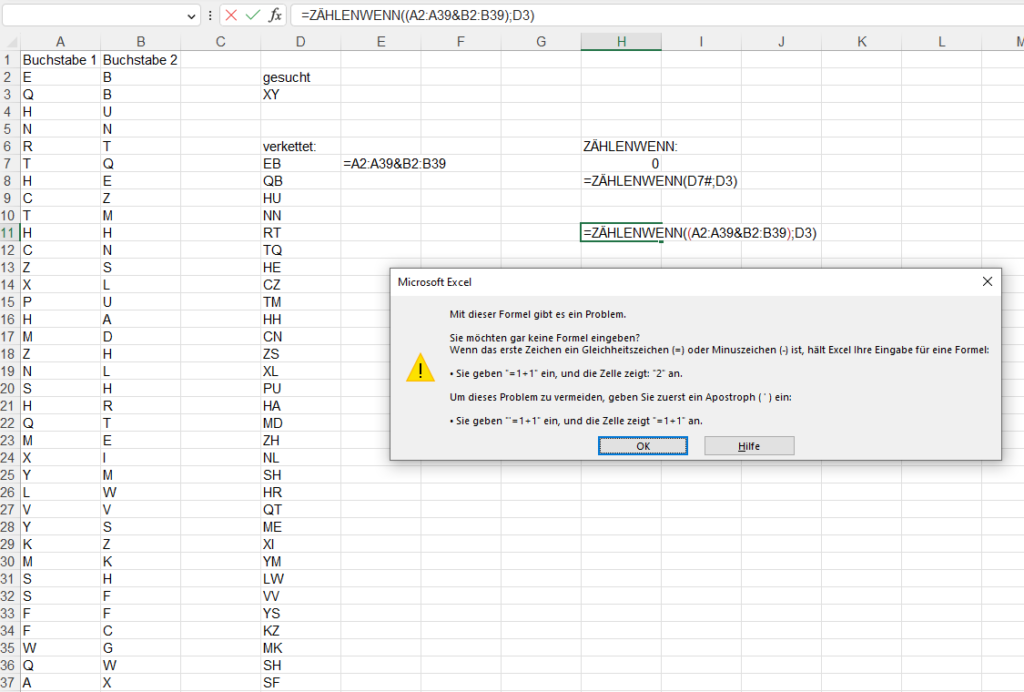
Und ja – natürlich kann man das Problem (anders) lösen – beispielsweise so:
=ZÄHLENWENNS(A2:A39;LINKS(D3;1);B2:B39;RECHTS(D3;1))Aber ich hätte gerne den Array in ZÄHLENWENN eingebaut …
Kenn ich nicht. – Doch, bestimmt. – Nee, kenn ich nicht! – Doch – kennst du! – Nein! – Doch! – Nein! – DOCH!!! – Ach so, kenn ich doch. — Der Pfandautomat und ich – bei jeder Flasche.
Manchmal nervt IntelliSense gewaltig.
Beispielsweise in Access.
Ich möchte in einer Abfrage den Text „Warengruppe“ filtern.
Okay – ich habe ihn ohne Anführungszeichen eingetragen – diese fügt Access automatisch hinzu.
Leider werden bei der Eingabe alle benutzerdefinierten Funktionen aufgelistet -DAS möchte ich nun nicht.
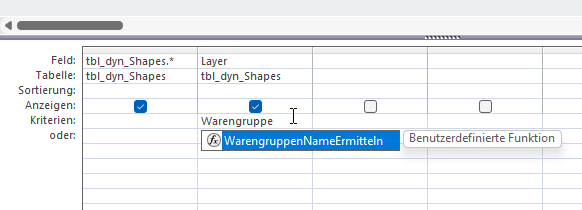
Und nun stellt sich die Frage: wie beende ich die Eingabe, so dass „Warengruppe“ in der Zelle steht und nicht diese benutzerdefinierte Funktion. [Enter]? [Tab]? [Pfeiltaste]?
Die Lösung: Pfeiltaste oder mit der Maus in ein anderes Feld klicken.
Natürlich habe ich mehrmals [Enter] gedrückt!
Beim nächsten Mal werde ich den Text, den ich filtern möchte, in Anführungszeichen setzen. Ich verspreche es!
Stand nackt da und betrachtete mich im Spiegel und dachte „dein Körper ist dein Tempel.“ – Frage mich, in welchem Jahrhundert der gebaut wurde und wer zum Teufel den Anbau genehmigt hat.
Vor der Excelschulung bat mich der Teilnehmer einen Blick auf seine Exceldatei zu werfen. Er könne seit einer Weile keinen Datenschnitt mehr einfügen. Das Symbol sei inaktiv.
„Zu viele Formeln?“ schoss es mir durch den Kopf? „Zu viele bedingte Formatierungen?“ „Oder andere Formate?“
Als ich die Datei erhielt, fiel mein erster Blick auf die Dateigröße – sie war nicht einmal ein MByte groß. Also wohl kein „zu viel an“.
Die Pivottabellen habe ich schnell in der Datei gefunden – und wirklich: warum kann man keinen Datenschnitt einfügen?
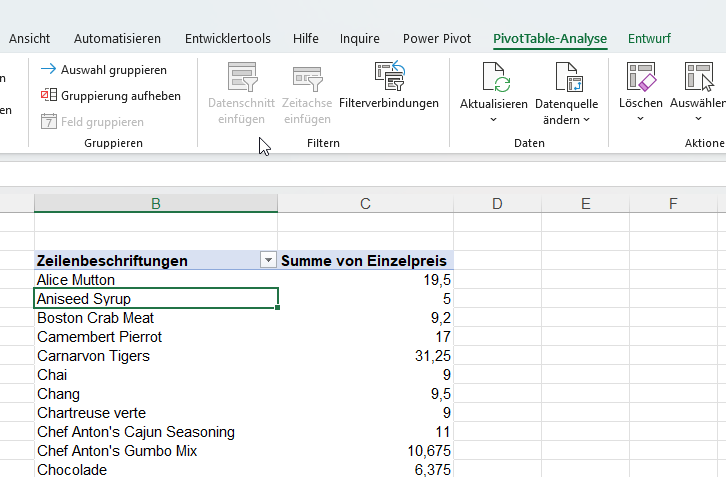
An den „Filterverbindungen“ kann es nicht liegen – dort wird festgelegt, welche Pivottabelle welchen Datenschnitt verwendet.
Eine Weile habe ich gegrübelt.
Des Rätsels Lösung habe ich auf der Registerkarte „Einfügen“ gefunden:

DORT kann man auch den Datenschnitt aktivieren. Und natürlich Bilder, SmartArts, Diagramme einfügen. Eben nicht – all diese Symbole sind inaktiv. DORT war natürlich auch der Datenschnitt inaktiv.
Mir dämmerte es: mit der Tastenkombination [Strg] + [6] kann man Bilder (und Diagramme) ausblenden. Eben: und auch Datenschnitte. Diese Option findet man auch in den Exceloptionen in der Kategorie „Erweitert“ / „Optionen für diese Arbeitsmappe anzeigen“:
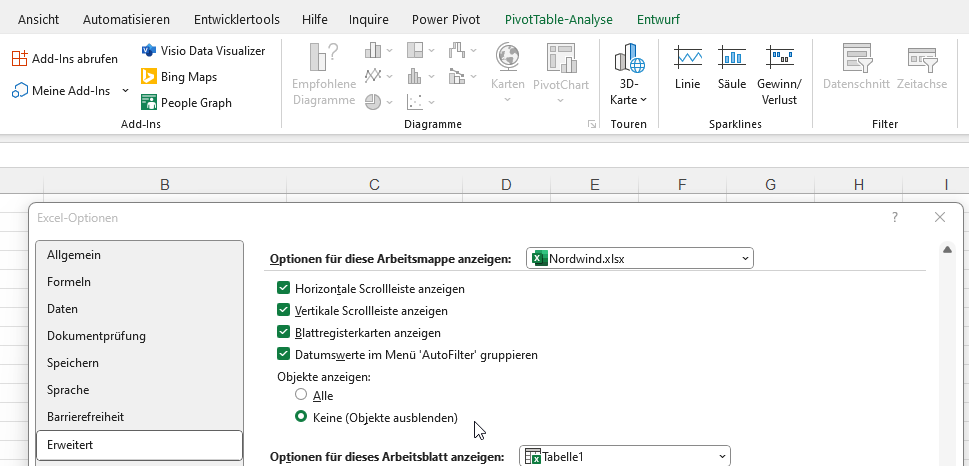
Werden nun SO oder mit der Tastenkombination [Strg] + [6] die Objekte wieder angezeigt, erscheint auch der Datenschnitt. Und sogar ein Diagramm!
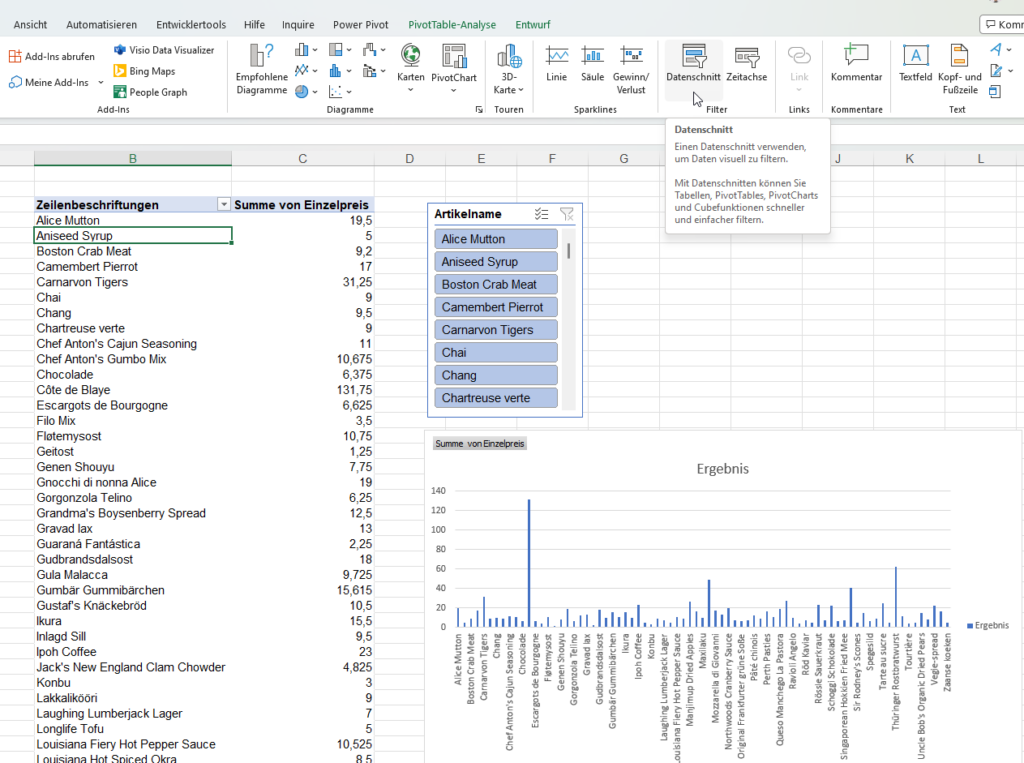
Der Teilnehmer war sehr froh über diese Information.
Ich suche nach einem Partner mit Persönlichkeit. – Du hast Glück, ich habe sogar mehrere.
Beim Aussteigen aus der Bahn, erkläre ich den zusteigenden Patienten gern visuell die Elementarphysik: Wo ein Körper ist, kann kein zweiter sein.
Hallo Hr Martin, ich habe heute einen Post von Ihnen gesehen und finde in leider nicht mehr ;-( wie formatiert man mit Mausklick? Vielen lieben Dank
###
Hallo Herr L.,
die Frage ist zu kurz: Sie meinen Excel? Zellformatierung? Die Tastenkombination Strg + 1? Oder die Minisymbolleiste?
Könnten Sie die Frage bitte etwas genauer formulieren?
Ich weiß auch nicht, auf welchen Post Sie sich beziehen?
lG :: Rene Martin
####
Sorry Ecxel, Mausklick auf eine Zelle, Zeile und Spalte hervorheben über bedingte Formatierung
####
Hallo Herr L.,
den Trick habe ich auch irgendwo gelesen – er war nicht von mir.
Wenn sich der Cursor IN der Zelle befindet, kann man das mit
=ODER(ZELLE(„ZEILE“)=ZEILE();ZELLE(„SPALTE“)=SPALTE())
hervorheben. Man sollte allerdings die Eingabe mit dem grünen Haken beenden.
Liebe Grüße
Rene Martin
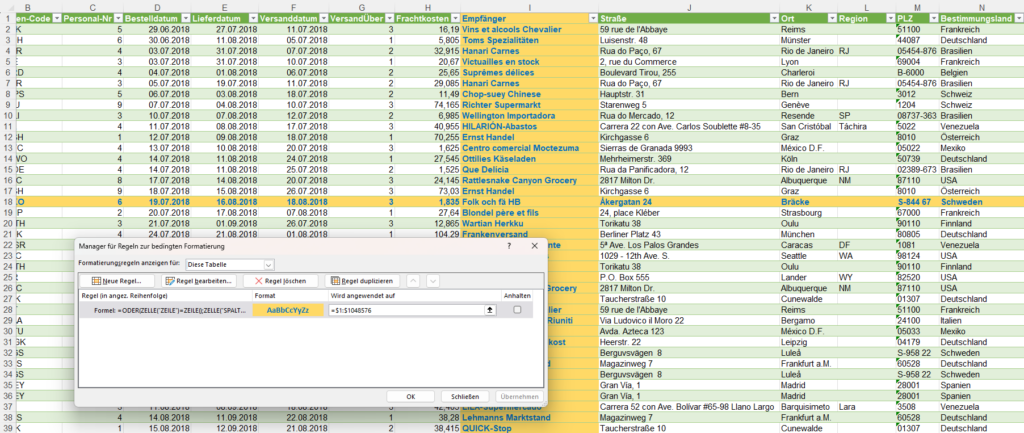
Alexa, ich bin erkältet. – Ich habe vier Bestattungsinstitute in deiner Nähe gefunden.
Sehr geehrter Herr Martin,
wieder eine Frage:
Mit der Funktion LINKS kann man ja von links her einen bestimmten Text ausgeben.
Beispiel italienische Gerichte mit mehreren Namen, wobei nur der erste Name ausgegeben werden soll:
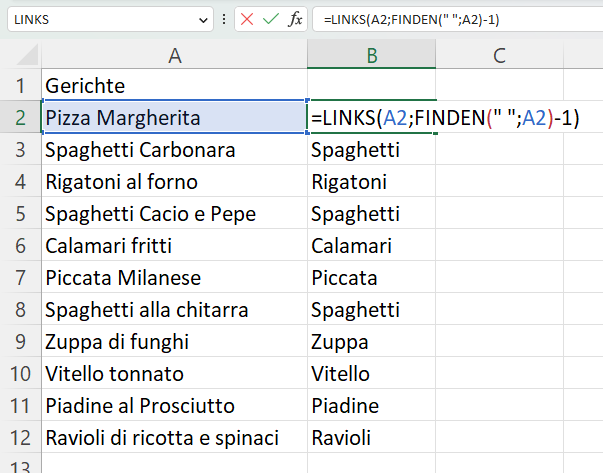
Der Versuch, mit der Funktion RECHTS, also das jeweils nur letzte Wort anzeigen zu lassen, hat nicht funktioniert. Geht das überhaupt?
####
Mit RECHTS können Sie nur sehr umständlich das letzte Wort ermitteln. Verwenden Sie: TEXTNACH mit dem Parameter -1:
=TEXTNACH(„Rene Bernd Martin“;“ „;-1)
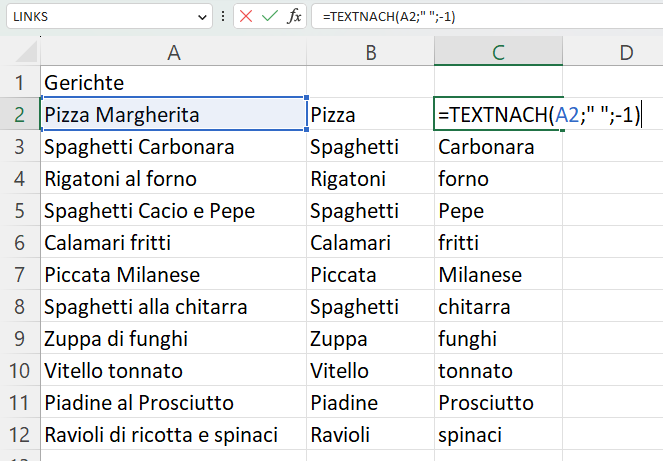
Sich einfach mal zu den Monstern unter das Bett legen und sich anhören, was die so für Probleme haben.
Hurra – ich habe die Funktion (genauer: die Hilfe) auch!
Während man früher einen Teil einer Formel markieren und dann mit [F9] sich das Ergebnis anzeigen lassen konnte, ist es jetzt möglich lediglich einen Formelteil zu markieren – ein Quickinfo zeigt den berechneten Wert an:

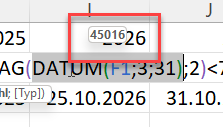
Außerdem, so meint er, kann die Anzeige ein fehlerhaftes Ergebnis anzeigen, wenn falsch markiert wurde (das konnte bei [F9] allerdings auch schon passieren):

Korrekt wäre (hätte man die 31 und nicht die 1 markiert):

Ich bin 24 und du? – Auch was mit Zahlen!
Hallo Herr Martin,
ich begleite Sie so gut wie täglich – immer wieder erfrischend und gottseidank manchmal „Ja klar“: das tut ja auch mal gut.
Heute passiert mir folgendes:
Eine Tabelle mit Temperaturaufzeichnungen im 10-Minuten-Abstand über ca. 1 Monat, also ca 4000 Datensätze.
Ich will das Datum auf der X-Achse und die Temperatur auf Y haben, Überraschung: der „Kerl“ denkt mit und macht mir bei Diagrammtyp Linie (xy brauch ich nicht aufgrund der äquidistanten Messzeiten) ein abgehacktes/stufiges Diagramm mit konstanten Tageswerten und offenbar Min/Max Strichen wie Börsendiagramme oder so. Nehme ich die Zeiten raus, funktioniert alles wie vermutet. Welche Einstellung bleibt mir hier verborgen? Danke und VG
###
Hallo Herr H.,
Steht in einer Spalte eine Datumsangabe und daneben eine Zahl wird das Datum als Achsenbeschriftung erkannt – obwohl es sich hierbei eigentlich auch um eine Zahl handelt.
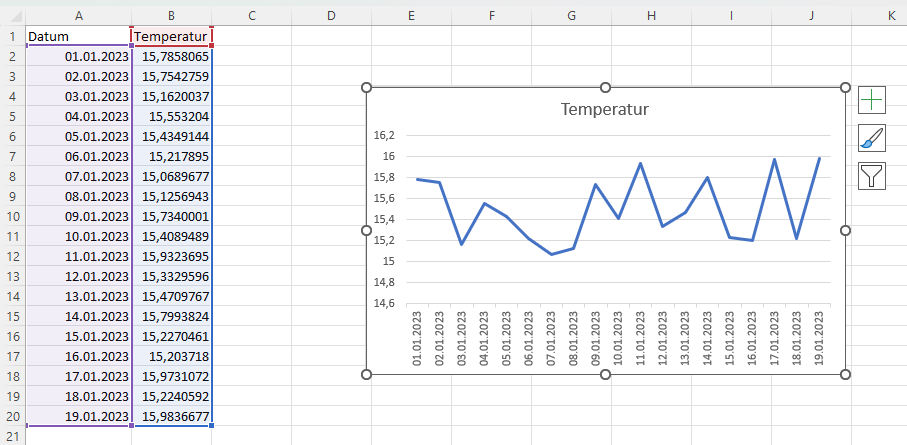
Tragen Sie jedoch Datum + Uhrzeit in eine Zelle, wird es nicht erkannt.
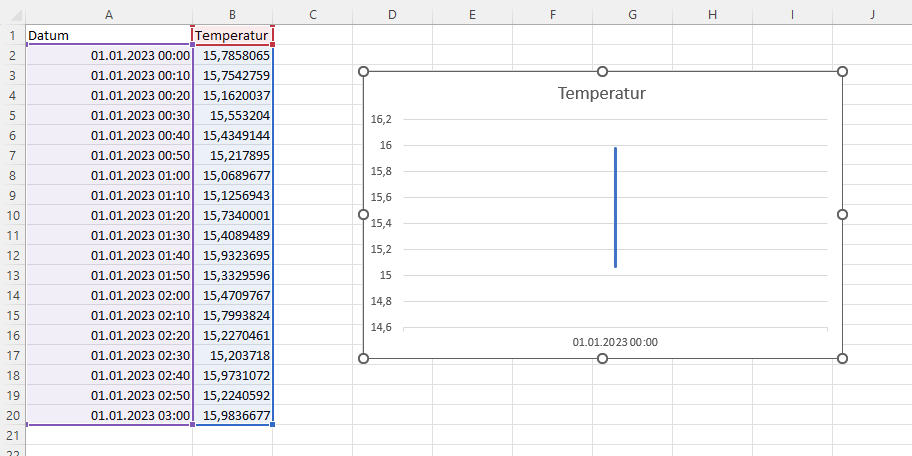
Der Grund: Excel erkennt die erste Spalte als Datum, hat jedoch als kleinste Einheit nur Tage zur Verfügung (deshalb bei Ihnen auch die Tagessprünge).
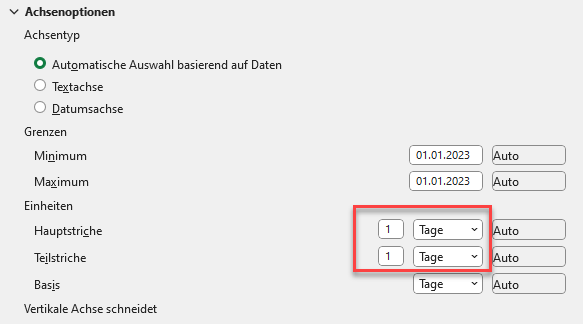
Eine Lösung: wandeln Sie das Datum in einen Text um, beispielsweise mit =TEXT(A2;“TT.MM.JJJJ hh:mm“)
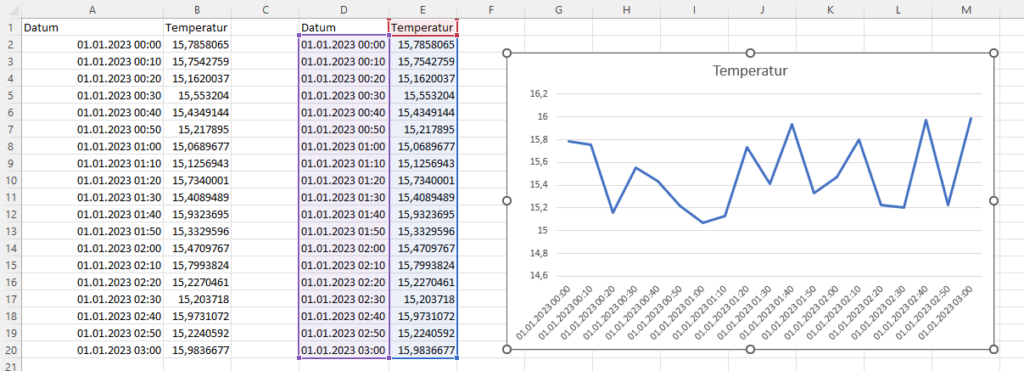
Dann klappt es.
Liebe Grüße
Rene Martin
Nachtrag: wenn Sie mehrere Tage verwenden, wird jeder Tag nur mit „einem Strich“ dargestellt
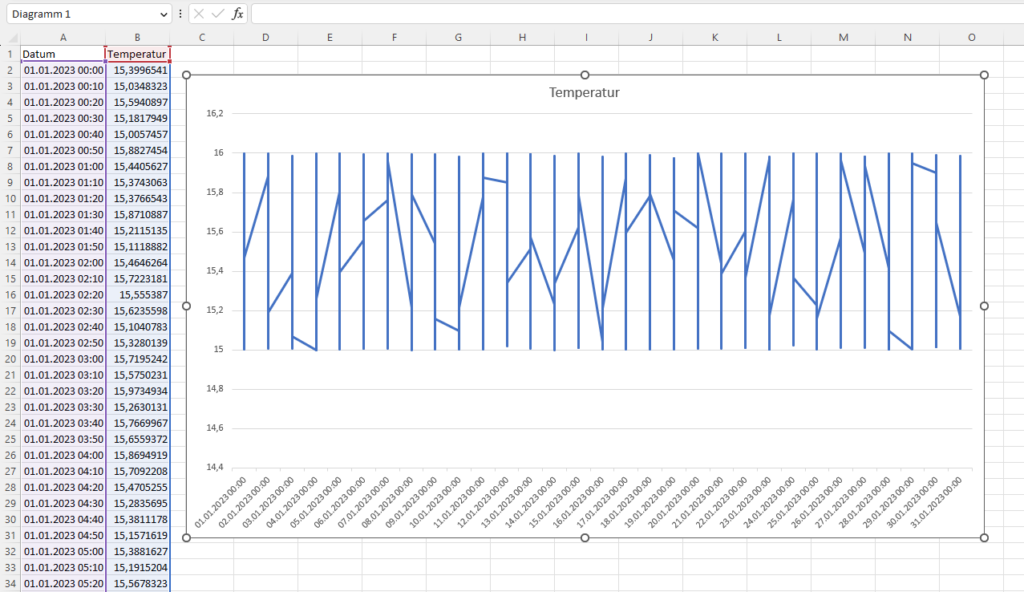
und nicht als Linie – wie Sie es gerne hätten:
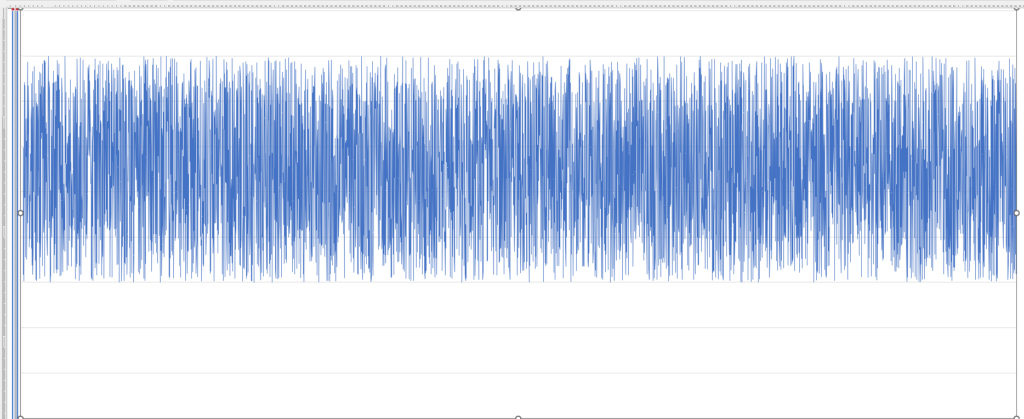
Der morgendliche Blick in den Spiegel ist ein eindeutiger Hinweis dafür, dass ich nachts von Aliens gefoltert wurde.
Guten Tag Herr Martin
Ich habe mal eine Funktion gesehen, ich meinte, diese haben sie mir sogar gezeigt, wie man so ein Fenster anzeigen kann, wo diese Informationen ohne VBA ersichtlich sind.
Ich prüfe aktuell ein Excel mit gefühlt 10 Mio Formeln 😉 und wollte die Grösse ermitteln, damit ich danach sagen kann wie viel ich kontrollieren konnte.
Freundliche Grüsse
####
Hallo Herr Schönenberger,
Sie haben nach einer „Funktion“ gefragt.
Haben Sie den Inquire? Schauen Sie mal in Com-Add-Ins nach.
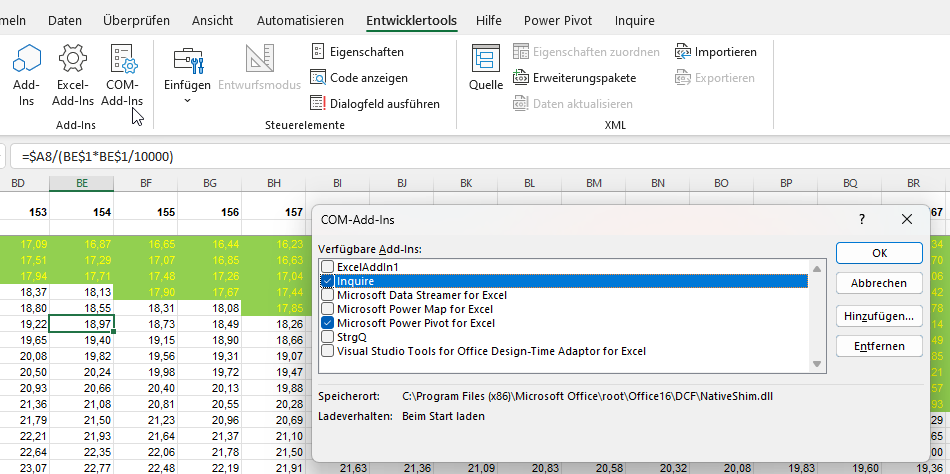
Damit ist die Analyse schnell möglich:
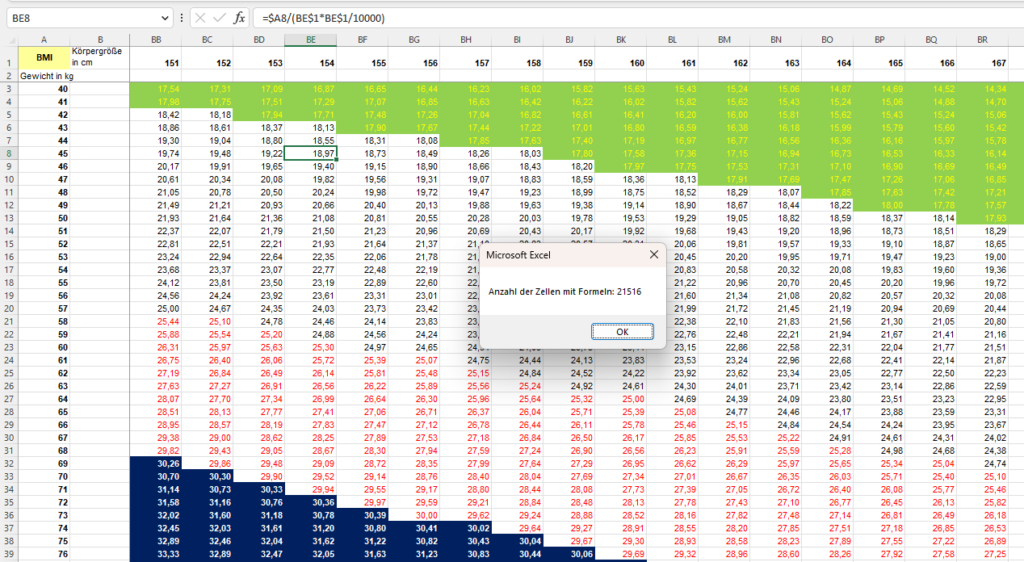
Danke an XLarium – oder natürlich über die Arbeitsmappenstatistik
Bitte keine Beischlafanfragen mehr – mein Kalender ist voll!
Guten Tag Herr Martin
Ich hoffe ihnen geht es gut.
Könne Sie mir nochmals sagen, wo ich die Funktion finde wie gross eine Excel-Datei ist
- Anzahl Register
- Benötigte Zellen
- Anzahl Formeln
Danke
Freundliche Grüsse
####
Hallo Herr S.,
Sie meinen die VBA-Befehle, mit denen man das herausbekommt?
– Anzahl der Tabellenblätter (Register):
ThisWorkbook.Sheets.Count
– Benötigte Zellen:
UsedRange
oder:
Range(„A1“).SpecialCells(xlCellTypeLastCell)
ist die letzte Zeile. Sie hat die Eigenschaften Row und Column – also die Nummer der Zeile und die Nummer der Spalte. Noch weiter rechts, bzw. unten gibt es nichts.
– Anzahl Formeln
dafür gibt es keinen einfachen Befehl. Entweder Sie durchlaufen alle verwendeten Zellen in UsedRange
Option Explicit
Sub AnzFormeln()
Dim xlBlatt As Worksheet
Dim xlZelle As Range
Dim lngAnzahl As Long
Set xlBlatt = ActiveSheet
For Each xlZelle In xlBlatt.UsedRange
If xlZelle.HasFormula Then
lngAnzahl = lngAnzahl + 1
End If
Next
MsgBox „Anzahl der Zellen mit Formeln: “ & lngAnzahl
End Sub
Hilft das?
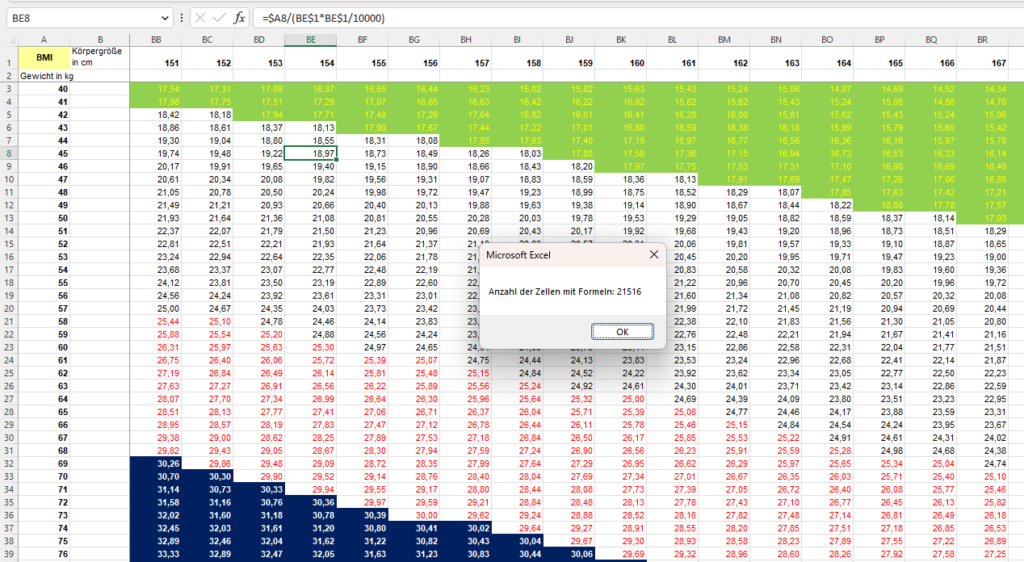
Oha. [Norddeutsche Panikattacke]
Erstaunlich – man kann eine Zahl mit mehreren Dezimalstellen mit einem Tausendertrennzeichen im Zahlenformat trennen, beispielsweise (für Deutschland und Österreich)
#.##0oder (für die USA)
#,##0oder für die Schweiz
#'##0Allerdings versagt das Leerzeichen:
# ##0Es funktioniert erst dann, wenn man in den Optionen / Erweitert das Leerzeichen als Tausendertrennzeichen definiert und dann die Zellen als Zahl mit Tausendertrennzeichen festlegt.
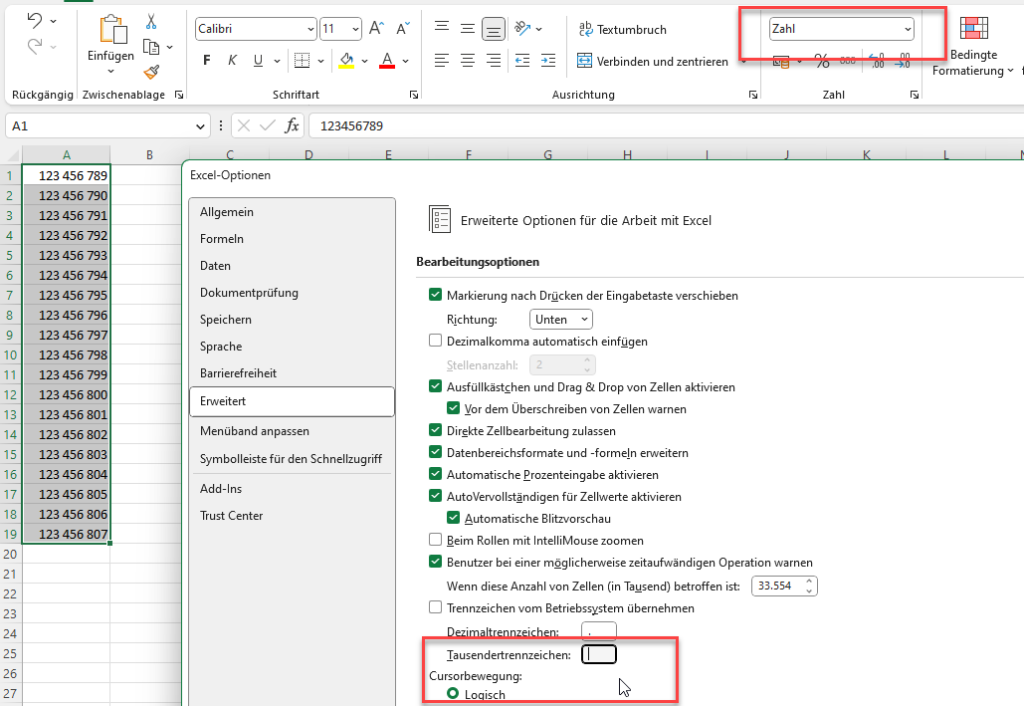
Mein Mann ist Veganer. – Dafür spricht er aber gut Deutsch!
Sehr geehrter Herr Martin,
ich bin gerade am Experimentieren.
Ich habe an dem Beispiel die ersten drei Monate von 2023 genommen und die jeweilige Kalenderwoche eingefügt.
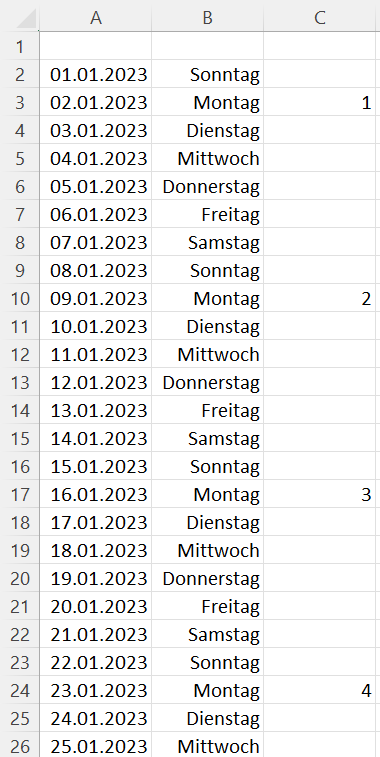
Ich habe aber keine Idee, wie ich auch das Datum links neben Montag rot formatieren kann.
Hätten Sie eine Idee? Vielleicht eine solche, wo man alle drei Zellen: Datum, Wochentag (hier der Montag) und KW-Zahl zugleich fett und rot formatieren könnte.
Hallo Herr F.,
mit der Funktion WOCHENTAG können Sie das Problem lösen.
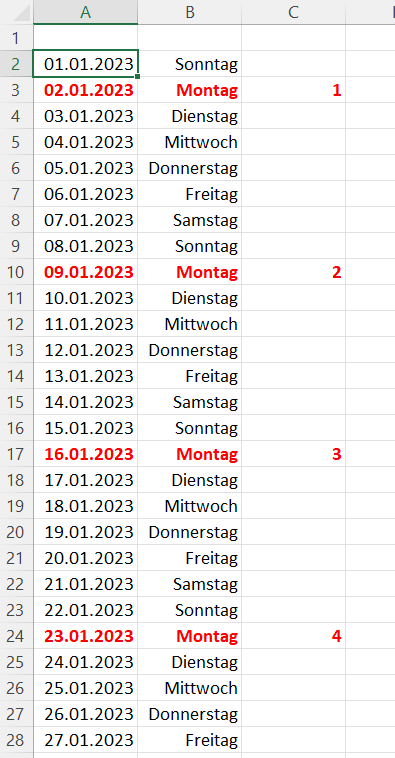
Verwenden Sie bei WOCHENTAG den Parameter 2, dann ist Wochentag(Datum;2) = 1 bei Montag.
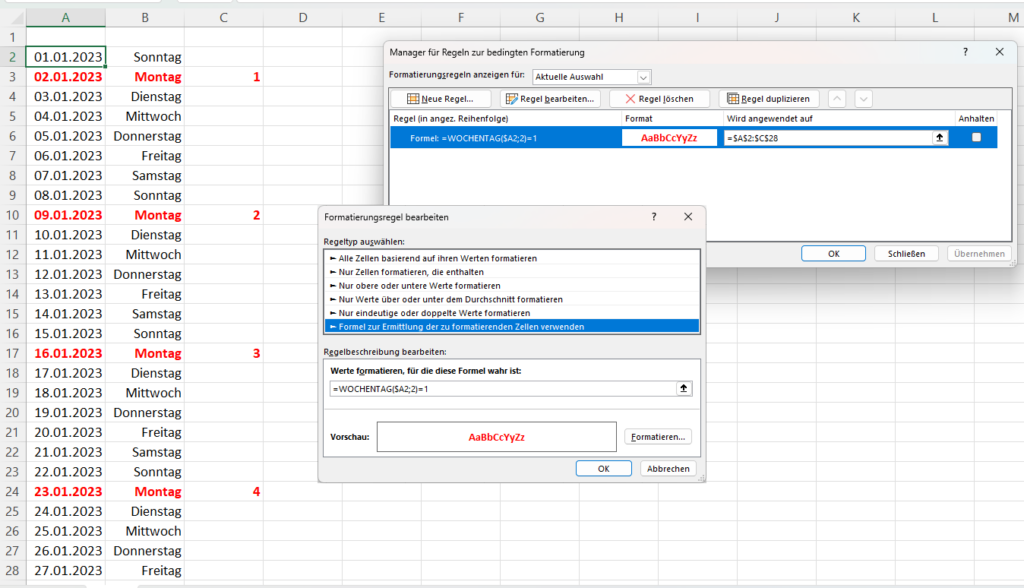
Liebe Grüße Rene Martin
Ich rede mit der Couch, flirte mit dem Fernsehen, frühstücke mit dem Toaster. Bevor ich noch mit dem Staubsauger ein Verhältnis anfange – melde dich!
Irgendwo im Internet habe ich vor Kurzem gelesen:
„Vergesst ChatGPT – der Editor hat jetzt Tabs!“
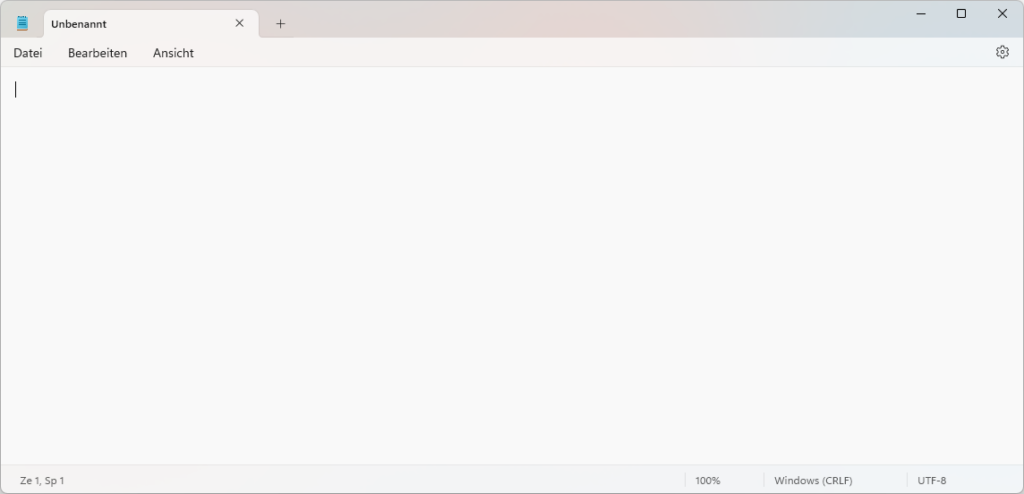
Ich habe gelacht!
Seit wir das Passwort täglich ändern, auf ein Blatt schreiben und dann in einen Laufhaufen werfen, verbringen die Kinder viel mehr Zeit in der Natur als früher.
Für einen SAP-Upload soll eine Textdatei erzeugt werden. Mehrere Zeilen mit unterschiedlichen Informationen sollen zusammengebaut werden und in eine Textdatei geschrieben werden. Jede Zeile wird mit einem Zeilenumbruch beendet. Ich verwende vbCrLf.
Da nun die letzte Zeile auch einen Zeilenumbruch hat, überlege ich ihn zu löschen. Ich überprüfe das letzte Zeichen – falls es nicht um vbCrLf handelt, wird es gelöscht. Jedoch:
' -- entferne den letzten Zeilenumbruch
If Right(strExportString, 1) = vbCrLf Then
strExportString = Left(strExportString, Len(strExportString) - 1)
End If
funktioniert nicht! Klar doch: vbCrLf sind ZWEI Zeichen: Wagenrücklauf + Zeilenschaltung. Klar: ich muss überprüfen, ob die letzten BEIDEN Zeichen vbCrLf entsprechen. Und dann löschen.
Folgender Befehl funktioniert dann:
' -- entferne den letzten Zeilenumbruch
If Right(strExportString, 2) = vbCrLf Then
strExportString = Left(strExportString, Len(strExportString) - 2)
End If
Hab auf meinem Briefkasten nun auch so einen Aufkleber versehen: Nur Werbung! Keine Rechnungen!
Manchmal bin ich erstaunt, was Firmen (beziehungsweise Menschen, die dort arbeiten), sich so alles wünschen. Beispielsweise folgender Wunsch:
Firmenweit existiert ein Excel-Add-In:
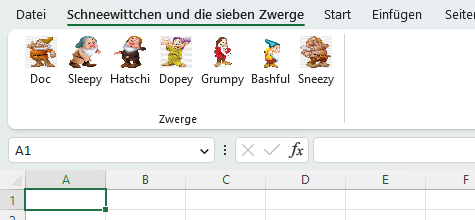
Der XML-Code des Ribbons sieht folgendermaßen aus:
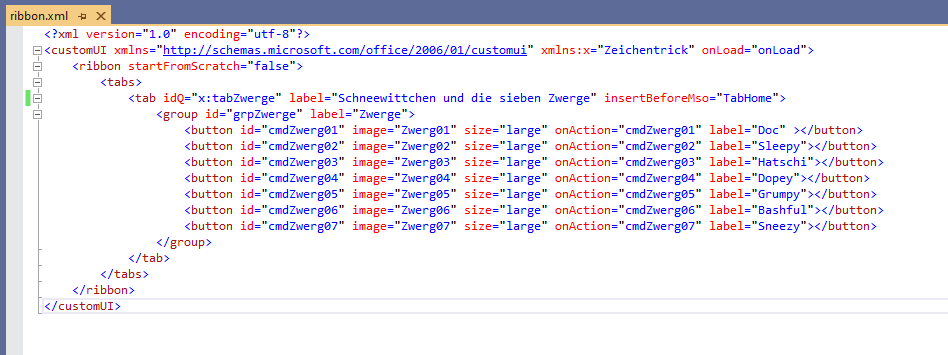
Nun – so lautete der Wunsch – soll ich ein zweites Add-In erstellen. Allerdings soll es sich in das erste einklinken. Also die gemeinsame Registerkarte „Schneewittchen und die sieben Zwerge“ verwenden.
Wie das?
Ich dachte nicht, dass das funktioniert.
Ein Dankeschön an Markus Hahner (www.hahner.de) – er hat mir die Lösung geliefert.
Das „Haupt-Addin“ muss mit einem Namespace im Element <customUI> versehen werden – hier:xmlns:x=“Zeichentrick“. Der Name (Zeichentrick) ist beliebig. Dieser Namespace (hier: „x“) wird im Element <tab> verwendet: idQ=“x:tabZwerge“. Dabei ist „tabZwerge“ natürlich auch beliebig.
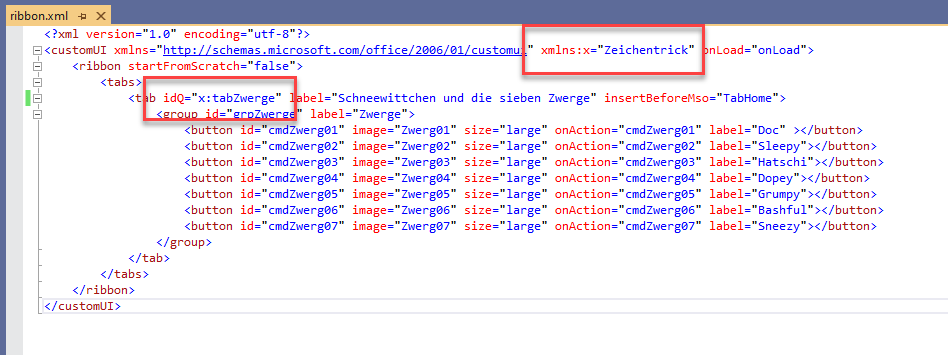
Die andere Datei, also das andere Add-In, sieht dann folgendermaßen aus:
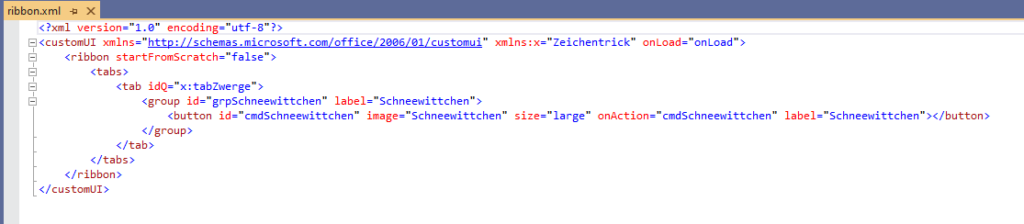
Also: Namespace in customUI und idQ sind identisch. Das Label, also die Beschriftung der Registerkarte, muss natürlich nicht wiederholt werden.
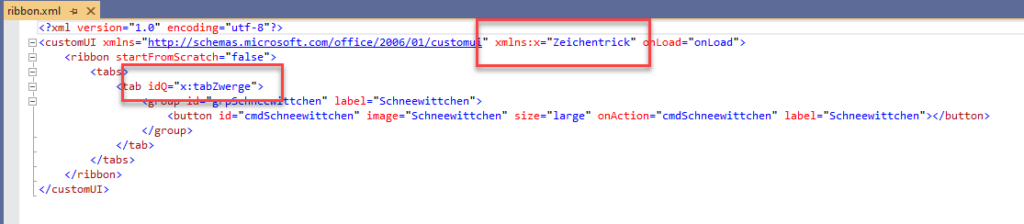
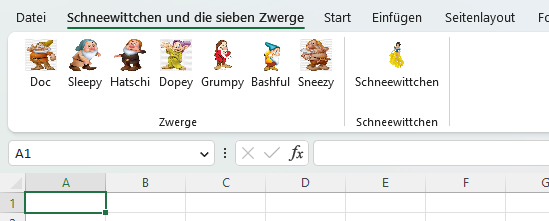
Nachdem ich das Problem gelöst hatte, hatte ich doch glatt im Internet eine weitere Beschreibung gefunden:
Meine Schäfchen sind zu dick und versuchen verzweifelt über den Zaun zu klettern. Und ich muss lachen. Ich kann so nicht einschlafen.
Boah – das hat mich einige Stunden Arbeit gekostet! Beinahe hätte es excel-nervt nicht mehr gegeben. Warum?
Vor einigen Tagen erhielt ich eine Rechnung von meinem Internetanbieter strato, Sie berechnen 7,81 Euro für PHP 7.4 Extended Support:. Warum das, denke ich und logge mich ein.
Tatsächlich:
„Wir informieren Sie rechtzeitig per E-Mail, wenn Sie noch eine veraltete Version von PHP verwenden. Auf diese Weise haben Sie noch Zeit, die Version zu wechseln, bevor wir den kostenpflichtigen PHP Extended Support aktivieren.“
Haben sie mich informiert? Ich kann mich nicht erinnern.
Egal – das will ich nicht – selbstverständlich deaktiviere ich den Dienst.
Und aktiviere php Version 8.0
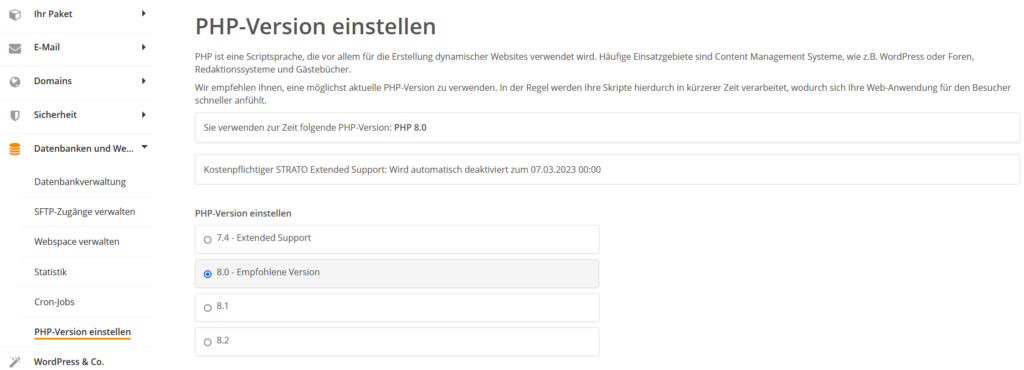
Was passiert? Alle meine Interauftritte funktionieren nicht mehr. Die Seite „excel-nervt“ sieht nun so aus:
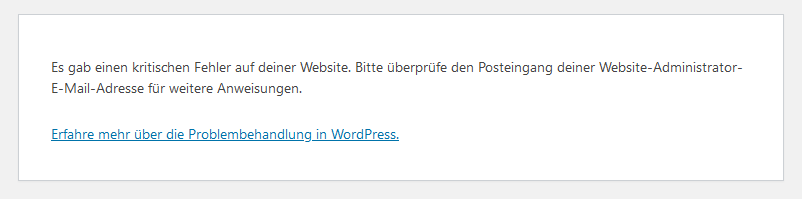
Es gab einen kritischen Fehler auf deiner Website. Bitte überprüfe den Posteingang deiner Website-Administrator-E-Mail-Adresse für weitere Anweisungen.
Und dann fing der Horror an. Zum Glück hatte ich noch eine Woche Zeit, um auf die alte php-Version zurückzuschalten:
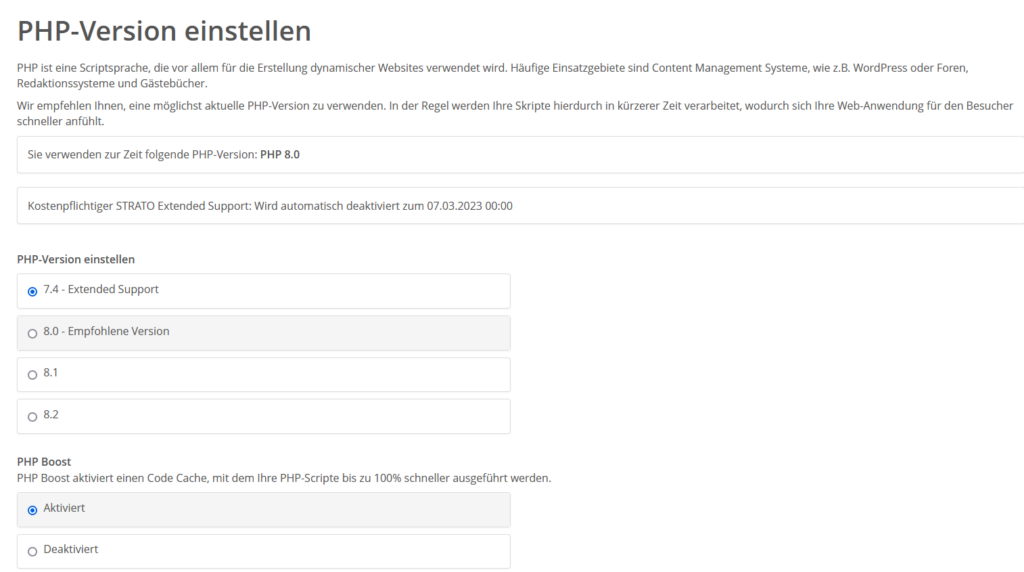
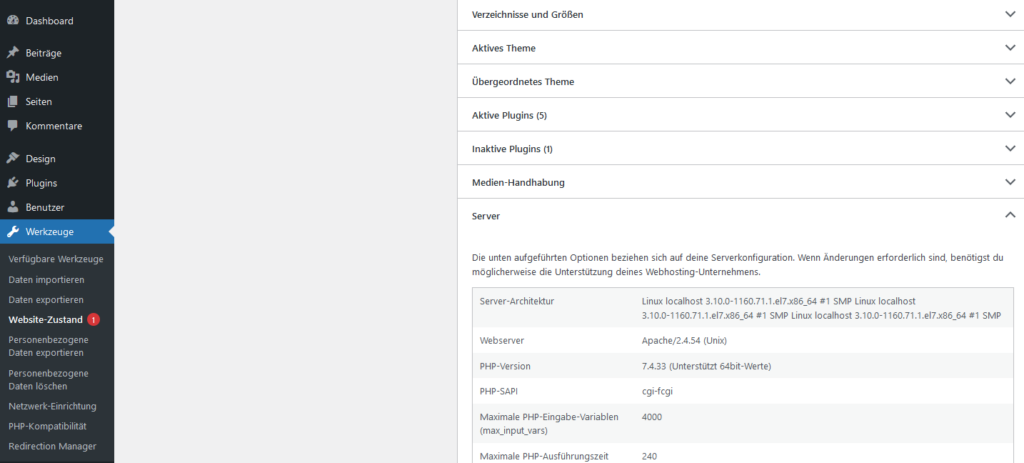
Gibt es ein Plug-In, das mir behilflich ist? Kann mir eine Firma helfen? Ein Mensch? An welcher Schraube muss ich drehen?
Auf vielen Seiten und Tutorial erhalten ich den Hinweis zu prüfen, ob die Plug-Ins auch für die aktuelle Version geeignet sind. Das Problem: ich kann nicht php 8.0 aktivieren und dann prüfen, weil dann die Seite nicht mehr funktioniert.
Aber eben das ist der Ansatz: einige der Plugins (auf einigen Seiten auch die Themes) sind nicht für php Version 8.0 ausgelegt. Werden sie deaktiviert (man muss probieren!), dann läuft die Seite wieder:
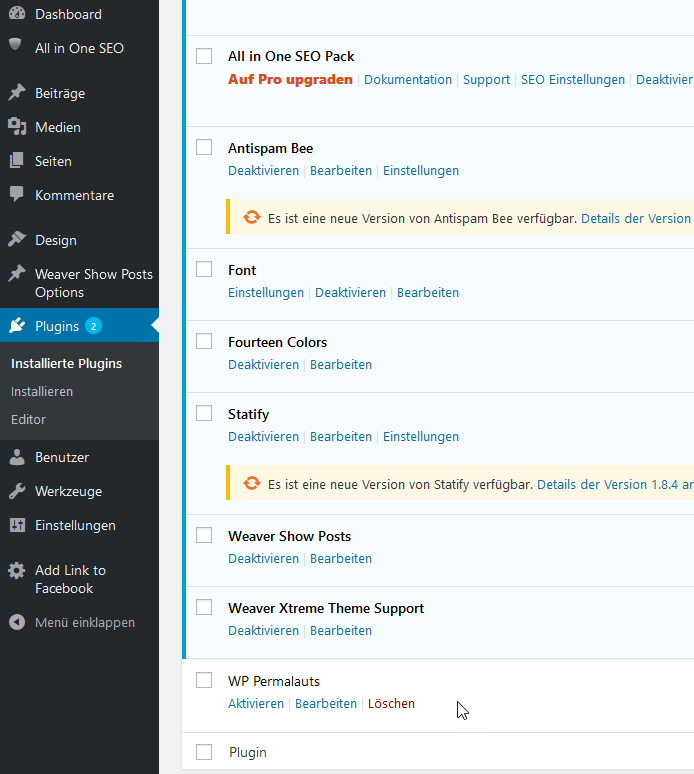
Vor allem WP Permalauts war einer der Übeltäter. Inzwischen habe ich ihn gelöscht und zur Hölle gewünscht)!
Das hat mich einige Stunden (Such-)Arbeit gekostet. Und das Design ist nun etwas anders.
Wenn ich Zeit und wieder viele Nerven habe, werde ich es ändern. Versprochen.
Wenn du dich zu Hause alleine fühlst, kauf dir eine Handcreme. Die zieht sofort bei dir ein.
Bei manchen Fehlermeldungen hätte sich Microsoft wirklich mehr Mühe geben können. Beispielsweise bei folgendem:
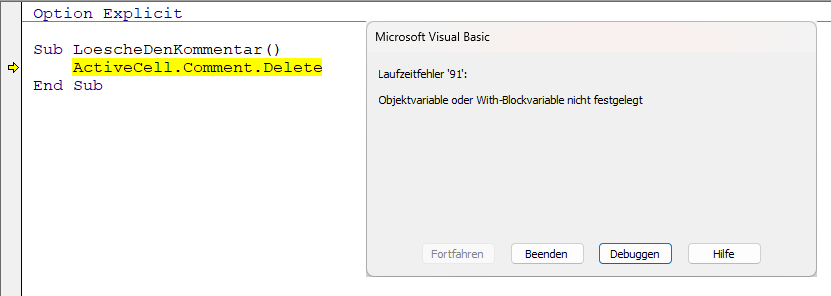
Objektvariable oder With-Blockvariable nicht festgelegt.
Die Ursache des Fehlers: Die Zelle enthält keinen Kommentar. Wahrscheinlich ist mit „Objektvariable“ das Objekt „Comment“ gemeint.
Übrigens: dieser Fehler tritt auch auf, wenn Zellen verbunden sind. Die Zeile
Range("C4:D4").Comment.Deleteführt zur gleichen Fehlermeldung:
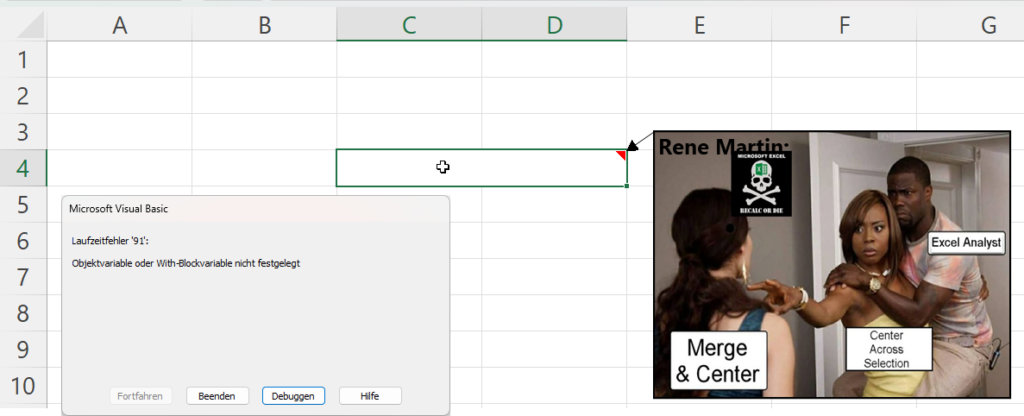
Die korrekte Anweisung muss lauten:
Range("C4").Comment.Delete
Was ist die Mehrzahl von Bier? – Kasten.
Irre!
Ich erstelle eine VBA-Funktion, bei der eine Zahlenreihe (normalerweise vier Ziffern) als Text gespeichert wird und mit Nullen davor aufgefüllt wird (meistens mit zwei Nullen). Der Funktion füge ich in VBA einen Kommentar hinzu, damit ich weiß, dass es sich um sechs Ziffern handelt:
' _ _ _ _ _ _Die Funktion sieht folgendermaßen aus:
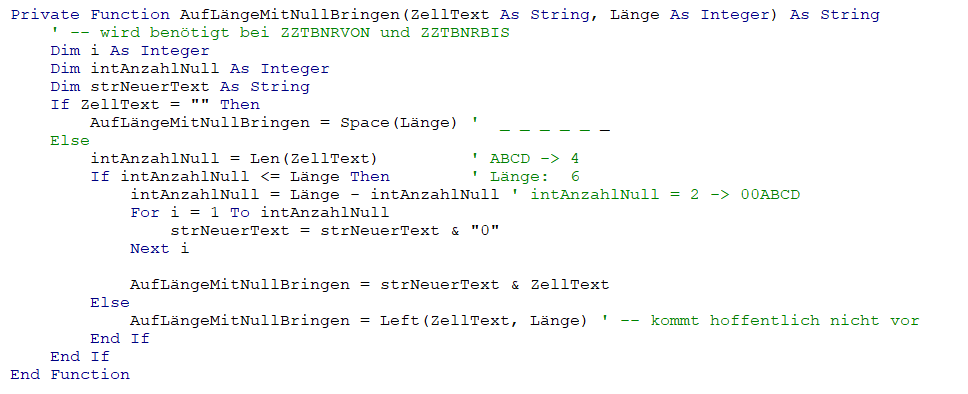
Ich teste und bin irritiert, dass das Ergebnis falsch ist.
Tatsächlich: Else ist grün! Der Unterstrich bewirkt einen Umbruch! Obwohl er im Kommentar steht!
Also verwende ich ein anderes Zeichen, um diese Leerzeichen zu versinnbildlichen:
' [] [] [] [] [] []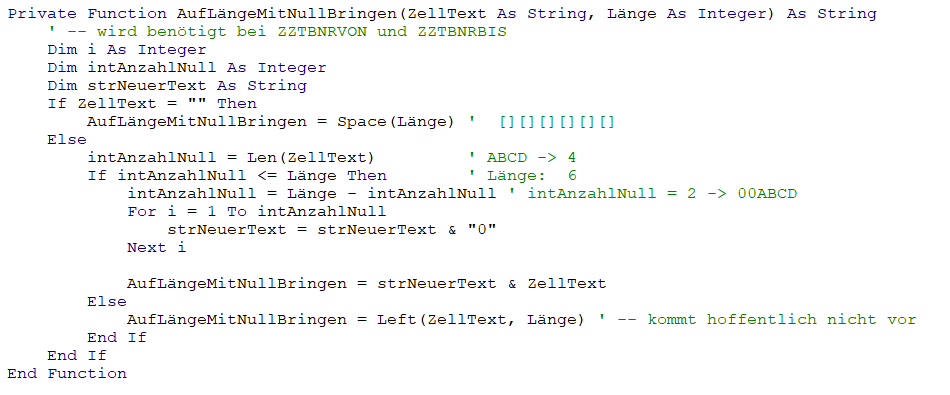
Klappt! Na, also!
Wie lange liegt man mit einer Grippe flach? Die meisten schaffen sieben Staffeln ihrer Lieblingsserie.
Auf der rechten Brust der Lidl-Kassiererin hängt ein Namensschild: „Renate“. Werde sie mal fragen, ob die linke keinen Namen hat.
Ich programmiere wirklich gerne. Aber ich habe immer meine liebe Not mit ungenauen Arbeitsanweisungen.
Ich soll per Programmierung ein Tabellenblatt als PDF ablegen.
Kein Problem. Allerdings muss ich nachfragen, wie das PDF-Dokument heißen soll.
BatchRecord-Filename-Datum-Uhrzeit
lautet die Antwort.
Ich vermute, dass er nicht Filename, sondern Blattname meint.
Und: in welcher Form das Datum und die Uhrzeit geschrieben wird, erklärt er mir auch nicht. Nun, er wird es mir sicherlich noch sagen.
Ich probiere:
strBlattname = "BatchRecord-" & ThisWorkbook.Name & Format(Date, "DD.MM.YYYY") & "-" & Format(Now, "HH:MM") & ".pdf"
' -- Export als PDF - in den gleichen Ordner, in dem sich die Vorlagendatei befindet
ActiveSheet.ExportAsFixedFormat Type:=xlTypePDF, Filename:= _
ThisWorkbook.Path & "\" & strBlattname, _
Quality:=xlQualityStandard, IncludeDocProperties:=True, IgnorePrintAreas:=False, _
OpenAfterPublish:=False
Eine Fehlermeldung ist die Folge:
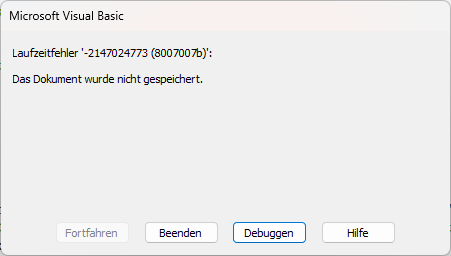
Das Dokument wurde nicht gespeichert.
Ein bisschen suchen und ich werden fündig: Natürlich darf kein Doppelpunkt im Dateinamen auftauchen. Also raus damit (bei der Uhrzeit) und warten, wie denn der Dateiname korrekt aussehen soll:
strBlattname = "BatchRecord-" & ThisWorkbook.Name & Format(Date, "DD.MM.YYYY") & "-" & Format(Now, "HH.MM") & ".pdf"Zum Thema Wintersport: Gebt Springern eine Schanze.
Ich habe ein Tabellenblatt mit der Eigenschaft xlSheetVeryHidden ausgeblendet. Und wollte es eigentlich nur schnell einblenden:
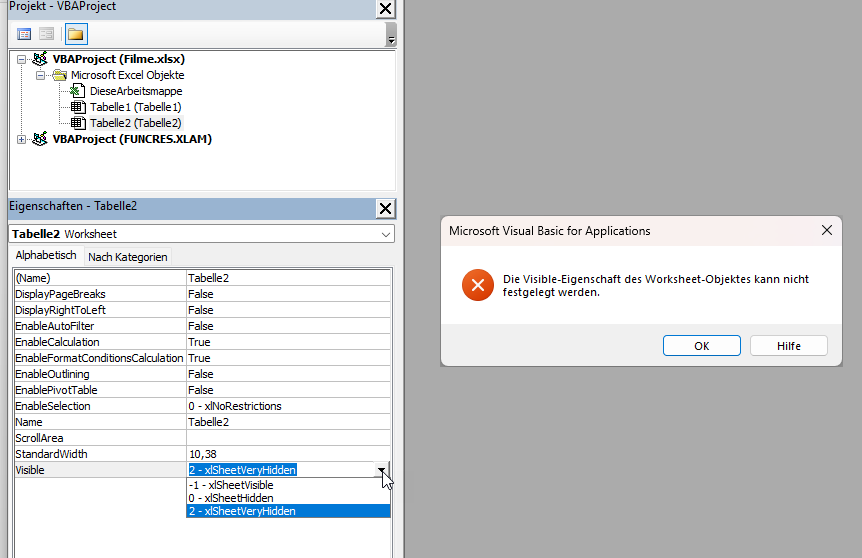
Und erhalte die nichtssagende Fehlermeldung
Die Visible-Eigenschaft des Worksheet-Objektes kann nicht festgelegt werden.
Ich grüble, was das bedeutet. Dann dämmert es mir: in der Datei wurde der Arbeitsmappenschutz aktiviert.
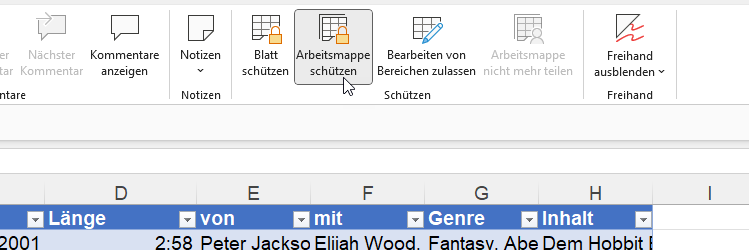
Also: raus damit und schon darf ich das Blatt wieder einblenden.
Volker geht bald in Rente. Wer macht dann seinen Job? – Sein Nachvolker.
Die Kamera ist sicherlich bekannt. Mit ihrer Hilfe kann man einen dynamischen Snapshot auf einen Teil der Excelmappe herstellen.
Christian Gröblacher hat mich darauf hingewiesen, dass zu viele Fotografien eine Excelmappe jedoch enorm verlangsamen können. Also: Vorsicht ist geboten!
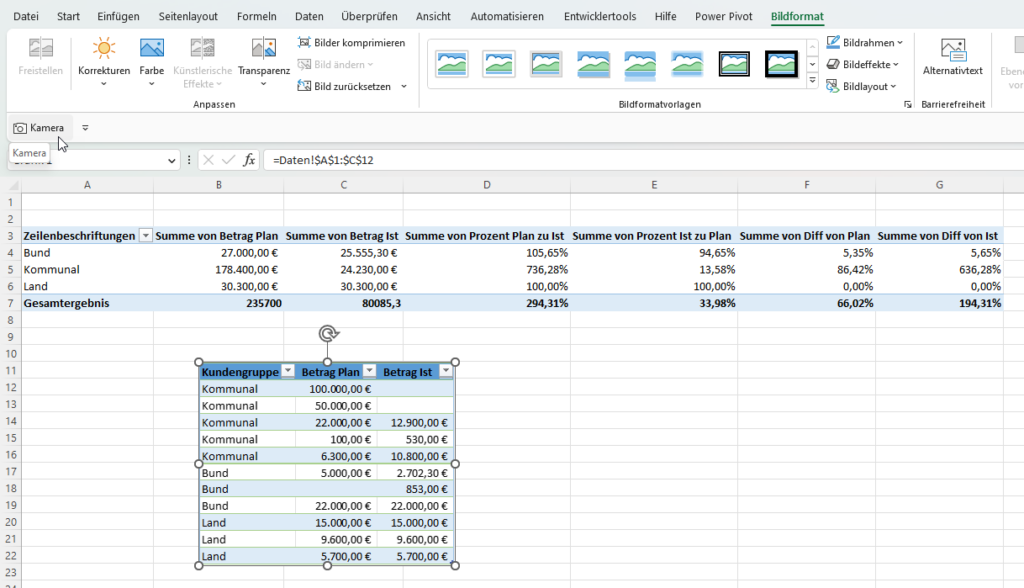
Danke für diesen guten Tipp, Christian.
Es gab einen Unfall in der Mascara-Fabrik. Zum Glück konnten wir ihn vertuschen.
Microsoft sollte uns fragen, was sie noch an den Programmen verbessern können.
In regelmäßigen Abständen erhalte ich Anfragen, wie man so etwas machen könne. Und muss abwehren und gestehen, dass das nicht geht. Beispielsweise folgende Anfrage:
Sehr geehrter Herr Martin
Mit viel Interesse und Freude schaue ich auf LinkedIn-Learning Ihre Kurse.
Eine Frage hätte ich zu Outlook: Wie ist es möglich, dass E-Mailadressen, denen man antwortet, automatisch ins Adressbuch übernommen werden?
Denn ich möchte nicht bei jeder E-Mailadresse dies manuell tun müssen.
Wenn Sie mir das beantworten könnten, wäre ich Ihnen auf ewig dankbar. 😉
Freundliche Grüsse aus der Schweiz
####
Hallo Herr R.,
danke für das Lob.
Und: schöne Frage – aber ich fürchte, hierfür gibt es keine Lösung.
Ich verschiebe immer die Mail ins Adressbuch – dadurch wird ein neuer Kontakt generiert, der bereits die Mailadresse, manchmal auch den Namen, enthält. Die Telefonnummer und Anschrift ziehe ich mit der Maus in die entsprechenden Felder. In einem der Filme habe ich das gezeigt.
Liebe Grüße
Rene Martin
Bei der Beerdigung des Erfinders des USB-Sticks wurde der Sarg herabgelassen, hochgeholt, umgedreht und wieder herabgelassen.
„Ihre Fahrkarte bitte!“ – Wieder so ein Satz, der einen komplett aus der Bahn werfen kann.
Kennst du diese Fehlermeldung?
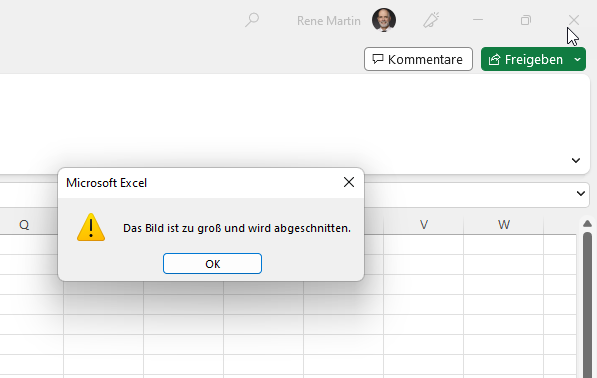
Das Bild ist zu groß und wird abgeschnitten.
Ich wollte doch nur die Datei schließen. Ein kleines Bild liegt schon in der Datei. Wirklich klein! Ich schwör’s!
Die Abschaffung des Bargeldes geht schneller voran als mir lieb ist. Meines ist schon weg.
Ach wie doof. Wie genau muss man da hinschauen, beziehungsweise die Maus führen.
Eigentlich wollte ich die Dropdownliste der Datenüberprüfung anklicken, um die Liste zu öffnen:
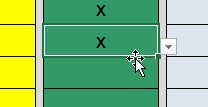
Stattdessen habe ich den Mauszeiger auf den Rand der Zelle platziert und die Zelle verschoben:

So kam der hässliche Unterbau zum Vorschein.
Zum Glück gibt es die Rückgängig-Funktion.
Ich brauche keine Drogen oder Alkohol. In meinem Alter erreicht man denselben Effekt, wenn man zu schnell aufsteht.
Es ist mühsam, fremde Projekte zu übernehmen und weiter zu bearbeiten.
Ein Kunde kam auf mich zu und wollte, dass ich ein kleines VBA-Projekt, das ein Kollege, der nun nicht mehr in der Firma ist, weiterführe.
Eines der Aufgaben war: Das Tabellenblatt „Wiederanlaufzeit Prozess“ wird nicht mehr benötigt.

Da ich unsicher war, ob es nicht irgendwo im Code verwendet wird, blendete ich es einfach aus. Der Effekt: ein Fehler:
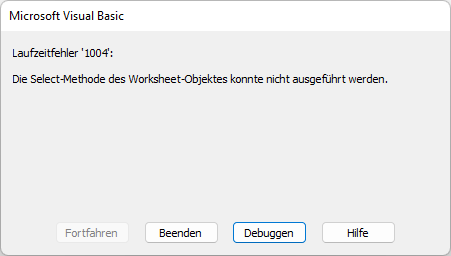
Die Ursache:
Irgendwo im Code befand sich die Zeile
Worksheets(1).SelectHätte der Programmierer
Worksheets(1).Activateverwendet, wäre dies nicht passiert. Oder noch besser: überprüfen, ob das Blatt, welches markiert werden soll, vorhanden und sichtbar ist!
Wenn mir am Valentinstag langweilig ist, gehe ich in ein Restaurant zu glücklichen Pärchen und brülle: „Aber ich dachte, du liebst nur mich!“
In Excel für Windows kann man über das entsprechende Symbol leicht die Tabellengröße verändern:
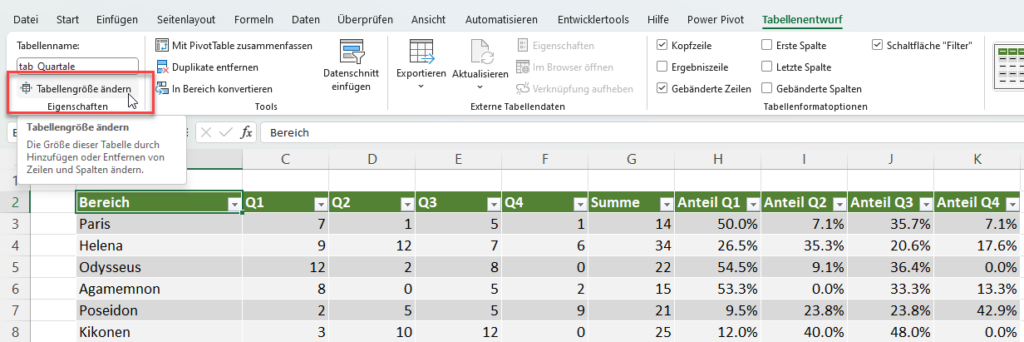
Leider fehlt diese Funktion in Excel auf Mac. Kann man sie dort gar nicht aktivieren?
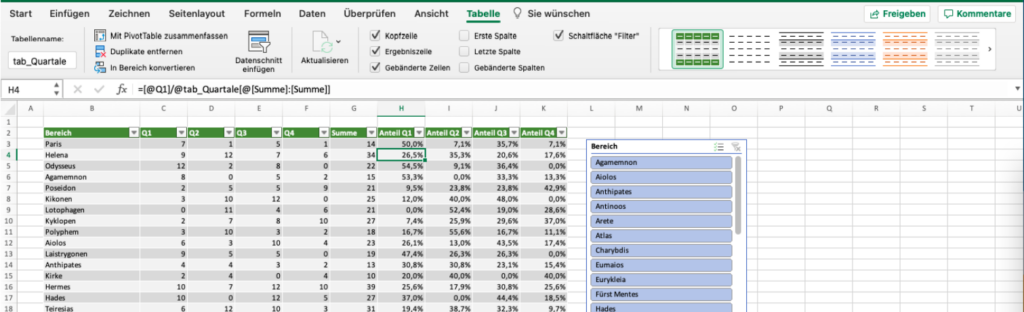
Es gibt Tage, da läuft im Kopfkino immer dieselbe bescheuerte Werbung.
ChatGPT verblüfft. Ich habe etwas gewühlt.
was bedeutet die Zellformatierung ;;; in Excel?
lautet meine Frage. Die Antwort:
Wenn du beispielsweise eine Zahl eingibst, die mit einem Nullenprefix beginnt (z.B. „01234“), würde Excel sie automatisch als Zahl formatieren und die Nullen entfernen. Wenn du die Formatierung „;;;“ verwendest, wird die Zahl als Text behandelt und die Nullen bleiben erhalten.
Um die Zellformatierung „;;;“ in Excel zu verwenden, kannst du die Zelle auswählen und dann auf den „Zahlenformatierungs-Typ“ klicken, der sich in der Registerkarte „Start“ im Bereich „Zahlenformatierung“ befindet. Du kannst auch die Tastenkombination „STRG + 1“ verwenden, um die Zahlenformatierung aufzurufen, und dann „Text“ auswählen.
Nein – das kann ich so nicht durchgehen lassen.
Nächste Frage:
In Microsoft Excel kannst du den Nachnamen aus einem vollen Namen extrahieren, indem du eine Kombination aus Textfunktionen verwendest. Hier sind einige Möglichkeiten, wie das funktionieren kann:
Die Funktion "RECHTS": Die Funktion "RECHTS" kann verwendet werden, um eine bestimmte Anzahl von Zeichen von der rechten Seite einer Zeichenfolge zu extrahieren. Hier ist ein Beispiel:=RECHTS(A2,LEN(A2)-FIND(“ „,A2))
Diese Formel sucht den Leerraum im Namen und berechnet die Anzahl der Zeichen bis zum Leerraum. Die Funktion „RECHTS“ extrahiert dann die gleiche Anzahl von Zeichen vom Ende des Namens.
Die Funktion "TEIL": Die Funktion "TEIL" kann verwendet werden, um einen Teil einer Zeichenfolge anhand eines bestimmten Zeichens zu extrahieren. Hier ist ein Beispiel:=TEIL(A2,FIND(“ „,A2)+1,LEN(A2))
Diese Formel sucht den Leerraum im Namen und extrahiert alles nach dem Leerraum als Nachnamen.
Die Funktion "TEXTVOR": Die Funktion "TEXTVOR" kann verwendet werden, um eine bestimmte Anzahl von Zeichen von einer Zeichenfolge zu entfernen. Hier ist ein Beispiel:=TEXTVOR(A2,“ „)
Diese Formel sucht den Leerraum im Namen und entfernt alles nach dem Leerraum als Vornamen.
Okay, schon ganz gut, denke ich. Aber: bitte alles auf Deutsch (nicht LEN) und bitte Semikolon statt Komma!
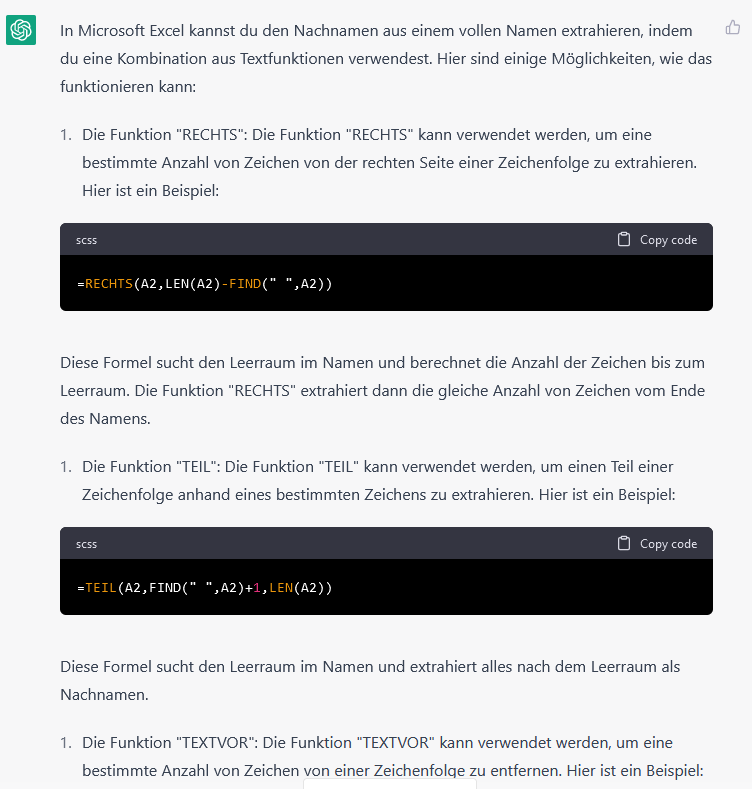
wie ermittle ich die Anzahl der Sonntage eines Monats in Excel?
will ich wissen. Und erhalte die Antwort:
In Microsoft Excel kannst du die Anzahl der Sonntage eines Monats mit einer Kombination aus Funktionen berechnen. Hier ist ein Beispiel, wie das geht:
Verwende die Funktion "NETZWERKDIENSTAG" für das erste Datum des Monats:=NETZWERKDIENSTAG(DATE(Jahr,Monat,1))
In dieser Formel:
"Jahr" ist das Jahr, für das du die Anzahl der Sonntage berechnen möchtest
"Monat" ist der Monat, für den du die Anzahl der Sonntage berechnen möchtest
Verwende eine Schleife, um die Anzahl der Sonntage für jeden Tag des Monats zu berechnen:=SUMME(WENN(NETZWERKDIENSTAG(DATE(Jahr,Monat,{1,2,3,4,5,6,7,8,9,10,11,12,13,14,15,16,17,18,19,20,21,22,23,24,25,26,27,28,29,30,31}))=1,1,0))
In dieser Formel:
Die Funktion "WENN" überprüft, ob jeder Tag ein Sonntag ist
Die Funktion "SUMME" addiert schließlich die Anzahl der Sonntage zusammen.
Uff – was bitte ist NETZWERKDIENSTAG ?
Auch die Antwort auf die Frage, wie man eine Quersumme berechnen kann, liefert ein kurioses Ergebnis:
In Microsoft Excel kannst du die Quersumme einer Zahl berechnen, indem du die Zahl in eine Zeichenfolge umwandelst und dann jede Ziffer einzeln addierst. Hier ist ein Beispiel, wie du das mit einer Formel tun kannst:
less
=SUMME(WENNTEIL(Zahl,ROW(INDIREKT(„1:“ & LÄNGE(Zahl))))=““,0,WENNTEIL(Zahl,ROW(INDIREKT(„1:“ & LÄNGE(Zahl))))))
In dieser Formel:
"Zahl" ist die Zahl, deren Quersumme berechnet werden soll
Die Funktion "LÄNGE" bestimmt die Anzahl der Zeichen in der Zahl
Die Funktion "INDIREKT" und "ROW" erstellen eine Zeichenfolge mit der Anzahl der Zeichen in der Zahl
Die Funktion "WENNTEIL" teilt die Zahl in einzelne Zeichen auf
Die Funktion "SUMME" addiert schließlich alle Zeichen zusammen, um die Quersumme zu berechnen.
WENNTEIL würde ein Schmunzeln hervorrufen – ein Anwender wird sicherlich verärgert sein, weil er überhaupt nicht weiß, wie man diese Formel umbauen kann/muss, damit sie ein korrektes Ergebnis liefert.
Ich wurde gerade in einer Verkehrskontrolle nach Restalkohol gefragt. Dierse entwürdigende Bettelei nimmt langsam beschämende Züge an.
ChatGPT irritiert schon sehr. Haben Sie es schon ausprobiert. Hier einige Stilblüten. Ich will wissen
Wie kann ich mit VBA überprüfen, ob eine Zelle eine Datenüberprüfung besitzt?
Die Antwort:
Sie können in VBA überprüfen, ob eine Zelle eine Datenüberprüfung besitzt, indem Sie folgenden Befehl verwenden:
If Range(„A1“).Validation.Type <> 0 Then
‚ Code ausführen, wenn die Zelle eine Datenüberprüfung hat
End If
In diesem Beispiel wird die Eigenschaft „Validation.Type“ verwendet, um zu überprüfen, ob die Zelle „A1“ eine Datenüberprüfung besitzt. Wenn die Überprüfung vorhanden ist, wird die Eigenschaft „Validation.Type“ ungleich 0 sein, und der Code innerhalb der If-Abfrage wird ausgeführt.
Nein, liebes ChatGPT, das ist falsch.
Wenn auf einer Zelle keine Datenüberprüfung liegt, liefert Range(„A1“).Validation.Type einen Fehler. Diesen kann man abfangen (On Error Resume Next) und dann den Wert der Err-Variable ermitteln.
Würde jemand dein Beispiel ausprobieren, wäre er oder sie frustriert und verärgert, weil es einen Fehler liefert.
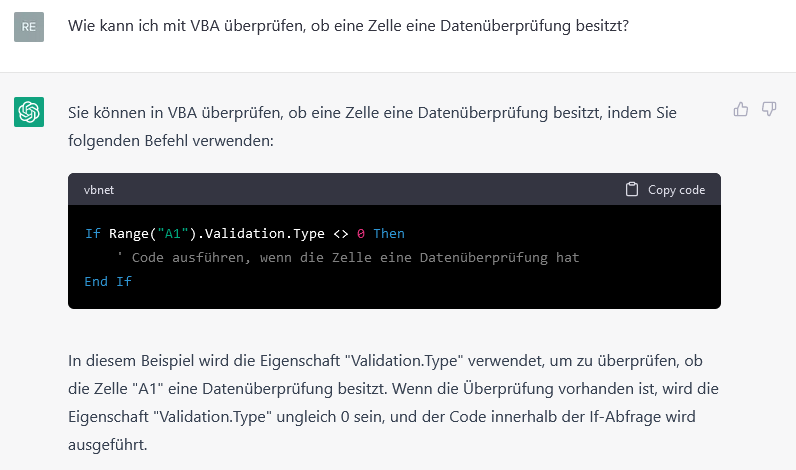
Auch folgende Antwort erstaunt:
Gib mir fünf Lösungen, um die Summe der Zahlen in Spalte F zu berechnen
Hier sind fünf Lösungen, um die Summe der Zahlen in Spalte F in Microsoft Excel zu berechnen:
Verwenden Sie die SUM-Funktion:=SUM(F1:F10)
Verwenden Sie die AutoSum-Funktion:
Klicken Sie auf die Zelle unter der letzten Zelle in Spalte F und drücken Sie die Tastenkombination "Strg + Alt +".
Verwenden Sie die Formel SUMME:=SUMME(F1:F10)
Verwenden Sie die SUM-Formel mit einer festen Zellenbereichsadresse:=SUM(F1,F2,F3,F4,F5,F6,F7,F8,F9,F10)
Verwenden Sie die SUM-Formel mit einer bedingten Formatierung:
Wählen Sie die Zellen in Spalte F aus und verwenden Sie die Funktion "Bedingte Formatierung". Wählen Sie dann die Option "Formel" und geben Sie "=ISTZAHL(F1:F10)" ein. Die Zellen, die Zahlen enthalten, werden automatisch markiert. Verwenden Sie dann die SUM-Formel und beschränken Sie die Zellenbereichsadresse auf die markierten Zellen.=SUM(F1:F10)
Hinweis: In diesen Beispielen wird davon ausgegangen, dass die Daten in Spalte F in den Zellen F1 bis F10 enthalten sind. Stellen Sie sicher, dass Sie die Zellenadressen entsprechend anpassen, wenn Ihre Daten anders angeordnet sind.
Okay – das sind fünf Antworten (auch wenn die automatische Nummerierung versagt), aber sehr ähnliche. Ich hatte auf TEILERGEBNIS, AGGREGAT, … gehofft. Tja …
Und: einmal SUM, einmal SUMME zu schreiben sind eigentlich keine zwei Lösungen. Schließlich: liebes ChatGPT – bitte verwende doch Semikolon als Trennzeichen.
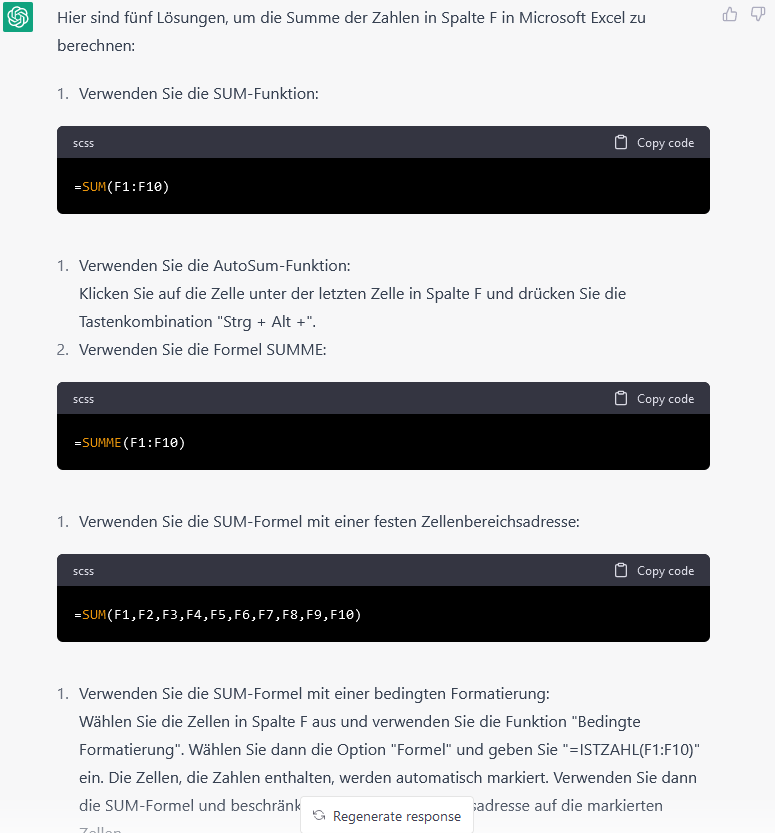
Vielleicht sollte ich die Antwort regenerieren lassen.
Wie nennt man Hausarrest bei Erwachsenen? – „Ihr Paket kommt zwischen 8 und 18 Uhr.“
ChatGPT polarisiert: es begeistert, verblüfft und irritiert. Es irritiert durch falsche Antworten. Ein Beispiel gefällig?
Ich frage CHatGPT:
Mit welchem VBA-Befehl kann ich den Autor der Arbeitsmappe ermitteln?
Und erhalte folgende korrekte Antwort:
Sie können den Autor einer Arbeitsmappe in VBA mit folgendem Befehl ermitteln:
Dim strAuthor As String
strAuthor = ThisWorkbook.BuiltinDocumentProperties(„Author“)
In diesem Beispiel wird die Eigenschaft „Author“ aus den „BuiltinDocumentProperties“ des aktuellen Workbooks abgerufen und in der Variablen „strAuthor“ gespeichert. Die „BuiltinDocumentProperties“ enthält alle standardmäßigen Dokumenteigenschaften wie Autor, Betreff, Schlagworte, etc.
Auch die Frage
Mit welchem VBA-Befehl kann ich ein Bild (beispielsweise C:\Test.jpg) in die rechte Kopfzeile einfügen?
wird korrekt beantwortet:
Sie können ein Bild in die rechte Kopfzeile einer Arbeitsmappe in VBA mit folgendem Befehl einfügen:
ActiveSheet.PageSetup.RightHeaderPicture.Filename = „C:\Test.jpg“
In diesem Beispiel wird die aktive Arbeitsblattseite ausgewählt und die Eigenschaft „RightHeaderPicture.Filename“ verwendet, um das Bild „C:\Test.jpg“ in die rechte Kopfzeile einzufügen. Wenn das Bild bereits eingefügt wurde, wird es durch das neue ersetzt.
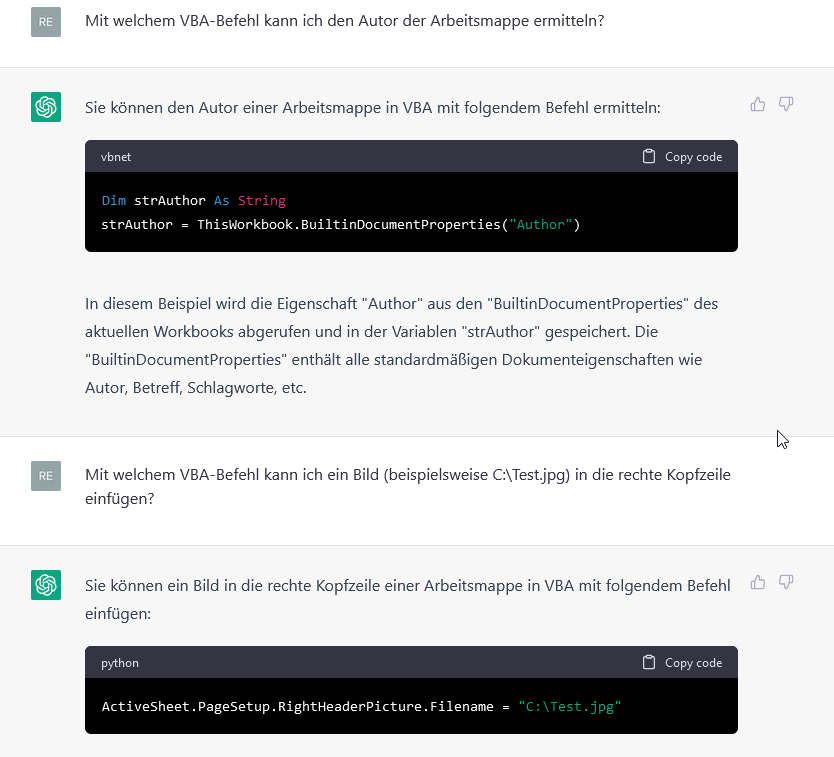
Jedoch:
Meine Frage
Mit welchem VBA-Befehl kann ich den Mauszeiger ein- und wieder ausblenden?
wird nicht verstanden:
Sie können den Mauszeiger in VBA ein- und wieder ausblenden, indem Sie folgenden Befehl verwenden:
Application.Cursor = xlWait ‚ Mauszeiger ausblenden
‚ Code ausführen
Application.Cursor = xlDefault ‚ Mauszeiger wieder einblenden
In diesem Beispiel wird die Eigenschaft „Cursor“ des Application-Objekts auf den Wert „xlWait“ gesetzt, um den Mauszeiger auszublenden. Nach der Ausführung des Codes wird die Eigenschaft „Cursor“ auf den Wert „xlDefault“ zurückgesetzt, um den Mauszeiger wieder einzublenden.
Bemerkung: xlWait und xlDefault sind Konstanten in der Microsoft Excel-Object Library, die Teil von VBA sind.
Nein, liebes ChatGPT – das ist nicht richtig. Mit der Eigenschaft Cursor kann man den Mauszeiger verändern, aber nicht ein- und ausblenden.
In meinem Doppelbett neben mir liegen: Laptop, Handy, Buch, Schokolade, … ich wüsste nicht, wohin mit einem Mann.
In letzter Zeit wird viel über ChatGPT diskutiert. Ich habe es mir angesehen und bin nicht sehr glücklich über die Antworten, die ich dort erhalte.
Ich will Folgendes wissen:
was ist der Unterschied zwischen SVERWEIS und XVERWEIS?
Und erhalte die Antwort:
Der Unterschied zwischen „SVERWEIS“ und „XVERWEIS“ liegt darin, wie sie mit fehlenden oder mehreren Übereinstimmungen umgehen.
„SVERWEIS“ gibt immer den ersten Wert zurück, der dem Suchkriterium entspricht, auch wenn es mehrere Übereinstimmungen gibt. Wenn kein Wert gefunden wird, gibt „SVERWEIS“ den Fehlerwert „#NV“ (Nicht verfügbar) zurück.
„XVERWEIS“ kann jedoch so konfiguriert werden, dass es bei mehreren Übereinstimmungen den ersten, den letzten oder einen bestimmten Wert zurückgibt. Wenn kein Wert gefunden wird, kann „XVERWEIS“ auch einen alternativen Wert zurückgeben, den Sie angeben, anstatt einen Fehler auszulösen.
Zusammenfassend ist „SVERWEIS“ schneller und einfacher zu verwenden, während „XVERWEIS“ mehr Flexibilität und Kontrolle bei der Verarbeitung von Suchergebnissen bietet.
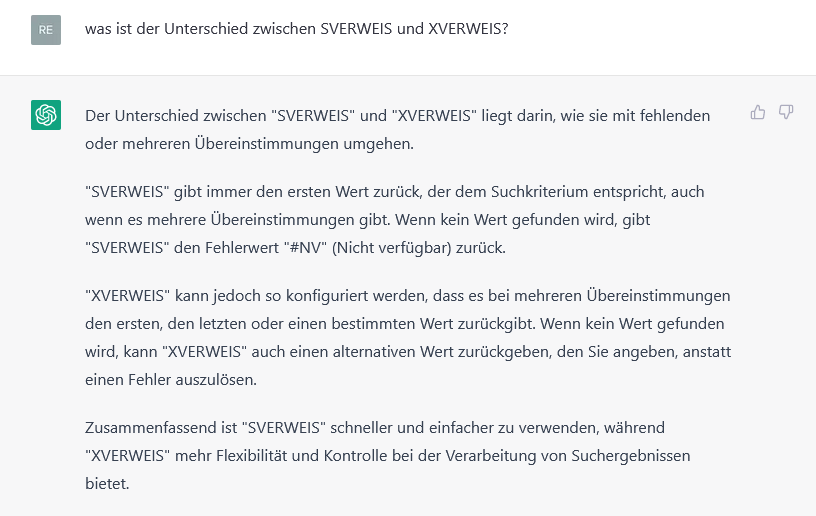
Okay – diese Antwort ist richtig, aber XVERWEIS weist noch weitere Fähigkeiten auf, die ich bin SVERWEIS vermisse: Platzhaltersuche, matrixfähig, Standard die exakte Suche, die Spalte, in der die Werte stehen, die zurückgegeben werden, kann auch VOR der Suchespalte stehen, …)
Der Kommentar, dass „SVERWEIS“ schneller und einfacher zu verwenden,“ ist, halte ich für bedenkenswert.
Von Bodenfrost spricht man dann, wenn beim Hochheben des Dackels noch eine Gehwegplatte mit dranhängt.
Kennt ihr ChatGPT? Auf wikipedia ist zu lesen:
ist der Prototyp eines Chatbots, also eines textbasierten Dialogsystems als Benutzerschnittstelle, der auf maschinellem Lernen beruht. Den Chatbot entwickelte das US-amerikanische Unternehmen OpenAI, das ihn im November 2022 veröffentlichte.
Und weiter:
Der Chatbot wurde mithilfe zweier Arten des sogenannten bestärkenden Lernens trainiert: RLHF (Reinforcement Learning from Human Feedback) und PPO (Proximal Policy Optimization[4][5]). Er nutzt zur Textein- und -ausgabe das Sprachmodell GPT-3.5 (GPT steht für Generative Pre-trained Transformer), eine verbesserte Version von GPT-3, die ebenfalls von OpenAI stammt. GPT basiert auf Transformern, ein von Google Brain vorgestelltes Maschinenlernmodell.
Klingt spannend. Ich melde mich an – das ist kostenlos.
Ich probiere aus – die Seite soll ja sehr gut Antworten zu Excel liefern – auf Englisch und auf Deutsch. Erster Versuch:
How to use xlookup in Excel?
Die Antwort:
XLOOKUP is a function in Microsoft Excel that allows you to search for a value in a table and return a corresponding value from a specified column. The syntax for XLOOKUP is:
=XLOOKUP(lookup_value, lookup_array, return_array, [default_value])
lookup_value: The value you want to search for in the lookup_array.
lookup_array: The range of cells that contains the data you want to search.
return_array: The range of cells that contains the data you want to return.
default_value: The value to be returned if the function does not find a match (optional).For example, if you have a table of data in columns A and B, with the names in column A and the corresponding ages in column B, you can use XLOOKUP to find the age of a specific person by using the following formula:
=XLOOKUP(„John“, A1:A5, B1:B5)
This will search for „John“ in column A, and return the corresponding value in column B.
Note: XLOOKUP function is available starting with Excel version 365, if you are working with an older version of Excel you may consider using INDEX and MATCH function or VLOOKUP.
rene.martin@compurem.de
how can I find an information in Column A in Excel with VBA?
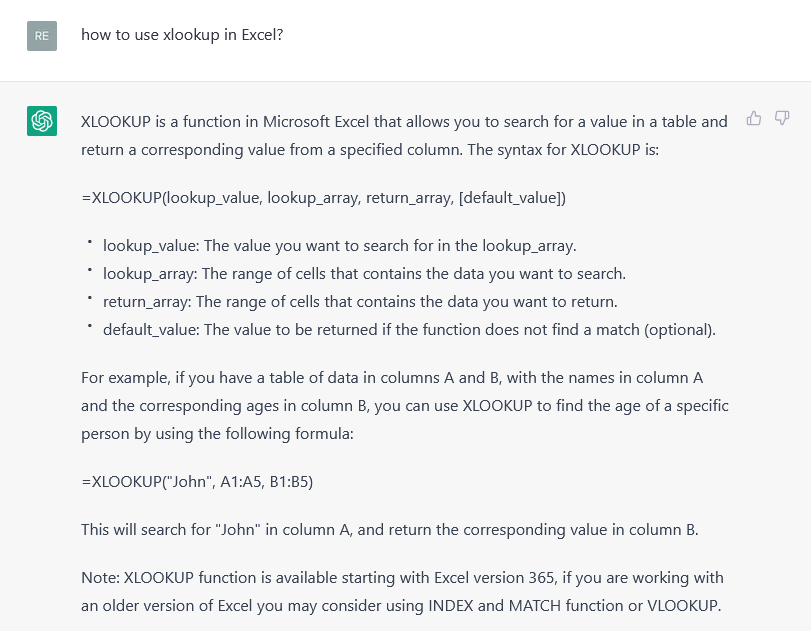
Ich versuche es auf Deutsch:
Erkläre mit, was XVERWEIS in Excel macht
Die Antwort:
„XVERWEIS“ ist eine Funktion in Microsoft Excel, die eine Verweisoperation durchführt. Es ermöglicht es Ihnen, Werte aus einem anderen Tabellenbereich oder einer anderen Arbeitsmappe zu suchen und in Ihre aktuelle Tabelle einzufügen. Die Syntax von XVERWEIS lautet wie folgt: XVERWEIS(Suchkriterium, Bereich, [Spalte], [exakt]). „Suchkriterium“ ist der Wert, nach dem Sie suchen möchten. „Bereich“ ist der Bereich, in dem Sie suchen möchten. „Spalte“ ist optional und gibt an, in welcher Spalte Sie suchen möchten. „Exakt“ ist auch optional und legt fest, ob eine exakte Übereinstimmung gefunden werden soll oder nicht.
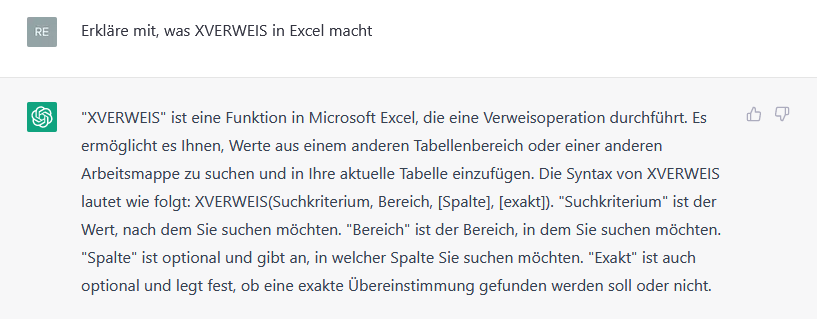
Ich reibe verwundert die Augen. Ich frage nach XVERWEIS und erhalte eine Erklärung zum SVERWEIS. Nein, liebes ChatGPT – DA musst du noch einmal ran!
Mein Hund hat gerade gehört, dass es Menschen gibt, die ihre Hunde vegan ernähren. Zur Beruhigung lasse ich ihn gerade in eine Wursttüte atmen.
Meine Empfehlung an Gender-Eltern: Nennt euer Kind „Ariel“. Dann kann es später selbst entscheiden, ob es Mann, Frau, Meerjungfrau oder Waschpulver sein möchte.
Ist euch das schon einmal aufgefallen?
In der Registerkarte „Überprüfen“ gibt es in der Gruppe „Schutz“ die beiden Symbole „Blatt schützen“ und „Arbeitsmappe schützen“:
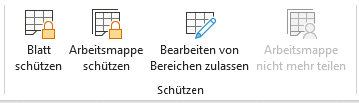
Aktiviert man den Blattschutz, ändert sich der Text:
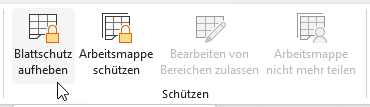
Aktiviert man den Schutz der Arbeitsmappe, wird das Symbol grau unterlegt – der Text wird nicht geändert:
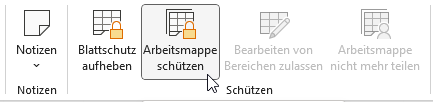
Das Unwort des Jahres ist „Klimaterrorist“. An Putins Stelle würde ich die Wahl anfechten.
Einfach nicht aufgepasst. Viele Daten werden verarbeitet. Klappt.
Das Add-In wird dem Kunden ausgeliefert: Fehler:
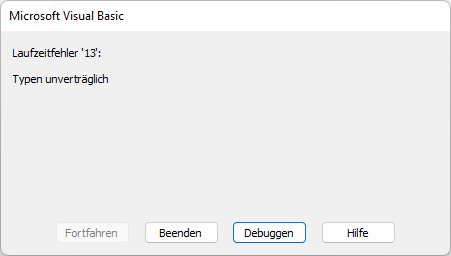
Die Ursache: in einer Zelle steht kein Text, sondern eine Fehlermeldung:
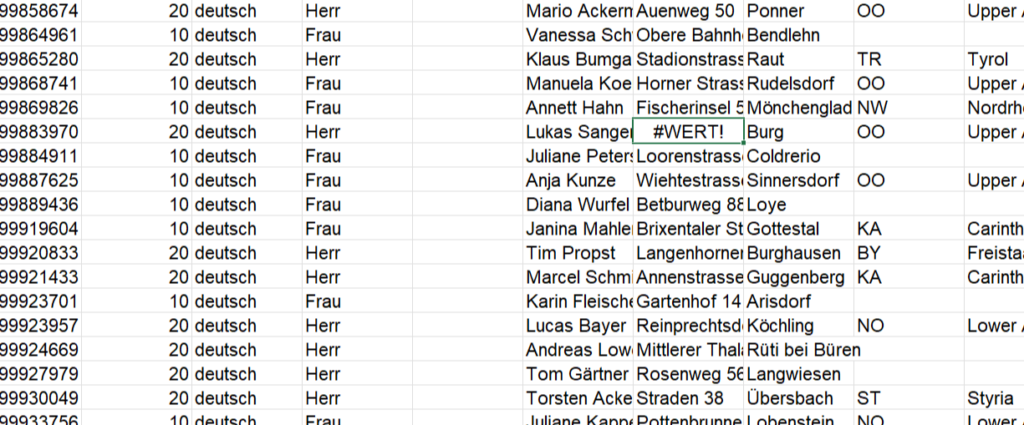
Und so liefert die Zeile
If ActiveCell.Value Like "*Zuversicht*" Theneinen Fehler. Natürlich: besser wäre:
If ActiveCell.Text Like "*Zuversicht*" ThenKronzeuge im Wirecard-Prozess: «Excel – viel mehr brauchte ich nicht»
Manchmal habe ich gar nichts zu meckern – manchmal freue ich mich!
Mit [Alt] + [F11] öffne ich den VBA-Editor.
Und nun gibt es eine neue Tastenkombination:
[Alt]+[F12] öffnet den PowerQuery-Editor. Klasse!
(danke an Frédéric Le Guen für den Tipp)
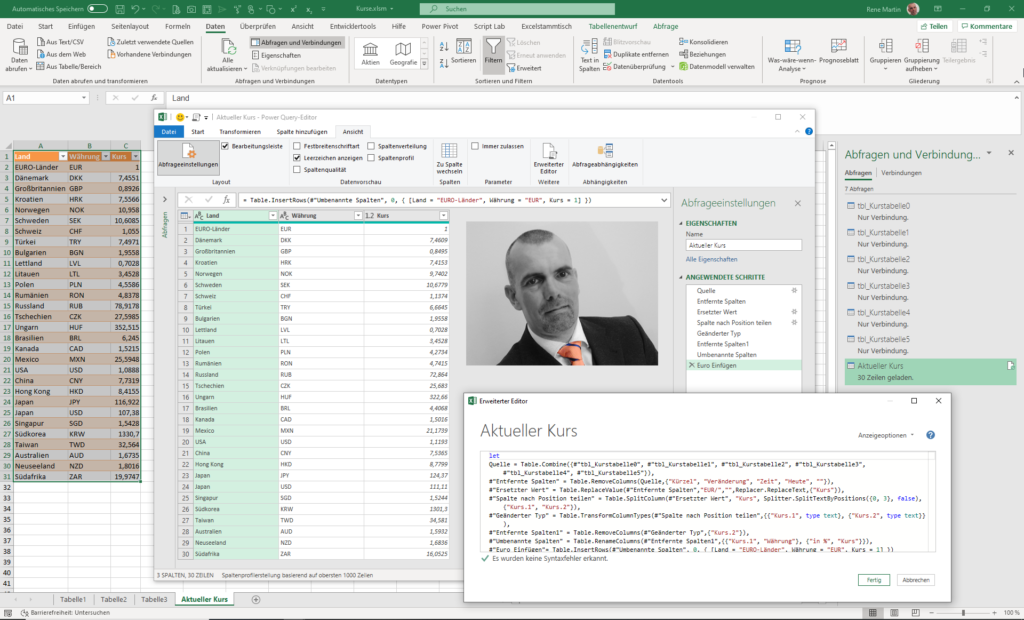
Mama, ich bin noch nicht in Hausaufgabenstimmung. Könntest du mich bitte böse anschauen und mir sagen, dass ich nicht so faul sein soll!
„Ein in der Formel verwendeter Wert ist vom falschen Datentyp“, behauptet Excel und liefert den Fehler #WERT beim XVERWEIS:

Nein, lieber XVERWEIS – DAS ist nicht die Ursache des Fehlers, sondern weil die beiden Bereiche unterschiedlich groß sind:
$A$1:$A$297872 und $F$1:$F$297782
Der Befehlston meiner Kaffeemaschine gefällt mir gar nicht: Füll dies, leer das, reinige hier, entkalke da …
Beziehung ist, wenn du dich auf Sachen im Kühlschrank freust, die dann einfach weg sind.
Hallo Herr Martin,
ich habe letzte Woche mich mit ihrem Excel Kurs beschäftigt und einige neue Funktionen kennen gelernt.
Heute habe eine bereits bestehendes Excel welches ich oft offen habe geöffnet und kann bei der Seite „Einfügen“ nichts mehr machen (alles vergraut) und die alle Formen welche ich eingefügt habe kann ich nicht verschieben, editieren oder bearbeiten.
Ich kann mir vorstellen, dass das bei dem Kapitel „Hilfreiche Assistenten“ bei Finden von Formen etwas verstellt habe. Kann das sein?
Wenn ich auf die Formen fahre kommt ein weißer kreis mit einem schwarzen Ring und der einfach ( \ ) durchgestrichen ist.
ich hoffe sie können mir helfen.
mit freundlichen Grüßen
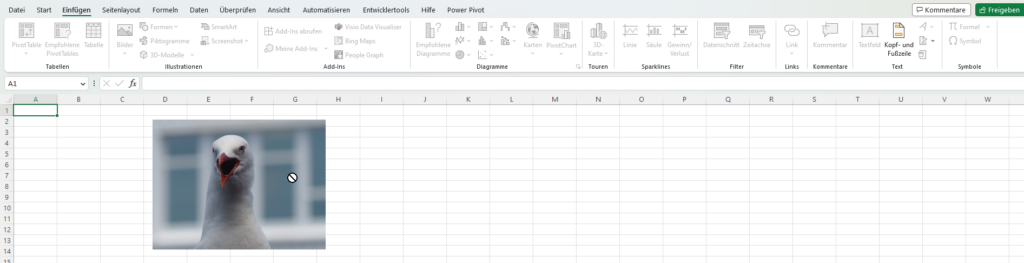
Hallo Herr A.,
es gibt eine Tastenkombination, welches Bilder ausblendet und keine neuen mehr einfügen lässt. Diese haben Sie aber nicht gedrückt, weil Sie sonst keine Bilder mehr sehen würden.
Vielleicht haben Sie aus Versehen den Gruppierungsmodus aktiviert; also mehrere Tabellenblätter markiert. Falls ja, dann steht in der Titelleiste oben, dass eine Gruppe aktiviert ist. Unten sind mehrere Tabellenblätter ausgewählt. Über das Kontextmenü (rechte Maustaste) kann man auf einen Tabellenreiter das wieder ausschalten.
War DAS die Ursache?
Liebe Grüße
Rene Martin
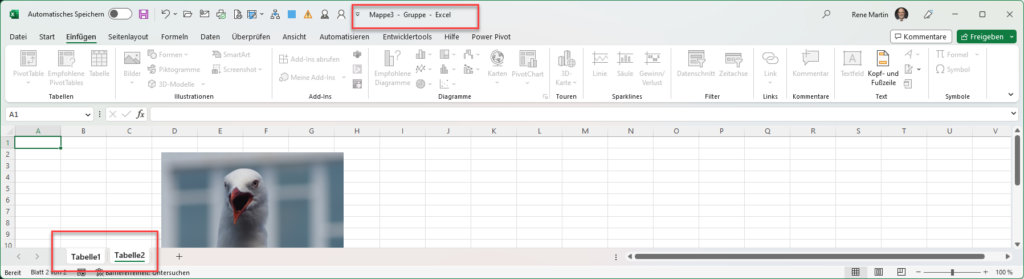
vielen vielen dank für die Problemlösung. Es waren tatsächlich mehrere Tabellenblätter markiert.
Ich kann dein Schmatzen nicht mehr hören! – Blöde: Lauter kann ich leider nicht.
In Word soll per VBA ein Bild in eine Kopfzeile eingefügt werden. Blöde nur, dass es nach dem Einfügen „hinter den Text“ eingefügt werden soll. Ich habe lange gesucht, bis ich eine Lösung dafür gefunden habe:
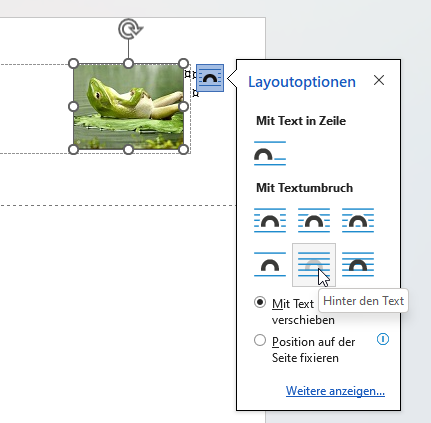
Man muss das Bild in eine Form verwandeln (ConvertToShape). Dann funktioniert es:
Set wdMyInShape = wdTabelle.Cell(intZeile, intSpalte).Range.InlineShapes.AddPicture(Bildpfad, , , wdMyRange)
wdKopf.Range.InlineShapes(1).Width = 71
wdKopf.Range.InlineShapes(1).Height = 71
Set wdMyShape = wdMyInShape.ConvertToShape
wdMyShape.WrapFormat.Type = wdWrapBehind ' 5
wdMyShape.Top = -17.25Gerade ein Reh überfahren. Muss das erstmal verarbeiten. (Dieter, 57, Metzger)
Boah, wie schrecklich: eine Tabelle in Word (in der Kopfzeile) soll bearbeitet werden: in einer Zelle sitzt ein Bild – das soll gelöscht werden.
Mit dem VBA-Befehl Cells kann man in der Form Cells(1,1) auf die einzelnen Zellen zugreifen. Jedoch: sind Zellen verbunden, dann liefert beispielsweise Cells(2,2) ein Fehler, weil diese Zelle nicht vorhanden ist!
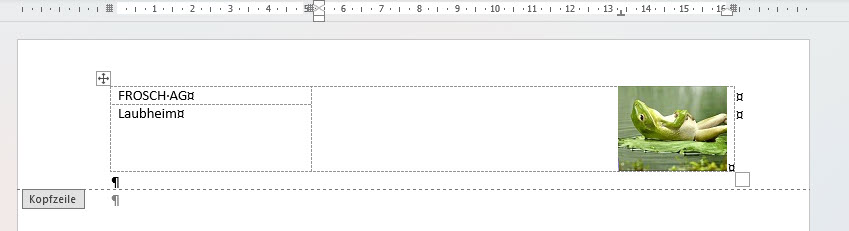
On Error Resume Next
Set wdDatei = wdApp.Documents.Open(Datei)
For i = 1 To wdDatei.Sections.Count
For j = 1 To wdKopf.Range.Tables.Count
Set wdTabelle = wdKopf.Range.Tables(j)
intZeilenAnzahl = wdTabelle.Rows.Count
intSpaltenAnzahl = wdTabelle.Columns.Count
For intZeile = 1 To intZeilenAnzahl
For intSpalte = 1 To intSpaltenAnzahl
If wdTabelle.Cell(intZeile, intSpalte).Range.InlineShapes.Count > 0 Then
Set wdMyRange = wdTabelle.Cell(intZeile, intSpalte).Range.InlineShapes(1).Range
wdTabelle.Cell(intZeile, intSpalte).Range.InlineShapes(1).Delete
End If
Next intSpalte
Next intZeile
Next jGibt es eigentlich nur diese Holla oder auch noch andere Waldfeen?
Play gedrückt – Nichts. – Lauter gemacht – Nichts. – Noch lauter gemacht – Leises Rauschen. – Kopfhörer rausgezogen – Ganze Straße wach …
Der Kunde will nicht nur, dass in einer Reihe von Excelvorlagen das Logo automatisiert, das heißt: mit VBA, ausgetauscht wird, sondern auch in Wordvorlagen.
Und damit beginnt wieder die Fummelei: liegt das Logo in der Kopfzeile oder in einer Tabelle in der Kopfzeile?
Eine Kopfzeile kann zur ersten Seite gehören, zum Objekt „gerade und ungerade Seiten unterschiedlich“ oder „gerade und ungerade Seiten nicht unterschiedlich“. Und diese wiederum an verschiedenen Abschnitten. Also sind eine Reihe von Schleifen nötig, um das alte Logo zu finden und zu löschen:
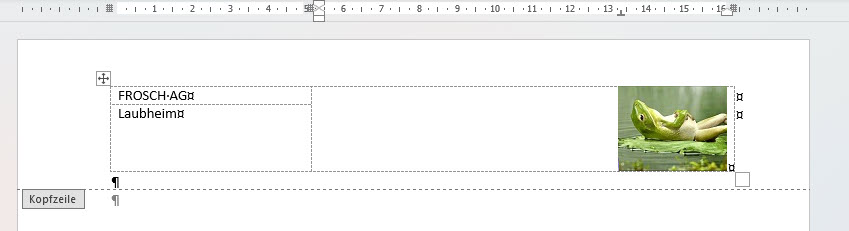
For i = 1 To wdDatei.Sections.Count
Set wdKopf = wdDatei.Sections(i).Headers(wdHeaderFooterPrimary)
If wdKopf.Range.InlineShapes.Count > 0 Then
Set wdMyRange = wdKopf.Range.InlineShapes(1).Range
wdKopf.Range.InlineShapes(1).Delete
wdKopf.Range.InlineShapes.AddPicture Bildpfad, , , wdMyRange ' Kopf ohne Tabelle
End If
For j = 1 To wdKopf.Range.Tables.Count
Set wdTabelle = wdKopf.Range.Tables(j)
intZeilenAnzahl = wdTabelle.Rows.Count
intSpaltenAnzahl = wdTabelle.Columns.Count
For intZeile = 1 To intZeilenAnzahl
For intSpalte = 1 To intSpaltenAnzahl
If wdTabelle.Cell(intZeile, intSpalte).Range.InlineShapes.Count > 0 Then
wdTabelle.Cell(intZeile, intSpalte).Range.InlineShapes(1).Delete
Set wdMyInShape = wdTabelle.Cell(intZeile, intSpalte).Range.InlineShapes.AddPicture(Bildpfad, , , wdMyRange)
End If
Next intSpalte
Next intZeile
Next j
Alexa, woran liegt es, dass ich immer mehr verblöde?
Der Kunde ist noch immer nicht zufrieden. Die Kopfzeile soll um zwei Zeilenschaltungen nach unten verschoben werden. Also nicht so:
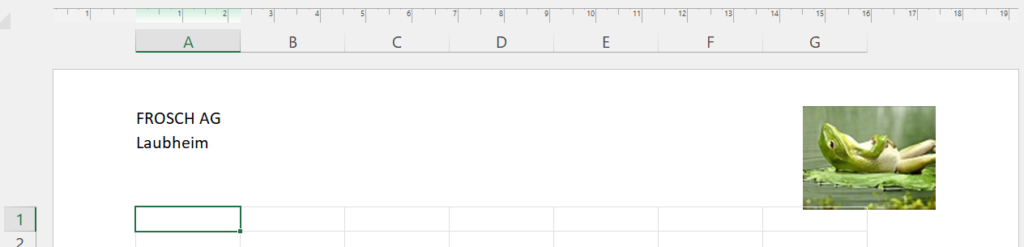
sondern so:
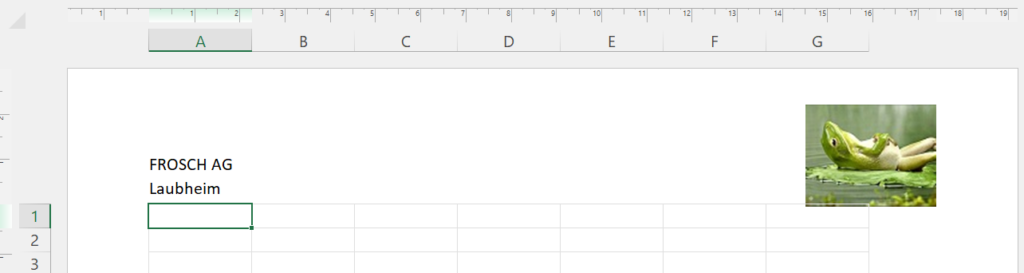
Der Befehl ist schnell gefunden. Allerdings amüsiert mich, dass die Kopfzeile vbCrLf als zwei Zeilenschaltungen interpretiert. Nun ja – ist ja okay so:
With Datei.Worksheets(j).PageSetup
.LeftHeader = vbCrLf & .LeftHeaderWenn dir ein schöner Mann begegnet, dessen Augen glänzen, dessen Lippen feucht sind, dessen heißer Körper bebt – lass die Finger von ihm – er hat Grippe!
Okay, ich habe den Kunden falsch verstanden. Nur das Logo soll per VBA in die Kopfzeile eingefügt werden.
Der Befehl – füge Bild in die Kopfzeile ist schnell gefunden. Jedoch das PrintCommunication bringt mich um!
Nach einigen Versuchen klappt es.
Beispielsweise so:
Application.PrintCommunication = False
With Datei.Worksheets(j).PageSetup
.RightHeader = ""
End With
Application.PrintCommunication = True
With Datei.Worksheets(j).PageSetup
.RightHeader = "&4" & Chr(10) & "&10&G"
.RightHeaderPicture.Filename = Bildpfad
.RightHeader = "&4" & Chr(10) & "&10&G"
End With
Application.PrintCommunication = True
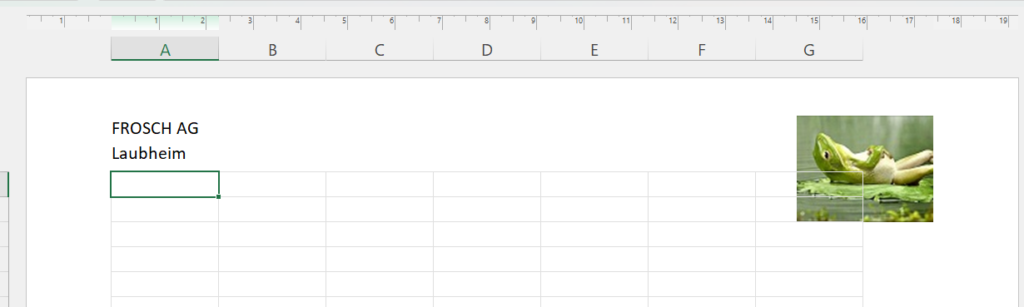
Wenn sich eine Türe schließt, öffnet sich irgendwo eine andere! Aber ansonsten ist es ein recht guter Wagen.
Der Kunde möchte in sehr vielen Excelmappen das alte Firmenlogo durch ein neues ersetzt haben.
Die Vorgabe: das Logo soll vom oberen Rand einen bestimmten Abstand haben:
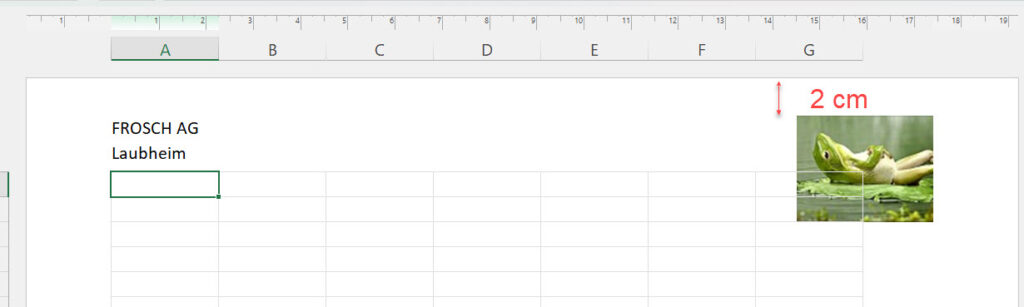
Sorry, aber DAS geht in Excel leider nicht.
Für zu nervige Weihnachtslieder kommt man in Spanien in Gefängnis. Genauer: ins Verlies Navidad.
Gefunden in den Tiefen des Internets. Geschmunzelt: Endlich ein Rezept zum Keksbacken, das auch für Techniker und Mathematiker geeignet ist:
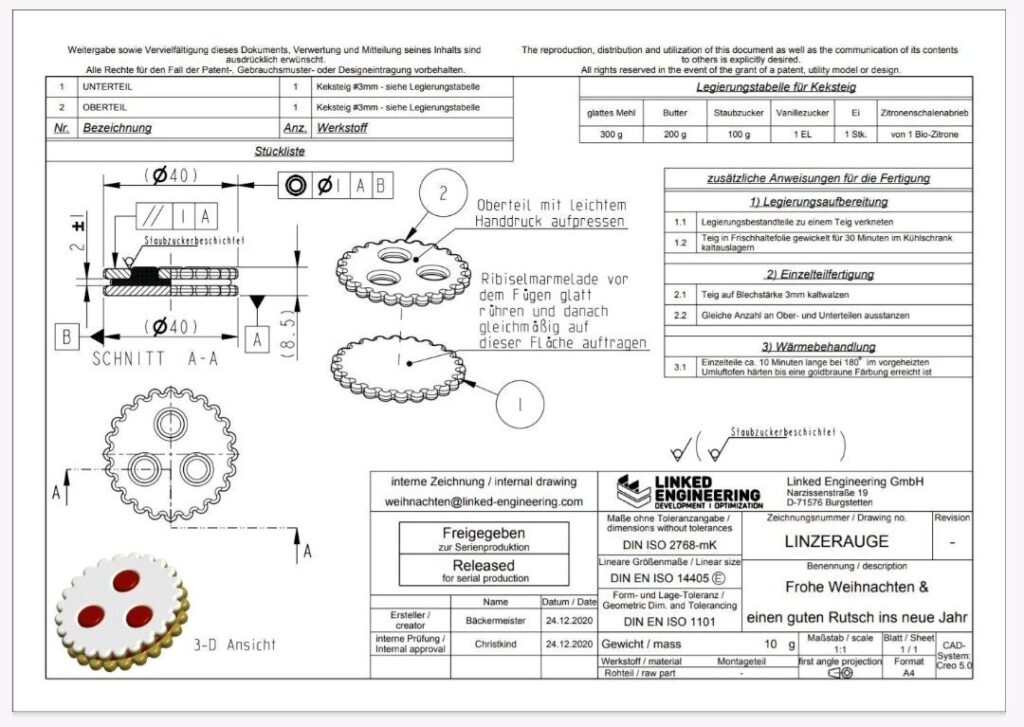
Und damit verabschiede ich mich in die Tiefen der Weihnachtsferien und wünsche allen Leserinnen und Lesern entspannte Weihnachtstage und einen guten Rutsch ins neue Jahr.
Im nächsten Leben mache ich etwas ohne Wecker.
Dummerweise hat ein Teilnehmer eine intelligente Tabelle über das gesamte Tabellenblatt erstellt.
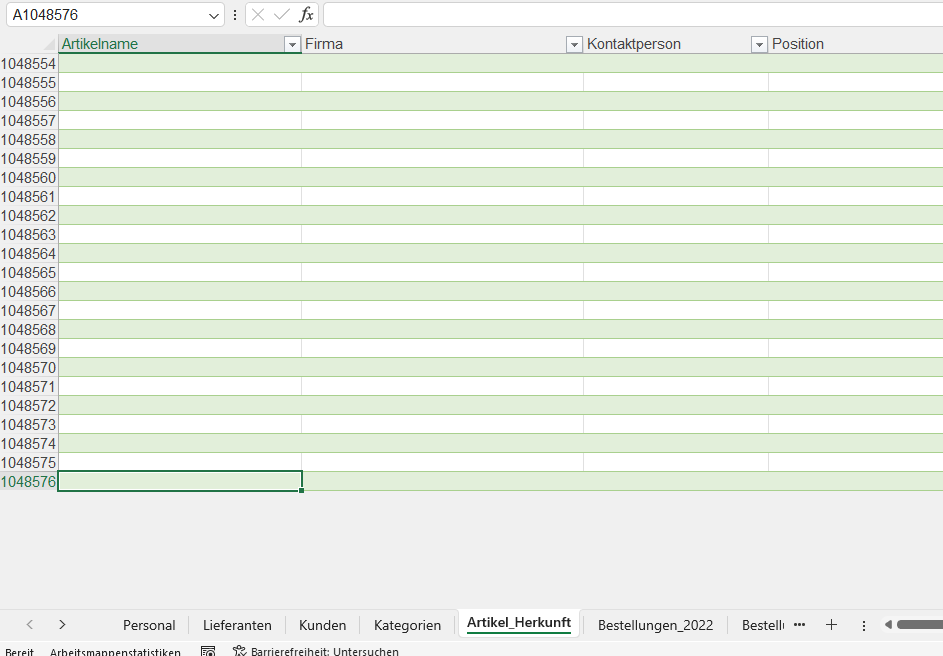
Ich möchte den Bereich auf die benötigte Größe verkleinern. Hierfür tut das Symbol „Tabellengröße ändern“ in der Registerkarte „Tabellenentwurf“ gute Dienste. Schneller als das grüne Eck nach oben zu ziehen ist sicherlich das Eintragen des Bereichs:
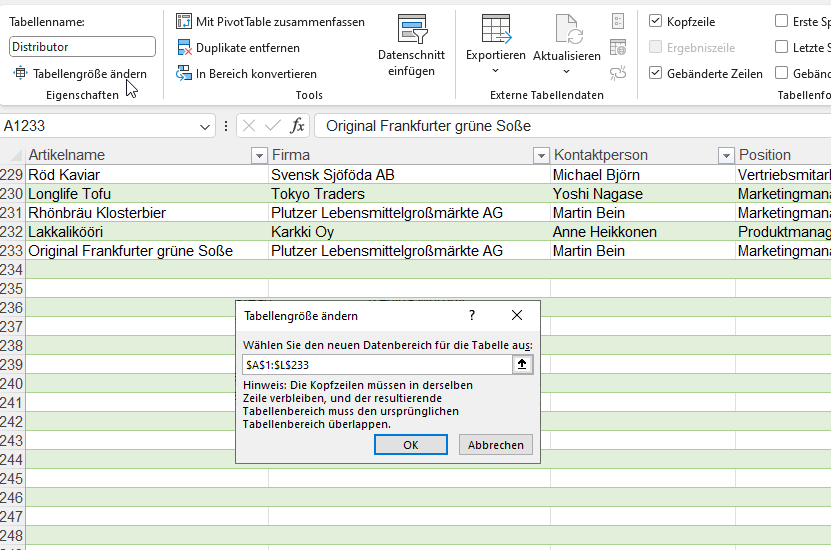
Allerdings: wir wundern uns, dass das Ergebnis nicht das gewünschte ist – die intelligente Tabelle ist verschwunden. Genauer: sie „hängt“ irgendwo oben:
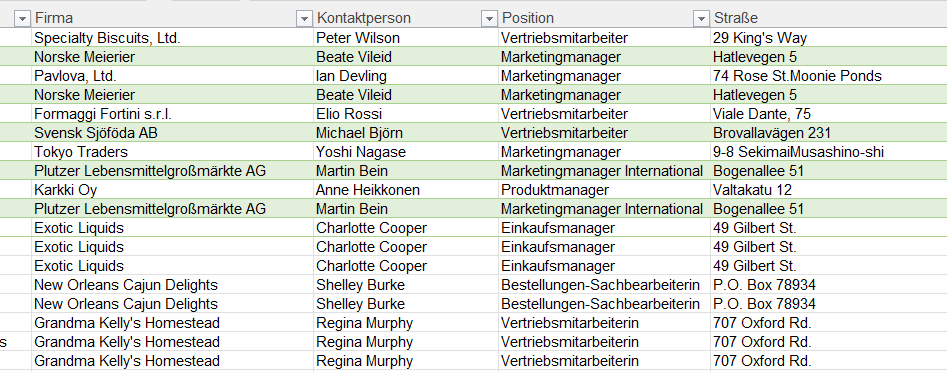
Des Rätsels Lösung: der Bildschirm war so verschoben, dass die erste Ziffer der Zeilennummer nicht sichtbar war. Also auf ein Neues – beim zweiten Mal klappt es auch!
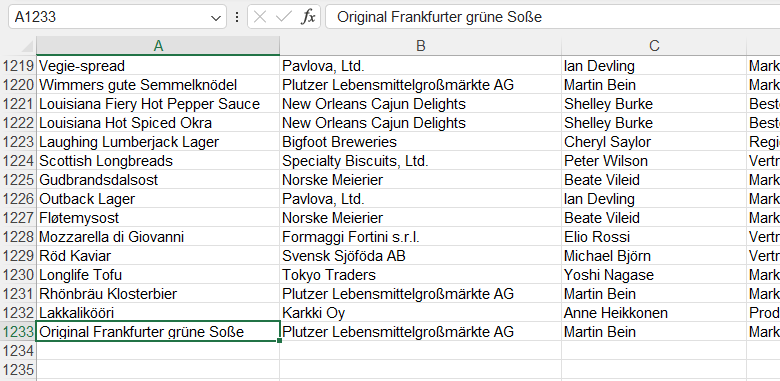
Heute habe ich mein erstes graues Sackhaar entdeckt. Ich bin aber nicht so ausgerastet, wie die anderen Leute im Fahrstuhl.
In ein Tabellenblatt wird eine Überschrift eingetragen. Sie wird formatiert:

Sie wird in eine (leere) intelligente Tabelle (mit einer Zeile) umgewandelt:
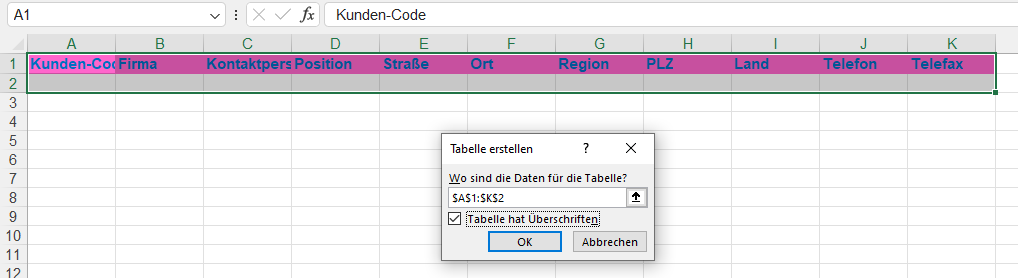
Fügt man nun eine Zeile ein, wird die Farbe der Überschrift übernommen:

Man darf also nicht, wenn man in einer intelligenten Tabelle die Überschrift per Hand formatiert (beispielsweise, wenn man unterschiedliche Farben für verschiedene Bereiche verwenden möchte) vor der ersten Datenzeile eine Zeile einfügen.
Für die leere Tabelle heißt das: man muss sie so anlegen, dass mehrere leere Zeilen vorhanden sind.
Gestern habe ich meinen Emmentaler leer gegessen – heute regnet es. Klar, denn: „ain’t no sunshine, when cheese’s gone.“
Die Teilnehmerin in der Excelschulung möchte wissen, wie man eine Formel wieder im Funktionsassistenten anzeigen lassen kann. Beispielsweise den XVERWEIS:
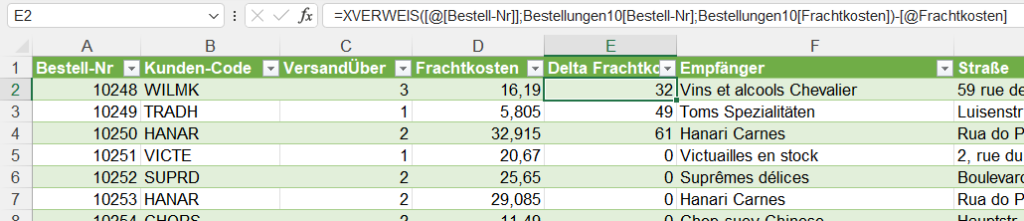
Erstaunlicherweise liefert ein Klick auf f(x) nicht den Dialog, sondern das Ergebnis, was nicht gewollt ist:
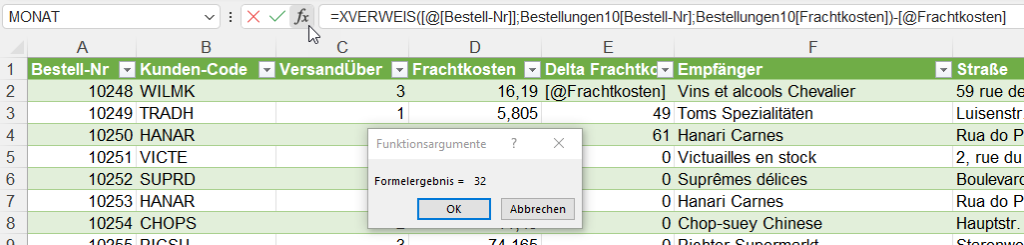
Die Ursache ich schnell gefunden: die Formel besteht nicht nur aus einer (ineinandergeschachtelten) Funktion, sondern aus einer Funktion und einer Berechnung. DAS kann nicht im Funktionsassistenten angezeigt werden.
Aber man kann die Funktion innerhalb der Formel markieren und dann mit f(x) im Funktionsassistenten anzeigen lassen:
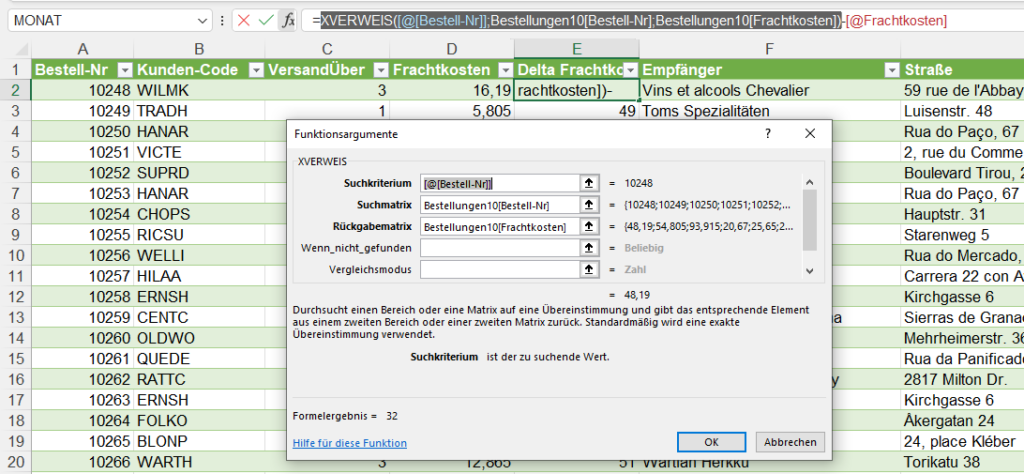
Hast du ein neues Parfum? Wie heißt denn der Duft? – Restalkohol!
Ein bisschen überlegen musste ich schon bei der Antwort auf die Frage, was der Unterschied zwischen „Gleich“ und „Textinhalt“ (in der bedingten Formatierung):
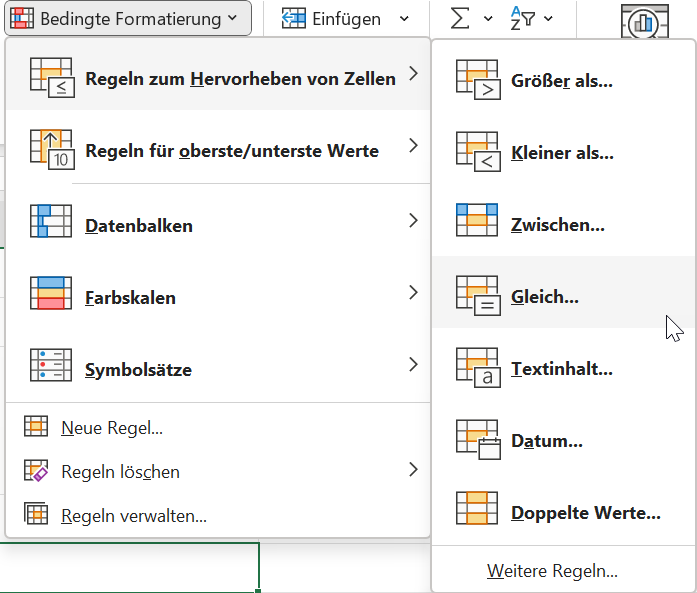
Im Englischen ist es etwas besser erklärt, finde ich: die eine Option bedeutet „exakt“, die andere „enthält“:
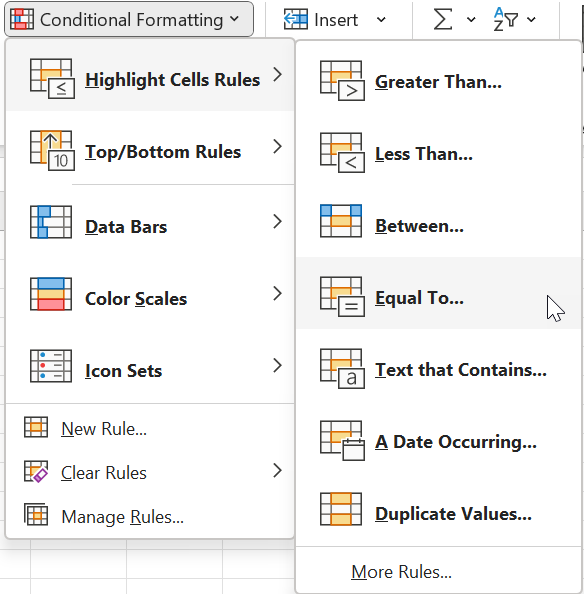
Manchmal will ich einfach nicht aufstehen. Aber dann fällt mir ein, dass es Leute gibt, die ich nerven muss.
Das ging doch früher, oder nicht? In Word funktioniert es. Noch!
Man konnte (und in Word kann man noch) mit der Tastenkombination [Strg] + [Rückschritt] das letzte Wort löschen:
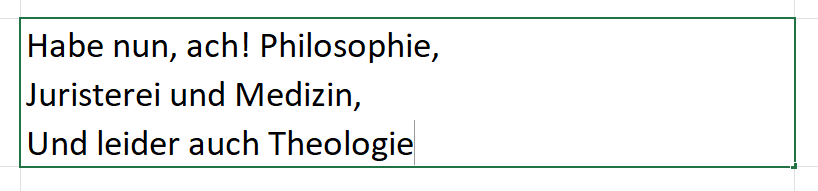
In Word funktioniert es. Noch!
Woran ist eigentlich der Tote Winkel gestorben?
Excelstammtisch
Katharina hat auf eine Differenz zwischen scheinbar gleichen, aber auf unterschiedlichen Rechner installierte Excel 2016-Version aufmerksam gemacht. Power Query hat bei der Abfrage auf einen Ordner nicht nachvollziehbare Fehlermeldungen:

Das Dialogfeld beim Zugriff auf Ordner wird gar nicht angezeigt.
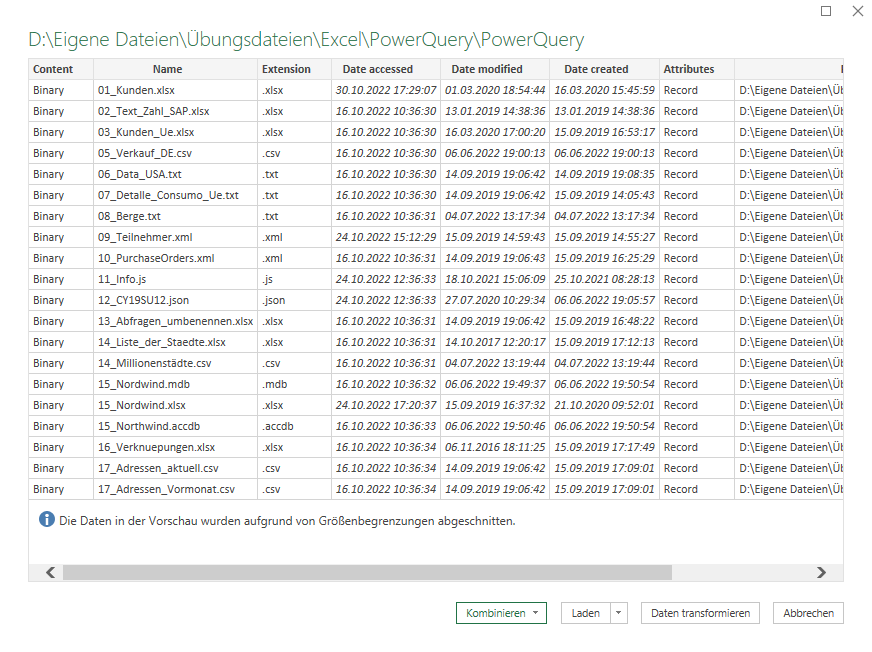
Mark hat uns für eine mögliche Lösung den folgenden Link genannt:
https://www.repairmsexcel.com/blog/excel-external-table-is-not-in-the-expected-format
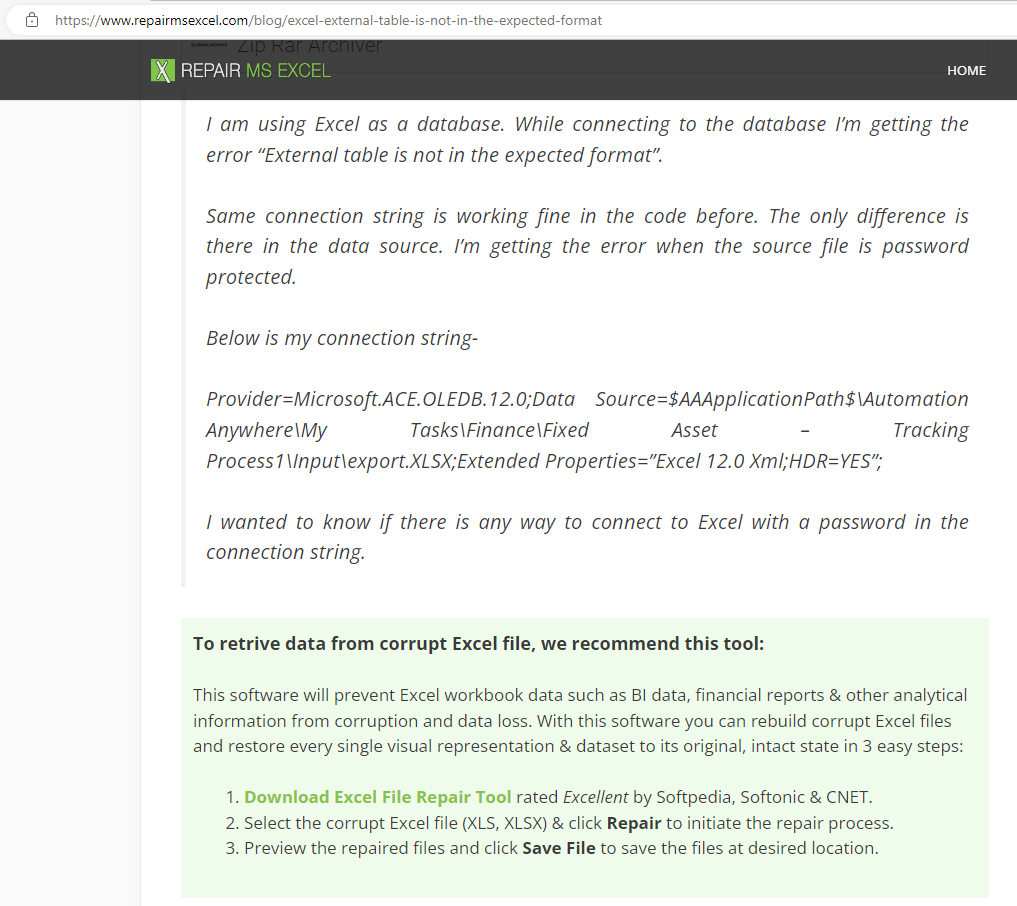
Habe gerade einen Gute-Laune-Selbsttest gemacht. Er war negativ.
In der Schulung fragt eine Teilnehmerin, warum der XVERWEIS bei ihr nicht funktioniere:
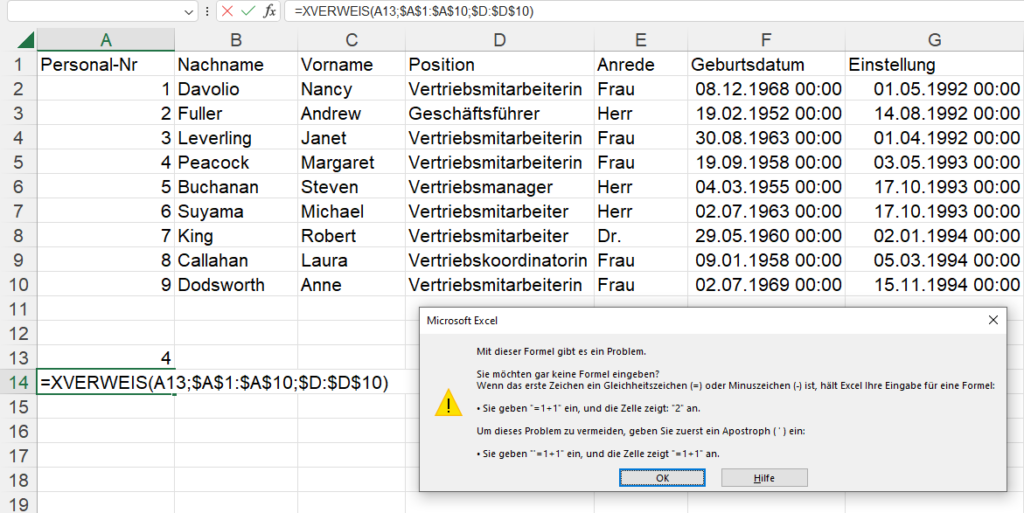
Der Fehler ist schnell gefunden: Die Formel
=XVERWEIS(A13;$A$1:$A$10;$D:$D$10)muss natürlich lauten (die „1“ fehlt):
=XVERWEIS(A13;$A$1:$A$10;$D$1:$D$10)Immerhin: Excel hilft und zeigt die fehlerhafte Position an:
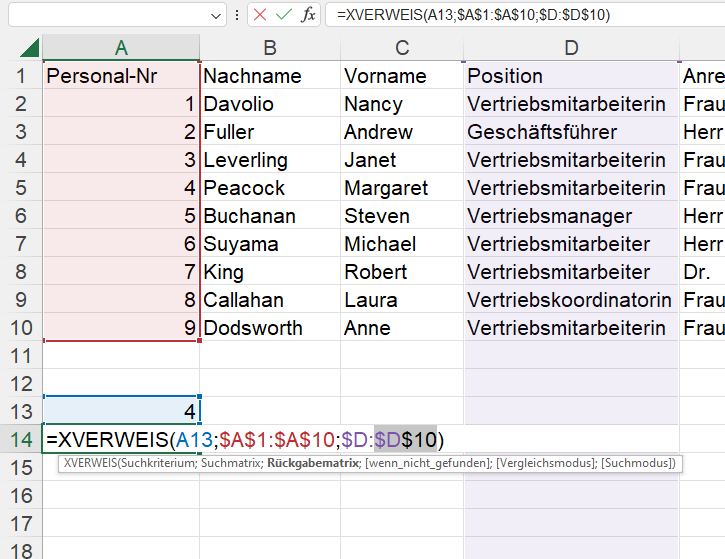
Ich habe heute den Salzstreuer aufgefüllt. Das dauert bei den kleinen Löchern ja immer ewig.
Blöde! Nur blöde!
Eine intelligente Tabelle. Eine bedingte Formatierung:
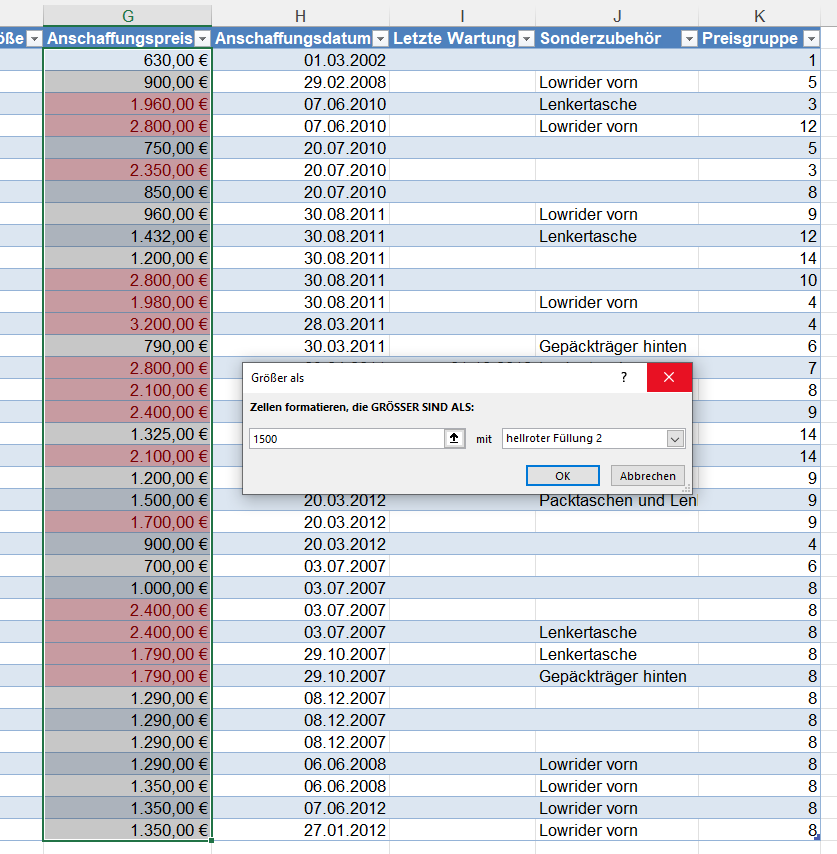
Excel schreibt als Bereich $G$2:$G$32 ein. Auch ein Ändern in
=tbl_Fahrräder[Anschaffungspreis]
wird wieder zurückgesetzt.
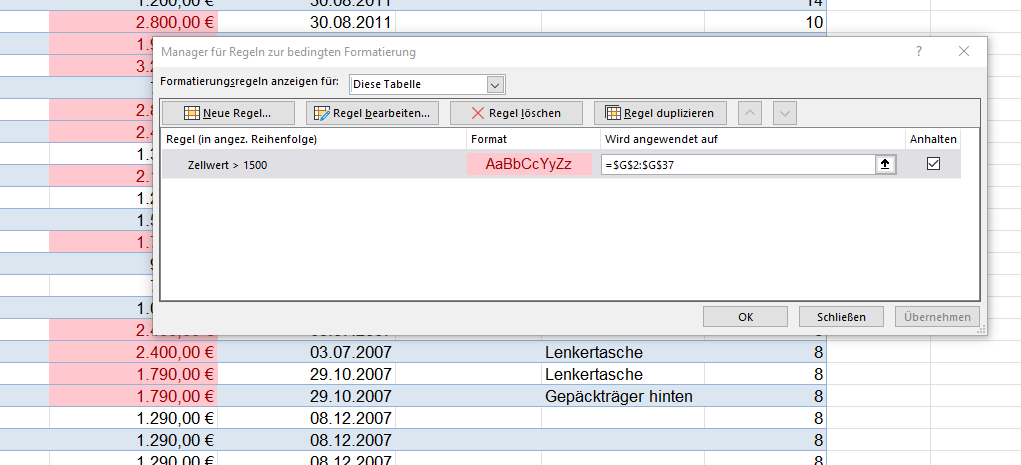
Das ist doof: wird nun eine Zeile ausgeschnitten und eingefügt, lautet nun der Bereich:
=$G$15:$G$38;$G$2:$G$13
Wiederholt man nun diese Aktion, sieht die bedingte Formatierung folgendermaßen aus:
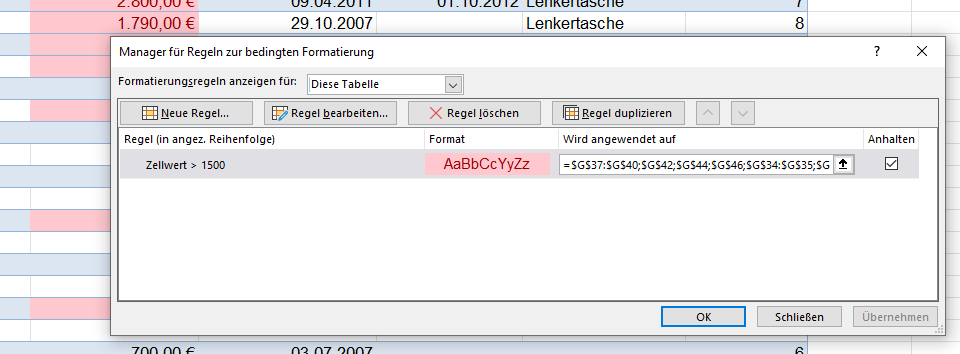
Blöde!
Advent ist, wenn der Dachboden entrümpelt ist und alles in der Wohnung verteilt ist.
Eigentlich dürfte das doch nicht so schwierig sein, denke ich. Weit gefehlt!
Die Aufgabe: In einer Liste sollen alle Zellen mit einem bestimmten Begriff, beispielsweise „Fehler“ ans Ende der Liste sortiert werden:
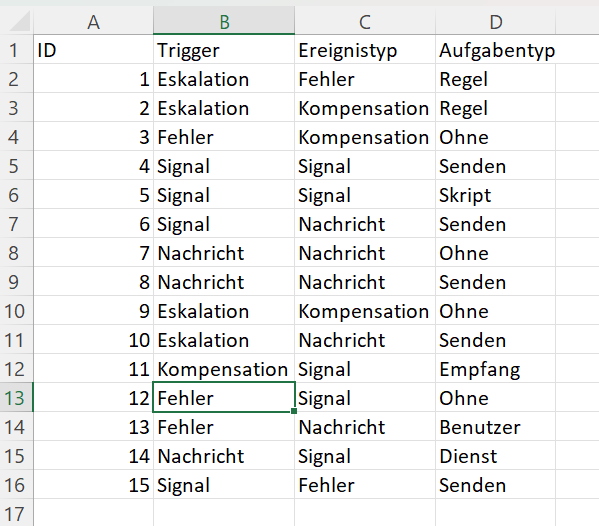
Nun – im benutzerdefinierten Sortieren gibt es die Möglichkeit eine benutzerdefinierte Liste zum Sortieren zu definieren. Diese Liste kann auch nur aus einem Wort bestehen:
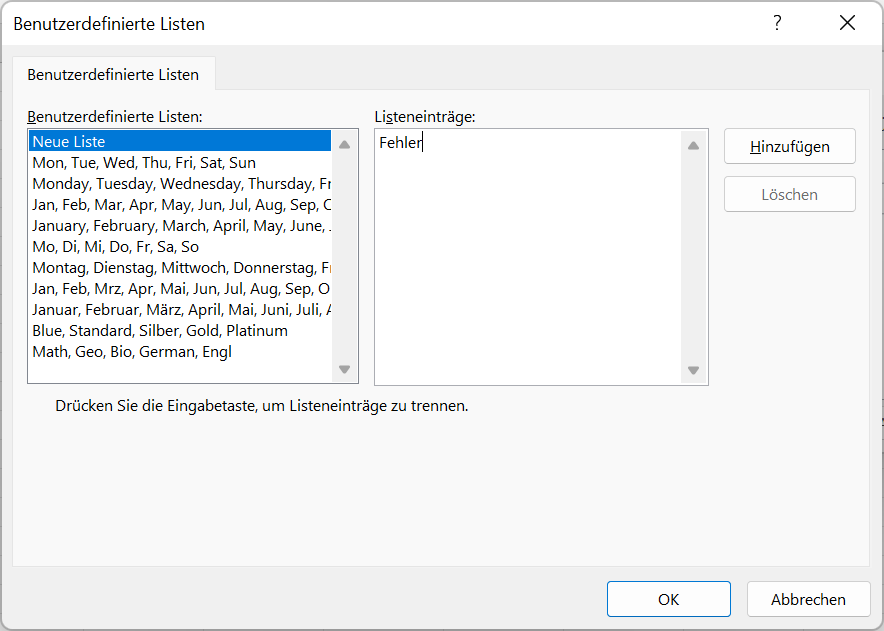
Für diese Liste gibt es nun zwei Varianten: an den Anfang oder ans Ende:
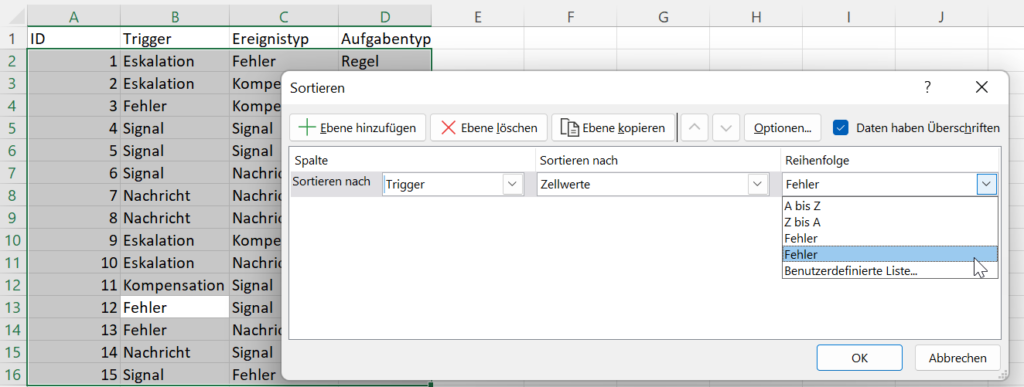
Wählt man die untere Option – also: ans Ende – dann stehen die anderen Werte auch in umgekehrter Sortierreihenfolge in der Liste:
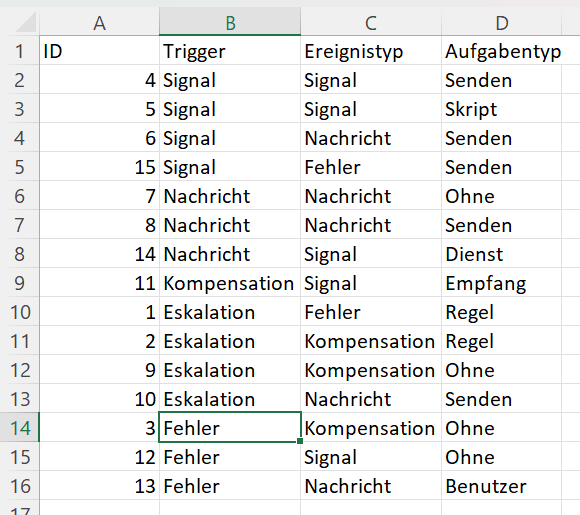
DAS ist allerdings nicht gewünscht – die oberen Werte sollen in alphabetisch aufsteigender Reihenfolge stehen und DANN der letzte Text „Fehler“. Und: zwei Mal sortieren verbietet Excel:
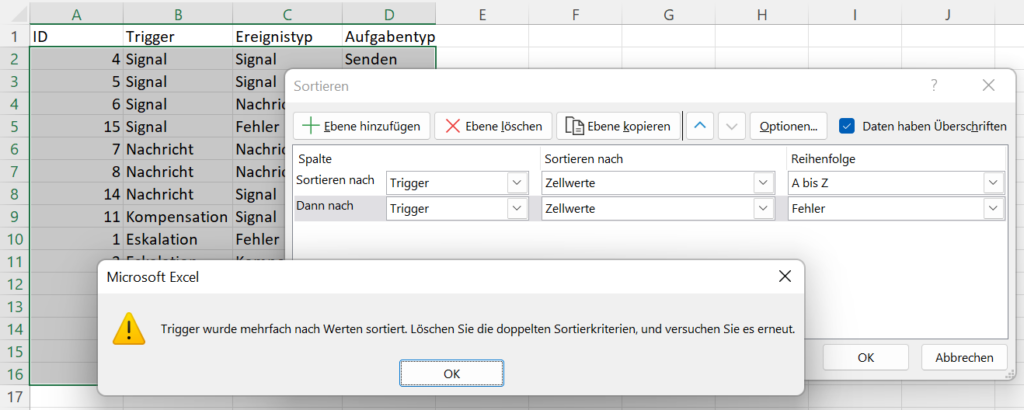
Also sortieren wir den gewünschten Text „Fehler“ doch nach oben … DAS funktioniert.
Männer warten mit den Weihnachtseinkäufen bis Heiligabend, aber die Fußballkarten besorgen sie sechs Monate im Voraus
Amüsant:
Trägt man in einer List in der Spalte der Ort beim Autofilter in das Suchen-Feld den Text Ulm ein, werden auch Orte wie Kulmbach oder Neckarsulm gefunden:
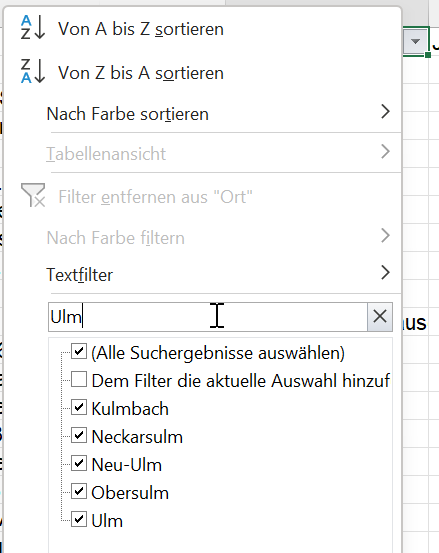
Abhilfe schafft ein Anführungszeichen am Anfang und am Ende: „Ulm“
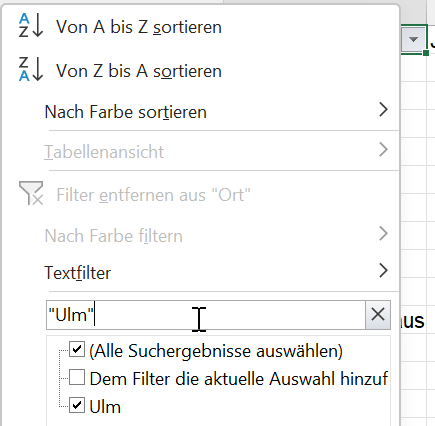
Allerdings: beim Suchen wird „Ulm“ nicht gefunden:
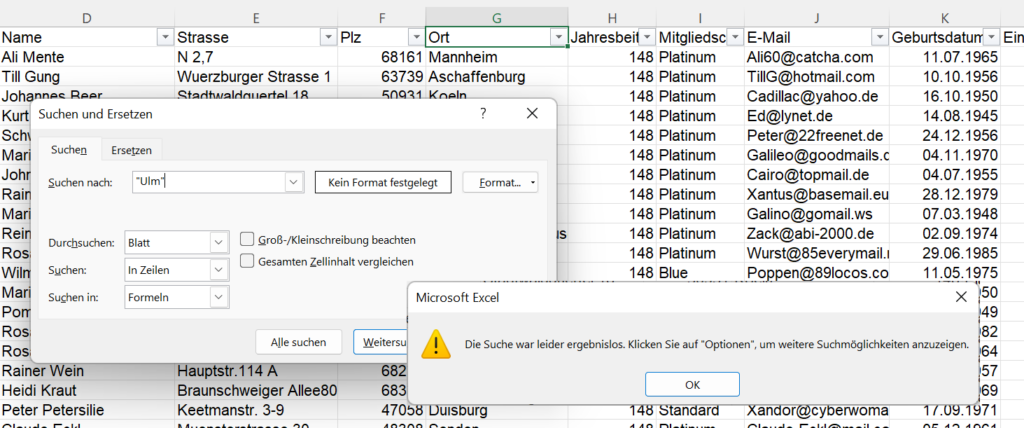
Hier muss man die Option „Gesamten Zellinhalt“ bemühen.
Wann musst du morgen arbeiten? – Von dunkel bis dunkel.
Manchmal muss man andere Denkwege einschlagen …
Max fragt mich, ob ich ihm helfe könne, per VBA einen PowerBI-Bericht anzuzeigen.
Er möchte in Excel über eine Schaltfläche ein Makro aufrufen, das einen Bericht öffnet, so dass die Anwenderinnen und Anwender den Bericht sehen können:
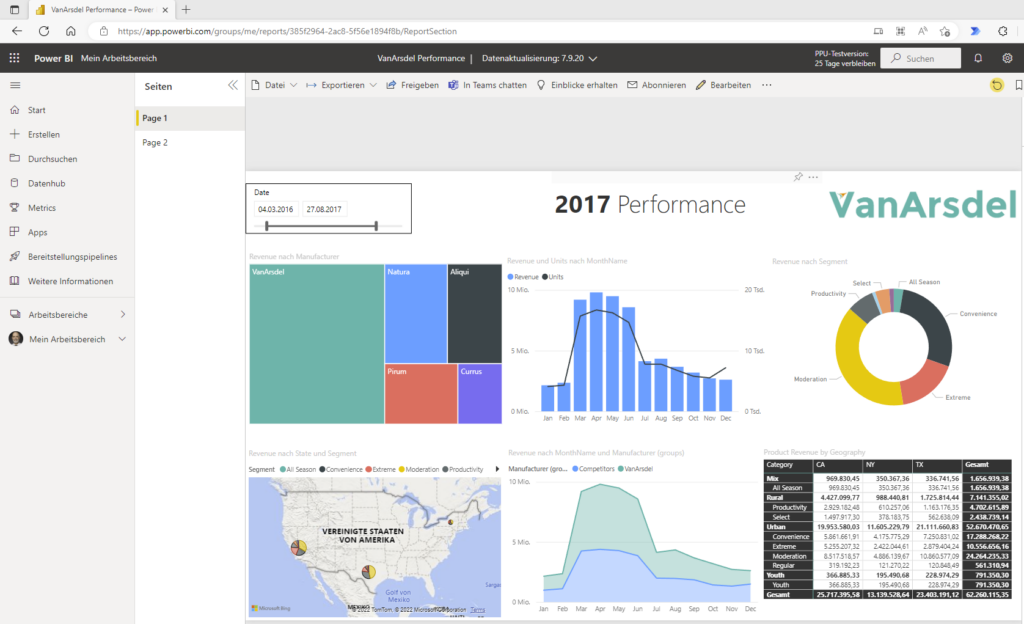
Er hat den Befehl „Shell“ im Internet gefunden. Richtig: Mit Shell rufe ich Programme auf, die ich nicht direkt über einen eingebundenen Verweis starten kann. Wir machen uns auf die Suche. Wie denn der Pfad auf seinem SharePoint lautet, will ich wissen. Den finden wir heraus. Er hat etwa die Form:
https://contoso.sharepoint.com/sites/contoso/Freigegebene Dokumente/VanArsdel.pbixJedoch scheitern sämtliche Versuche, diese Datei mit einem Befehl wie
Shell "https://contoso.sharepoint.com/sites/contoso/Freigegebene Dokumente/VanArsdel.pbix"zu starten. Nach einer sehr langen Weile dämmert es mir: Man nehme den Originalpfad und rufe ihn mit
ThisWorkbook.FollowHyperlink "https://app.powerbi.com/groups/me/reports/385f2964-2ac8-5f56e1894f8b/ReportSection"Geht doch! So einfach!
Leute, die fragten „Isst du das noch?“ und auf meine Teller griffen, sagten auch „aua“ und: „Zieh die Gabel wieder raus!“
Der Klassiker: bei mir läuft es – beim Kunden nicht.
Sehr hübsch. Ich füge per Programmierung einige Spalten in eine Liste ein:
xlBLatt.Cells(1, lngSpaltennummer + 1).EntireColumn.InsertUnd erhalte eine Fehlermeldung:
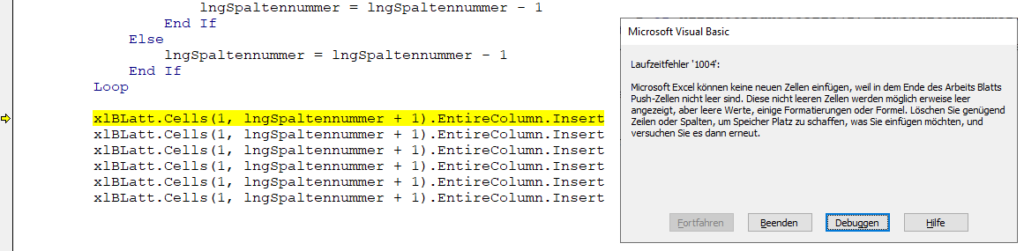
Microsoft Excel können keine neuen Zellen einfügen, weil in dem Ende des Arbeits Blatts Push-Zellen nicht leer sind. Diese nicht-leeren Zellen werden möglich erweise leer angezeigt, aber leere Werte, einige Formatierungen oder Formeln. Löschen Sie genügend Zeilen oder Spalten, um Speicher Platz zu schaffen, was Sie einfügen möchten, und versuchen Sie es dann erneut.
Zugegeben: diese Fehlermeldung verstehe ich nicht. Ich schaue nach: Die Zellen sind leer:
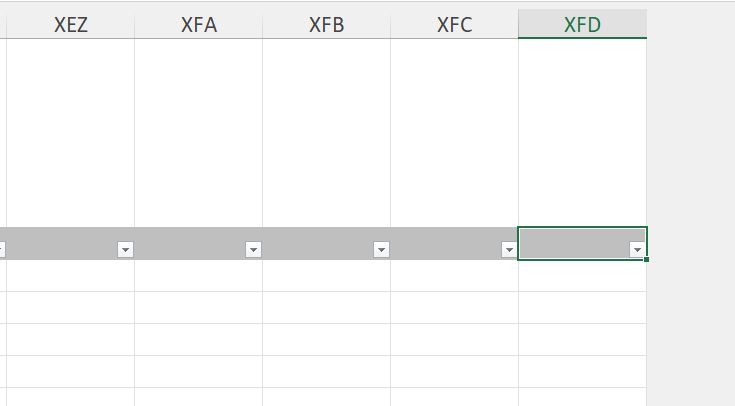
Dann entdecke ich die Ursache der Fehlermeldung und den Grund, warum Excel keine Spalten einfügen kann: in der Firma wurde ein Filter von der ersten bis zur letzten Spalte eingeschaltet!
Kuchen erreicht Stellen, da kommt Motivation nie hin.
Hallo René,
Mein Kollege Philip hat mir heute eine Excel-Frage gestellt, die ich nicht beantworten konnte, wohl wieder so ein „bei mir ist es aber anders“-Phänomen.
Er hat eine Excel-Datei erstellt, in der Prozentzahlen stehen. Das Zahlenformat der Zellen ist benutzerdefiniert und heißt 0,0000%;-0,0000%
Bei jedem anderen werden beim Öffnen der Datei diese Zahlen so angezeigt, wie sie sollen:
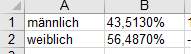
Egal welche Version, von Excel 2010 über Excel Online bis Microsoft 365 war alles dabei.
Nur bei Philip nicht – hier werden die Zahlen immer z.B. als 0,435130 angezeigt.
Ich würde daraus schließen, dass es in seinem Excel irgendeine Einstellung gibt, die anders ist bzw. in der mal irgendwas verstellt wurde.
Seine Version ist Home & Business 2019, das dürfte aber keine Rolle spielen.
Weißt du das?
Viele Grüße, Dominic
####
Hi Dominic,
nein – DAS kenne ich nicht – ich verwende bei Prozent immer das Zahlenformat „Prozent“ und keine benutzerdefinierten Formate.
Hat mir auch noch niemand erzählt.
Sorry – keine Ahnung.
Liebe Grüße
Rene
Kein Mensch mag Mon Chérie. Es gibt überhaupt nur 17 Packungen Mon Chérie weltweit, die permanent verschenkt werden und so weltweit rotieren.
ich möchte (mit [Strg] + [+]) eine weitere Zeilen einer intelligenten Tabelle einfügen. Und erhalte folgende Fehlermeldung:
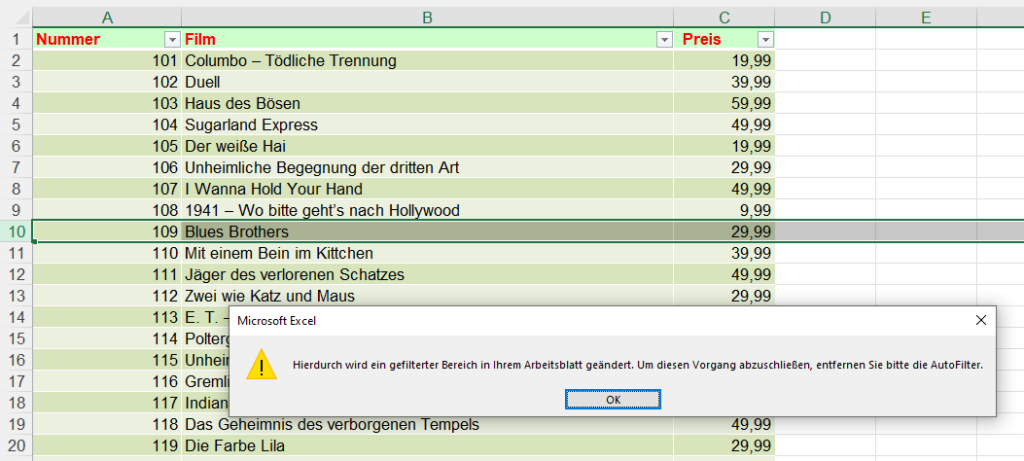
Hierdurch wird ein gefilterter Bereich in Ihrem Arbeitsblatt geändert. Um diesen Vorgang abzuschließen, entfernen Sie bitte die AutoFilter.
Seltsam, denke ich: in meiner Tabelle habe ich noch nichts gefiltert. Auch das Entfernen des Autofilters bringt kein Licht ins Dunkel. Aber dann entdecke ich UNTER der Tabelle eine weitere Liste mit einer Filterung:
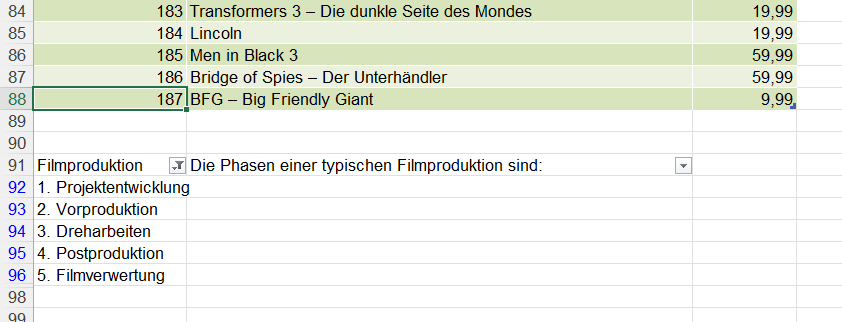
DAS ist des Rätsels Lösung. Obwohl noch Platz für eine weitere Zeile wäre, kann Excel, aufgrund des gesetzten Filters oben keine weitere Zeile einfügen.
Dieses Jahr wünsche ich mir einen Adventskalender mit 24 verschiedenen Beruhigungsmitteln.
Wie man denn Links auf einem Tabellenblatt schnell löschen können, möchte eine Teilnehmerin meiner Excelschulung wissen. Ich schaue mir die Datei an:
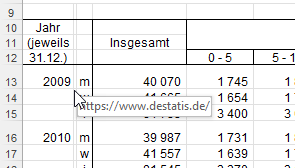
Seltsam, denke ich, der Link ist nicht an eine Zelle gebunden. Ich klicke auf den Link und stelle fest, dass er an ein Rechteck (ohne Füllfarbe und ohne Rahmenfarbe) gebunden ist, das auf dem Tabellenblatt liegt.
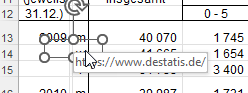
Nun – dann kann man doch alle Objekte markieren:
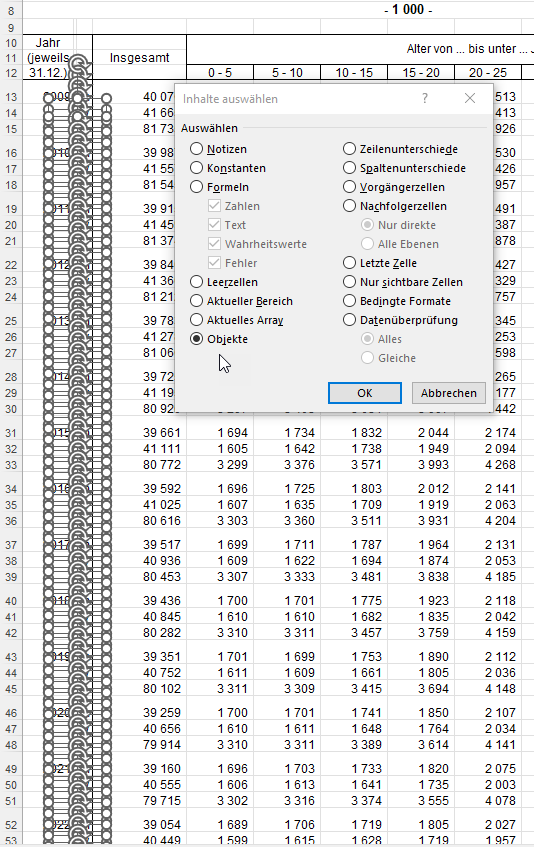
Und die gefühlten 10.000 Rechtecke löschen.
Die Teilnehmerin hat sich gefreut.
Erzähl doch mal was von dir! – Haha, das kenne ich. Und dann rufst du die Bullen.
Wo finde ich eine Liste der Links? Und wie kann ich alle Links eines Tabellenblatts löschen?
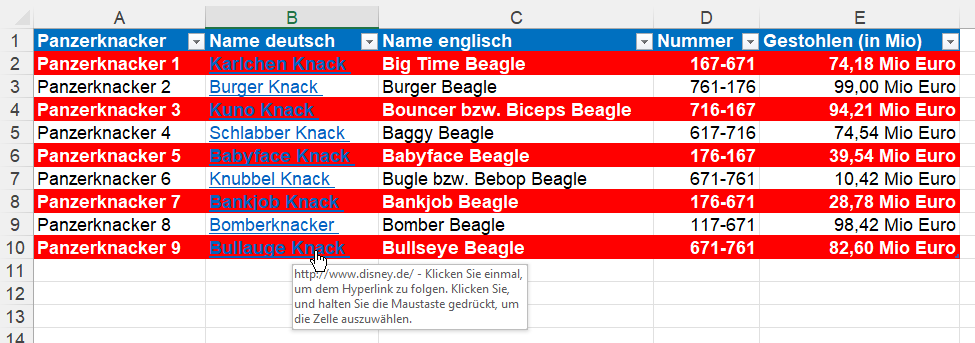
Das geht in Excel leider nicht – das muss man (mit VBA) programmieren.
Schockbilder auf Zugarettenschachteln halten niemanden vom Rauchen ab. Ich sehe jeden Monat auf meinen Gehaltszettel und gehe trotzdem arbeiten.
Schöne Frage in der Excelschulung. Wir haben verschiedene Farben festgelegt, mit denen wir bestimmte Aufgaben kennzeichnen:
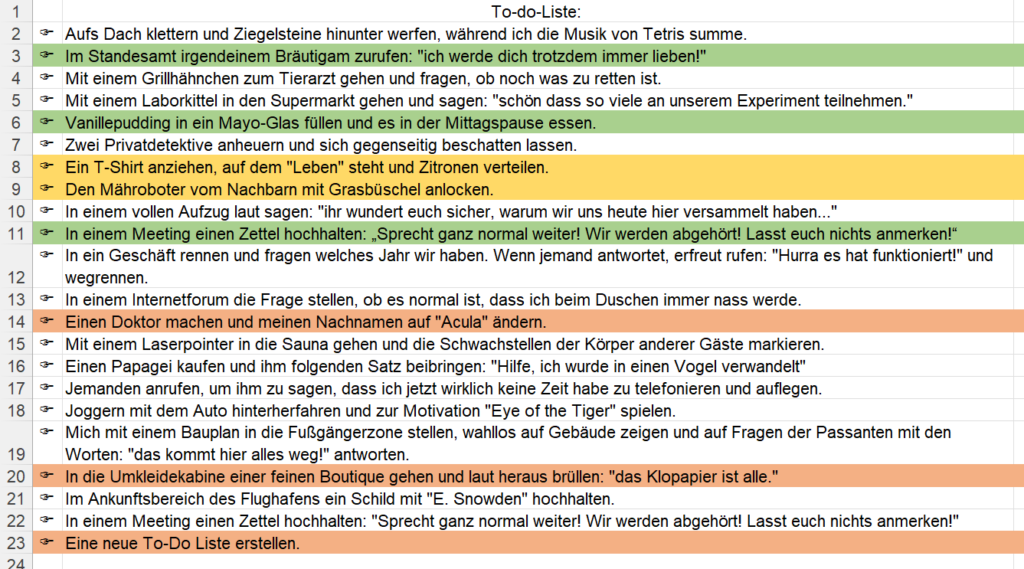
Nun passiert es manchmal, dass einige Kolleginnen und Kollegen ANDERE Farben verwenden als die Farben, die wir festgelegt haben. Das macht das Sortieren und Filtern mühsam. Kann man Farben schützen – in dem Sinne, dass nur bestimmte Farben verwendet werden können?
Die Antwort: leider nein. Mit VBA ist das möglich, aber nicht mit den Excel-Bordmitteln.
Umgekehrt: ich würde ein Auswahlfeld für die Aufgaben anbieten und auf Basis dieses Textes mit einer bedingten Formatierung die Zeilen enfärben.
Wie war dein Tag? – Gib mir einfach den Wein!
Ein bisschen peinlich ist es schon. Ich habe für meine Excelschulungen viele Beispieltabellen mit Dummy-Daten. Einige davon sind hervorragend, um Dinge zu zeigen. In einer Schulung, in der ich die Pivottabellen erläutere, formatiert eine Teilnehmerin die Umsatzzahlen mit einem Klick auf das Symbol „Buchhaltungszahlenformat“ die Zahlen als Währung.
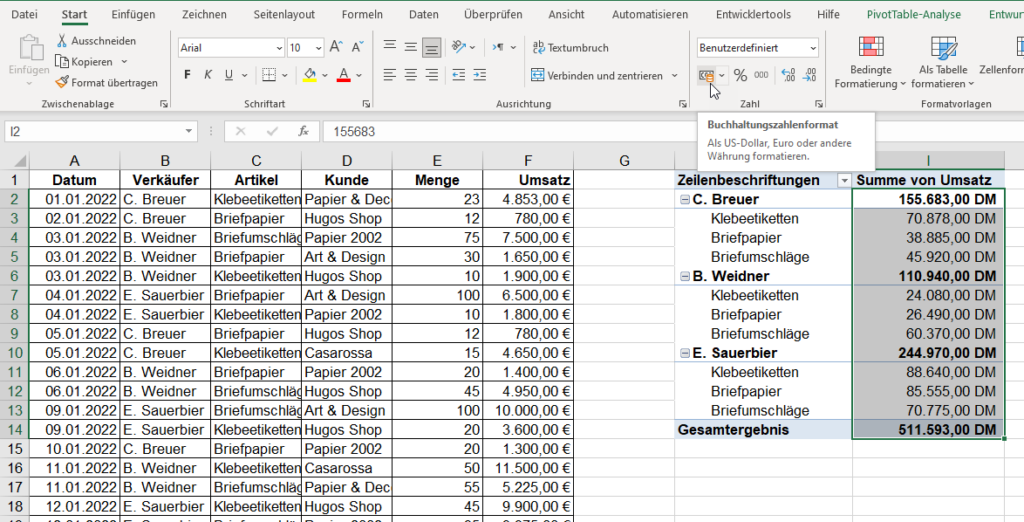
Und fragt mich, warum Excel „DM“ als Währung verwendet.
Die Antwort: weil ich diese Datei seit mehr als 20 Jahren verwende, zwar die Jahreszahlen austausche, aber immer noch die gleiche Datei.
Okay: ich sollte zumindest die Werte in eine neue, leere Datei kopieren, in der Euro in der Standardzellformatvorlage verwendet wird …
Ich bin wie von Bahlsen – ich hab einen an der Waffel
Gelächter in der Excelschulung.
Wir lernen Pivottabellen:
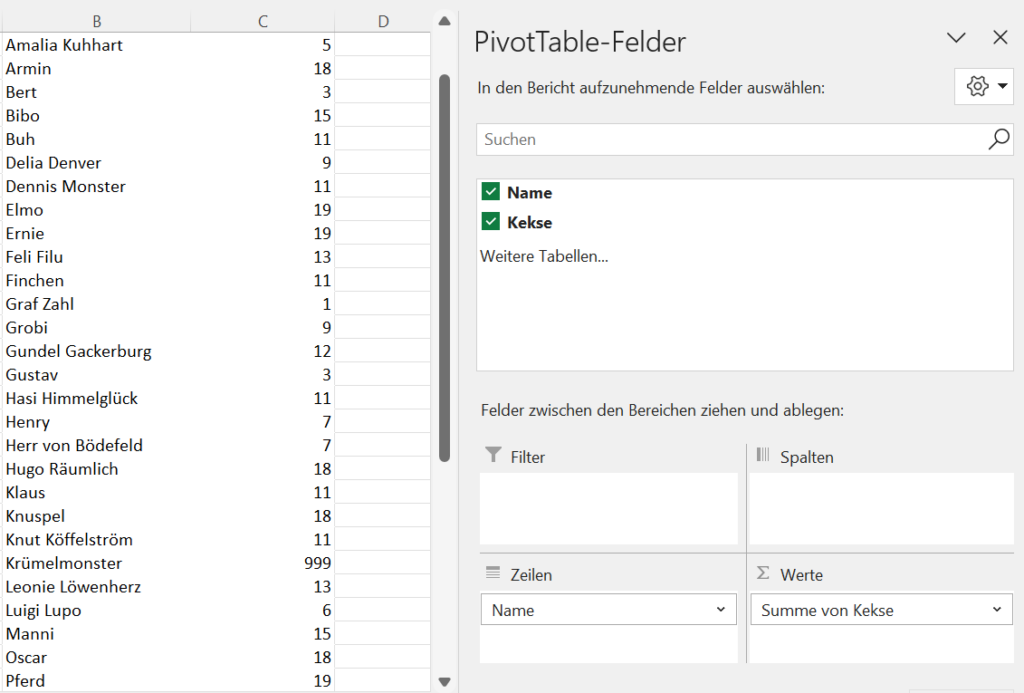
Da Leute dies unterschiedlich aussprechen, wiederhole ich den Namen „Pivot“ in verschiedenen Aussprachevarianten. Auch in der „französischen“ – ohne „t“.
Eine Teilnehmerin aus der Slowakei schaut irritiert auf. Ihr Nachbar kommentiert: „Du denkst jetzt an Bier, oder?“

Mit meinem Gewicht habt ich Glück; immer wenn ich etwas verloren habe, finde ich es im Kühlschrank wieder.
Warum sie denn keinen Kommentar erstellen könne, wollte die Teilnehmerin in der Schulung wissen:
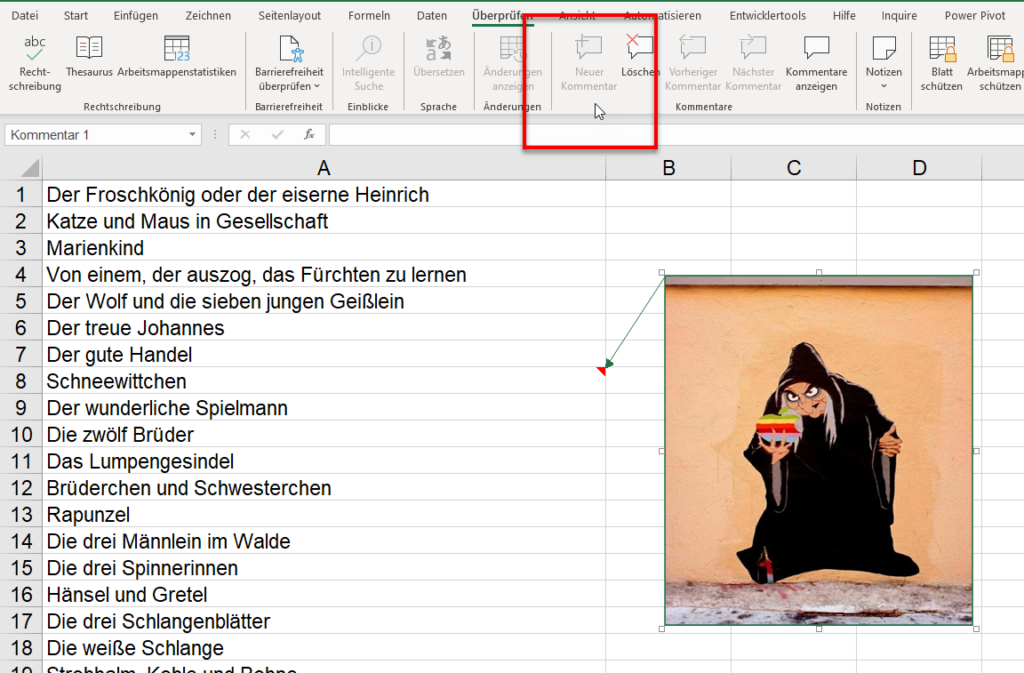
Klar: in der Zelle befindet sich bereits eine Notiz. Und diese war markiert.
Sag mal, bist du über deinen Ex-Freund hinweg? – Ja, drei Mal. Das war vielleicht ein Gehoppele mit dem kleinen Auto.
Schöne Frage in der Excelschulung. In einer Excelmappe sind mehrere Tabellenblätter vorhanden, die alle den gleichen Aufbau aufweisen. Von allen soll nur ein Teil (jeweils der gleiche) ausgedruckt werden.
Leider versagt der Gruppierungsmodus (also mehrere Tabellenblätter markieren) UND „Druckbereich festlegen“:
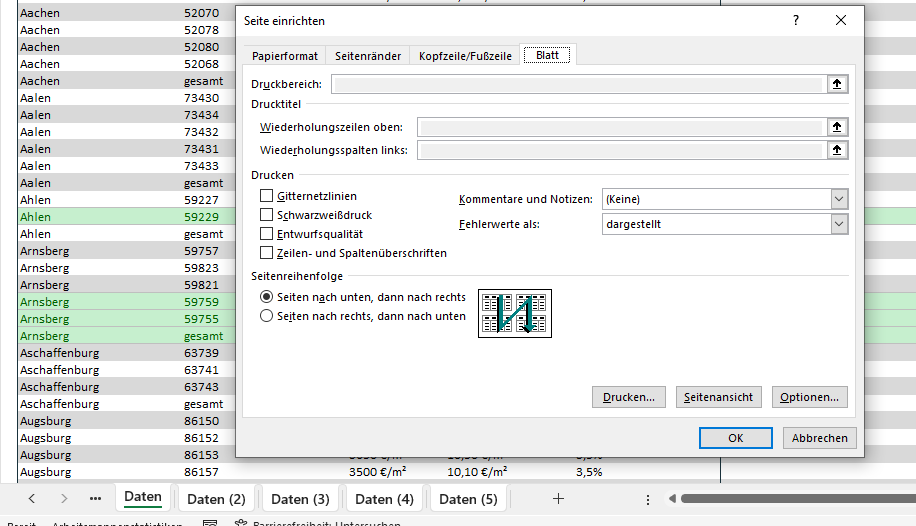
Wir überlegen zusammen. Wenn mehrere Blätter markiert sind, wird die Markierung eines Bereichs auf allen Blättern übernommen.
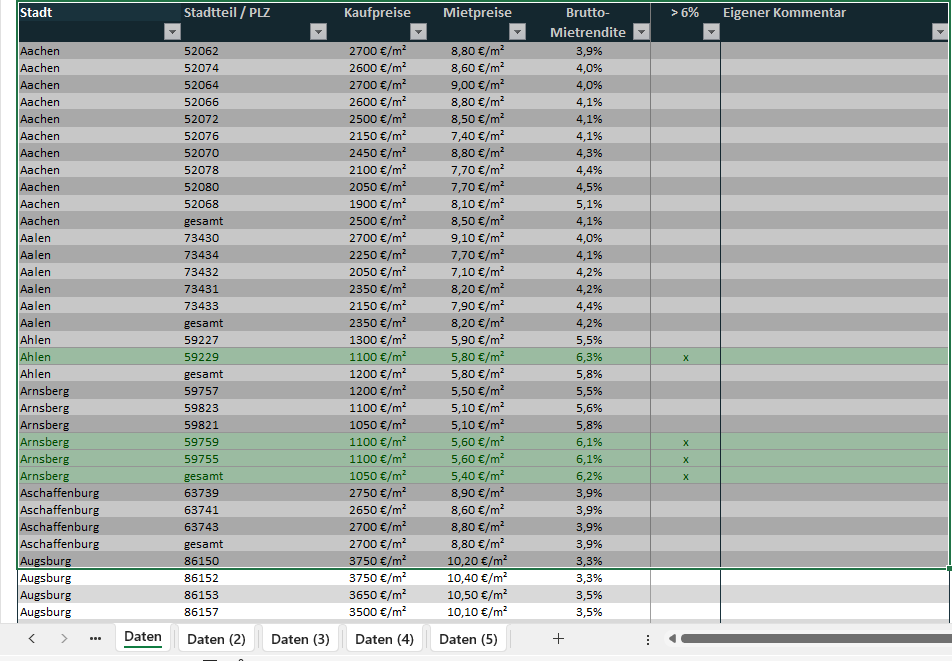
Wählt man nun beim Drucken die Option „Auswahl drucken“ wird von jedem Blatt der selektierte Bereich gedruckt.
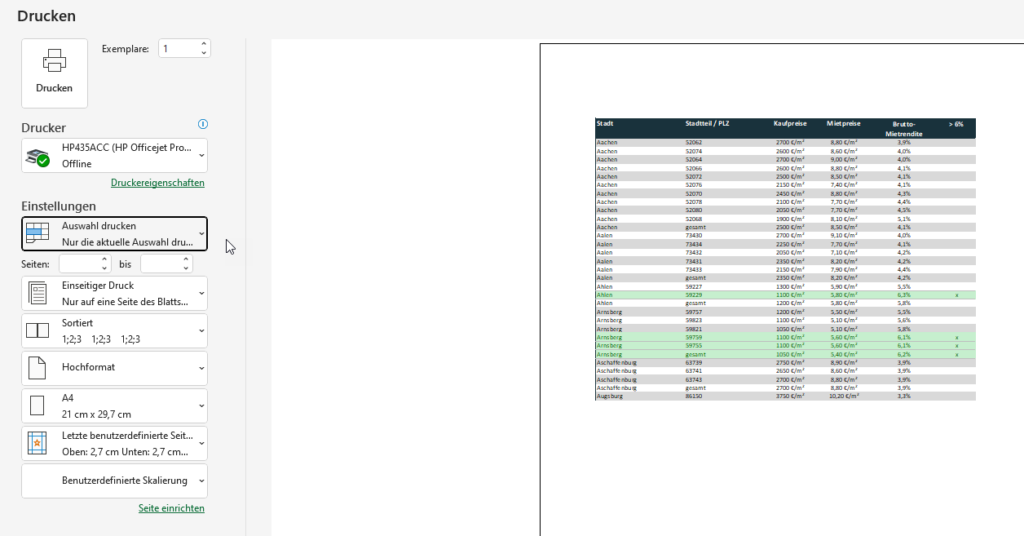
Die Teilnehmerin war sehr zufrieden.
Heute war ich eine Stunde auf dem Laufband. Morgen schalte ich es vielleicht sogar ein.
Nach der Excelschulung zeigt mir ein Teilnehmer eine Pivottabelle. Er möchte dort eine Berechnung durchführen. Eigentlich recht einfach: einen Wert durch 1.000 teilen. Kein Problem, oder?
Allerdings erhalten wir eine Fehlermeldung:
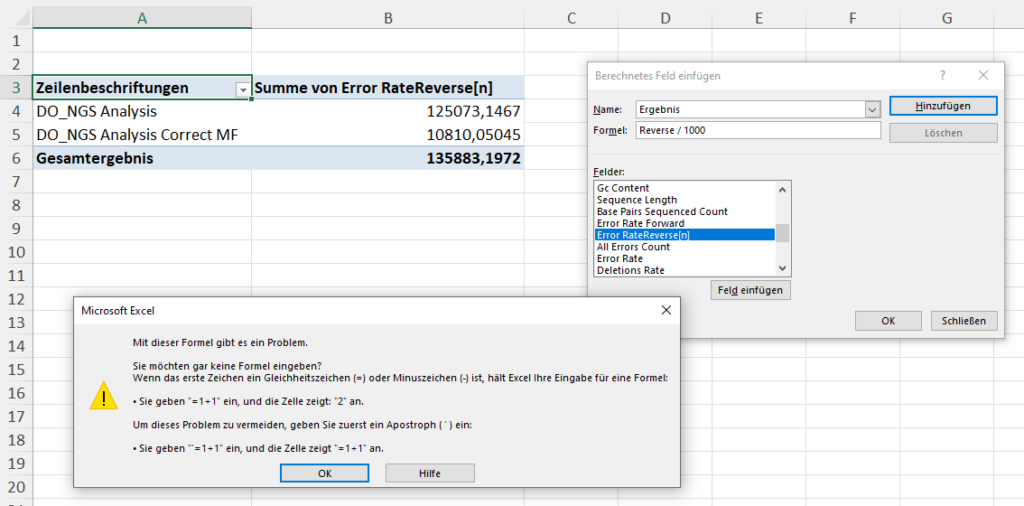
Es dauert eine Weile, bis ich dahinter komme, dass ich mir die Liste einmal anschauen sollte. Und tatsächlich: dort finde ich eine Spaltenüberschrift
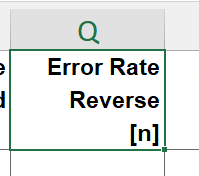
in der sich nicht nur Leerzeichen und Sonderzeichen ([ ]) befinden, sondern auch noch Zeilenumbrüche ([Alt] + [Enter]).
Also noch ein Versuch: Da ich die unterste Zeile nicht sehe, drücke ich so lange die Taste [Pfeil unten] und [Pfeil rechts], bis ich glaube, das Ende erreicht zu haben. Dann füge ich die Rechnung (hier: / 1000) ein.
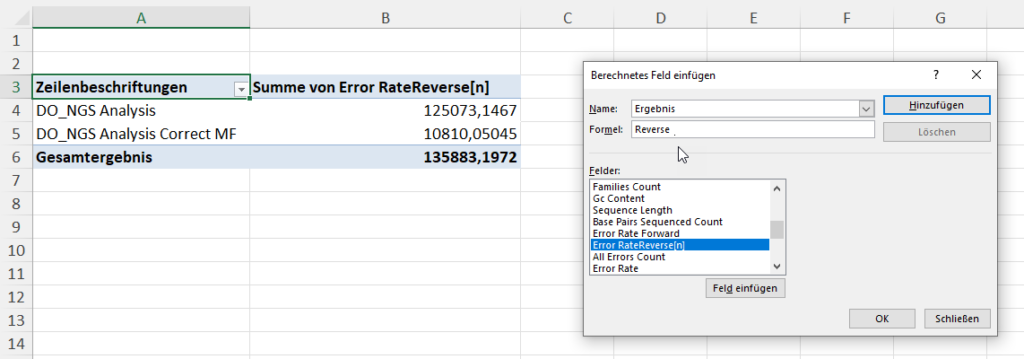
Geht doch:

Im Zoo wird ein Mädchen gesucht: 5 Jahre alt, rosa Shirt, rosa Hose, rosa Kappe und rosa Rucksack. Ich habe schon fünf Stück eingesammelt – ich hoffe, das gibt einen Bonus.
Dominic Dauphin fragt, warum Outlook zwei Rechtschreibhilfen implementiert hat:
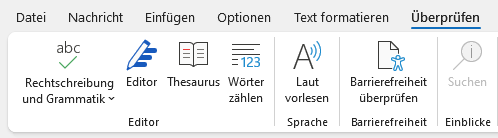
Ob man mit der einen bald darauf hingewiesen wird, dass man nicht richtig gegendert hat, will er wissen …
Ich habe starke Kopfschmerzen. Hast du etwas dagegen? – Nein, ich habe nichts dagegen. Du kannst ruhig Kopfschmerzen haben.
Speichert man in Outlook eine Anlage ab und öffnet sie und versucht nun in Outlook diese Anlage erneut zu speichern, erhält man folgende amüsante Meldung:
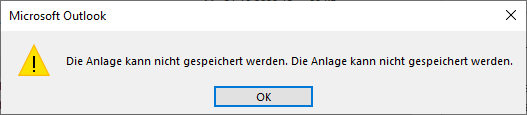
„Warum gleich zwei Mal?“, fragt sich Dominic, dem ich diesen Hinweis verdanke.
Hinweis: Microsoft war diesmal schnell. Inzwischen ist diese Meldung vereinfacht worden.
Ich hatte sechs verschiedene Stimmen im Kopf. Jetzt sind es nur noch fünf. Den Moralapostel habe ich im Alkohol ertränkt.
Excelschulung
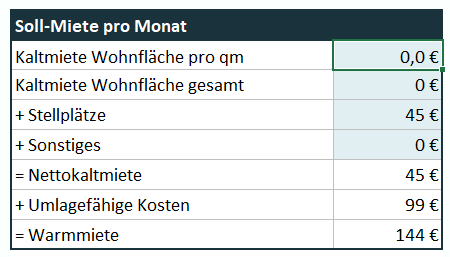
„Mit welcher Funktion“, will eine Teilnehmerin wissen, kann man die Änderung einer Zelle protokollieren. Das heißt: „wie kann man ermitteln, um welchen Wert eine Zelle geändert wurde.“
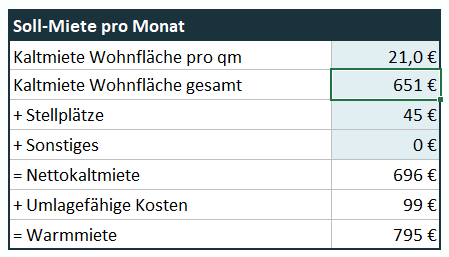
„Schöne Frage“, denke ich und antworte: „Das geht mit Excel-Formeln leider nicht. Das müsse man per Programmierung ermitteln. Beim Ändern einer Zelle wird der alte Wert mit dem neuen Wert verglichen.“
Ich mag es nicht, wenn der Wecker klingelt und man aus dem Schlaf gerissen wird. Aber Feierabend ist nun mal Feierabend.
In der Excelschulung zeige ich, dass man mit [Strg] + [Pfeil unten] an das untere Ende (auf die letzte gefüllte Zelle) in einem Bereich springen kann. Mit [Strg] + [Pfeil oben] an das obere Ende.

Die Teilnehmerin fragt, wie man in die Mitte der Liste springen kann. Ich lache und sage ihr, dass es dafür keine Tastenkombination gibt. Aber: man kann den Zellnamen, beispielsweise A16, in das Namensfeld eintragen, [Enter] drücken – dann steht der Cursor in der Mitte der Liste.
Ein echter Pirat weint nicht. Ein echter Pirat heult Rum.
Hallo Herr Martin,
können Sie mir als Excel-Virtuose beim Umgang mit intelligenten Tabellen helfen? Es handelt sich um folgende Sache:
- gegeben: ein Bereich mit insgesamt 14 Spalten und beliebig vielen Zeilen
- Ziel: eine intelligente Tabelle bei der Spalte 1, Spalte 2-5, Spalte 6-10; Spalte 11-14 jeweils ein eigenes coloriertes Stripset besitzen (siehe Abbildung = 1. Versuch)
- meine Versuche + aufgetretene Problematik:
- Versuch: mehrere intelligente Tabellen mit dem jeweiligen Stripset (für Zeilen und Spalten) aneinanderfügen
–> beim Hinzufügen einer neuen Zeile in Spalte 1 (und ff. neu alphabetisch sortieren lassen), sortieren sich die Zeilen der anderen Tabellen nicht automatisch mit –> Chaos
Idee: Verknüpfung der aneinanderliegenden Tabellen, damit jede auf die Veränderung bspw. in der ersten Spalte (bzw. Tabelle) reagiert - Versuch: eine 14 Spalten umfassende intelligente Tabelle mit benutzerdefinierter Tabellenformatierung
–> da die Tabellenabschnitte aus einer unterschiedlichen Anzahl aus Spalten bestehen, lässt sich nicht mal ansatzweise mein Ziel über das Formatieren des Stripsets „erste Spalte“ / „zweite Spalte“ verfolgen
Idee: Hinzufügen der Auswahlfelder Stripset „dritte Spalte“, „vierte Spalte“, usw. - Versuch: eine 14 Spalten umfassende intelligente Tabelle mit „überdeckender“ händisch eingestellten Formatierung
–> händisch eingestellte Formatierung ist nicht intelligent, sodass bei Filterfunktion die farbliche Unterscheidung zwischen den Zeilen nicht mehr gegeben war (Bsp. Zeile 1 gelb, Zeile 2 grün, Zeile 3 gelb; Filter Z.2 ; Zeile 1 gelb, Zeile 3 gelb)
Idee: Anwenden der bedingten Formatierung. Hierbei habe ich schnell festgestellt, dass mir der Ansatz gänzlich fehlt –> an welche „Variable“ od. „Konstante“ binde ich die Formatierung, damit ich einfach eine normale intelligente Tabelle erhalte, bei der sich die Hintergrundfarben unterschiedlich vieler Spalten abschnittsweise unterscheiden, die sich zusätzlich mitverändern, sollte man filtern oder neue Zeilen an unterschiedlicher Stelle hinzufügen
Ich hoffe, ich konnte es einigermaßen verständlich machen, woran es bei mir scheitert. Weiterhin hoffe ich, dass Sie Zeit und Lust haben, sich mit dieser Problematik zu befassen.
Mit freundlichen Grüßen
Marcel
PS: Ihr Forum „Excel nervt …“ ist mega unterhaltsam und hilfreich und befasst sich verständlich mit atypischen Fragen im Umgang mit dem Programm. Einfach genial. Hat mir sehr gefallen!
#####
Hallo Herr Gröschel,
1.) ich würde nicht mehrere intelligente Tabellen verwenden. Das widerspricht dem Gedanken der Tabellen.
2.) Ich habe nachgeschaut: es geht nicht mit dem Stripset. DAS ist recht einfach aufgebaut und erlaubt nicht so viele Varianten, wie Sie es gerne hätten.
3.) Warum nicht bedingte Formatierung? Setze ich auch gerne ein. Beispielsweise um eine Zeile farblich zu hinterlegen.
Die Formel (bspw.):
=UND(SPALTE()>=11;SPALTE()<=14)
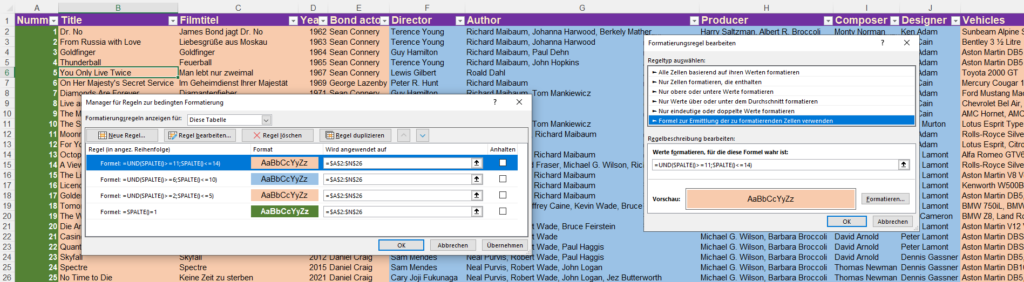
Hilft das?
Liebe Grüße
Rene Martin
####
Guten Abend Herr Martin,
vielen Dank, dass Sie so schnell geantwortet haben! Ihre Formel hat mir grundsätzlich weitergeholfen. Damit konnte ich das Problem der verschiedenen Spaltenfarben in meiner Tabelle lösen. Es war simpel und genial.
Dennoch blieb das Problem der farblichen Abgrenzung zwei aufeinanderfolgender Zeilen bestehen. Zuerst probierte ich es mit:
=REST(ZEILE();2)
Hat soweit gut funktioniert, bis ich dann die Filterfunktion der intelligenten Tabelle verwendet habe. Im Ergebnis unterschied das Programm nicht zwischen eingeblendeten und ausgeblendeten Zeilen.
Basierend darauf kam ich durch weitere Recherche zur Ziellösung:
=REST(TEILERGEBNIS(3;$B$5:$B5);2)=0
(wobei die erste Spalte meiner Tabelle in Blattspalte B beginnt und ab Zeile 5 stets einen Wert beinhaltet)
Hierbei ist zu beachten, dass der gewünschte Effekt bzw. konkret die gewünschte farbliche Formatierung in der gesamten Tabelle nur dann funktioniert, wenn in Spalte B, in jeder Zelle der Tabelle auch ein beliebiger Wert steht. In meinem Fall befinden sich hier jeweils die Bezeichnungen.
Das wiederum bedeutet, dass beim Hinzufügen einer neuen Zeile vorerst nicht der gewünschte Effekt eintritt, sondern erst nach befüllen der neuen Zelle in Spalte B. Es ist unterm Strich noch nicht perfekt, aber es lässt sich damit arbeiten.
Mit freundlichen Grüßen
Marcel Gröschel
Bitte keine Anfragen für einen Dreier – wenn ich zwei Personen gleichzeitig enttäuschen will, gehe ich zu meinen Eltern.
Ich unterrichte PowerQuery in einer internationalen Firma. Einige haben die englische Oberfläche eingestellt und damit auch das Dezimaltrennzeichen „.“ und die Datumsschreibweise „MM/TT/JJJJ“, einige Teilnehmer und Teilnehmerinnen „sprechen“ deutschen, also das Komma als Dezimaltrennzeichen und Datum in der Form „TT.MM.JJJJ“.
Beim Festlegen des Datentyps müssen nun einige auf „Dezimalzahl“ klicken, andere das Gebietsschema festlegen. Da ich verschiedene Übungsbeispiele mitgebracht habe, muss man entweder die eine oder andere Variante wählen:
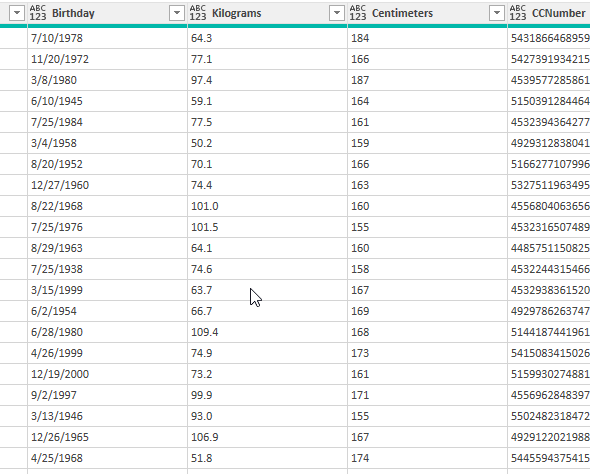
Ich überlege: Wenn nun eine solche Datei mit einem PowerQuery-Zugriff ausgetauscht wird, wäre es doch sinnvoll IMMER das Gebietsschema der Quelle festzulegen, da es ansonsten zu Fehlern kommen kann:
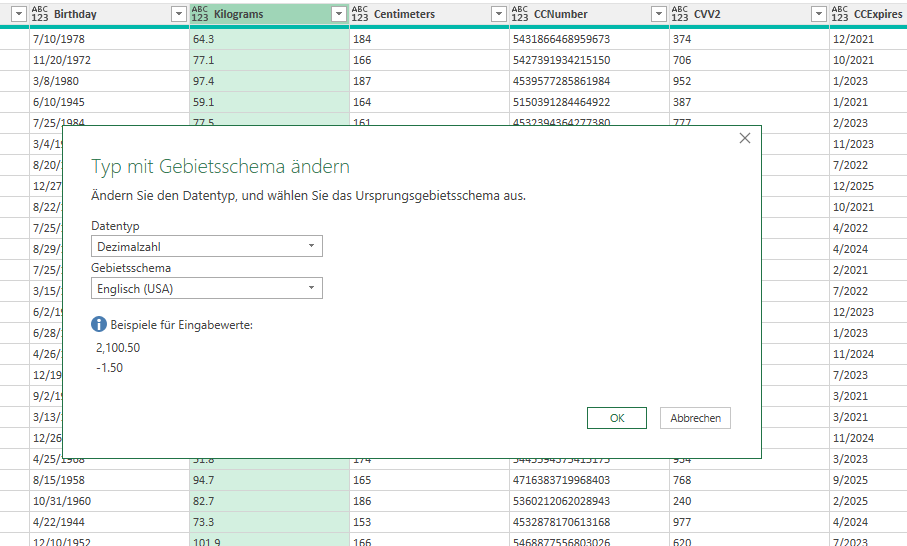
Meine Eltern haben mir als Kind verboten den Schrank mit Putzmitteln zu öffnen. Das wirkt bis heute.
Was Menschen alles machen (wollen).
Eine Teilnehmerin in der Schulung fragte, wie man geöffnete Dateien sortiert.
Der Gedanke: sie öffnet mehrere Dateien – allerdings leider nicht in der von ihr gewünschten Reihenfolge – und sucht dann eine Datei. Das kann bei sehr vielen Dateien recht mühsam sein, wenn man mit [Alt] + [TAB] sich durch die Dateien bewegt:
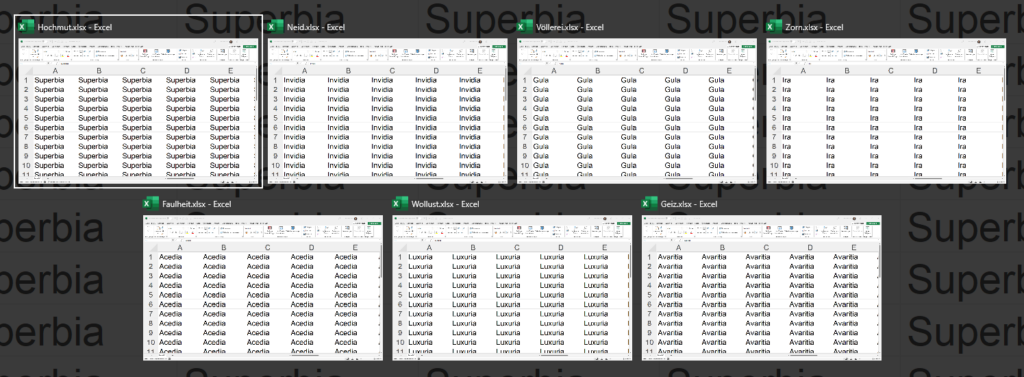
Meines Wissens kann man nicht die Reihenfolge ändern.
Auch nicht die Reihenfolge, wenn man auf das Excelsymbol in der Taskleiste klickt:

Aber: Da in der Registerkarte Ansicht im Symbol „Fenster wechseln“ die Dateinamen alphabetisch sortiert sind, fand sie diese Lösung sehr attraktiv:
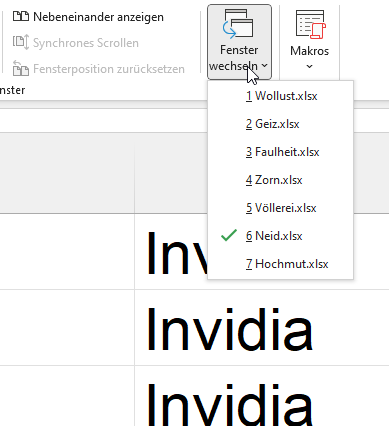
Elternabend. Die immer wiederkehrende Strafe für ungeschützten Sex.
Nicht aufgepasst!
Eine Teilnehmerin möchte wissen, in welcher Zeile und in welcher Spalte sich ein Wert befindet:
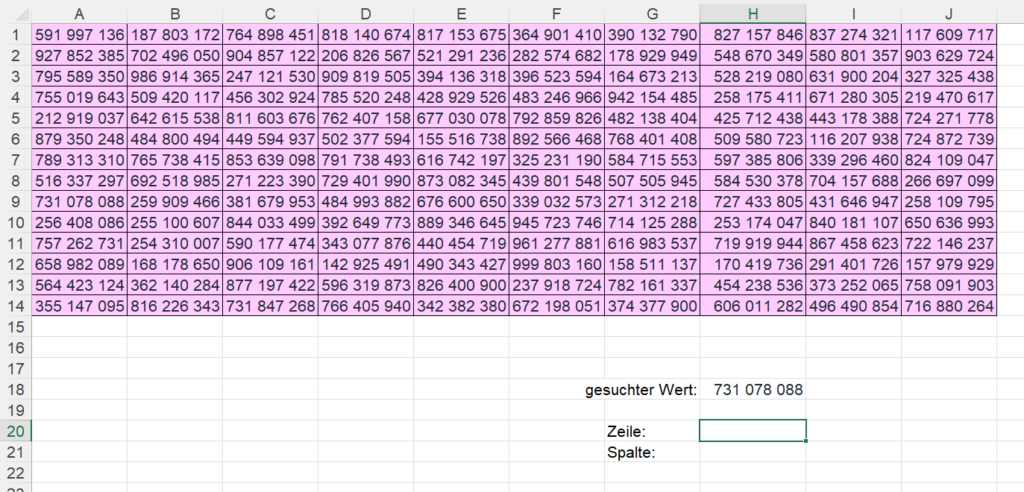
Nun: Schritt I: die Formel
=H18=A1:J14liefert eine Matrix mit Wahrheitswerten:
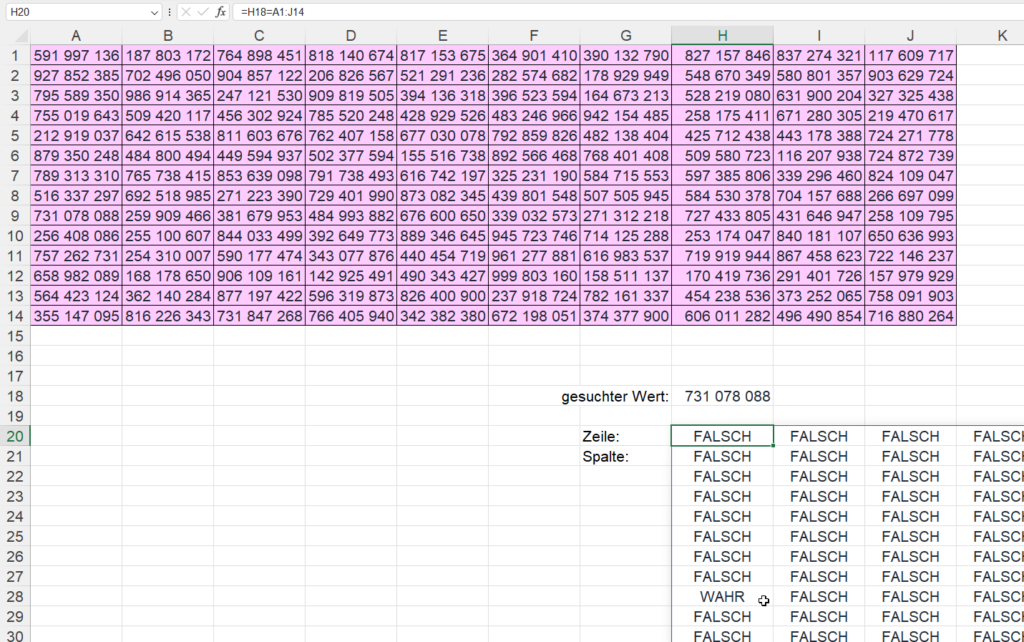
Und nun die Zeilennummer:
=MAX((H18=A1:J14)*ZEILE())Das ist definitiv falsch, wie man sofort auf den ersten Blick sieht:
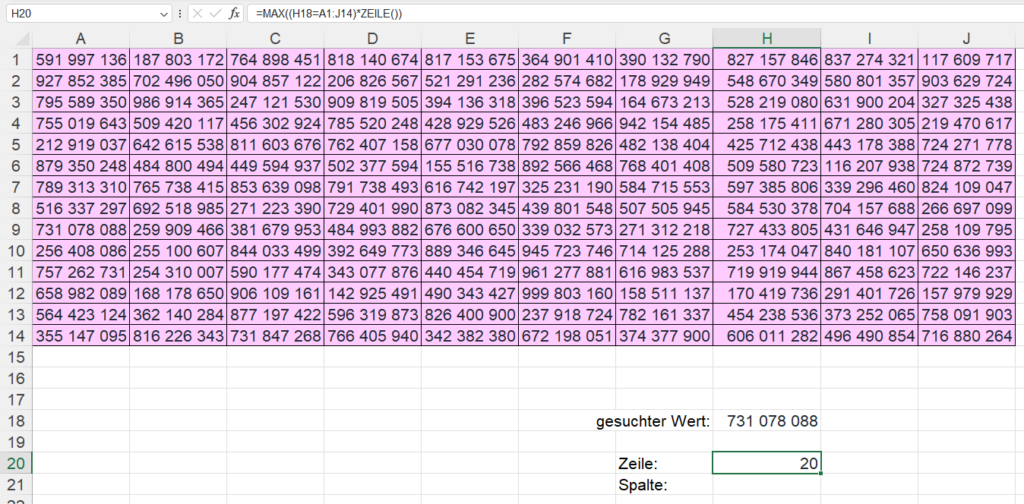
Etwas überlegen – mir dämmert es – klar – die Formel muss natürlich lauten:
=MAX((H18=A1:J14)*ZEILE(A1:J14))Analog für die Spalte:
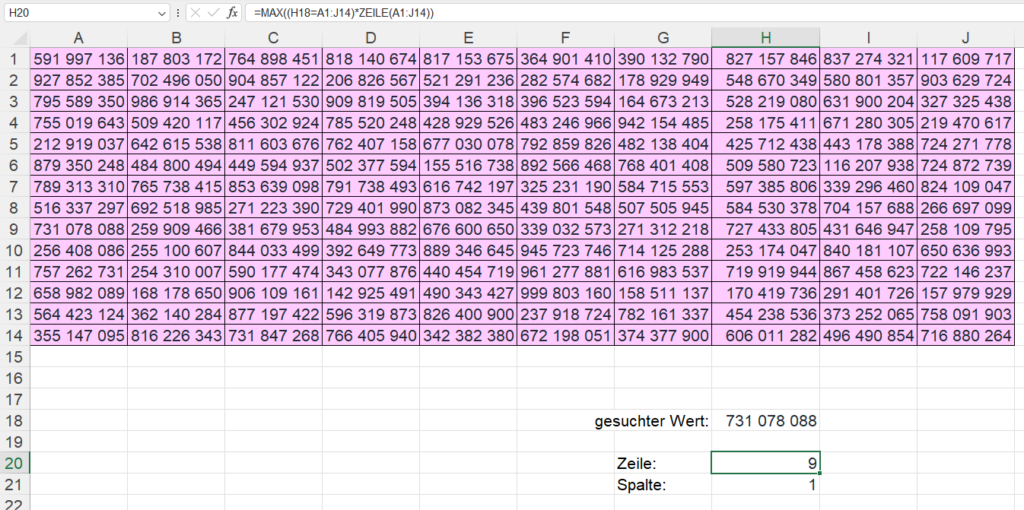
Ich habe im Homeoffice dem Paketboten aus Versehen nackt die Türe aufgemacht. Ich: „UPS.“ Er: „Nein, DHL.“
Menschen machen manchmal lustige Dinge.
Warum sie eine intelligente Tabelle nicht umbenennen dürfe, fragt eine Teilnehmerin in der Excelschulung.
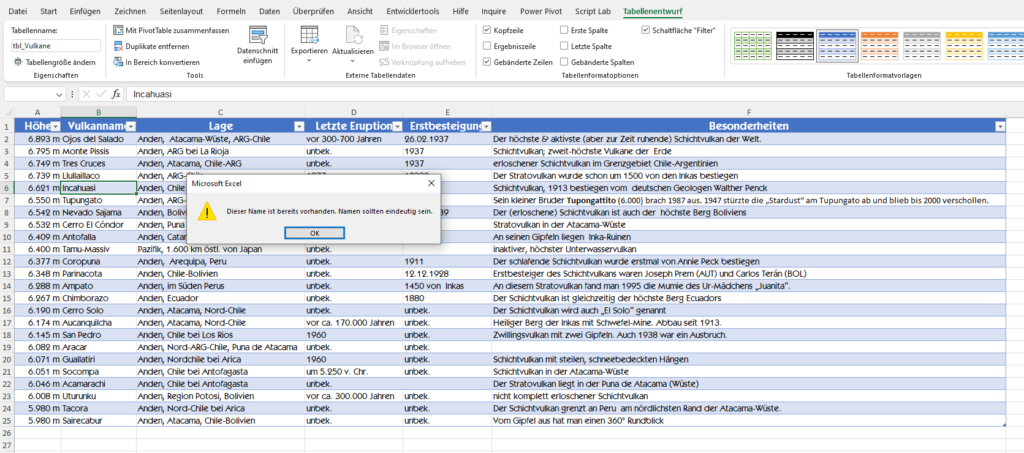
Seltsam, denke ich: ein Tabellenblatt, eine intelligente Tabelle – Excel behauptet, dass dieser Name bereits vorhanden sei.
Ich werfe einen Blick in den Namensmanager:
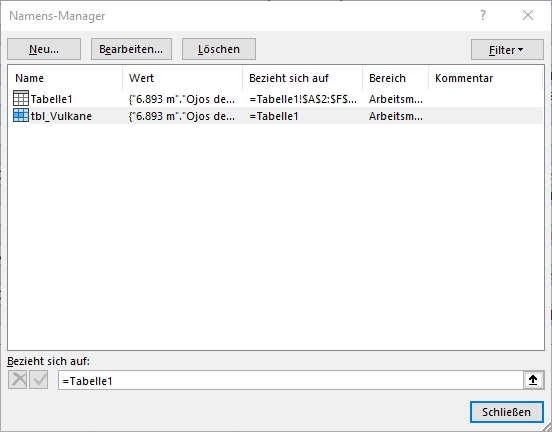
Dort finde ich eine intelligente Tabelle und einen Namen. Was hat die Teilnehmerin gemacht?
Schritt 1: Wandle den Bereich in eine Tabelle um. Sie heißt nun Tabelle1:
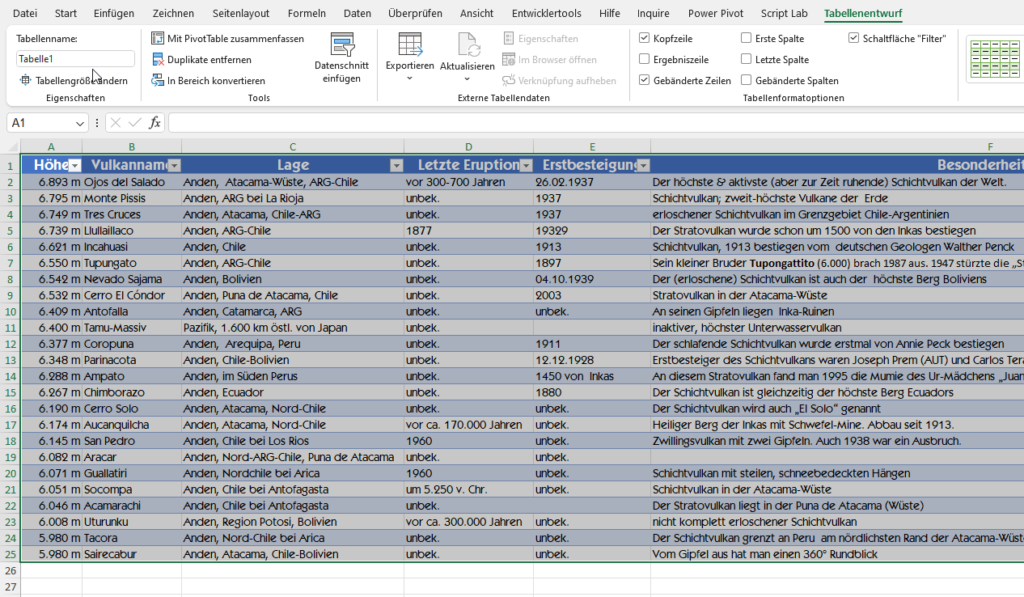
Markiere die Liste und vergebe ihr einen Namen. Also nicht der Tabelle, sondern dem Bereich (hier: A1:F25)
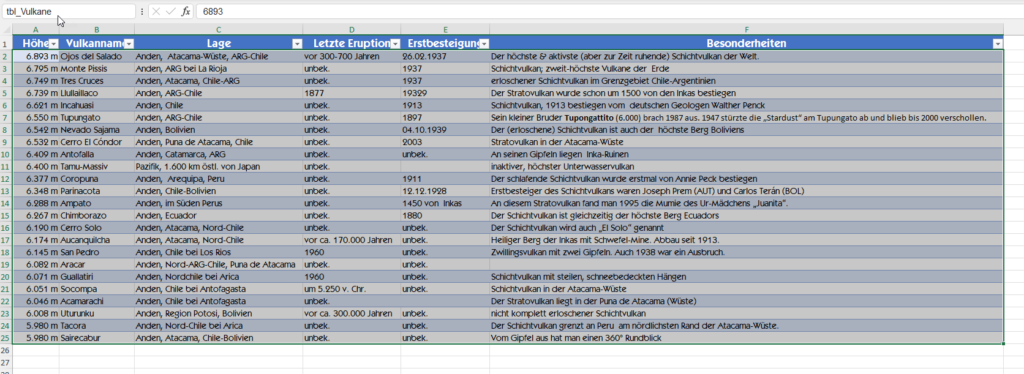
Und so sieht man den Namen der Tabelle, aber nicht, dass ein anderer Bereich bereits mit dem Namen belegt ist, den man selbst gerne vergeben möchte … Perfide!
Papa, wie heißen diese Dinger, die Winterschlaf halten und die in Scharen rauskommen, wenn die Sonne scheint? – Motorradfahrer!
Ach wie doof.
VBA-Schulung. Ein Teilnehmer wollte JSON-Datein in Excel haben. Kein Problem, sagte ich und zeigte ihm PowerQuery.
Allerdings – nach einigen fragenden Blicken – stellten wir fest, dass in seinem Excel 2016 (anders als meines in Microsoft 365) noch kein JSON-Zugriff vorhanden ist.- Ärgerlich!
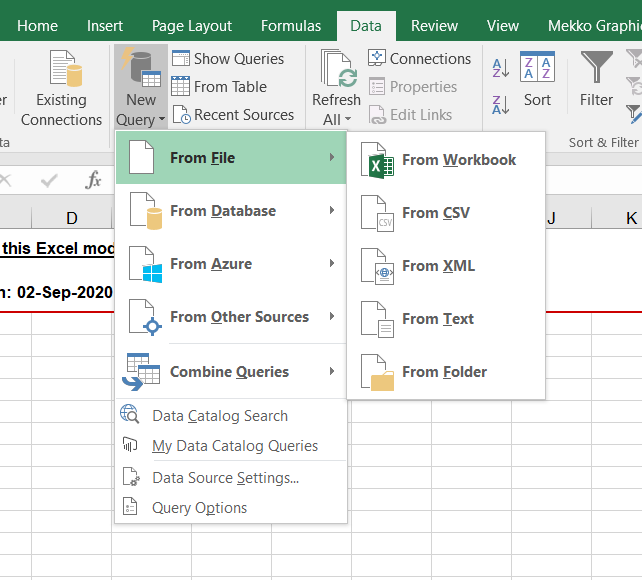
Witze über Tofu finde ich geschmacklos.
Irre! Ich erstelle in Desktop-Excel eine Tabelle:
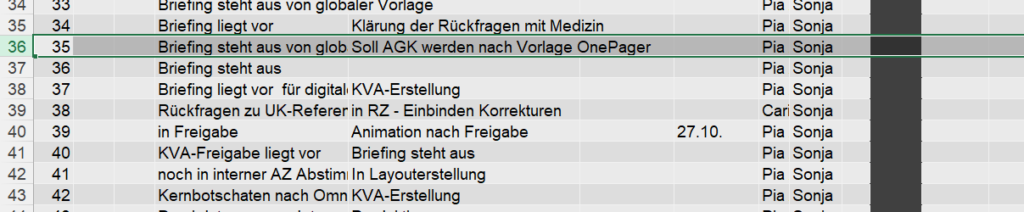
und füge einige Zeilen ein:
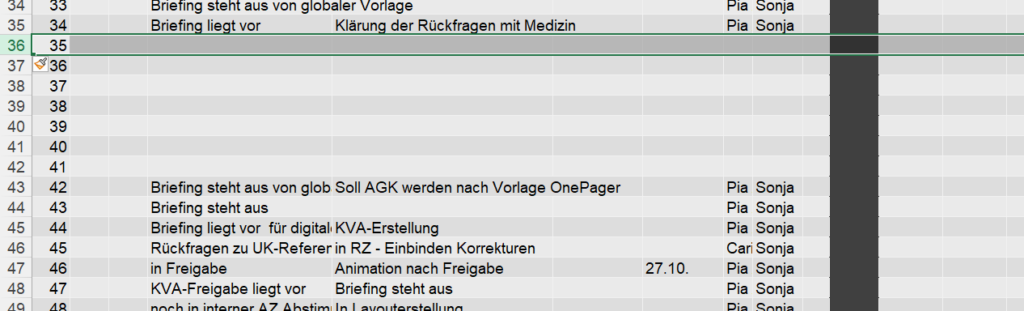
Alles okay!
Ich lade diese Datei in teams auf den Sharepoint:
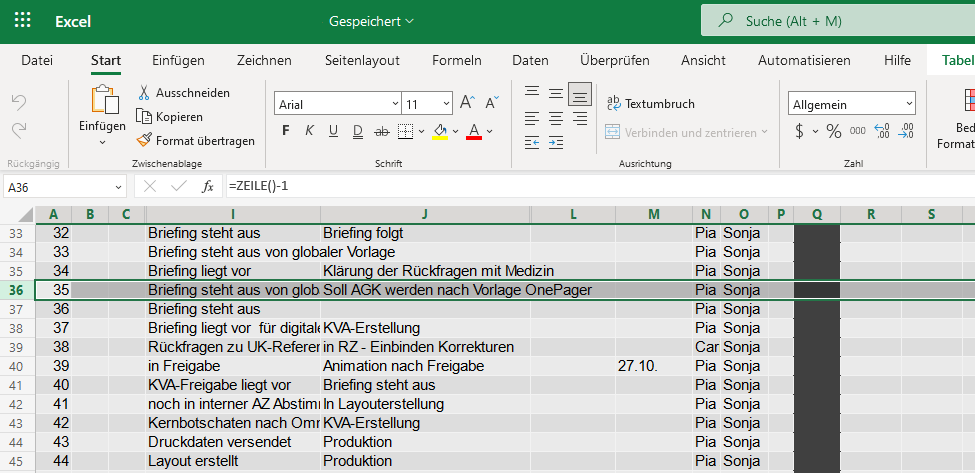
und füge einige Zeilen ein – padautz: es erscheinen einige Zellen in schwarzer Farbe:
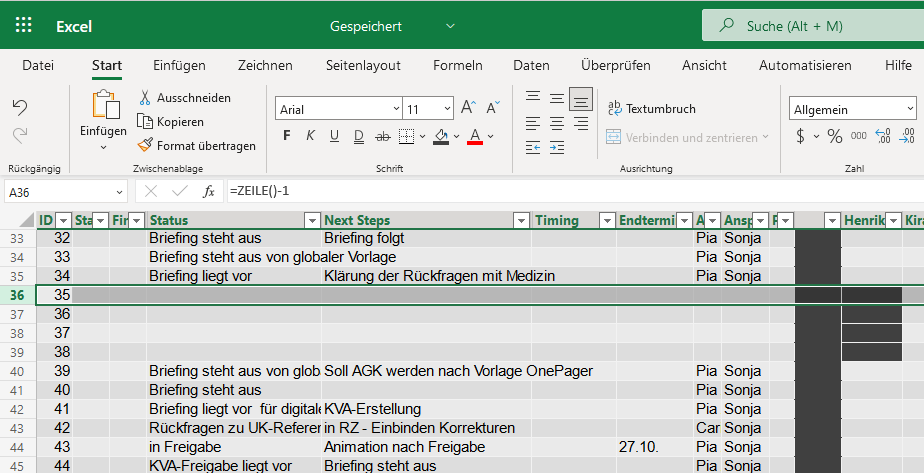
Ich habe die Formatvorlagen durchgesehen, die bedingten Formatierungen, es gibt keine schwarze Farbe auf dem Tabellenblatt, er rührt auch nicht von der Formatierung der intelligenten Tabelle.
Erst wenn ich alle Formatierungen lösche und neu einschalte, verschwindet der Spuk.
Ich habe keine Ahnung, woher und warum sich Excel auf dem SharePoint in diesen Zellen die Hintergrundfarbe zieht …
Tausche Mittwoch Morgen gegen Freitag Abend.
Schöne Frage in der Excelschulung:
Mit PowerQuery wurde eine Abfrage erstellt. Diese enthält eine Liste. Wie kann man eine Dropdownliste mit einer Datenüberprüfung auf diese Liste erstellen, ohne dass die Daten nach Excel geladen werden?
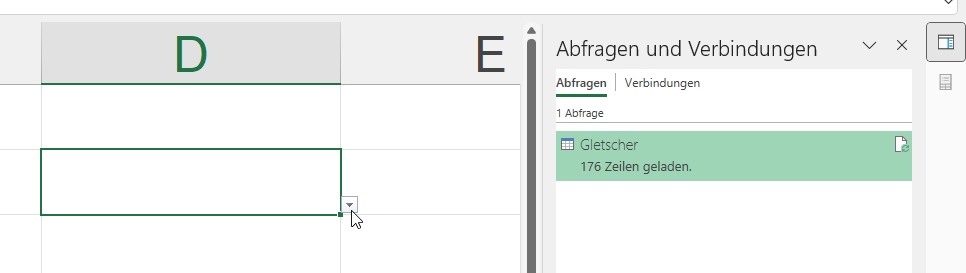
Ich wusste keine Antwort …
Dass du deinem Mann in seinem Alter noch Knutschflecke verpasst hast, finde ich toll! – Würgemale, meine Liebe – das sind Würgemale.
Etwas irritiert bin ich schon. In einer PowerBI-Schulung erzählt mir ein Teilnehmer, dass er die Daten gerne in Excel hätte. Und dass er eigentlich gerne mit PowerQuery in Excel darauf zugreifen würde. Und nicht mit PowerBI. Aber die IT hätte ihm gesagt, dass es nicht gut ist, wenn mit PowerQuery so viele Abfragen auf die Datenbank abgesetzt werden. Besser wäre es, mit PowerBI auf die Datenbank zuzugreifen.
Ich bin mir nicht sicher, ob die Damen und Herren von der IT nicht wissen, dass PowerBI auch PowerQuery verwendet.

Bei Schwerelosigkeit kann man Pizza beidseitig belegen. Das ist dann auch keine einseitige Ernährung.
Excelschulung. Wir üben Funktionen. Eine Teilnehmerin ruft mich, weil eine Formel nicht funktioniert:
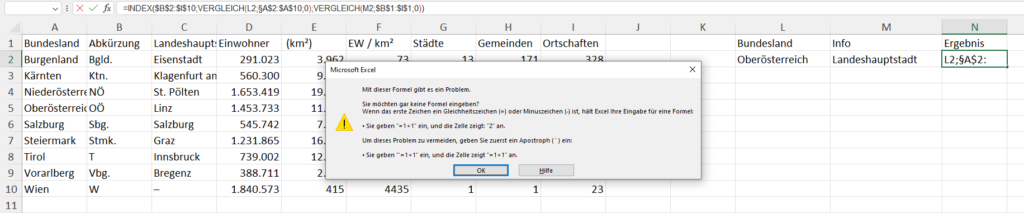
Die Formel:
=INDEX($B$2:$I$10;VERGLEICH(L2;§A$2:$A$10;0);VERGLEICH(M2;$B$1:$I$1;0))Ich habe drei Mal hinschauen müssen, bis ich das §-Zeichen anstatt des $-Zeichens entdeckt hatte.
Wenn ich das Gefühl habe nicht aus meinem Leben gemacht zu haben, schaue ich fünf Minuten RTL – dann geht’s wieder.
Im Gegensatz zum Gehirn meldet sich der Magen, wenn er leer ist.
Schöne Frage in der Excelschulung: Wir haben auf SharePoint mehrere Excelmappen, in denen der Autofilter eingeschaltet ist. Kolleginnen und Kollegen laden die Dateien runter, filtern, vergessen den Filter auszuschalten und – nun ist für den nächsten Kollegen der „alte“ Filter aktiviert. Ob man das einstellen könne, dass beim Schließen der Datei zwar der Autofilter gesetzt bleibt, jedoch nicht eine mögliche Filterung.

Leider gibt es dafür keine Einstellung, lautete meine Antwort – das müsse man programmieren. Ein langes Gesicht war die Folge.
Gerade meinen verheirateten Chef bei tinder gefunden. Ich bin schon so gut wie befördert.
Warum rechnet der XVERWEIS bei mir nicht, möchte ein Teilnehmer in meiner Excelschulung wissen:
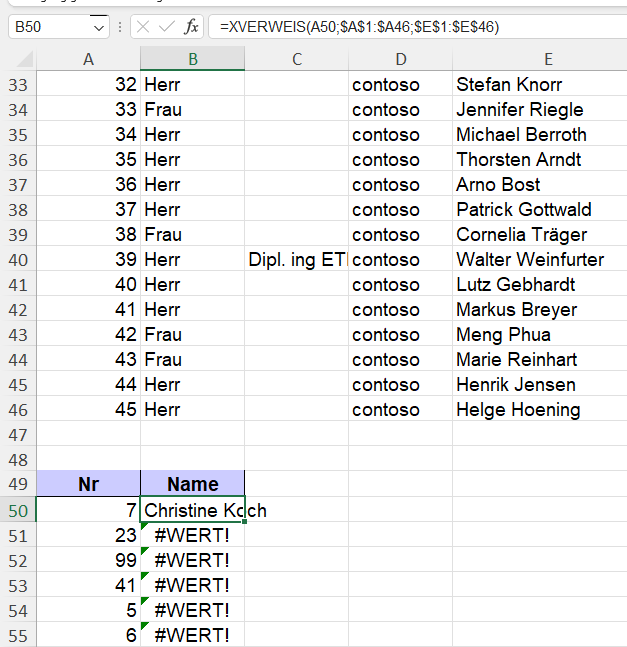
Ich lasse die korrekt berechnete Zelle editieren:
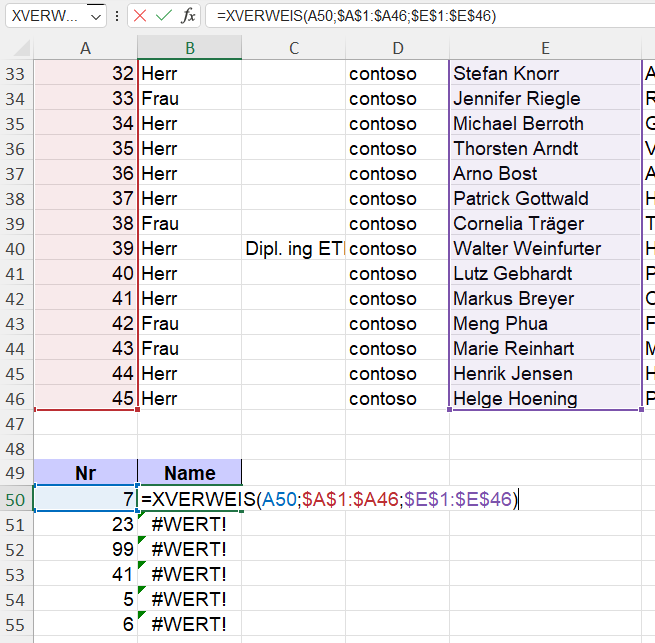
Ich sehe den Fehler nicht. Er als ich den Teilnehmer bitte, eine andere, fehlerhafte Zelle mit einem Doppelklick zu editieren, sehe ich, dass von den acht Dollarzeichen eines fehlt. Und somit sind die beiden Spalten nicht gleich groß.
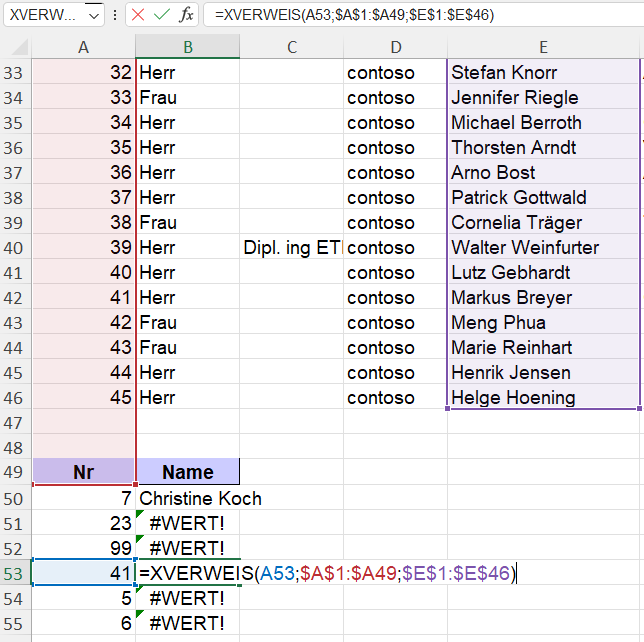
Kinderhelden sind unrealistisch: Benjamin Blümchen, ein sprechender Elefant. Bibi Blocksberg: ein hexendes Kind. Aber bei Bob dem Baumeister haben sie es übertrieben: ein pünktlicher und motivierter Handwerker!
Ich schmunzle, wenn Teilnehmerinnen oder Teilnehmer in meiner Excelschulung mich darauf aufmerksam machen, dass sie einen Fehler haben, ihn aber nicht finden. Und das, obwohl sie es GANZ GENAU SO GEMACHT HABEN, wie ich. Eben nicht, denke ich mir.
Wir üben die Funktionen der Kategorie „Nachschlagen und verweisen“: INDEX. Ich habe auf dem ersten Tabellenblatt „Entfernungen“ einen Entfernungsliste (von A nach B). Ei Wert soll Zeilen und ein anderer Spaltenweise gesucht werden. Auf einem zweiten Blatt beginne ich zu tippen:
=INDEX
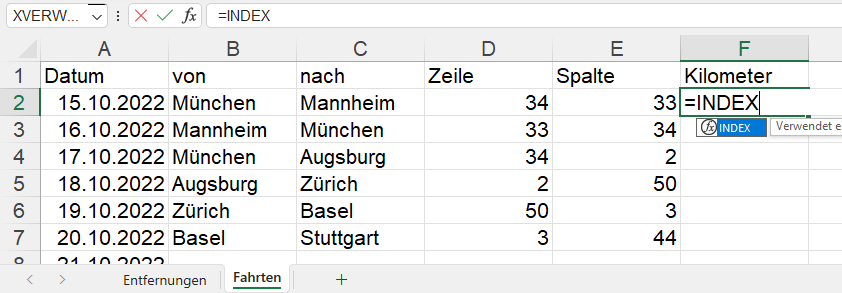
und wechsle auf das erste Tabellenblatt, wo ich den Bereich markiere und fixiere ([F4]):
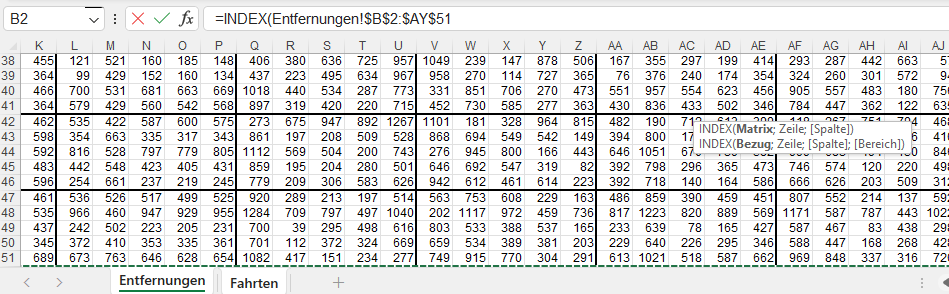
Dann drücke ich das Semikolon, um danach auf dem zweiten Blatt den zweiten Wert einzugeben. Allerdings vergisst die Teilnehmerin das Semikolon, klickt auf das andere Blatt, was Excel interpretiert als: „Sie möchte sicherlich einen anderen Blattnamen haben …“ Eben – das führt zu einem Fehler:
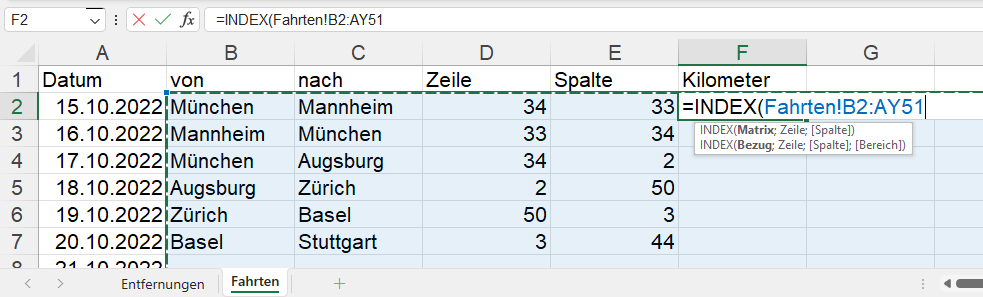
Dafür, dass Katzen so reinliche Tiere sind und sich so gerne putzen, engagieren sie sich erstaunlich wenig im Haushalt.
Schade. Ich hätte es gut brauchen können.
In intelligenten Tabellen kann man – anders als bei der Datenüberprüfung – leider nicht die Überschriften mit einer ausgelagerten Liste verknüpfen …
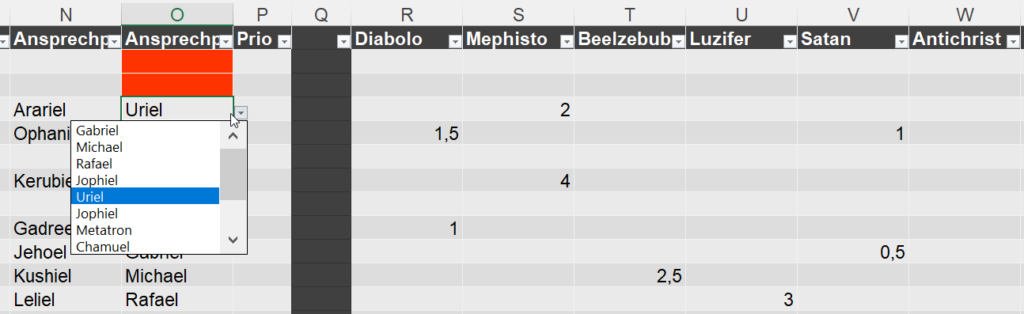
Mein Mann sagt, er könne die Witze über alte Männer nicht mehr hören. Vielleicht sollte ich doch lauter sprechen.
Hallo.
Mir ist es gerade passiert, dass mein erstelltes Liniendiagramm plötzlich nicht mehr sichtbar war.
Dann habe ich erst versucht, ein neues Diagramm zu erstellen und da war mein ursprüngliches Diagramm für kurze Zeit wieder sichtbar. Sobald ich jedoch bei dem neuen Diagramm auf OK drückte, war das alte wieder weg.
Ich bin dann mal kurz auf den Menüpunkt „Ansicht“ und dort auf „Umbruchvorschau“ gegangen und das ursprüngliche Diagramm war wieder da. Bei Rückkehr in die Normalansicht blieb es dann auch sichtbar und ich konnte das neue Diagramm löschen.
Excel scheint da irgendeinen Bug zu haben …
####
Ich kenne diese Anomalie nicht – sorry, Elke – dazu kann ich leider nichts sagen …
Wach? – Nein. Nennen wir es: „ansprechbar und in der Lage, über die Uhrzeit zu jammern.“
Lustige Frage eines Teilnehmers der letzten Excelschulung (ich habe hier schon darüber geschrieben):
Kann man eine intelligente Tabelle mit der Funktion SEQUENZ ausstatten, so dass ihre Größe sich dynamisch ändern kann:

Die Antwort:
Leider nein:
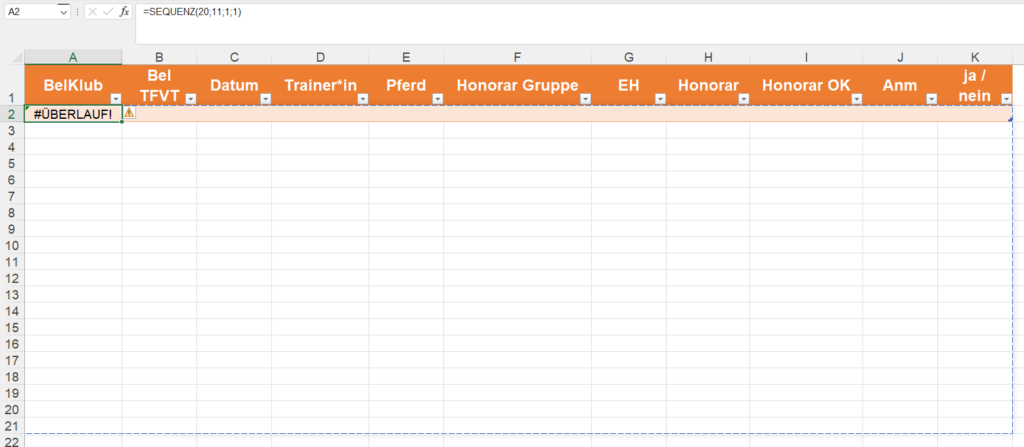
Stell dir vor es gibt Grieg und keiner hört hin.
Guten Morgen René,
ist dir das schon begegnet?
Hat heute ein Kollege rumgeschickt mit der Bitte um Hilfe, ich selbst hab das aber auch zum ersten Mal gesehen:

Meine These lautet, dass der Gegenüber (also der Verfasser der Kommentare) Microsoft 365 nutzt, mein Kollege hingegen Home&Business 2019, also eine etwas ältere Kauflizenz und dass die Ursache der Fehlermeldung in Kompatibilitätsproblemen der beiden Versionen liegt.
Die Kommentare konnten auch wirklich nicht angezeigt werden.
Meine Lösung war, die Datei auf OneDrive zu speichern und mit der Web-Version von PowerPoint zu öffnen, was dann auch funktioniert hat.
Nur irgendwie ist das schon doof, wenn bei sowas Simplen wie der Kommentarfunktion schon Probleme zwischen den beiden Versionen entstehen (Absicht von Microsoft um Menschen zur Abo-Version zu drängen?)-
Danke dir und viele Grüße, Dominic
###
Hi Dominic,
es bleibt spannend: NEIN – DAS habe ich noch nicht gesehen.
Zugegeben: ich arbeite selbst wenig mit PowerPoint und schule es auch sehr selten.
Liebe Grüße
Rene
Gibt es eigentlich Medizin gegen Ohrwürmer? – Ja. Griechischer Wein.
Lieber René,
nach langer Zeit melde ich mich mal wieder mit einem kleinen Rätsel bzw. mit so einem kleinen „Bin ich doof?“-Moment. Es geht um die Schriftfarbe in PowerPoint
Das erste Problemchen war, dass ich daran gescheitert bin, mittels .TextFrame.TextRange.Font.Color.RGB die Schriftfarbe eines (bzw. natürlich mehrerer) Textfelder auszulesen – es wurde immer der anscheinend unsinnige Wert –2147483648 ausgegeben.
Farbenblind? Naja, irgendwie war das schon aber richtig (Beispielfolie im Anhang) – sieht grün aus.
Ich tippe in das Textfeld und klicke unter Start à Gruppe „Schriftart“ à Schriftfarbe à weitere Farben à Benutzerdefiniert und schaue mir den RGB-Code an: (0, 176, 80). Soweit so gut.
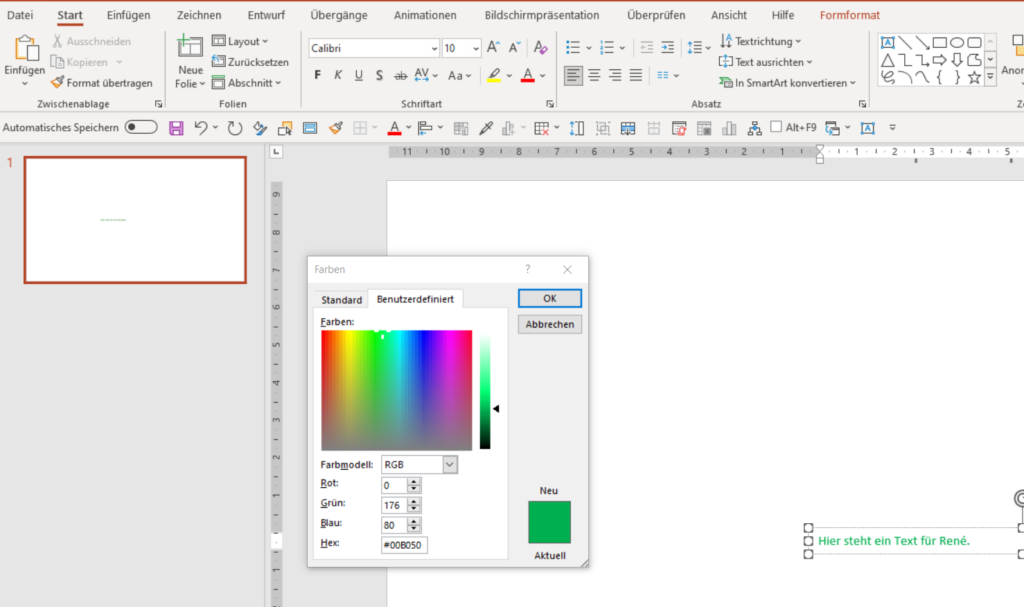
So, jetzt klicke ich aber auf den Rahmen des Textfeldes, da erscheint auch eine schöne Schaltfläche, die „Schriftfarbe“ heißt:
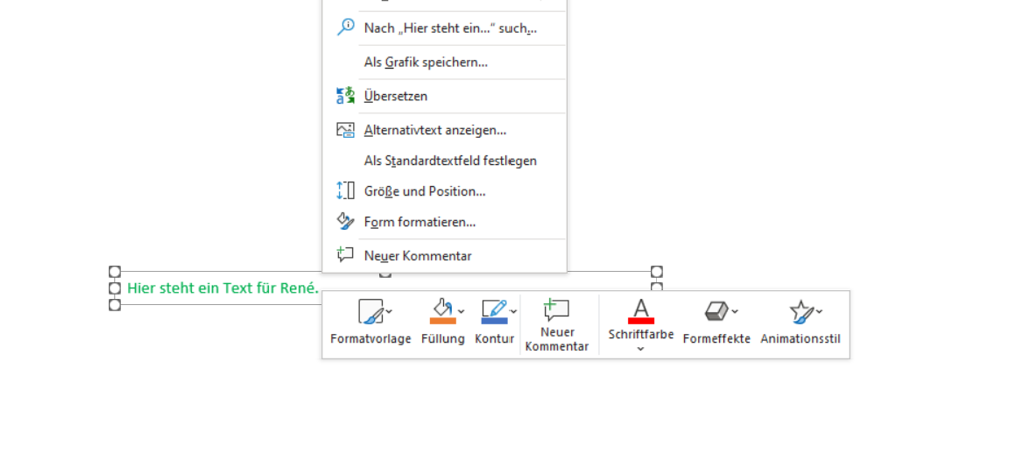
Hier ist jetzt ein RGB Wert von (0,0,0) zu sehen:
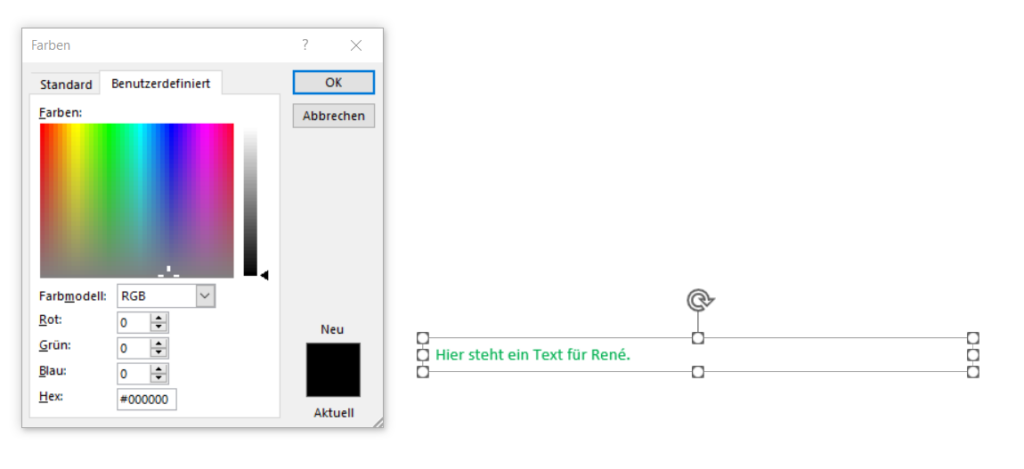
Ich würde jetzt mal spekulieren, dass dieses schwarz auch hinter der Ausgabe von –2147483648 steckt, die .TextFrame.TextRange.Font.Color.RGB ausspuckt.
Ist das normal, dass die eine Schriftfarbe nichts mehr der anderen zu tun hat? Ich bin verwirrt.
Viele Grüße, Dominic
###
Hi Dominic,
hübsch! Ich erkläre in PP-Schulungen immer, dass es drei Status bei Objekten gibt: entweder du bist „drauf“ (hast das Objekt markiert), oder „drin“ (im Text, in der Tabelle, im Diagramm, …) oder gar nicht markiert – also auf der Folie.
Richtig: wenn du den Rahmen markierst, ist die Schriftfarbe schwarz:
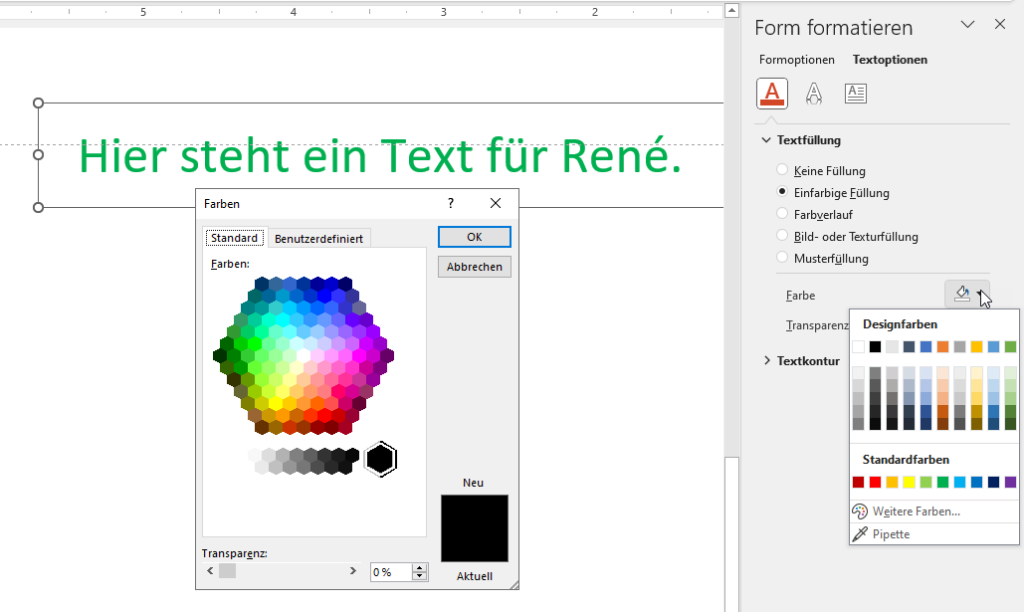
Wenn du dagegen IN dem Text bist, ist die Schriftfarbe „dein“ Grün:
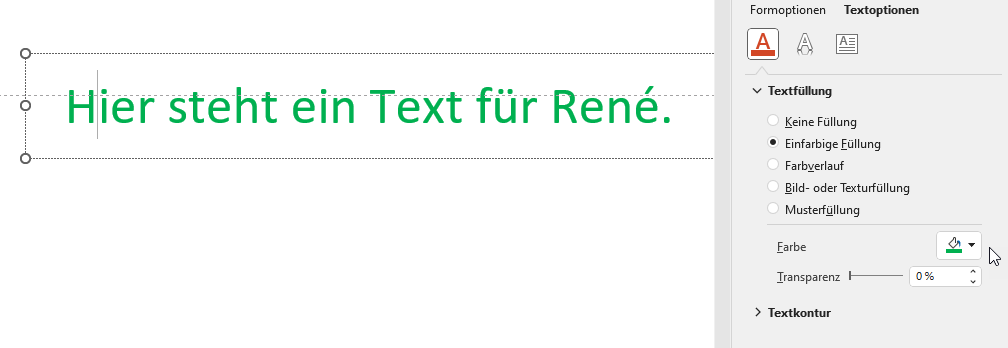
Das heißt: du darfst nicht die Farbe des Rahmens auslesen (schreiben schon, bspw.: ActivePresentation.Slides(1).Shapes(1).TextFrame.TextRange.Font.Color = RGB(255, 0, 0) ), sondern eines Zeichens:
MsgBox ActivePresentation.Slides(1).Shapes(1).TextFrame.TextRange.Characters(1).Font.Color
Liebe Grüße
Rene
###
Guten Morgen René,
jaaa…. „.characters(1)“ hat gefehlt – jetzt klappt alles, wie es sollte.
Vielen Dank für diese Lösung.
Viele Grüße, Dominic
Ey, hast du TIK TOK? – Ja, es ist kurz vor halb drei.
Hallo Martin
Bei mir erscheint seit geraumer Zeit auch diese ominöse Meldung mit dem „Das wird nicht funktionieren bla bla bal“ Allerdings erhalte ich die Meldung wenn ich versuche in einer Tabelle eine Spalte einzufügen und es ist egal ob links, oder rechts.
Perfide ist, dass das Ganze ab der Spalte BQ mit allen Tabellen funktioniert.
Da dachte ich, da muss irgendwo in einer „Zombie Zelle“ etwas stehen, was diese Funktion ab der Spalte A bis BQ stört. Also habe ich versucht die Tabellen in den betroffenen Spalten einfach nach rechts, > Spalte BQ zu verschieben. Dies mit der Absicht danach alle Spalten A bis BQ löschen zu können:
Mit einigen Tabellen hat das funktioniert, doch plötzlich geht das Einfügen von Spalten in einer Tabelle welche ab der Spalte BQ steht, auch nicht mehr und mir gehen langsam aber sicher die Ideen aus, was die Ursache sein könnte und bin schon ziemlich genervt.
Hast Du vielleicht eine Idee, was die Ursache sein könnte?
###
Hallo Herby,
nein – DAS kenne ich nicht. Ab und zu friert mein Excel ein; ich klicke wild drauf rum – aber meistens ist der „Schaden“ behoben, wenn ich Excel schließe und wieder öffne.
Seltsam.
Liebe Grüße
René
###
Die Kaffeemaschine ist eben durchgelaufen. Ohne zu grüßen. Dieses arrogante Melittafiltertütenflittchen!
Stört mich das? ja – das stört mich!
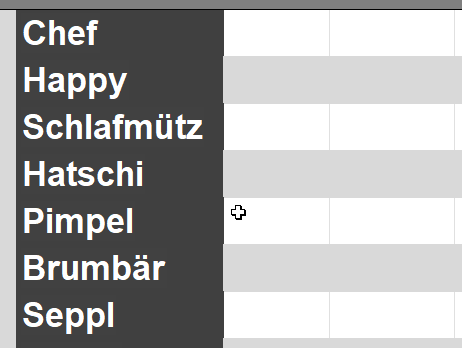
Die hellgrauen Balken stehen über die dunkelgrauen. Also: auf die Suche nach dem Übeltäter: Füllfarbe, Muster, Linie, bedingte Formatierung …
Leg dich nicht mit Zucker an – er ist raffiniert!
Es geht weiter.
Unterschiedliche Formen in Outlook (Partner/in, Assistent(in), Manager*in, Organisator*in und viele gar nicht gegendert …
Zurück bleiben traurige Teilnehmer.
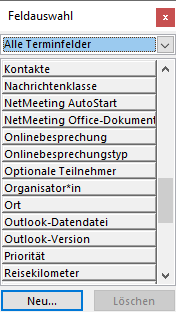
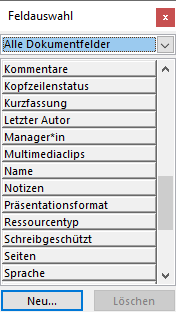
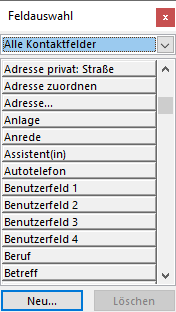
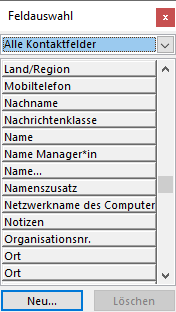
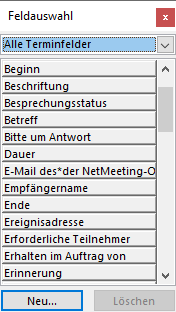
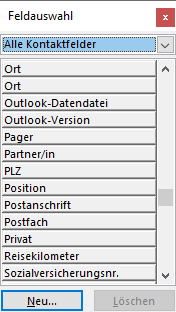
UUUAAAAAHHHH!
Wie war dein Wochenende? – Voll geil! – 3er probiert! – Wie war’s? – Der Bademeister musste mich schreiend runtertragen.
Warum findet Excel „Bielefeld“ nicht?
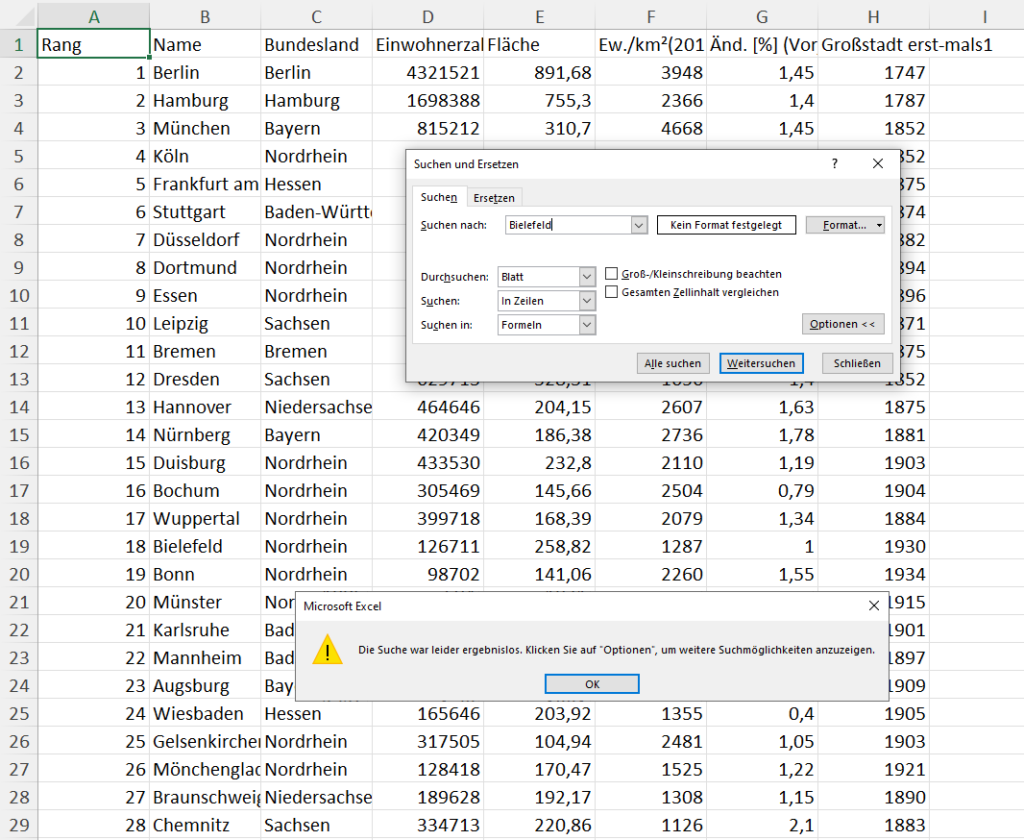
Ich sehe den Text doch in Zelle B19.
Der Grund: In B19 steht nicht „Bielefeld“, sondern eine Formel:
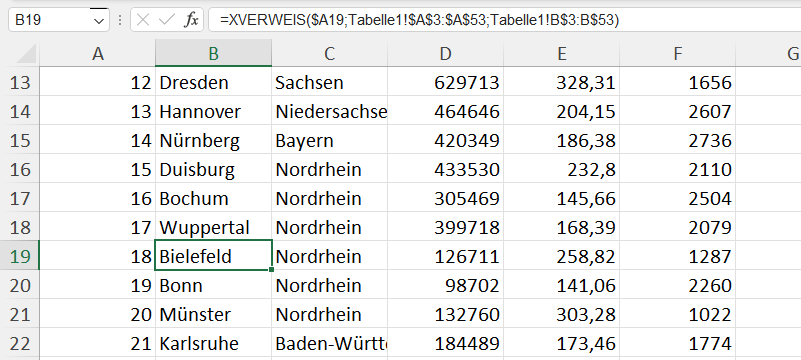
Stimmt – ich muss die Option „Suchen in“ umschalten von „Formeln“ auf „Werte“. Dann wird auch „Bielefeld“ gefunden:
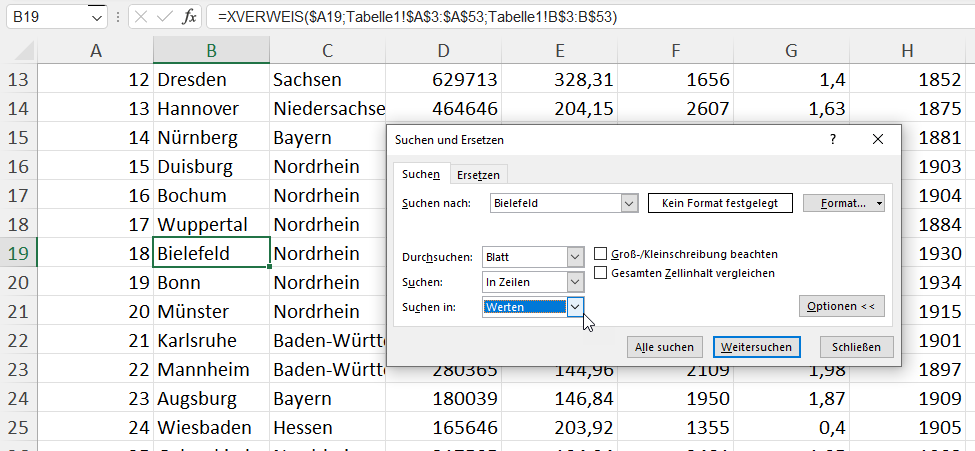
Wenn man nach dem Tod verbrannt und in eine Sanduhr gefüllt wird, dann könnte man noch an Spieleabenden mit seiner Familie teilnehmen.
Lieber Herr Martin, ich habe eine „für mich“ komplexe Frage und finde keine Antworten im Internet. Kann xls 2016 bedingte Formatierungen für relative Bezüge herstellen? Ich möchte dass mein Wert heute abhängig vom Wert gestern, als bedingte Formatierung rote oder grüne Pfeile einsetzen. Wenn Wert höher als gestern -> grüner Pfeil. Wenn Wert niedriger als gestern -> roter Pfeil. Über die Wenn-Funktion kann ich ja keine bedingte Formatierung einbauen. Wissen Sie was ich tun kann ausser die Werte einzufärben, was ich schon tat? Ich würde zusätzlich gerne eben die Pfeile einbauen. Viele liebe und sonnige Grüsse
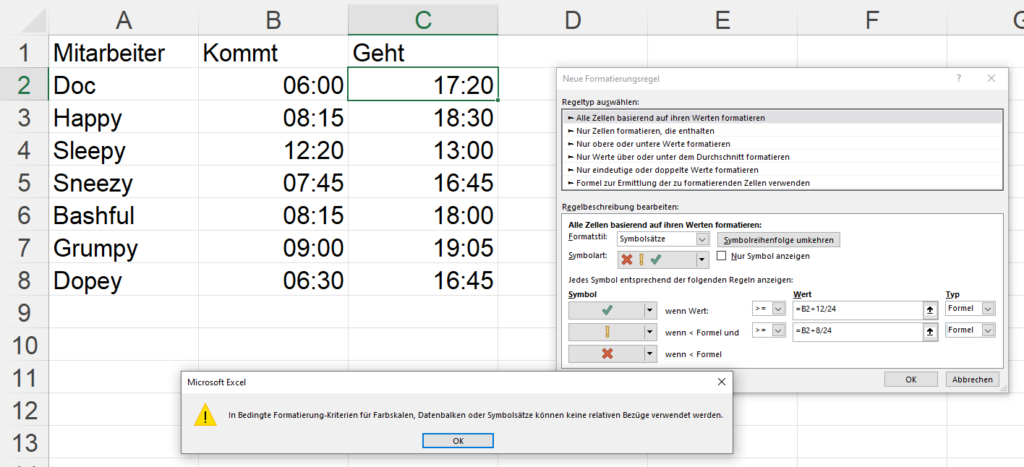
###
Hallo Frau Pap,
die bedingte Formatierung kann bei Symbolen leider keine Formeln mit relativen Bezüge verwenden. Vor einigen Jahren hat mich ein Freund darauf aufmerksam gemacht; ich habe ihn nicht geglaubt und es bestätigt. Ich habe einen Artikel darüber geschrieben:
Ich esse nicht. Ich schenke Kalorien ein Zuhause.
Oh, nö, Leute, echt jetzt.
Gestern sah die Registerkarte „Formeln“ in meinem Excel so aus:

Der Name Manager*in wurde zurückübersetzt. Allerdings in den Eigenschaften der Datei befindet sich noch ein*e Manager*in.
Dafür beglückt mich Outlook mit folgender Meldung:
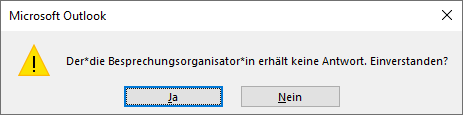
Wenn es die Linguisten krachen lassen, veranstalten sie Komma-Saufen.
excel 😀
Hallo Herr Martin, ich verzweifle an einer wahrscheinlich simplen Excel Aufgae im Zuge meines Onboardings.
1) Fill in the question mark: 2,7,17,?,41,53,67,79
Das ist die Aufgabe. Ich gehe davon aus, dass es eine Art Logiktest ist, und excel die möglichkeit besitzt das ? durch die korrekte Zahl zu ersetzen?
Haben Sie hier ggf. einen Tipp für mich? Ich wäre Ihnen sehr dankbar und Sie würden qusi meine Woche retten. 😀
Alles Gute für Sie.
Viele Grüße aus Hamburg
#
Hallo Frau F.,
die Lösung lautet 29.
Was bekomme ich für die Erklärung?
#
Hahahaha 😀 meine Hochachtung!
Und wie ist die Excel Formel dazu? Dann wären Sie mein Held des Tages!!!
#
keine Excel-Formel.
Werfen Sie mal einen Blick auf die ersten Primzahlen:
2, 3, 5, 7, 11, 13, 17, 19, 23, 29, 31, 37, 41, 43, 47, 53, 59, 61, 67, 71, 73, 79, 83, 89, 97.
Und nun streichen Sie jeweils zwei weg …
#
Verrückt! Mit Zahlen habe ich es leider nicht so, aber das sieht sehr logisch aus!
Da das nun aber eine >Excel Skill Aufgabe ist. Frage ich mich, was möchte der Prüfer hier von mir. Irgendwas mit Excel muss die Frage doch zu tun haben.-
Zumal Sie in einem Excel Sheet gestellt ist
#
Hallo Frau F.,
erzeugen Sie zu den Werten ein Diagramm und lassen sich eine Trendlinie anzeigen. Der polynomische Trend approximiert am besten. Auch hier lautet die Lösung ungefähr 29.
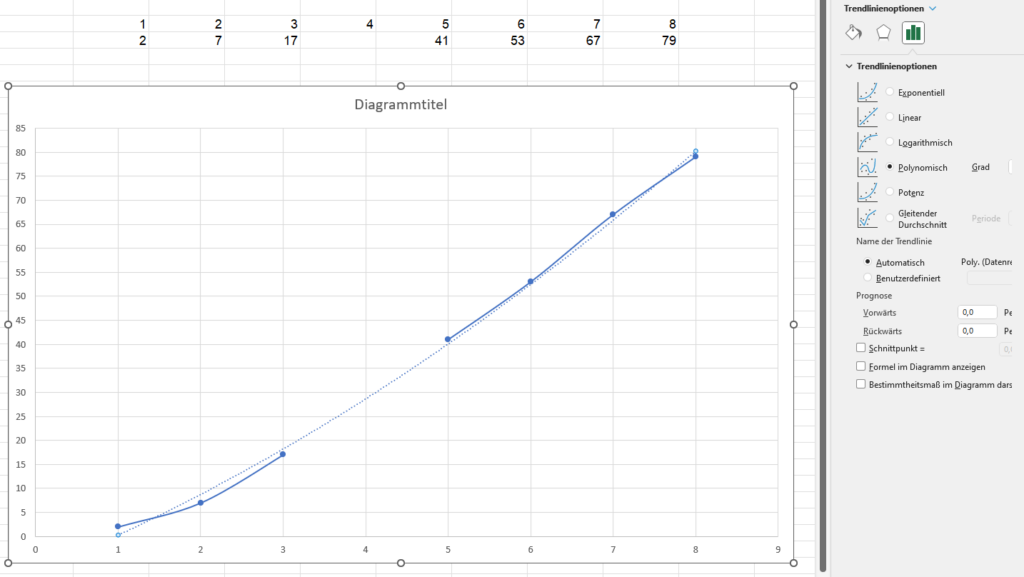
Werbung von der Bank: „Legen Sie Ihr Geld in Immobilien an!“ – Prima Idee! Ich kaufe mir gleich am Montag mit meinem Ersparten ein Eigentumszelt.
Ich erstelle ein Add-In für eine Firma. Es soll eine große Liste per Knopfdruck in Einzelteile zerlegen und diese an bestimmten Stellen auf der Festplatte speichern.
Dazu benötige ich eine eindeutige Liste der Kategorien:
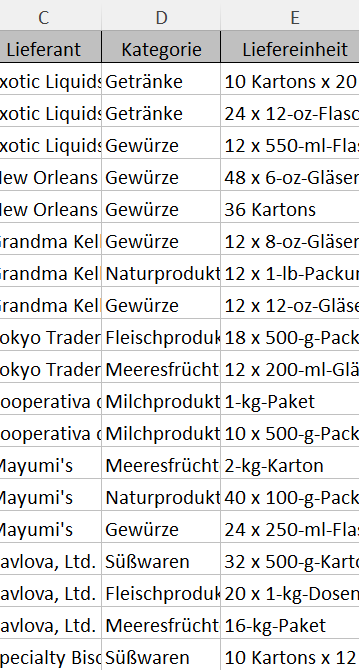
Ich überlege: da die Firma Excel 2016 einsetzt, hat sie noch nicht die Funktion EINDEUTIG. Also erzeuge ich per Programmierung eine Pivottabelle und erhalte so eine (sogar sortierte) Liste der einzelnen Kategorien:
Sub MachePivot()
Dim xlBlattAktiv As Worksheet
Dim xlBlattHilf As Worksheet
Dim xlPivotCache As PivotCache
Dim xlPivotTabelle As PivotTable
Dim lngZeilen As Long
Dim lngSpalten As Long
Set xlBlattAktiv = ActiveSheet
Set xlBlattHilf = ThisWorkbook.Worksheets.Add
lngZeilen = xlBlattAktiv.Range("A1").CurrentRegion.Rows.Count
lngSpalten = xlBlattAktiv.Range("A1").CurrentRegion.Columns.Count
Set xlPivotCache = ThisWorkbook.PivotCaches.Create( _
SourceType:=xlDatabase, _
SourceData:=xlBlattAktiv.Name & "!R1C1:R" & lngZeilen & "C" & lngSpalten, _
Version:=8)
Set xlPivotTabelle = xlPivotCache.CreatePivotTable( _
TableDestination:=xlBlattHilf.Range("A1"), _
TableName:="RenesPivot2", _
DefaultVersion:=8)
xlPivotTabelle.ColumnGrand = False
xlPivotTabelle.RowGrand = False
With xlPivotTabelle.PivotFields("Kategorie")
.Orientation = xlRowField
.Position = 1
End With
End Sub
Ich teste – und: padautz: Fehler!
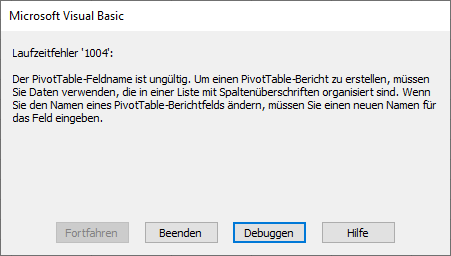
Ich brauche eine Weile, bis ich die Ursache finde. In der Liste gab es zwei Mal eine Spalte mit der Bezeichnung „Kommentar“. Excel 2016 schafft es nicht, die Spalten für die Pivottabelle umzubenennen (wie neuere Excelversionen):
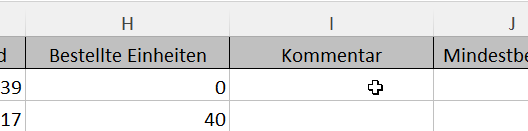
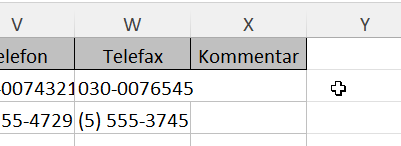
Also: dann grenzen wir den Bereich doch ein!
Set xlPivotCache = ThisWorkbook.PivotCaches.Create( _
SourceType:=xlDatabase, _
SourceData:=xlBlattAktiv.Name & "!R1C1:R" & lngZeilen & "C4" , _
Version:=8)
Geht doch:
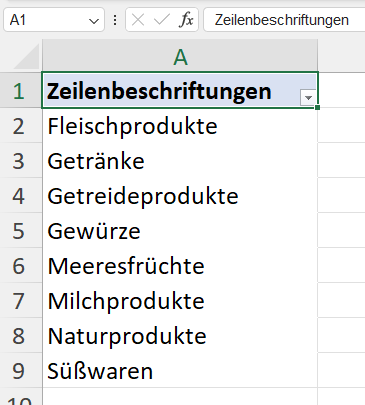
Eine Bekannte meinte, ich solle froh sein, dass meine Kinder noch so klein seien. Ihr Sohn sei 16 und würde kiffen. „Dann schläft er wenigstens durch“ ist als Reaktion unangebracht. Das weiß ich jetzt.
Warum machen die das?
Ich entdecke die Seite
https://de.wikipedia.org/wiki/Liste_der_britischen_Premierminister
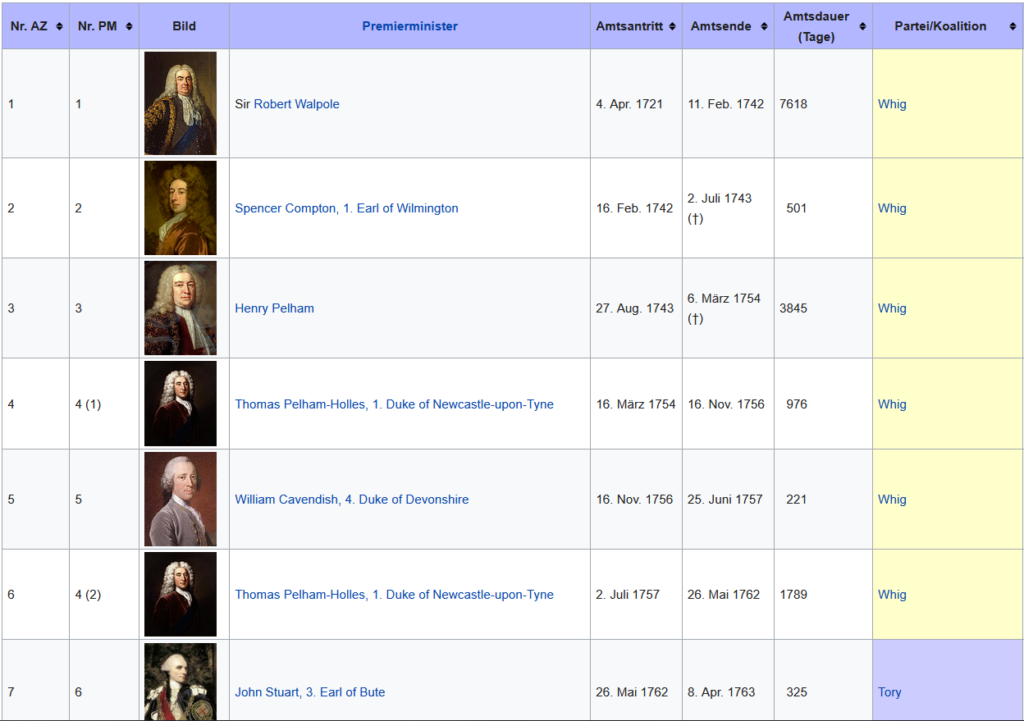
Ich greife mit Powerquery auf die Seite zu und lasse mir die Namen und die Datumsangaben (absteigend sortiert) zurückgeben:
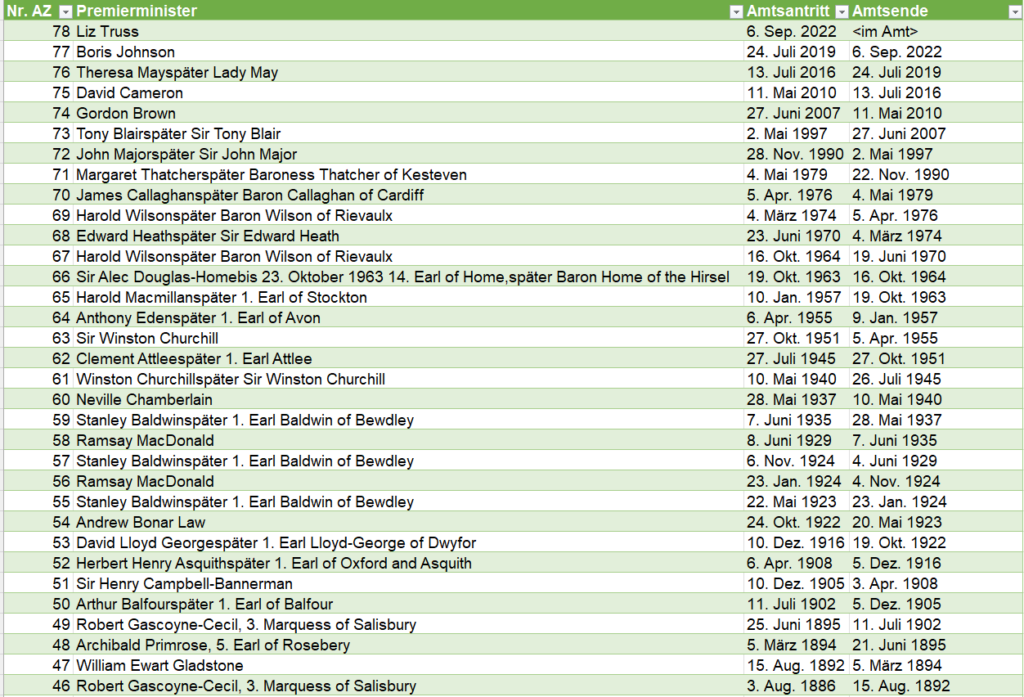
Mit der Funktion TEXTTEILEN will ich die Datumsangaben trennen:
=TEXTTEILEN(Die_Liste_der_Premierminister__seit_1721__Bearbeiten___Quelltext_bearbeiten[@Amtsantritt];" ")und bin über das Ergebnis verblüfft:

Tag und Monat werden nicht getrennt. Ich ahne es. Ich ermittle den Code des dritten Zeichens der Zelle C2:
=CODE(TEIL(C2;3;1))Das Ergebnis lautet 160. Anders dagegen das zweite Leerzeichen, also Zeichen Nummer 8:
=CODE(TEIL(C2;8;1))Hier lautet das Ergebnis 32, also Leerzeichen, während es sich beim ersten Blank um ein geschütztes Leerzeichen handelt. Warum das? Soll beim Verschieben der Seite Tag und Monat nicht getrennt werden? Was vielleicht auf der Internetseite „schön“ aussieht, erweist sich als Ärgernis bei der Weiterverarbeitung der Daten. Oder will wikipedia nicht, dass man seine Daten weiter benutzt?
Übrigens: Wählt man in PowerQuery den Befehl „Spalte teilen“, so schlägt PowerQuery #(00A0) als Trennzeichen vor …
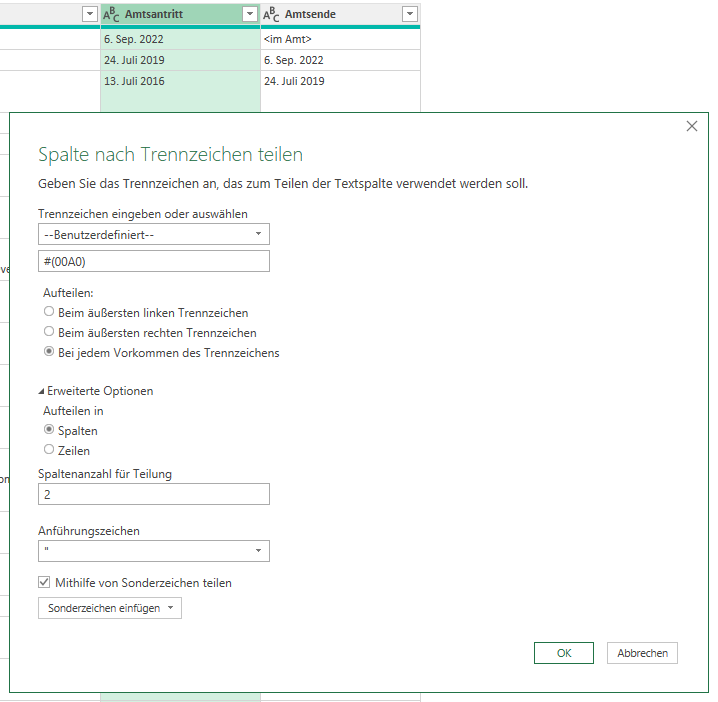
Habe meinen Wecker heute auf die Arbeit mitgenommen. Damit er sieht, wozu er mich jeden Tag nötigt.
Irre!
Wenn man mit PowerQuery auf eine „ältere“ XLS-Excelmappe zugreift, werden folgende Spalten angezeigt:
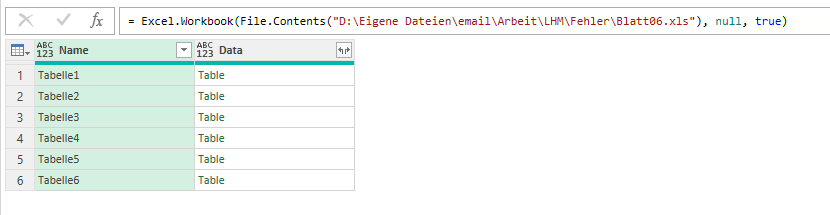

Die drei Spalten (mit ihren Informationen) Item, Kind und Hidden fehlen.
Würde man eine XLS-Datei in XLSX umbenennen, wäre das Ergebnis das Gleiche wie bei XLS:
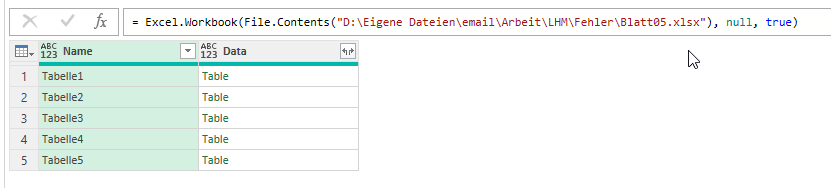
Wer macht denn so etwas? Und: DAS würde man in Excel doch sofort bemerken.
Ich erhalte vorgestern die Frage, warum das PowerQuery-Tool, das ich für die Firma erstellt habe bei einer Datei nicht läuft. Ich stelle fest – obwohl die Datei vom Format XLSX ist, werden nur die beiden Spalte Name und Date angezeigt, nicht jedoch Item, Kind und Hidden. Warum?
Ich gehe auf die Suche.
Ich stelle fest, dass die im openXML-Format verwendete interne Datei app.xml (im Ordner docProps) folgendermaßen aussieht:

Wenn ich die Datei, die von Apache POI erstellt wurde, öffne, speichere und schließe, sieht diese XML-Datei so aus:
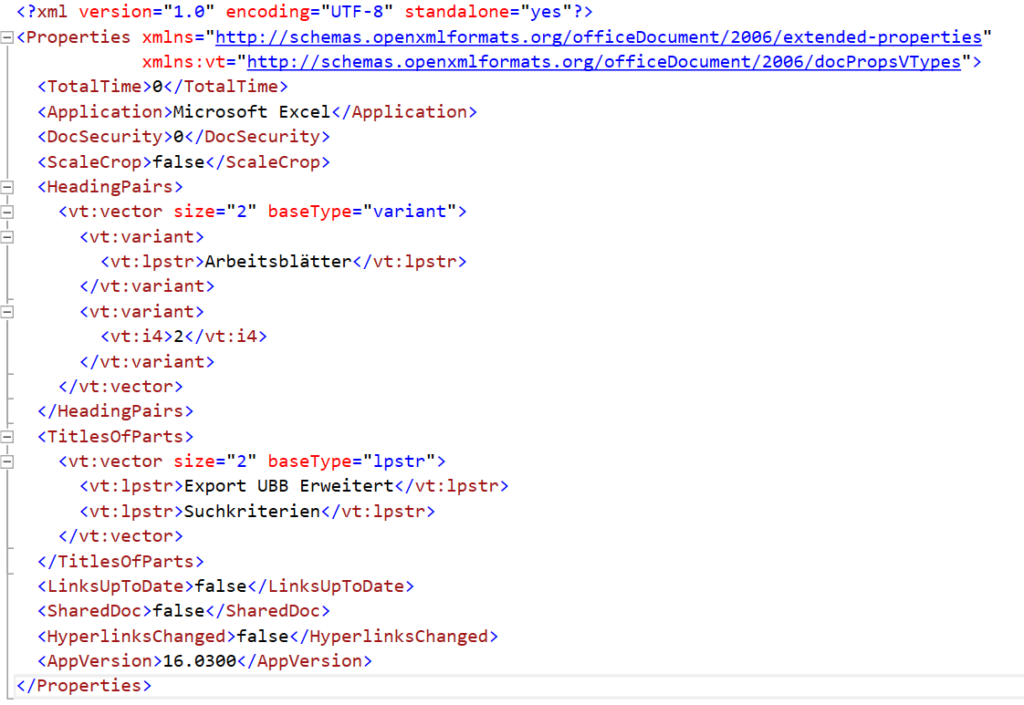
SO jetzt jede XLSX-Datei aus, die von Excel erzeugt und in Excel gespeichert wurde.
Das bedeutet: das (umstrittene) Werkzeug Apache POI produziert XLSX-Dateien, die nicht genau der Spezifikation von Microsoft entsprechen. Ist das schlimm?
Ja, weil mein Werkzeug auf die Spalte „Kind“ zugreift und diese nicht findet …
Männer warten auf die perfekte Frau. Playboy ist schuld. Frauen warten auf den perfekten Mann. Disney ist schuld.
Nicht aufgepasst. In einer Liste existiert eine Datenüberprüfung. Die Quelle der Liste ist jedoch keine „feste Liste“, sondern liegt in einem Zellbereich:
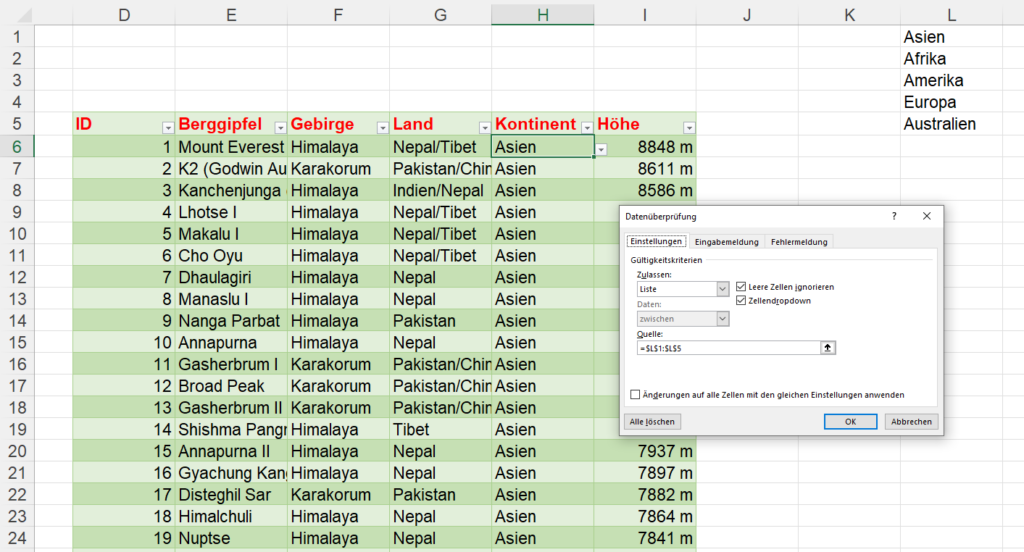
Per VBA kopiere ich diese Liste auf ein anderes Tabellenblatt und wundere mich, warum die Datenüberprüfung nicht mehr funktioniert. Die Antwort: der Verweis wird auf das neue Blatt gesetzt …
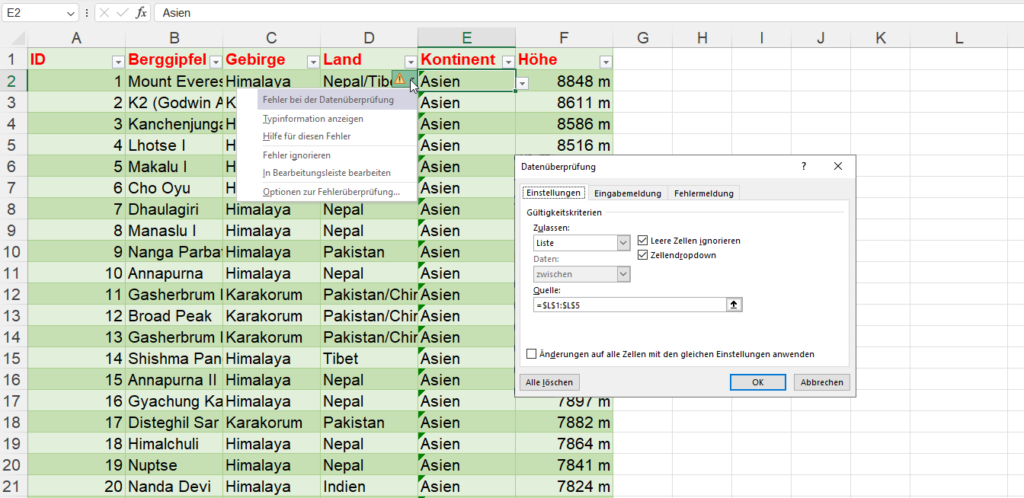
Ich brauche heute einen zweiten Kaffee, der nachguckt, warum der erste seine Arbeit nicht macht.
Schade. Die Funktion SORTIERENNACH listet beim ersten Parameter „Sortierreihenfolge1“ die beiden Möglichkeiten „Aufsteigend“ und „Absteigend“ auf.

Beim zweiten Parameter „Sortierreihenfolge2“ leider nicht mehr – hier muss man sich die Zahl des ersten gemerkt haben:

Alter, wenn du mit dem Finger übers Handy wischst, löst sich ein Teil vom Display. Krass! – Das ist ein Buch, Kevin.
Irgendwie doof. Warum nennt Microsoft die Parameter xlToRight und xlToLeft, aber xlDown und xlUp in der Funktion End? Das führt leicht zu Tippfehlern, wenn man nicht genau bei IntelliSense hinschaut:
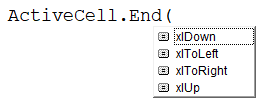
„Ich putze, bügle, koche und räume auf – ich komme mir vor wie Aschenputtel.“ – „Ich habe dir ja gesagt, dass das Leben mit mir wie im Märchen für dich sein wird.“
Ein Dankeschön an Mark Risner. Er hat die Fehlermeldung „Wir haben alle Daten neben Ihrer Auswahl untersucht und konnten kein Muster zum Ausfüllen mit Werten erkennen.“ erhalten.
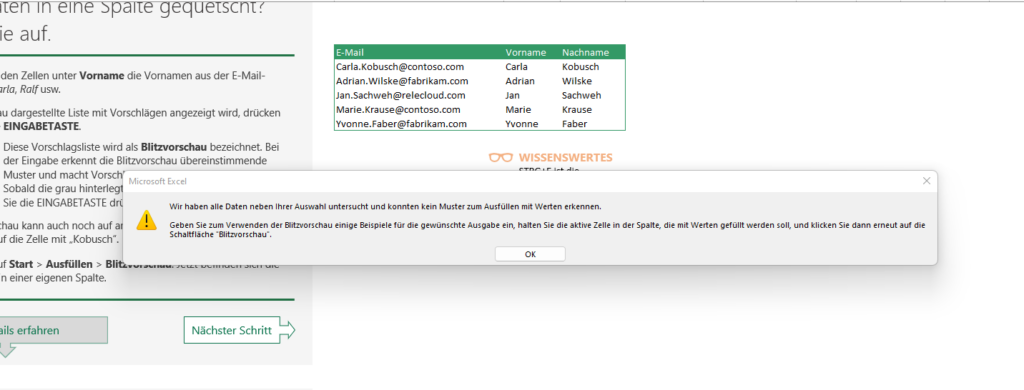
Was hat er gemacht: mehrmals hintereinander das Ergebnis der Blitzvorschau gelöscht und erneut die Blitzvorschau aktiviert. Irgendwann funktionierte sie nicht mehr.
Ich konnte diesen Fehler und diese Fehlermeldung leider nicht reproduzieren …
Mein Ex hat angerufen – Was wollte er? – Ich habe nicht abgenommen. – Das sehe ich, aber was wollte dein Ex?
Erstellt man in Pivottabellen ein Stripset, wird es nur angezeigt, wenn die Option „Gebänderte Zeilen“ aktiviert ist.
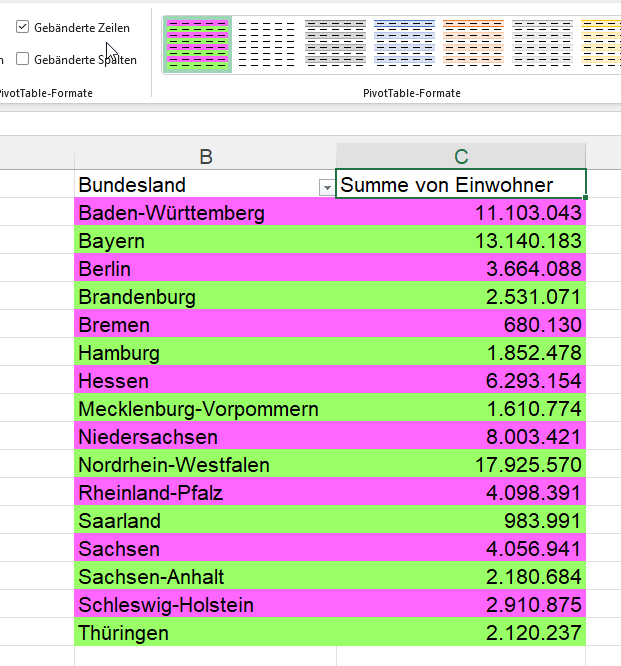
Erstaunlicherweise verschwinden die Farben auch dann, wenn keine Werte vorhanden ist – das heißt: man kann mit den Stripsets keine gruppierte Liste formatieren:
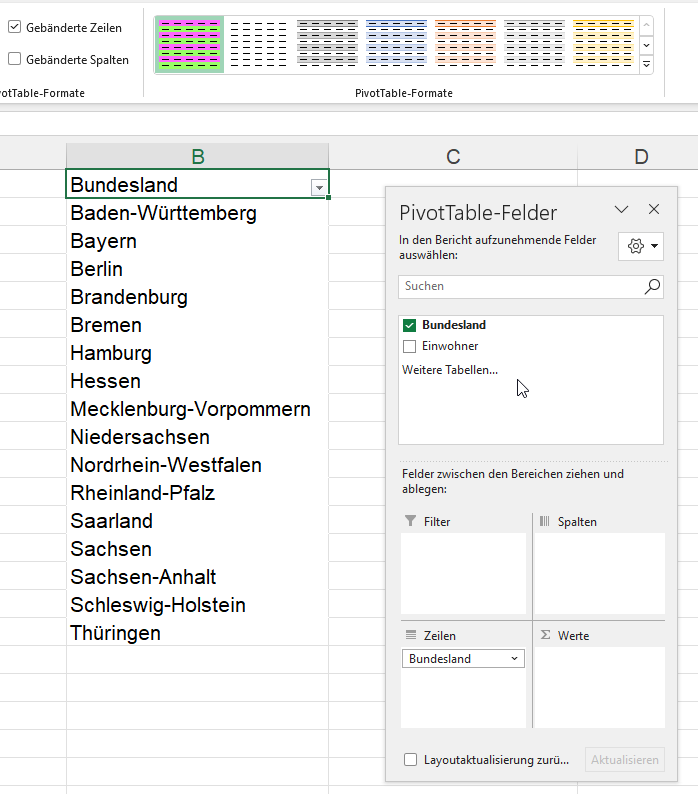
Danke an Christian Steckmann für diesen Hinweis.
„Ene, mene, Miste, es rappelt in der Kiste.“ – Warum ich auf Beerdigungen nicht mehr die Lieder aussuchen darf.
Eigentlich wollte ich heute zu einem anderen Thema schreiben. Aber gestern hat mir Mark folgendes Foto geschickt:
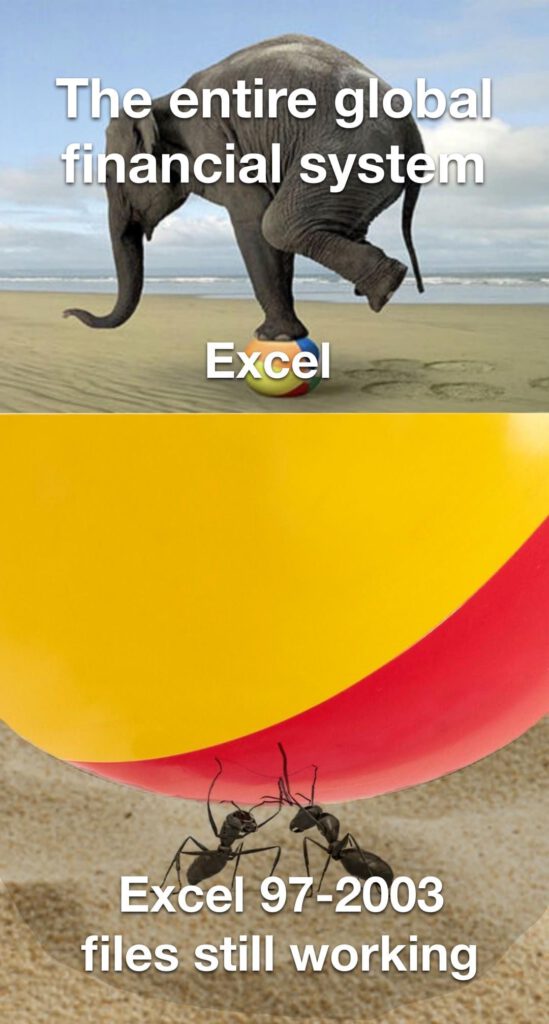
Ich habe gelacht und gedacht – „oh ja – wie oft ist das richtig!“
Der Körper, den ich möchte, passt einfach nicht zu dem Essen, das ich liebe.
Ich vergesse es immer wieder: die Arrayfunktionen kann man leider nicht per Doppelklick auf das Kästchen herunterziehen:
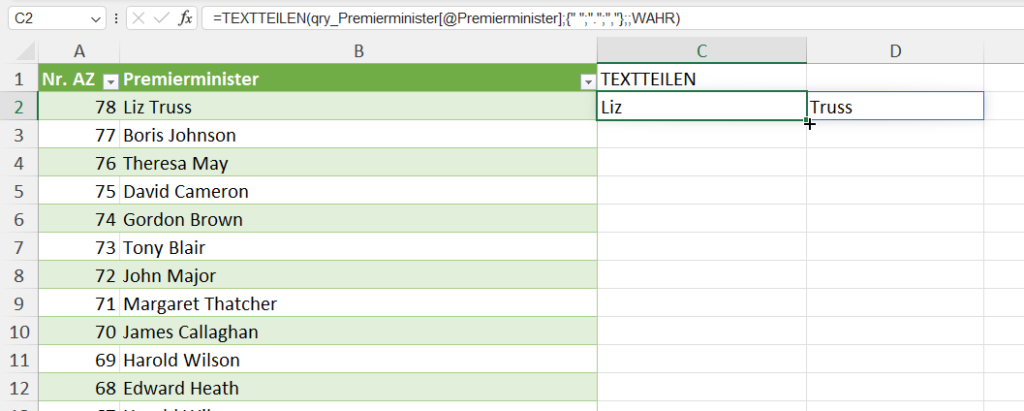
Keiner hat so viele falsche Hoffnungen wie Eltern, die Bücher in den Urlaub, den sie mit der Familie verbringen, mitnehmen.
Ui – da muss Microsoft noch einmal ran! Beim letzten Update wurde in PowerPoint aus den Führungslinien:
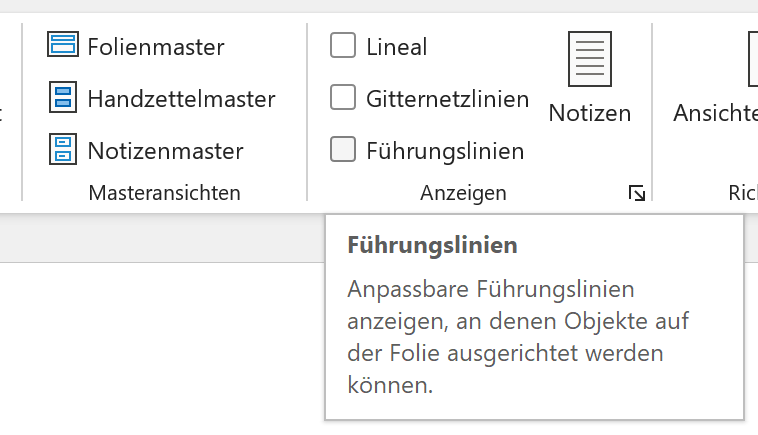
nun die Beschriftung in der Registerkarte „Ansicht“ falsch angezeigt:
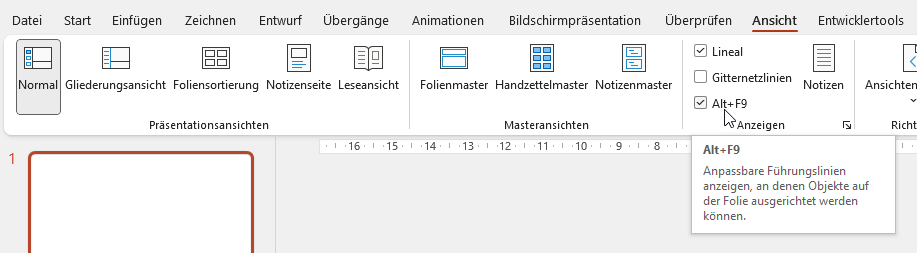
Ich fühle mich krank. Ich habe die Symptome gegoogelt und herausgefunden, dass die Zylinderkopfdichtung die Ursache daran hat.
Die neuen Arrayfunktionen, die dynamisch in mehrere Zellen die Ergebnisse schreiben und die „starren“ (intelligenten) Tabellen, arbeiten nicht zusammen. Will man die Funktion TEXTTEILEN auf eine Zelle (also auf eine Spalte) anwenden, um die Inhalte zu trennen:
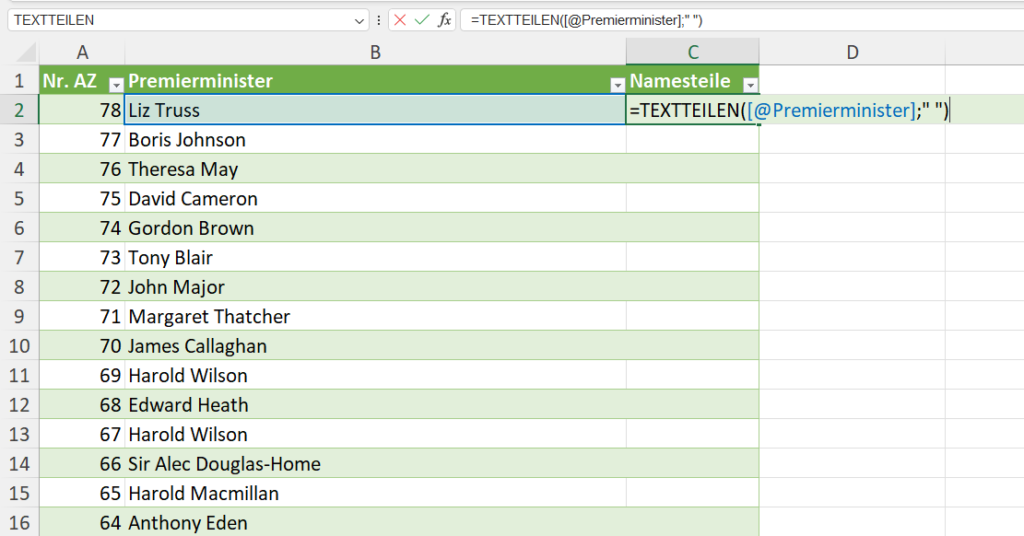
lautet das Ergebnis #Überlauf, da diese Funktion keine neuen Spalten generieren kann:
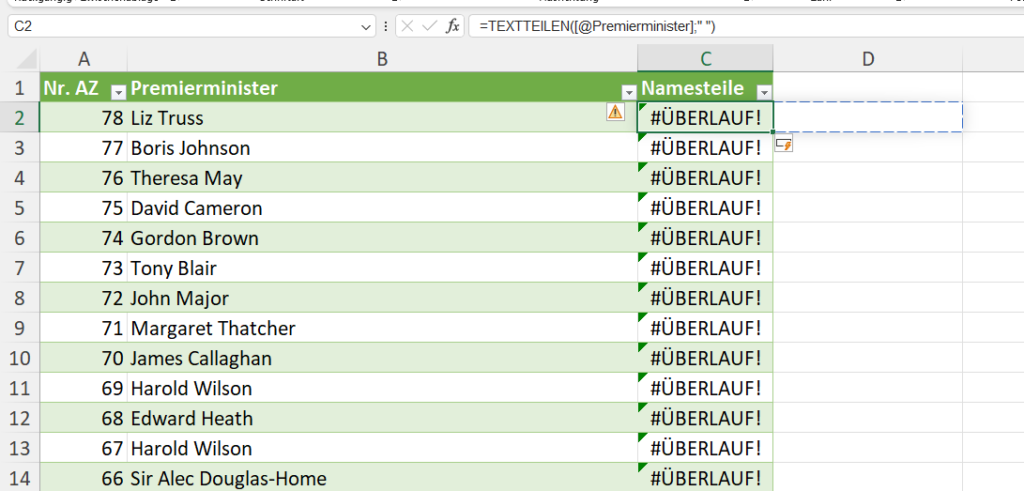
Oh, süß, der Kleine – ist das Ihrer? – Es gibt Sätze, die hört man im Kindergarten weitaus lieber als in der Sauna.
Microsoft hat es nun doch wahrgemacht: die Begriffe werden gegendert. Wird es auch bald männliche Zellen, Spalten und Zeilen geben? Und einen weiblichen Nachfolger, Autor und Thesaurus?
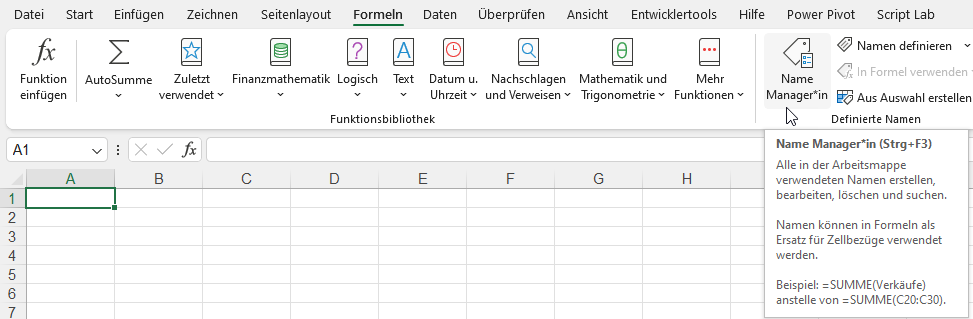
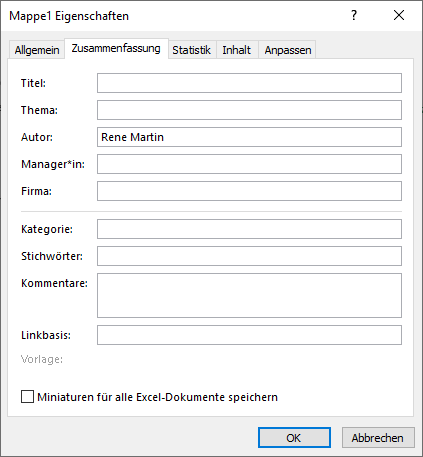
Muss mein Leben neu strukturieren. Bin in den Exceljahren.
Ich habe gerade ein Buch gesehen: „Leben mit 5 Euro am Tag.“ Kosten des Buches: 19,99 Euro. Genau mein Humor!
Wollen die im Ernst? Ich dachte, das sei ein Scherz …
https://techcommunity.microsoft.com/t5/deutsch/translation-into-german-of-the-designation-name-manager-in-excel/idi-p/3603239?fbclid=IwAR0cFG6sXssV1si1pElUL3PWWOBBGJZEWa7bUQw7zqsoLL58mXquZjUOZko
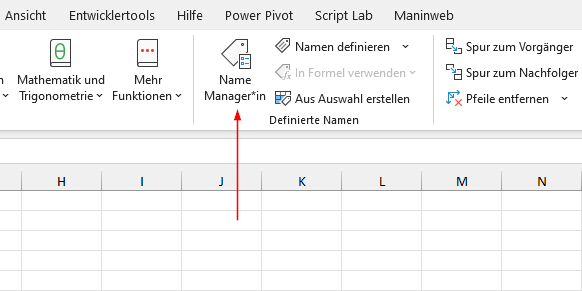
Danke an Mourad Louha für den Hinweis und danke Mourad, dass du dich GEGEN das Gendern aussprichst.
Schon fast September und noch immer kein Spekulatius im Supermarkt
Die gute Nachricht: ich bekomme den oberen Knopf meiner superengen Jeans endlich wieder zu. Die schlechte Nachricht: Ich habe sie nicht an.
In Excel erstellt man einen Zeilenumbruch in einer Zelle mit der Tastenkombination [ALT] + [Enter]. Der dahinterliegende Code hat die Nummer 10. Importiert man eine Liste mit Zellen mit Zeilenumbrüchen nach PowerQuery, sieht man schnell, dass #(lf), also Linefeed diesem Zeichen entspricht.
Aha, denke ich mir: es wäre doch schön, wenn eine Liste nicht mit Semikola getrennt wären:
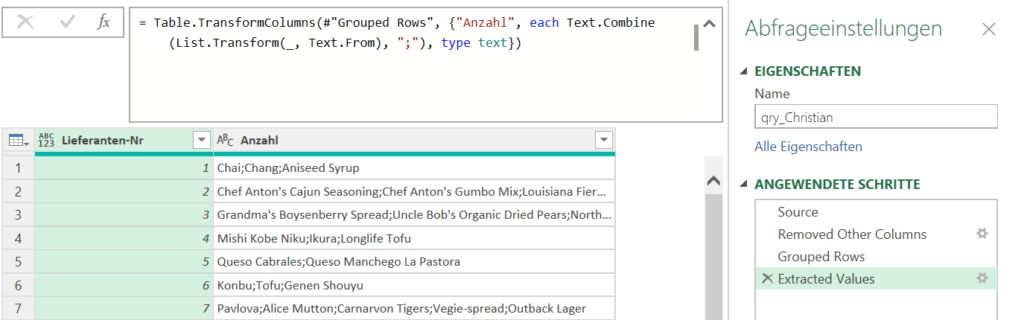
Ich öffne den Dialog und trage statt Semikolon in der Kategorie „benutzerderfiniert“ #(lf) ein;
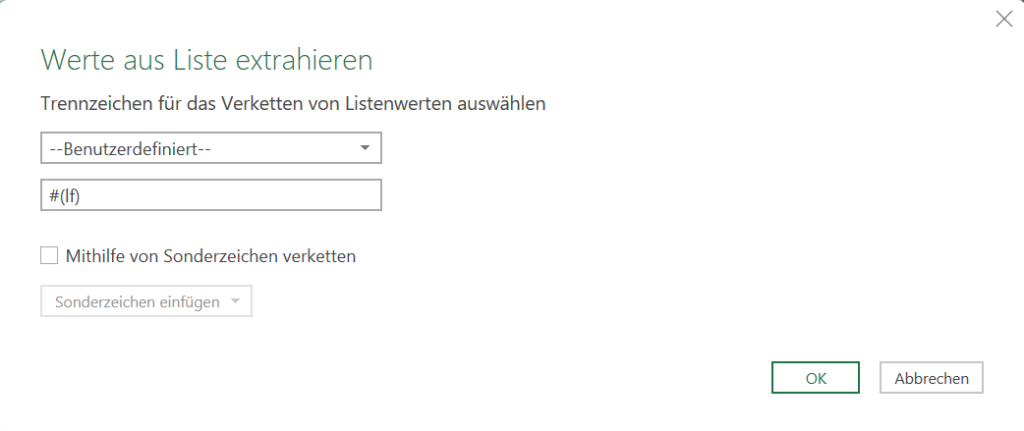
Das Ergebnis irritiert:
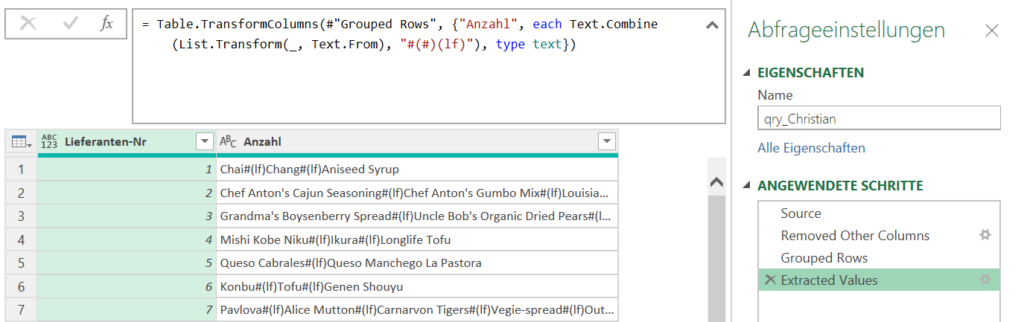
PowerQuery hat den Code geändert in:
= Table.TransformColumns(#"Grouped Rows", {"Anzahl", each Text.Combine(List.Transform(_, Text.From), "#(#)(lf)"), type text})Natürlich könnte man es per Hand ändern in „#(lf)“
Oder durch die Funktion
Character.FromNumber(10)ersetzen:
= Table.TransformColumns(#"Grouped Rows", {"Anzahl", each Text.Combine(List.Transform(_, Text.From), Character.FromNumber(10)), type text})Schließlich entdecke ich, dass in der Kategorie „benutzerdefiniert“, dass man die Texte „mithilfe von Sonderzeichen verketten“ kann. Und dort findet sich auch der Zeilenvorschub. Und dieses #(lf) wird von PowerQuery auch nicht geändert.
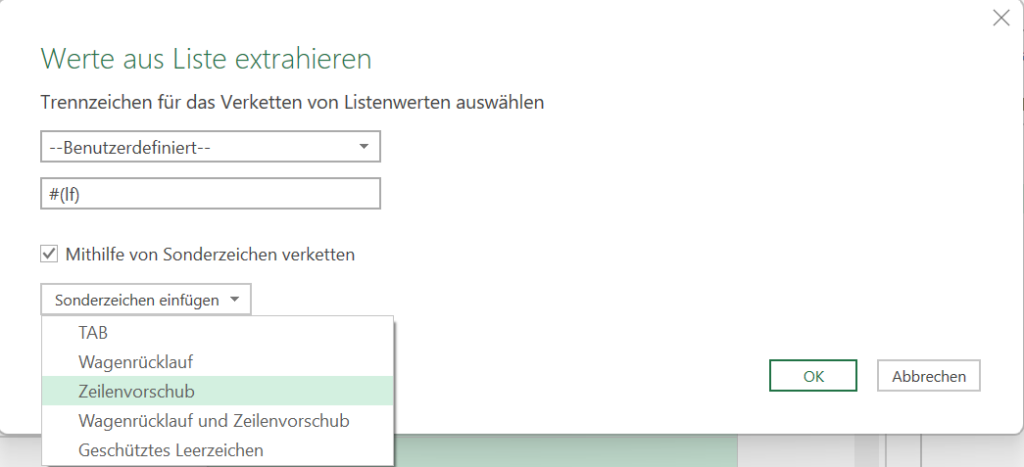
Ich will nicht sagen, dass mein Nacken zu viel Sonne abbekommen hat, aber hinter mir bleiben Menschen stehen und warten auf Grün.
Lieber Rene, Du hast mir vor einiger Zeit mit einem Tipp zu Snagit geholfen. Jetzt habe ich eine Frage, die evtl. blöd erscheint..aber ic bekomme es nicht hin. Vielleicht hättest Du 2 Min. Zeit mir zu helfen?
Unter der Registerkarte Daten habe ich im Menüband auf der rechten Seite einfach zu viel leere von leerer Fläche und gleichzeitig wird sieht man z.B. das Symbol für Blitzvorschau ohne Bezeichnung.

Ich habe Dir einen Screenshot gesendet. Kann man irgendwie diesen leeren Bereich in der Registerkarte Daten loswerden?
Ich wäre Dir wirklich dankbar für einen Tipp
Liebe Grüße Max
Hallo Maximilian,
die Antwort kurz und knapp: NEIN.
Wenn du in die Definition der Symbole reinschaust – dort gibt es nur die Größen small und normal. Wenn ich beispielsweise einen oder zwei small-Symbole verwende, ist noch Platz für eine drittes nach unten. Das hatte ich beispielsweise mal in folgender Gruppe für Programme, die ich für eine Sparkasse gebaut habe:
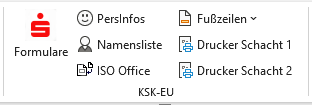
Die Breite der Symbole richtet sich nach dem Text. Ist er zu lang, werden die Gruppen zusammengefasst. Wenn noch Platz nach rechts übrig ist … Tja – keine Chance. Auf einem anderen Bildschirm wird das dann anders berechnet …

Jedes Jahr pünktlich zu Weihnachten kommt dieser beschissende Coca Cola-Truck vorbei. Jetzt, bei dieser Affenhitze hat ihn noch keiner gesehen!
hallo René,
so wie du es geschrieben hast, habe ich das Makro aufgezeichnet: ändere die Skalierung der y-Achse. Allerdings erhalte ich einen Fehler, wenn ich das Makro laufen lasse:
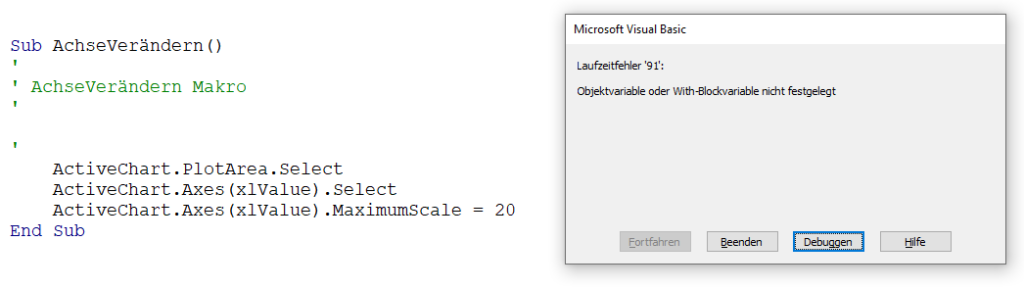
Hallo Nadine,
wahrscheinlich liegt es daran, dass du das Diagramm nicht markiert hast? (ActiveChart)
Liebe Grüße
Rene
Heute morgen habe ich auf der Eingangstreppe eine Männersocke gefunden. Wo bist du, mein Aschenputtel?
Wo kommen die ganzen Deos her? Aus dem Spraywald?
Hallo René,
Habs.
Allerdings funtkioniert die Berechnung nicht…
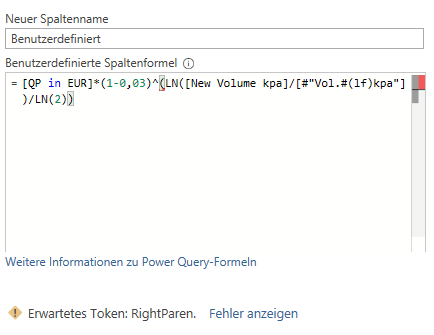
Hallo Nadine,
in PowerQuery musst du für „hoch“, also Potenz schreiben:
Number.Power
PowerQuery „spricht“ US-Amerikanisch, also 0.3 statt 0,3.
Und den natürlichen Logarithmus musst du schreiben:
Number.Ln
Liebe Grüße
Rene
„Hoch die Hände, Monatsende!“. Frank J; Bankräuber und knapp bei Kasse.
Nervig!
Ich erhalte eine Excelmappe von einem Teilnehmer zugeschickt – er möchte, dass wir darüber reden.
Ich öffne die Datei und werde aufgefordert, mich anzumelden. Eine Verweigerung bewirkt, dass die Datei nicht geöffnet wird. Also erneut: Datei öffnen, meine Mailadresse eingeben:
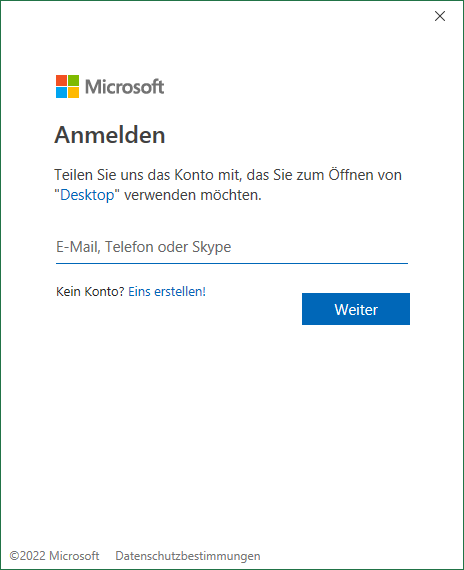
Ich werde auf das Firmenportal weitergeleitet, wo ich mich erneut authentifizieren soll.
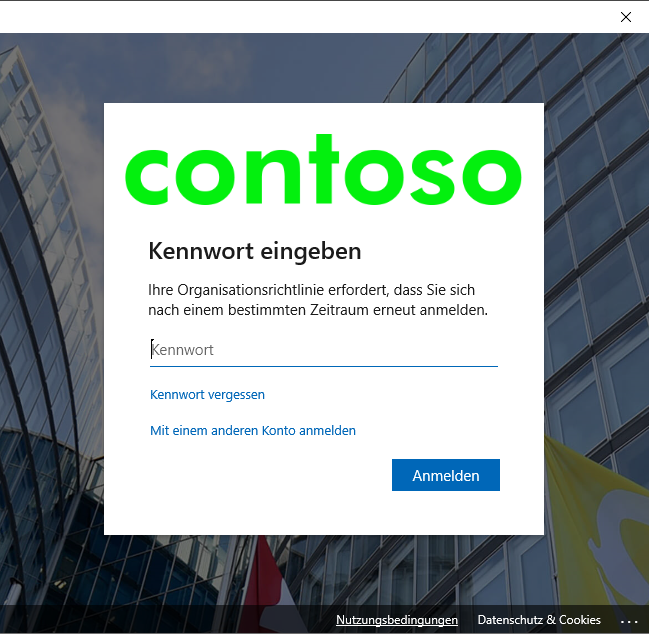
Kann ich nicht – ich breche ab. Erneut muss ich mich anmelden. Das Spiel wird vier Mal wiederholt. Dann bin ich drin.
Ich entdecke, dass in der Datei zwei Namen auf andere Dateien verweisen, die auf dem SharePoint der Firma liegen.
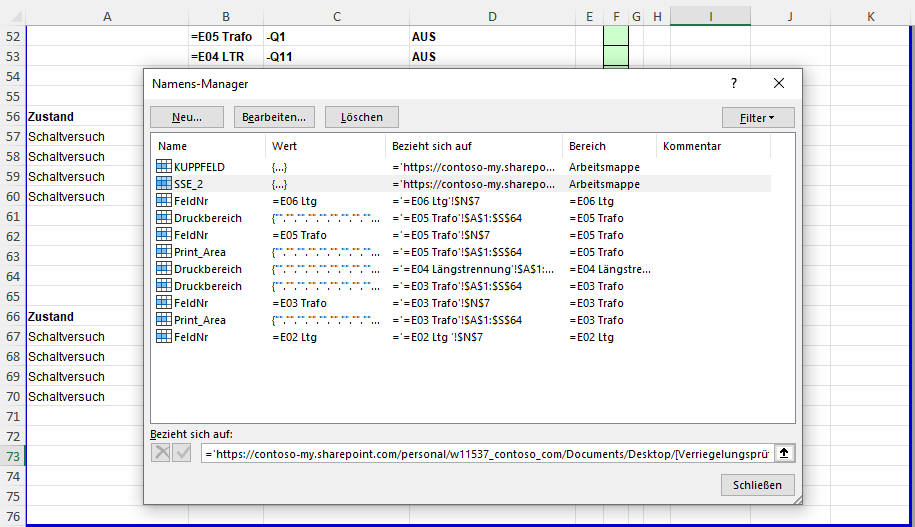
Diese Namen werden nicht verwendet. Ich lösche sie. Schließe die Datei, öffne sie wieder und: erneut muss ich mich mehrmals „anmelden“. Ich wühle weiter und werde fündig. In den Informationen der Datei befinden sich weitere Verknüpfungen:
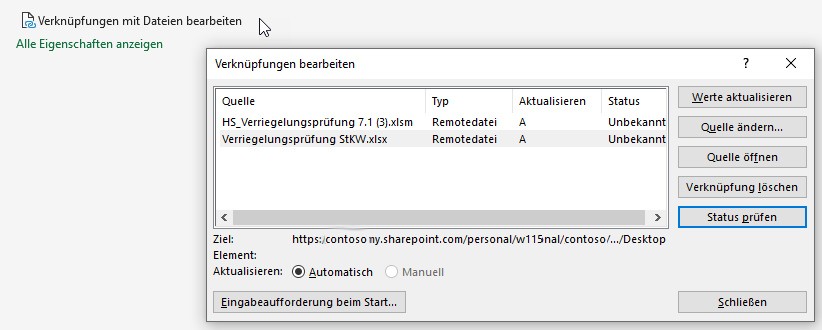
Zum Glück kann ich sie löschen und speichern. Beim nächsten Öffnen entdecke ich: der Spuk ist vorbei!
Meine Frau meinte, ich solle ein paar Kaffeebohnen malen. Jetzt ist es auch wieder nicht recht.
VBA-Schulung. Wir üben den Makrorekorder. Ändert man die Schriftart über das Dropdownsymbol in der Registerkarte „Start“,
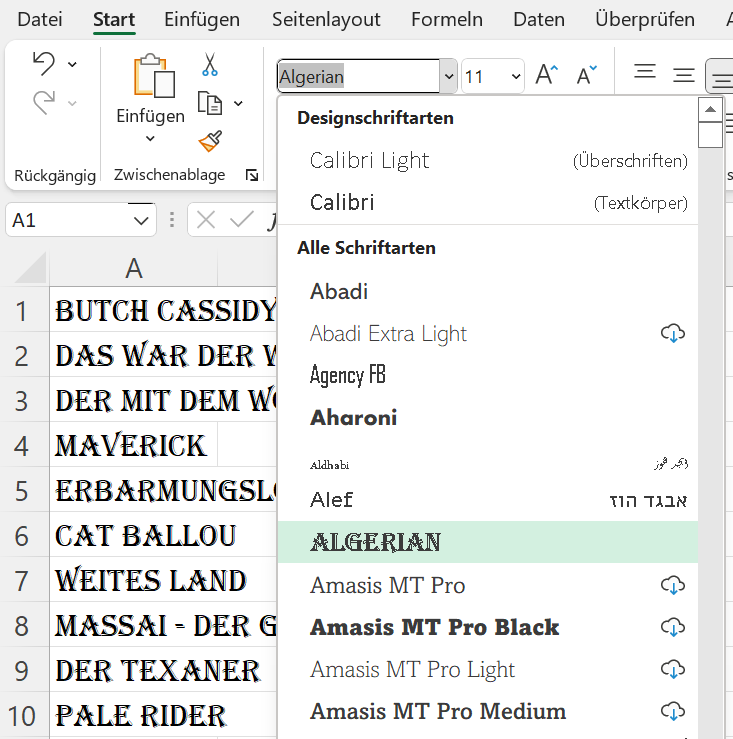
zeichnet der Makrorekorder auf:
Sub Schriftart()
'
' Schriftart Makro
'
'
With Selection.Font
.Name = "Algerian"
.Size = 11
.Strikethrough = False
.Superscript = False
.Subscript = False
.OutlineFont = False
.Shadow = False
.Underline = xlUnderlineStyleNone
.ThemeColor = xlThemeColorLight1
.TintAndShade = 0
.ThemeFont = xlThemeFontNone
End With
End SubAlso: der ganze Dialog (oder genauer: die Registerkarte „Schrift“ des Dialogs „Zeichen formatieren“) wird aufgezeichnet.
Ein Teilnehmer fragt, was denn aufgezeichnet wird, wenn man im Dialog „Zeichen formatieren“ die Schrift ändert und dies aufzeichnet. Peinlich: ich weiß es nicht. Wir zeichnen auf. Das gleiche Ergebnis – auch hier wird nicht der gesamte Dialog (wie beispielsweise beim „Seite einrichten“) aufgezeichnet, aber auch nicht nur der eine Befehl, der geändert wurde, sondern sämtliche Befehle des Registers:
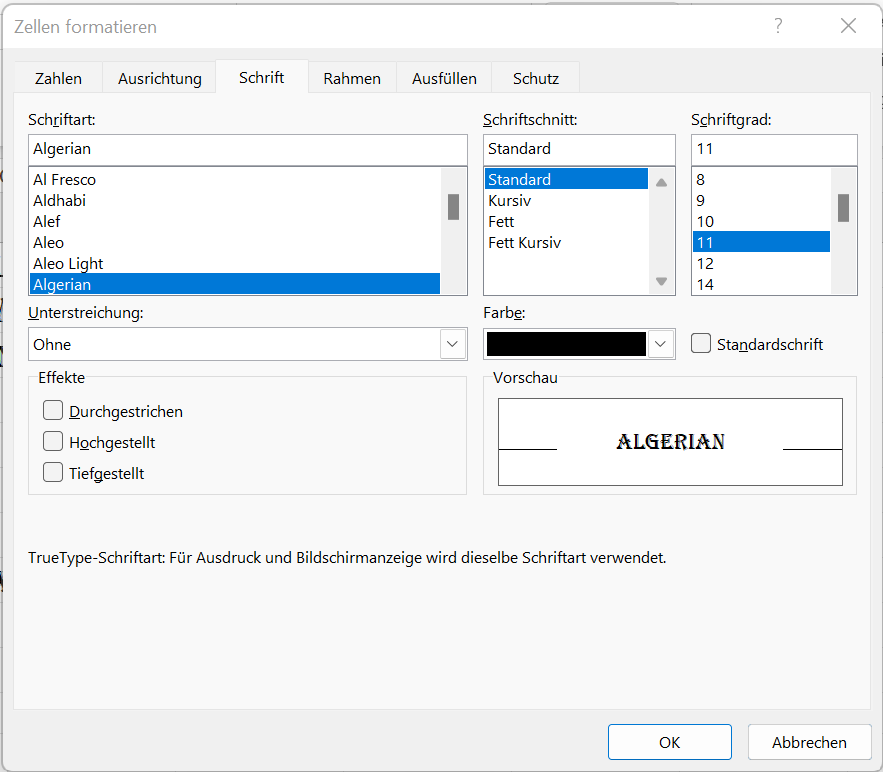
Flensburg ist wie Payback sammeln – nach acht Punkten gibt es ein Fahrrad.
Die neuen Textfunktionen sind noch nicht ganz bei mir angekommen:
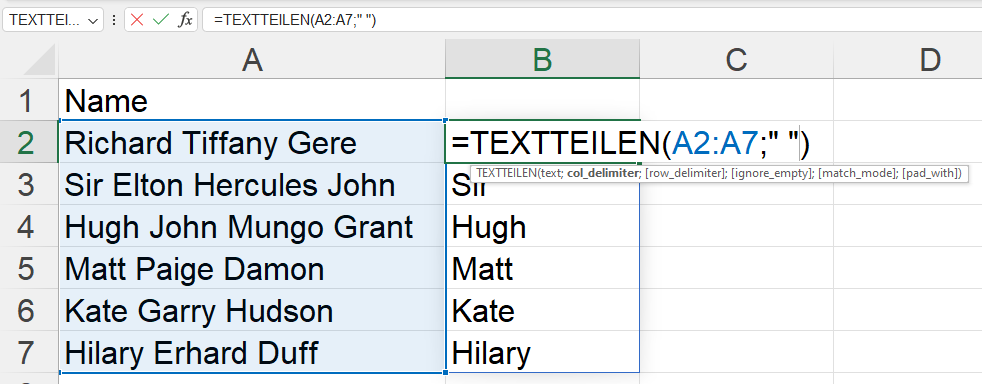
Sie sprechen noch ein bisschen Englisch; aber – was schlimmer ist – sie arbeiten noch nicht korrekt. TEXTTEILEN sollte alle Textteile liefern.
Okay, okay, verstanden – diese Arrayfunktion darf nicht (anders als TEXTVERKETTEN) auf den ganzen Bereich angewendet werden, sondern nur auf eine Zelle. Und dann runterziehen!
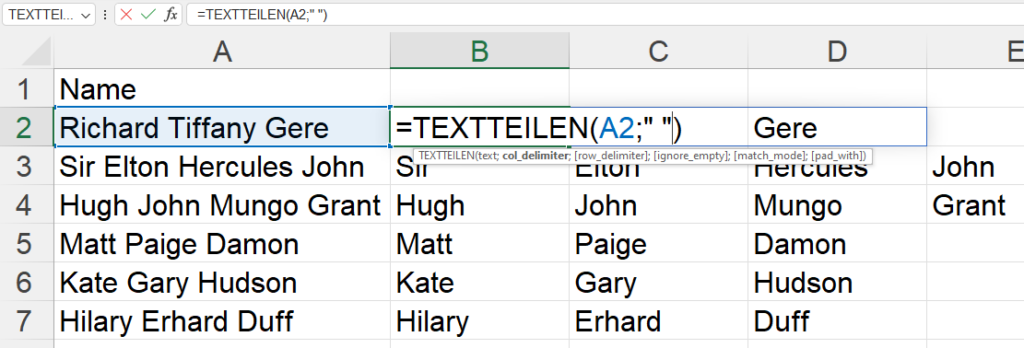
Aber sie spricht immer noch Englisch mit mir …
Nachts bei 35° zusammen im Bett liegen – das schweißt zusammen …
Ich will nicht sagen, dass ich ein anspruchsvoller Beifahrer bin. Ich bringe lediglich Bremswünsche, Überholvorschläge und Schaltempfehlungen ein.
Geschmunzelt habe ich gestern schon.
Eine Schulung. Ein Grafikprogramm. Und es kommt – wie so häufig – die Frage auf: „Ach, wo ich mich gerade mit Ihnen unterhalte – ich habe da mal eine Excelfrage. Wir haben vom Kunden eine Datei erhalten, da ist ein Schutz drauf. Können Sie den wegmachen?“
Ich lasse mir die Datei zeigen:
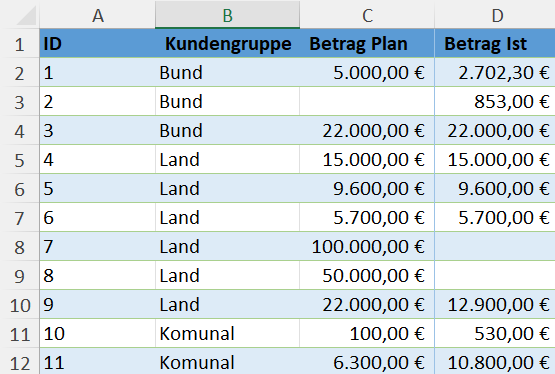
Und dann: sehen Sie, wenn ich nun den Tippfehler in Zelle B11 ändern will, dann darf ich das nicht. Da ist ein Schutz drauf. Sie zeigt es mir:
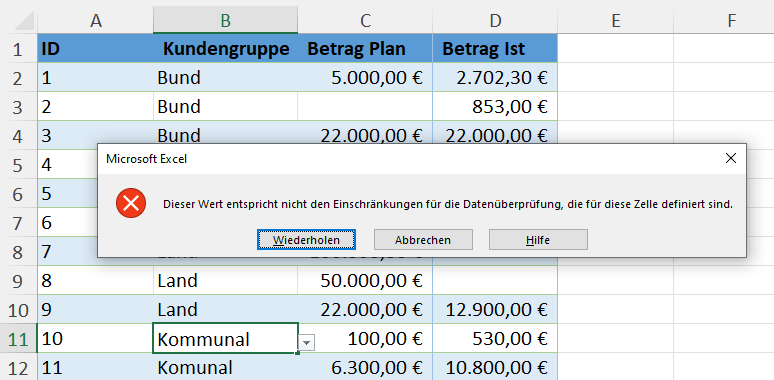
Ich lache und bitte sie in der Datenüberprüfung nachzusehen. Wir werden fündig: die Werte werden von einem ausgeblendeten Tabellenblatt „geholt“:
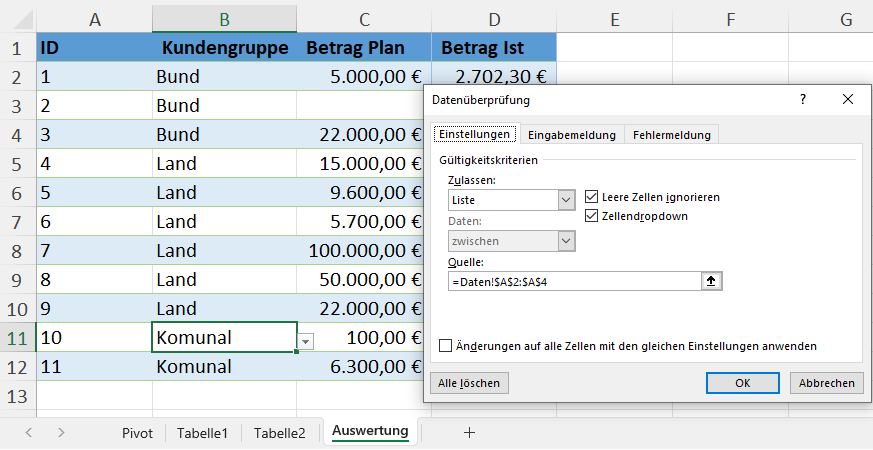
Das Tabellenblatt „Daten“ kann man einblenden – tatsächlich: dort finden sich in A2:A4 die Daten:

Wir ändern den Tippfehler, blenden das Tabellenblatt wieder aus. Natürlich ist sie traurig, dass die Fehler auf dem anderen Blatt nicht sofort geändert wurden. Aber mit dem Befehl „Ersetzen“ funktioniert das schnell.
Was mich DANN sehr amüsiert hat, war ihre Erzählung (sie zeigte mit den Chatverlauf in teams), dass sie bei der IT Ihrer Firma nachfragte, ob diese nicht die Ursache des Problems kenne. Sie hatte gebeten, man möge die Originaldatei ohne Schutz kommen lassen. Oder: die Datei noch einmal erstellen!?! Ich war schon sehr irritiert und habe einen Grundkurs Excel in Ihrer Firma angeboten.
Jawoll! Bewerft den Bastard mit Dreck und Erde! – Oma, bitte! Wir sind hier auf einer Beerdigung!
Amüsiert.
VBA-Schulung. Ich lasse während der Schulung kleine „Lösungen“ programmieren. Ich schaue den Teilnehmern und Teilnehmerinnen über die Schulter. Bei einem der Teilnehmer finde ich die Codezeilen:
i = 3
MsgBox ActiveCell(i)Die ActiveCell ist B1, ActiveCell(3) liefert den Inhalt der Zelle B3, hier: „Peking“:
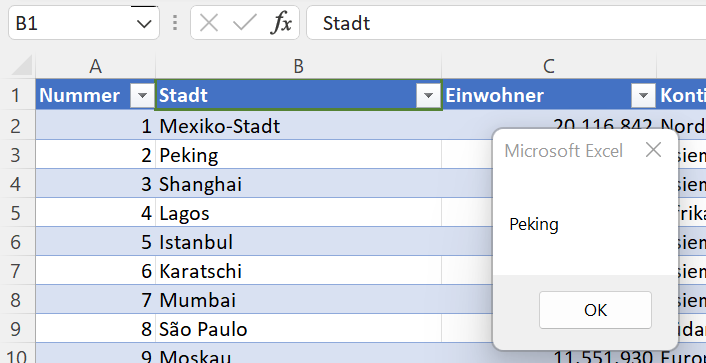
Das heißt: ActiveCell(1) meint die Zelle selbst, ebenso wie ActiveCell(1, 1). Dies ist also keine Kurzschreibweise für ActiveCell.Offset(1, 1), denn damit wäre C2 gemeint. Auch nicht für Cells(1, 1) – das wäre A1.
Diese Schreibweise gehört dann zur Kategorie ActiveCell.Range(„A1“), womit B1, also die aktive Zelle gemeint ist (A1 ist hier ein relativer Bezug).
Ich würde schreiben:
Cells(3, 2)
oder
Range(„B1“).Offset(2, 0)
wenn ich B3 meine.
Und: die Eigenschaft „Value“ nicht vergessen!
Und: noch angeben, auf welchen Tabellenblatt die Zelle liegt.
Es geht aber auch anders. Wer denn möchte …
Gerade gelesen: Das Gehirn räumt im Schlaf auf. Von wegen! Wenn ich abends ins Bett gehe, ist die Bude morgens noch unordentlich.
VBA-Schulung. Wie aufmerksam manchmal Teilnehmerinnen und Teilnehmer sind. Und erstaunlich, was mir manchmal entgangen ist.
Warum ist das „x“ zum Schließen des Meldungsfensters bei den Parametern vbAbortRetryIgnore und vbYesNo ausgegraut, also nicht aktivierbar,
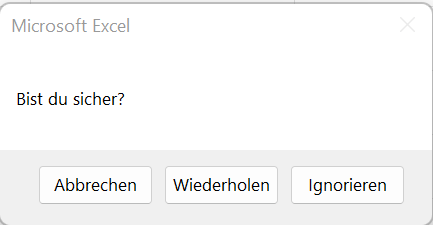
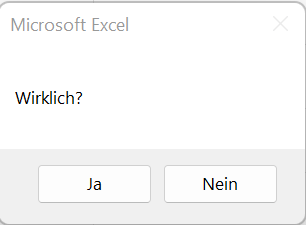
während es bei den anderen vier Parametern aktiv ist? Ich weiß es nicht …
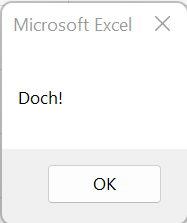
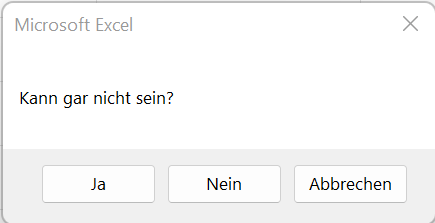
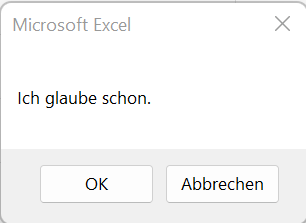
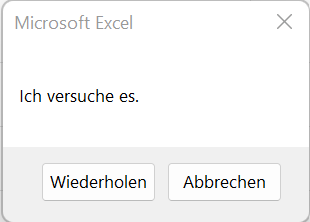
Du weißt, dass du alt wirst, wenn in einem Horrorfilm nervige Teenager umgebracht werden und du den Mörder verstehen kannst.
Erstaunlich. In einem Bereich stehen Datumsangaben. In einer Zelle steht eine andere Datumsangabe. Sie soll „gesucht“ werden. Weder ZÄHLENWENN noch VERGLEICH haben ein Problem damit:
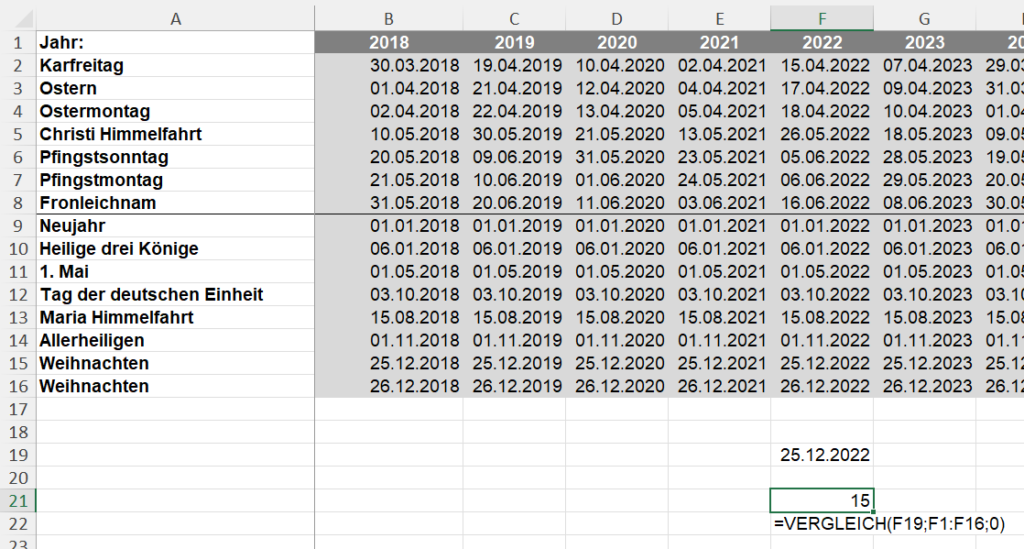
Auch der VBA-Befehl CountIf
datDatum = ThisWorkbook.Worksheets(1).Range("F19").Value
MsgBox Application.WorksheetFunction.CountIf(ThisWorkbook.Worksheets(1).Range("F1:F16"), datDatum)arbeitet problemlos. Allerdings liefert MATCH einen Fehler:
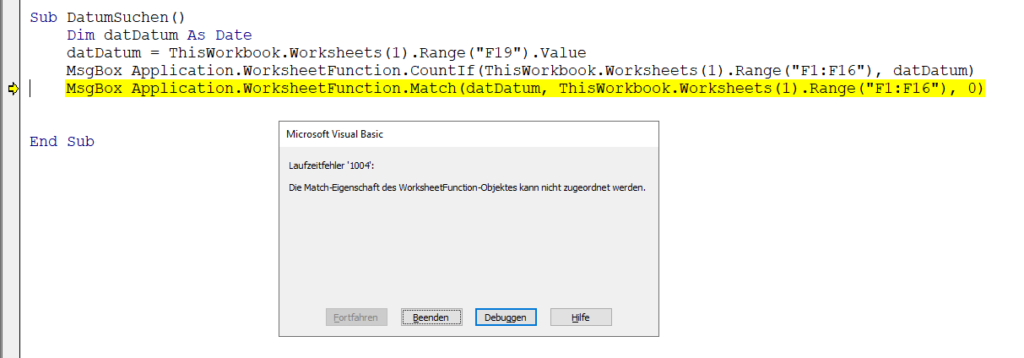
Der Befehl
Application.WorksheetFunction.Match(datDatum, ThisWorkbook.Worksheets(1).Range("F1:F16"), 0)klappt nicht.
Auch nicht in:
Application.WorksheetFunction.Match(ThisWorkbook.Worksheets(1).Range("F19").Value, _
ThisWorkbook.Worksheets(1).Range("F1:F16"), 0)Wahrscheinlich ist die Ursache folgende: Excel kennt nur die Datentypen Text und Zahl, während VBA verschiedene Datentypen für Zahlen kennt (Integer, Long, Double, …), aber auch für Datum (Date).
Also: Flux den Wert der Variablen datDatum in eine Long-Zahl konvertieren (CLng(datDatum) ) – und schon klappt es wieder:
Application.WorksheetFunction.Match(CLng(datDatum), ThisWorkbook.Worksheets(1).Range("F1:F16"), 0)In meinem Alter habe ich schon so viel Elend gesehen – da machen Selfies auch nichts mehr aus.
Hallo René,
Kennst Du Exelcat?
https://www.migros.ch/de/brand/exelcat
… fragte mich ein Bekannter.
Ich schaue nach und lache:
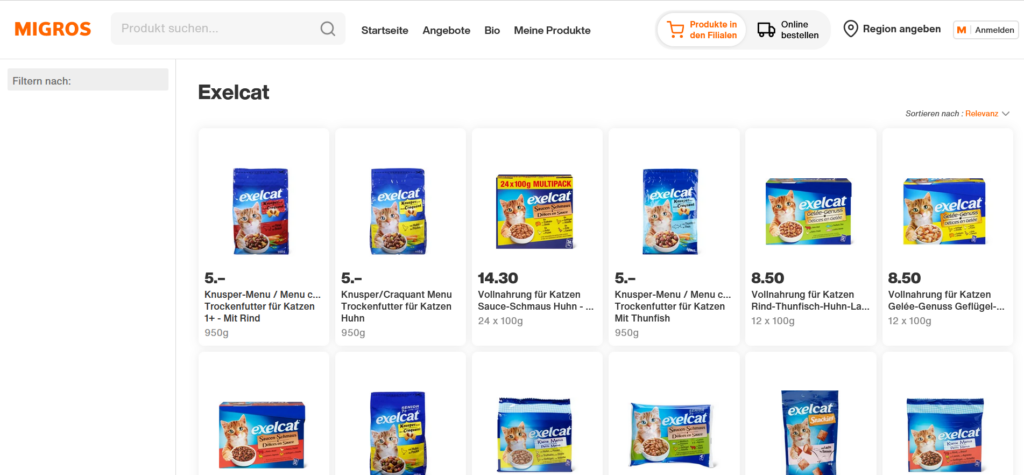
Was machst du beruflich? – Ich helfe Menschen! – Bist du Arzt? – Nein: Bierfahrer.
Manchmal nervt Excel aufgrund merkwürdiger Einstellungen.
Manchmal nerven Anwenderinnen und Anwender, die merkwürdige Dinge machen.
Es gibt noch andere nervige Quellen.
Excelschulung. Eine Teilnehmerin möchte einen Zeitstempel haben. Sie möchte in eine Spalte ein Namenskürzel eintragen, mit der Folge, dass in der Spalte daneben die aktuelle Uhrzeit eingetragen wird. Allerdings soll diese nicht verändert werden. Das heißt: HEUTE() wird beim ersten Mal eingetragen; steht bereits ein Datum in der Zelle, wird das Datum mit sich selbst überschrieben:
WENN(B2="";HEUTE();B2)Das Ganze wird „ummantelt“ von der Prüfung des Namenskürzels:
=WENN(A2<>"";WENN(B2="";HEUTE();B2);"")Also so:
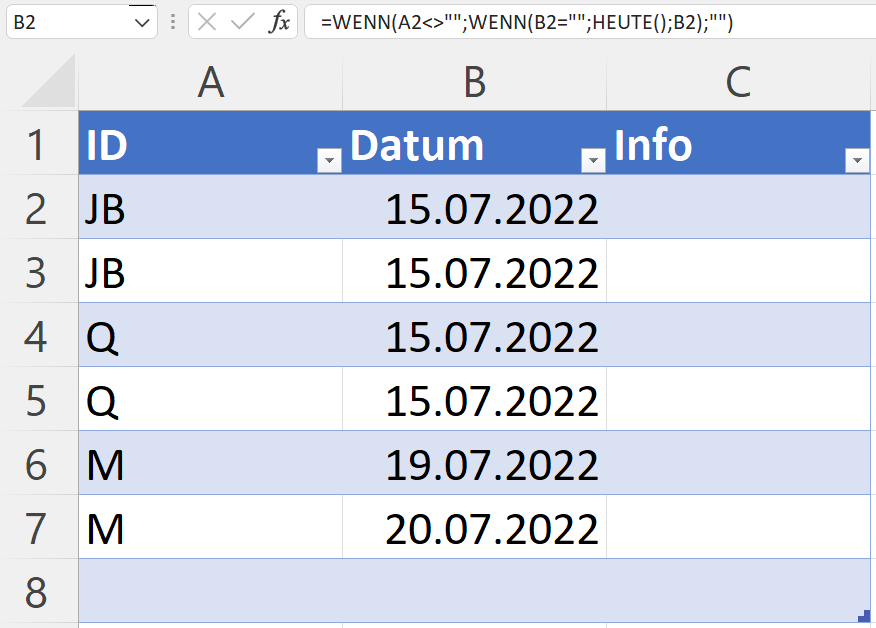
Damit dies funktioniert, müssen die Iterationen (in den Optionen) aktiviert sein – eine Iterationszahl von 1 genügt:
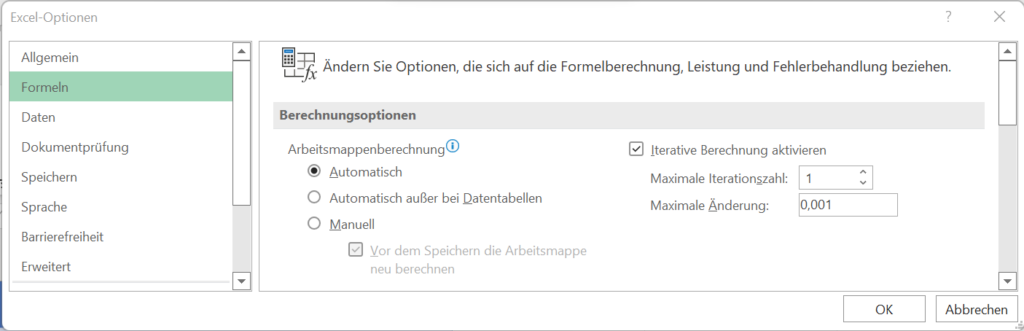
„Genau so habe ich gemacht“, insistiert die Teilnehmerin – aber am nächsten Tag geht es nicht mehr.
Wir schauen nach: Excel beenden und erneut öffnen: Klappt!
Rechner herunterfahren und neu starten: die Option „Iterative Berechnung aktivieren“ wurde deaktiviert. Wahrscheinlich von einem Script von der IT, das beim Starten des Rechners Einstellungen ändert.
Auch die IT-Abteilung einer Firma kann nerven!
Hat die Schlammpackung deine Frau schöner gemacht? – nur kurz, das Zeug geht ab!
Klickt man in Excel auf Datei / Speichern unter, wählt einen Dateinamen einer anderen Datei, die bereits existiert, wird man gefragt, ob man die Datei ersetzen möchte. In VBA liefert der Befehl SaveAs die gleiche Meldung:

Jedoch nicht die Methode SaveCopyAs. Dort wird die vorhandene Datei (sofern nicht geöffnet) kommentarlos überschrieben.
Randbemerkung: Klickt man im Meldungsfenster auf die Buttons „Nein“ oder „Abbrechen“ ist eine Fehlermeldung die Folge …
Menschen, seufzt der Kaffee. Jeden Morgen schweigen sie mich missmutig an, aber der Weinflasche erzählen sie abends ihr halbes Leben.
Will man Formeln in Werte verwandeln, sind mehrere Schritte nötig:
- Die Zellen mit den Formeln kopieren
- Über das Kontextmenü auf das Symbol [123] klicken
Hierfür sind mehrere Klicks nötig. Etwas schneller geht es mit der Tastenkombination [Strg] + [Alt] + [V] – damit wird der Dialog „Inhalte einfügen“ aufgerufen. [Alt] + [W] (für Werte) und mit [Enter] bestätigen.
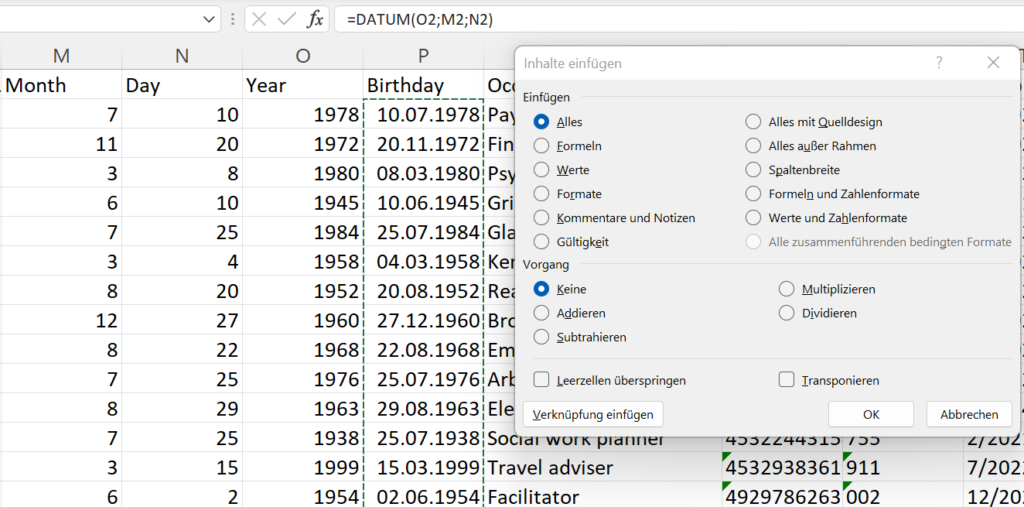
Damit Excel etwas weniger nervt.
Randbemerkung: Man kann auch den Bereich mit der rechten Maustaste verschieben und wieder an gleicher Stelle fallen lassen und anschließend die Option „Hierhin nur als Werte kopieren“ auswählen:
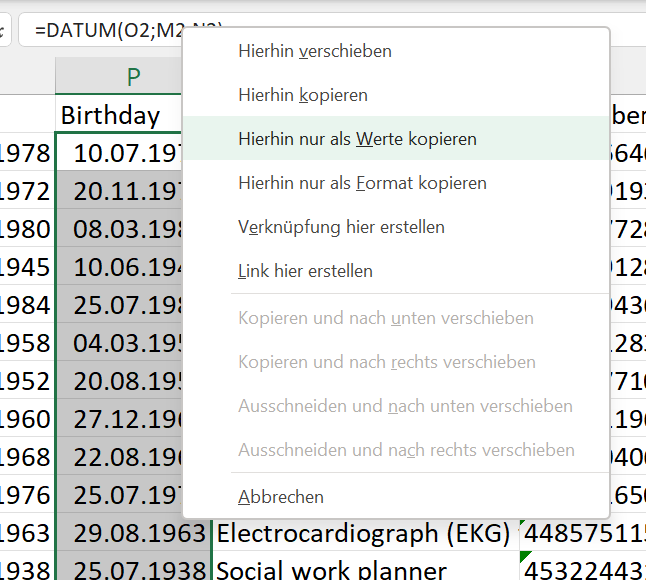
Heute habe ich gesehen, dass der Honig teurer geworden ist. Ich wusste gar nicht, dass Bienen mit Diesel fliegen.
Schöne Frage in der Excelschulung als wir (intelligente) Tabellen anschauen:
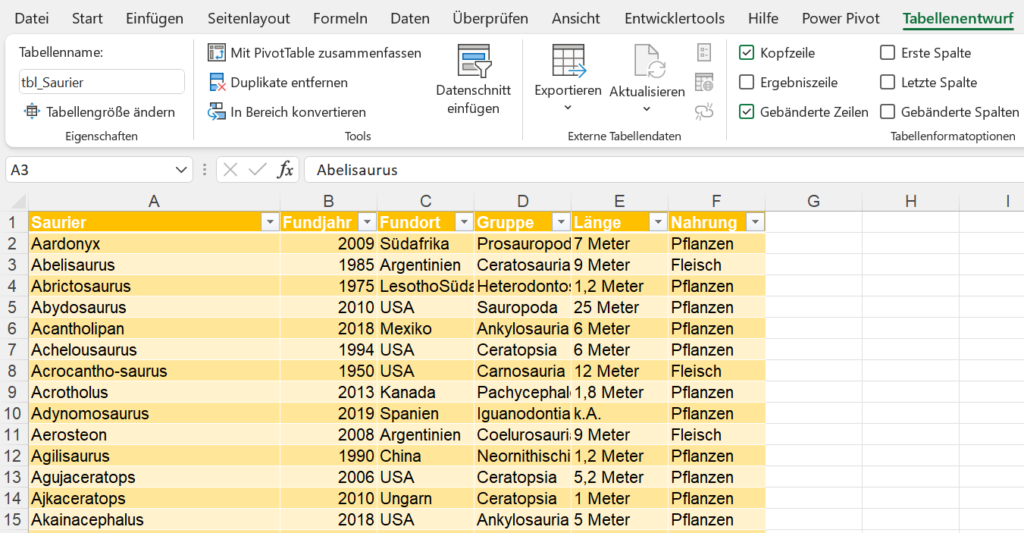
Wenn man hinter (oder unter) der Tabelle eine neue Spalte einfügt, wird diese in die Tabelle übernommen:
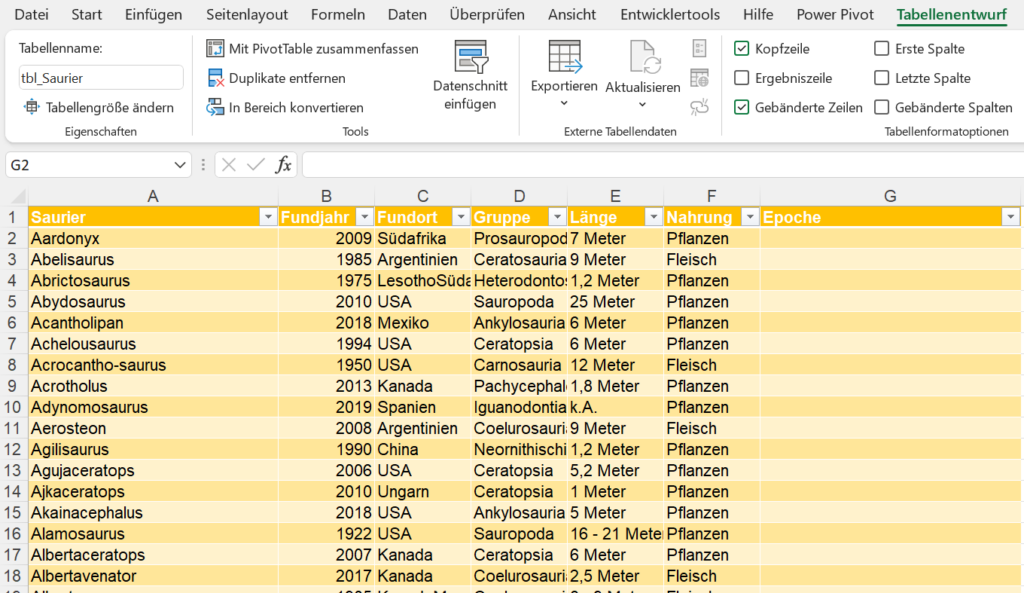
Wird jedoch VOR der Tabelle eine Spalte eingefügt, ist sie nicht Teil der Tabelle. Abhilfe schafft das Symbol „Tabellengröße ändern“, mit dessen Hilfe der Bereich der Tabelle erweitert werden kann:
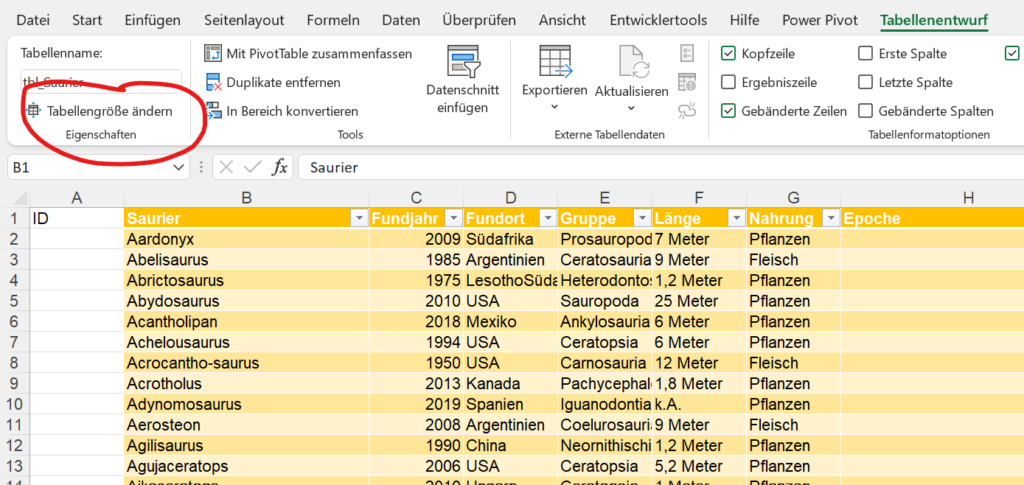
Rosi hat jetzt unter 32168 eine Rufumleitung. Zu Layla.
Perfide.
Warum funktioniert der Filter nicht? In einer Liste befinden sich Zahlen – allerdings bietet der Autofilter die Einstellung „Textfilter“ an:
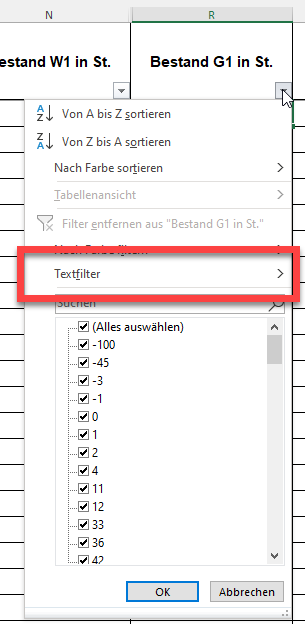
Ich filtere „beginnt nicht mit ‚-‚“, um die negativen „Zahlen“ auszublenden. Das Ergebnis:
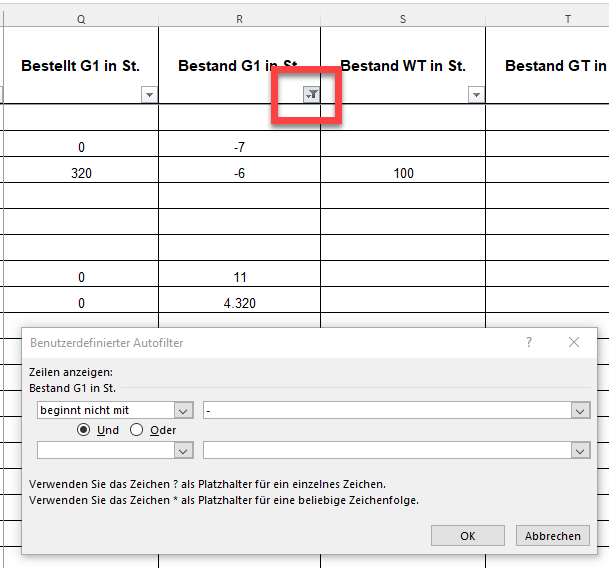
Die negativen Zahlen bleiben stehen. Ich filtere „größer oder gleich 0“ – es klappt:
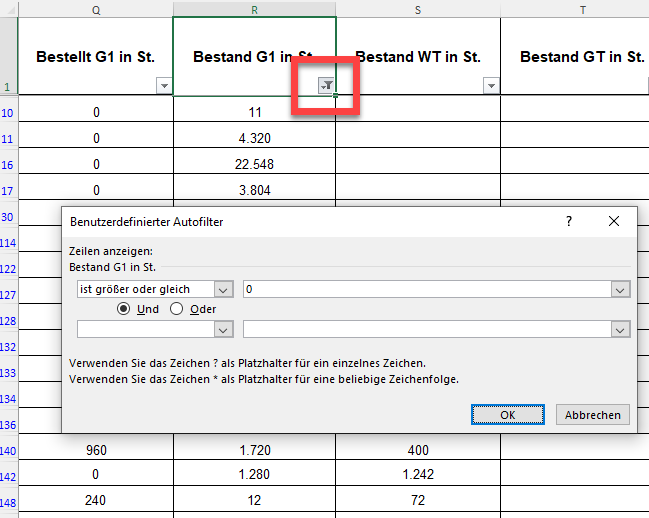
Und die Ursache? Warum zeigt Excel „Textfilter“ an, obwohl es sich um Zahlen handelt? Obwohl die Spalte mit dem Zahlenformat „Zahl“ formatiert ist?
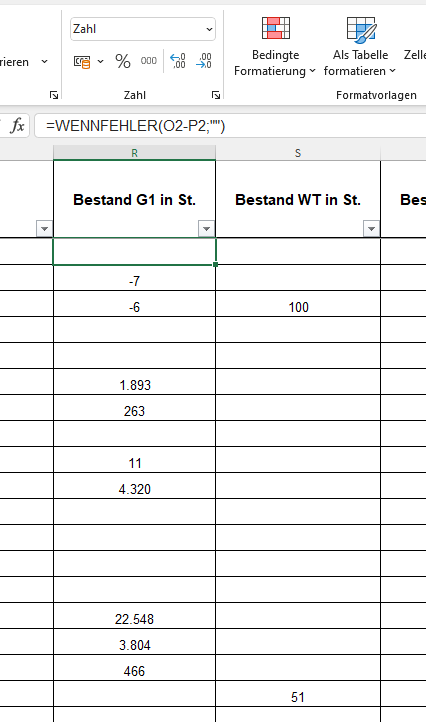
Die Antwort: in der Spalte befinden sich keine Zahlen, sondern Formeln, die manchmal einen Text (eine leere Zeichenkette) liefern:
=WENNFEHLER(O2-P2;"")Das Ergebnis sind Texte („“) und Zahlen. Text gewinnt – obwohl die Spalte korrekt als Zahl formatiert ist. Perfide!
Sportlehrer: „Heute machen wir Dehnübungen“. Schüler: „Das heißt ‚die Übungen'“.
Schöne Frage in der PowerPoint-Schulung: wo man die Option finden kann, mit der man Bilder innerhalb einer Form verschieben kann, also: zoomen, stretchen oder an die Form anpassen:
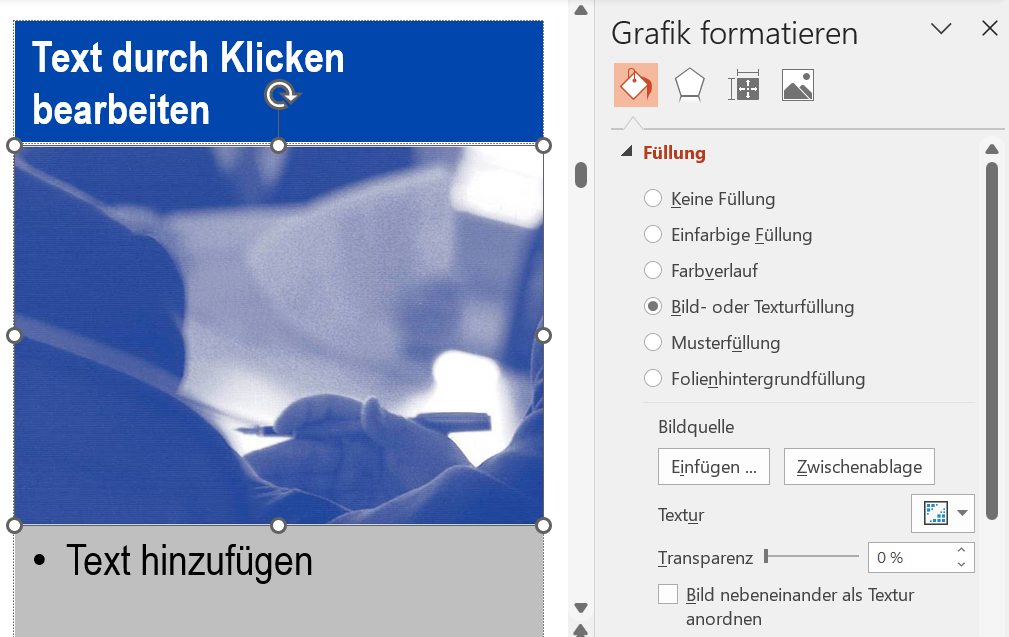
Die Antwort: diese Option gibt es nicht, aber wenn man das Werkzeug „Zuschneiden“ aktiviert, kann man das Bild unabhängig von der Form verschieben und skalieren.
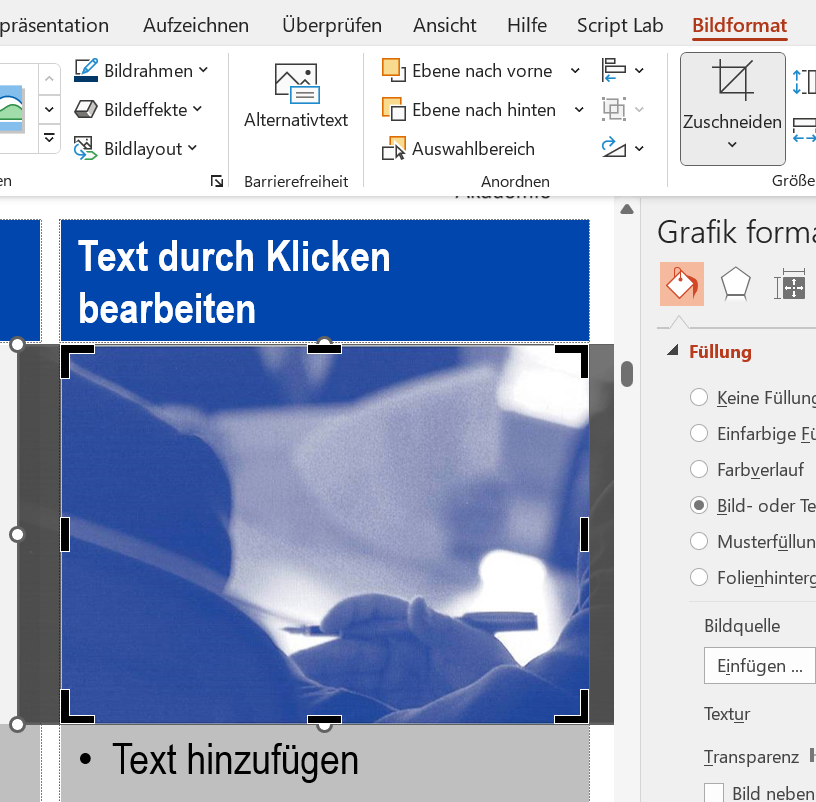
Österreich ist das zweitunfreundlichste Land der Welt – na, i will ma gar ned vorstellen, dass die Leut irgendwo noch deppada sin.
Warum das Diagramm die Daten nicht korrekt darstelle, will die Teilnehmerin in der PowerPoint-Schulung wissen:
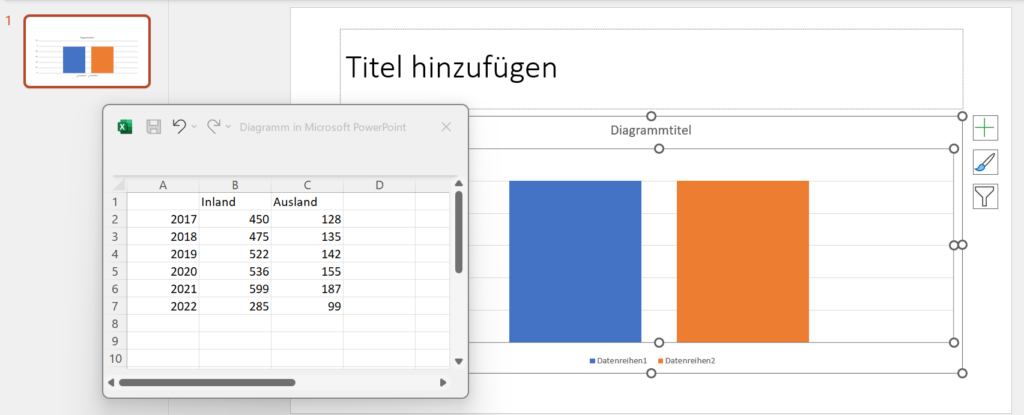
Als ich nachfrage, was sie gemacht habe, zeigt sie es mir: den Startbereich der Tabelle gelöscht, indem sie die Spalten markiert und gelöscht hat:
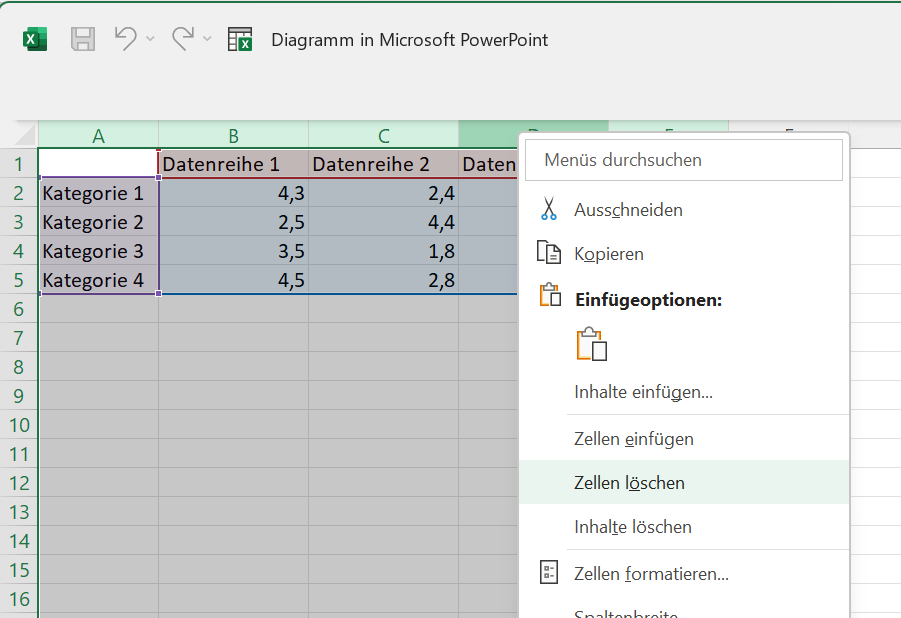
Ich rate ihr das Diagramm zu löschen und neu zu erstellen …
Sarah Connor hat ihr Kind „Delphine Malou“ genannt. Mein Kind soll später mal „Tunfisch Traudel“ heißen.
PowerPoint-Schulung. Der Klassiker: Warum kann ich mit dem Pinsel, also mit dem Werkzeug „Format übertragen“ eine der Formen nicht formatieren?
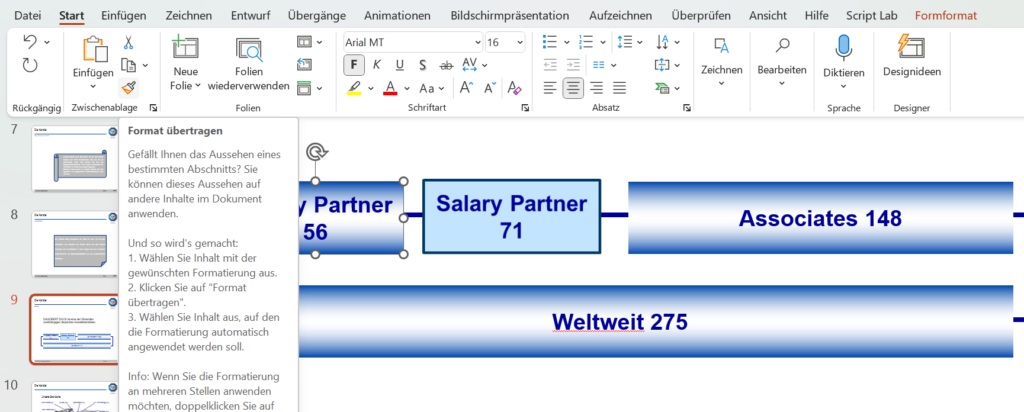
Die Antwort ist schnell gefunden: wird die Form markiert, ist die kontextsensitive Registerkarte nicht mit „Formformat“ beschriftet, sondern mit „Bildformat“. Beim Kopieren wurde die Form aus Versehen als Grafik eingefügt …
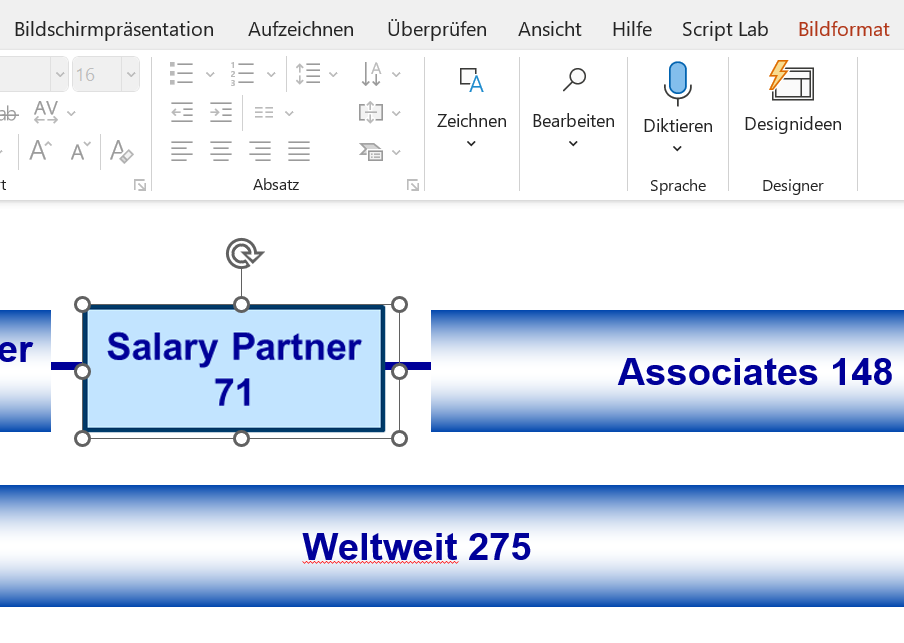
Frau kommt heulend aus der Umkleidekabine: „Sie ist zu eng!“- „Die Hose oder die Kabine?“ – Der Tod trat sofort ein.
PowerPoint meets Excel
PowerPoint-Schulung. Wir schauen uns die Erstellung von Diagrammen in PowerPoint an. Eine Teilnehmerin fragt, wie sie die Überschrift ändern könne. Das gehe nicht, sagt sie.
Ich bitte sie, ihren Bildschirm zu teilen:
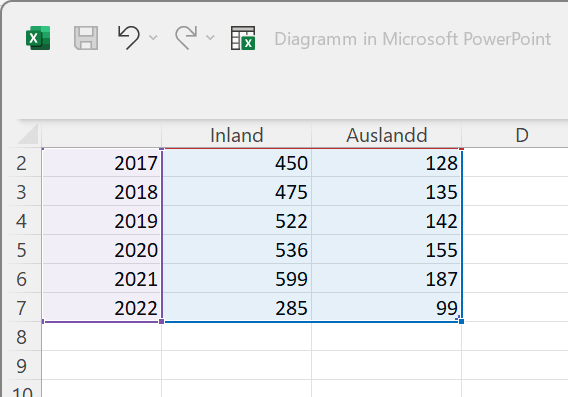
Ah – sie hat bei der Dateneingabe nach unten gescrollt …
Ich bin süß, schüchtern und unschuldig … Jetzt hört auf zu lachen!
Ich starte Excel und erhalte folgende Meldung:
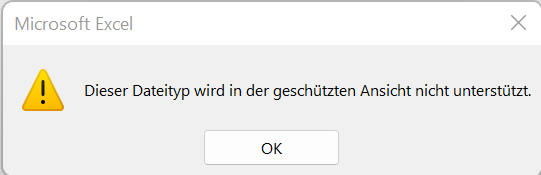
Dieser Dateityp wird in der geschützten Ansicht nicht unterstützt.
Ich habe eine Weile gesucht, bis ich die Ursache gefunden habe. Irgendein Update von Excel kollidiert mit einem der installierten Add-Ins.
Der Computer sagt „Drucker suchen“ und ich stelle mir vor, wie die Daten rumlaufen und panisch rufen „Ein Drucker! Ist ein Drucker anwesend?“
Hallo Herr Martin,
ich habe die Formel so angepasst, dass auf die richtigen Werte zugegriffen wird (d.h. es wird der Zinssatz verwendet, der als Drilldown-Liste angelegt wurde, s.u.). Leider kommt immer wieder eine Fehlermeldung, die ich nicht lösen konnte, auch nicht durch eine Internetrecherche. Den Code habe ich mit Notepade++ zusammengebaut und Ihnen angehängt. Das ist der Fehler (beim Komma):
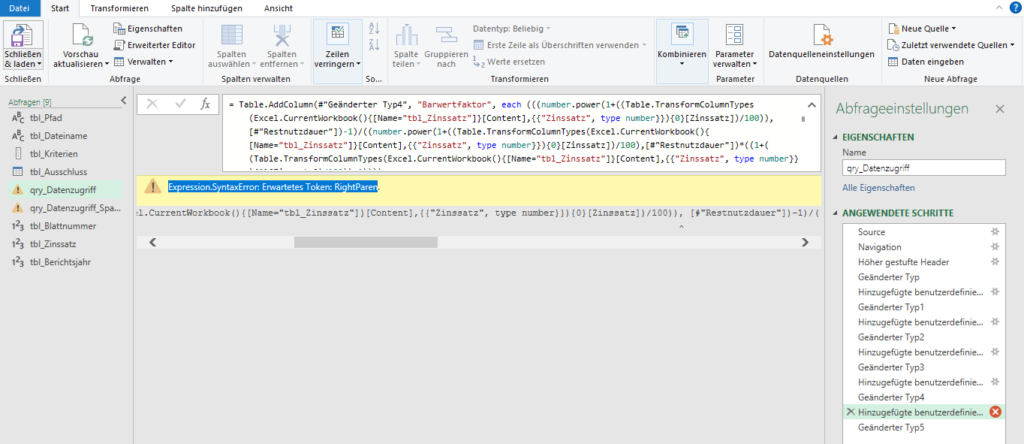
Hallo Frau I.,
1. PowerQuery unterschiedet zwischen Groß- und Kleinschreibung.
Der Befehl lautet
Number.Power
(groß „N“, groß „P“)
2. Stimmt – ist mir später aufgefallen – ich habe die zweite Formel (P) vergessen. Und: NEIN: es gibt keine Barwert- oder andere finanzmathematische Funktion in PowerQuery
Liebe Grüße
Rene Martin
Nachtrag:
so könnte die Lösung aussehen:
Starten Sie den PowerQuery-Abfrageeditor.
Klicken Sie auf die Funktion fnBarwert.
Klicken Sie auf Ansicht / Erweiterter Editor.
Dort sehen Sie die Berechnung:
let
Barwert = (Zins as number, Restnutzdauer as number) as number =>
let
q = 1 + Zins / 100,
Ergebnis = (Number.Power(q , Restnutzdauer) - 1) / (Number.Power(q , Restnutzdauer) * (q-1))
in
Ergebnis
in BarwertIst der Zins bei Ihnen eine Zahl oder eine Prozentzahl – also 3 oder 3%? Ist die Restnutzungsdauer in Jahren oder Monaten?
Tragen Sie einfach die entsprechenden Zahlen links ein – rechts wird der Barwert berechnet. Korrekt?
Liebe Grüße
Rene Martin
Krass, was duschen bewirkt: eben noch müde, kaputt und schlecht gelaunt. Jetzt müde, kaputt und schlecht gelaunt mit Vanillegeruch.
Hallo Herr Martin,
Nun muss ich eine weitere Spalten mit berechneten Werten aus anderen Spalten einfügen. Die neue Spalte soll den Barwertfaktor enthalten. Die Formel dazu:
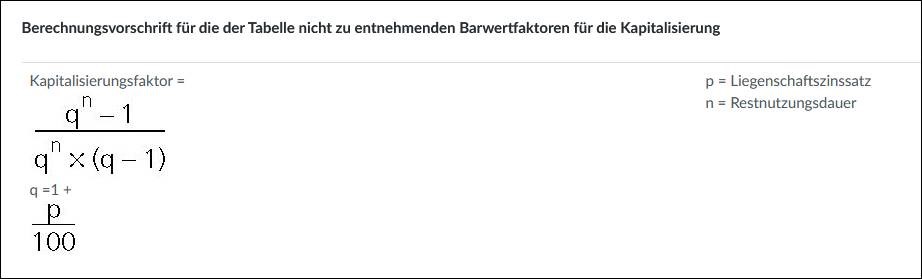
Also =(((1 + [#“Verzinsung/LZ“] / 100) ^ [#“Restlaufzeit“] ) – 1) / (((1 + [#“Verzinsung/LZ“] / 100) ^ [#“Restlaufzeit“] ) *( (1 + [#“Verzinsung/LZ“] / 100) – 1 ))
Wie kann ich in Powerquery eine Potenz berechnen? Mit ^ geht es wohl nicht …
Oder gibt es bereits eine Funktion, die den Barwert berechnet?
Herzliche Grüße,
####
Hallo Frau I.,
Sie berechnen die Potenz mit Number.Power
Also für den Kapitalisierungsfaktor so:
Also = Table.AddColumn(#"Geänderter Typ", "Also", each (Number.Power([#"Verzinsung/LZ"], [Restlaufzeit]) - 1) / ( Number.Power([#"Verzinsung/LZ"], [Restlaufzeit]) * ([#"Verzinsung/LZ"] - 1)))Liebe Grüße Rene Martin
Findest du, dass ich zu wenig Busen habe. – Nein: zwei sind okay!
Lustige Frage in der letzten PowerQuery-Schulung:
Wenn ich den Datentyp über das Gebietsschema ändere (beispielsweise Englisch (USA), habe ich die Möglichkeit mit einem Klick auf Zahnrad-Symbol hinter dem Schritt den Schritt zu ändern:
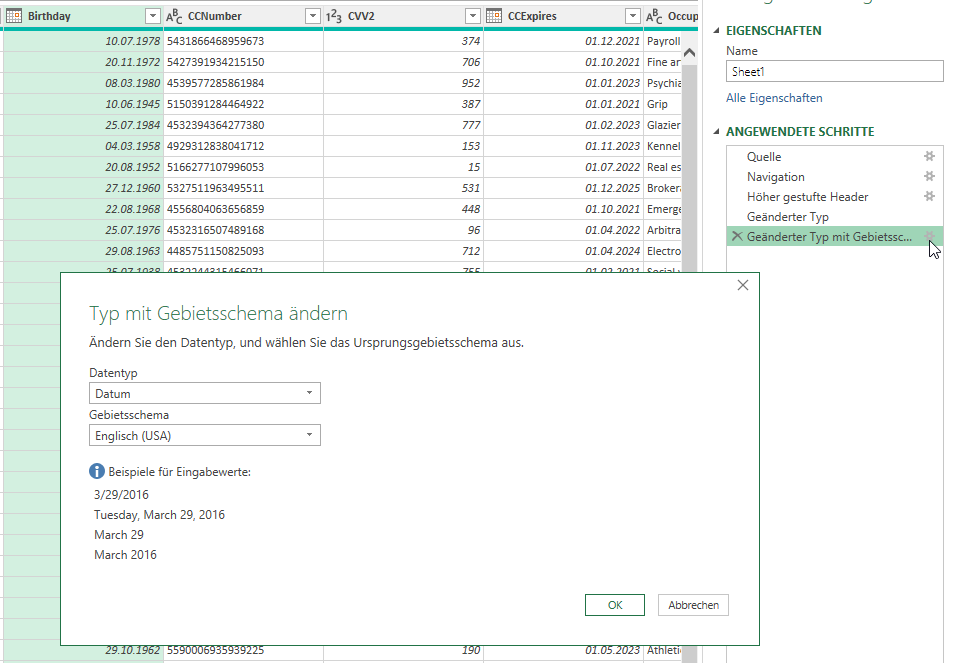
Wenn allerdings für sehr viele Spalten der Datentyp geändert wurde, gibt es für DIESEN Schritt kein Zahnradsymbol. Was macht man nun, wenn einer der Datentypen einer Spalte falsch ist?
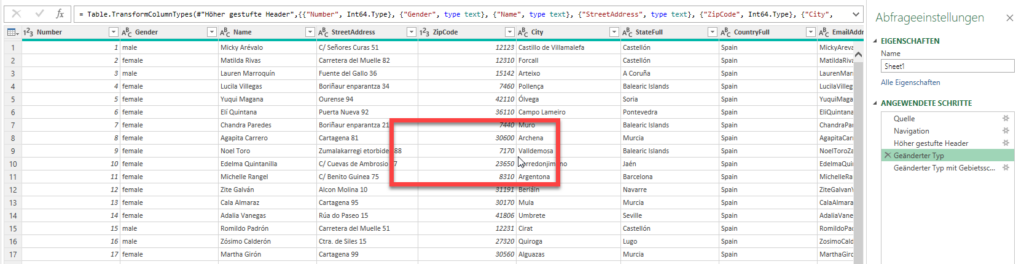
Die einfachste Möglichkeit: Man markiert die Spalte und ändert den Datentyp in den richtigen Typ. Dann wird dieses Element ersetzt.
Natürlich kann man auch in der Bearbeitungsleiste den Teil per Hand korrigieren:

Oder: man löscht den ganzen Schritt und erstellt ihn neu. Letztere Variante ist natürlich wenig sinnvoll …
Lust auf Vollkornnudeln? – Warum fängst du jetzt Streit an?
Lieber Herr Martin,
haben Sie vielen Dank, das hat prima funktioniert!
Nun soll aber im Tabellenblatt ein Wert manuell eingegeben werden, auf den dann die Berechnung der Spalte zugreift (ähnlich der Eingabe bei den Filterkriterien). Geht das?
#####
Hallo Frau I.,
Wenn Sie Werte auslagern möchten, dann „ziehen“ Sie die Daten nach PowerQuery, wählen den korrekten Datentyp (Text oder Zahl) und machen ein Drilldown, so dass nur noch ein Wert übrig bleibt.
Erstellen Sie eine neue Spalte, rechnen dort zuerst mit einem „harten“ Wert (beispielsweise +5) und ersetzen dann die zahl durch Ihre Variable (hier: + tbl_Plus)
Hilft das?
Hallo Herr Martin,
haben Sie vielen Dank!
Ich habe ein bisschen damit herum probiert. Sofern ich bei einer Tabelle neue Spalten aus derselben Tabelle hinzufüge, klappt alle prime. Allerdings erhalte ich einen Fehler beim Hinzufügen einer Spalte in die Tabelle qry_Datenzugriff, die sich berechnen soll aus „Bodenwert“ (Spalte mit vielen Werten der Tabelle qry_Datenzugriff) mal „Zinssatz“ (Spalte der Tabelle tbl_Zinssatz mit nur einem Wert). Wie kann ich das lösen?
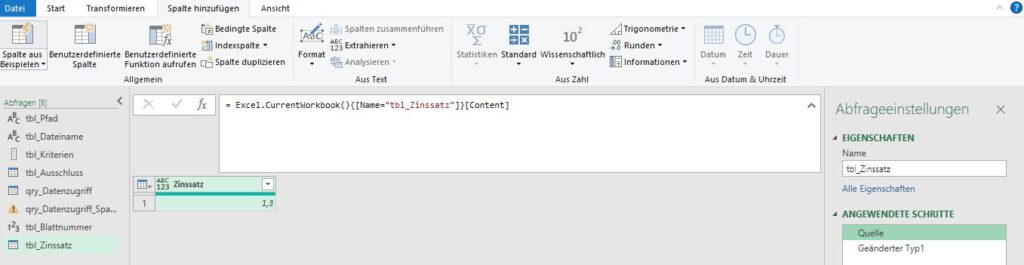
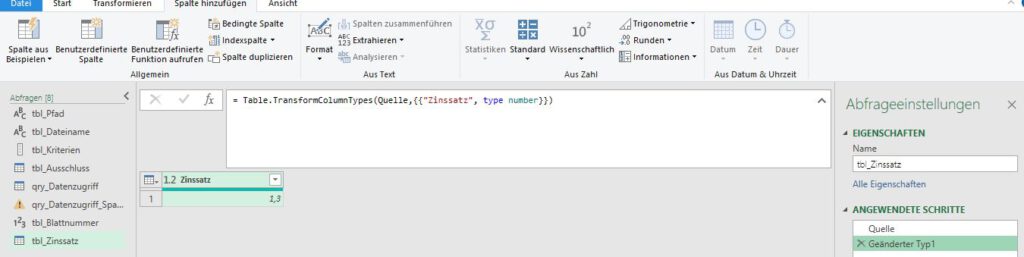
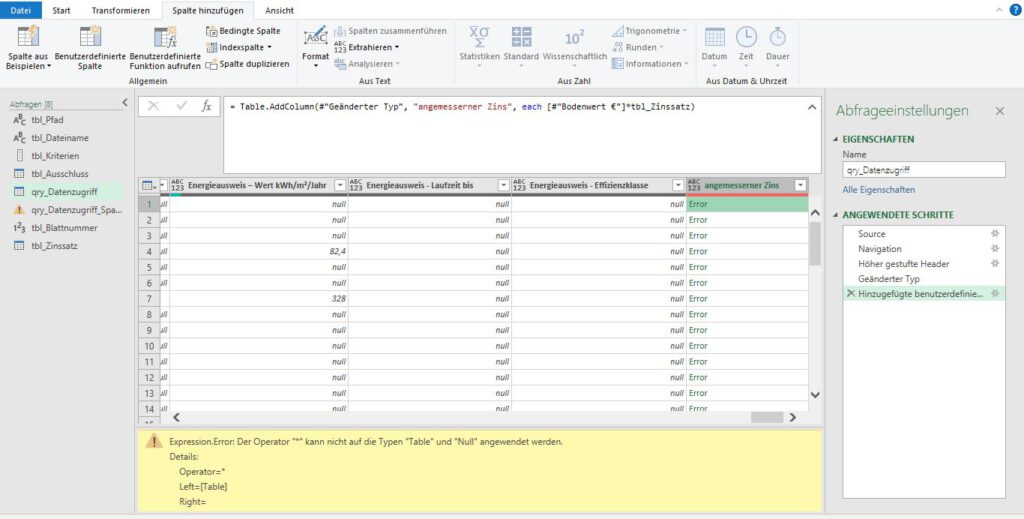
Hallo Frau Issel,
die ersten beiden Schritte sind richtig: Sie laden die Tabelle nach PowerQuery; Sie wandeln den Typ in Dezimalzahl (oder Prozentzahl) um.
Aber dann fehlt der Drilldown: Sie müssen den Wert der Zelle in einen Wert verwandeln. Klicken Sie mit der rechten Maustaste auf die Zelle und führen den Drilldown durch:
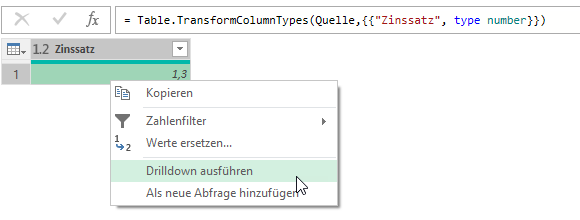
Das Ergebnis sieht so aus:
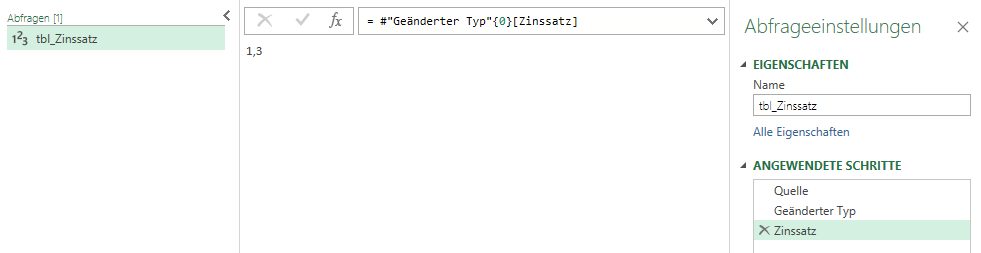
Kann in einer Zeile geschrieben werden:
= Table.TransformColumnTypes(Excel.CurrentWorkbook(){[Name="tbl_Zinssatz"]}[Content],{{"Zinssatz", type number}}){0}[Zinssatz]Und diese lange Formel können Sie nun in Ihrer Berechnung verwenden, also statt:
Table.AddColumn(#“Geänderter Typ“, „angemessener Zins“, each [#“Bodenwert €“]* 1.3)Schreiben Sie:
Table.AddColumn(#“Geänderter Typ“, „angemessener Zins“, each [#“Bodenwert €“]* Table.TransformColumnTypes(Excel.CurrentWorkbook(){[Name="tbl_Zinssatz"]}[Content],{{"Zinssatz", type number}}){0}[Zinssatz] )Klappt das?
Liebe Grüße
Rene Martin
Mein Zimmer war eigentlich aufgeräumt. Aber dann wusste ich nicht, was ich anziehen sollte.
Die Frau hat einen Beutel: „Heute Rettich ich die Welt.“ Ich lese das und zucchinerlich zusammen.
Lieber Herr Martin,
haben Sie vielen Dank, das hat prima funktioniert!
Nun habe ich eine neue Herausforderung: ich möchte weitere Spalten mit unterschiedlichen Berechnungen hinzufügen, bei denen neue Spalten auf Werte von zuvor hinzugefügte Spalten zugreifen. Das sollte möglich sein, vermute ich.
#####
Hallo Frau Issel,
zu Ihren Fragen: klar können sie mit einer berechneten Spalte weiterrechnen: Sie fügen eine benutzerdefinierte Spalte ein: MWST = [Netto] + 0.07
und rechnen damit weiter:
Brutto = [MWST] + [Netto]
Da ist ein Fehler auf der Speisekarte. Sie haben „Rucola“ geschrieben. Da fehlt das „m“.
Guten Tag Herr Martin,
ich möchte aus den Werten von 2 Spalten Werte für eine 3. Spalte berechnen lassen und damit dann weiter rechnen. Kann ich das in PowerQuery erreichen?
Bspw. im Dokument Report09f.xlxs die Werte der Spalte K mal die der Spalte L. Anschließend möchte ich darüber Min, Max, Mittelwert berechnen, analog zu den Spalten, die im Exportdokument schon vorhanden sind.
Viele Grüße,
####
Hallo Frau I.,
in PowerQuery können Sie über „Spalte hinzufügen“ / Benutzerdefinierte Spalte eine Berechnung hinzufügen. Geben Sie dort den Namen der neuen Spalte an und die Berechnung, indem Sie auf diese langen Feldnamen doppelklicken!
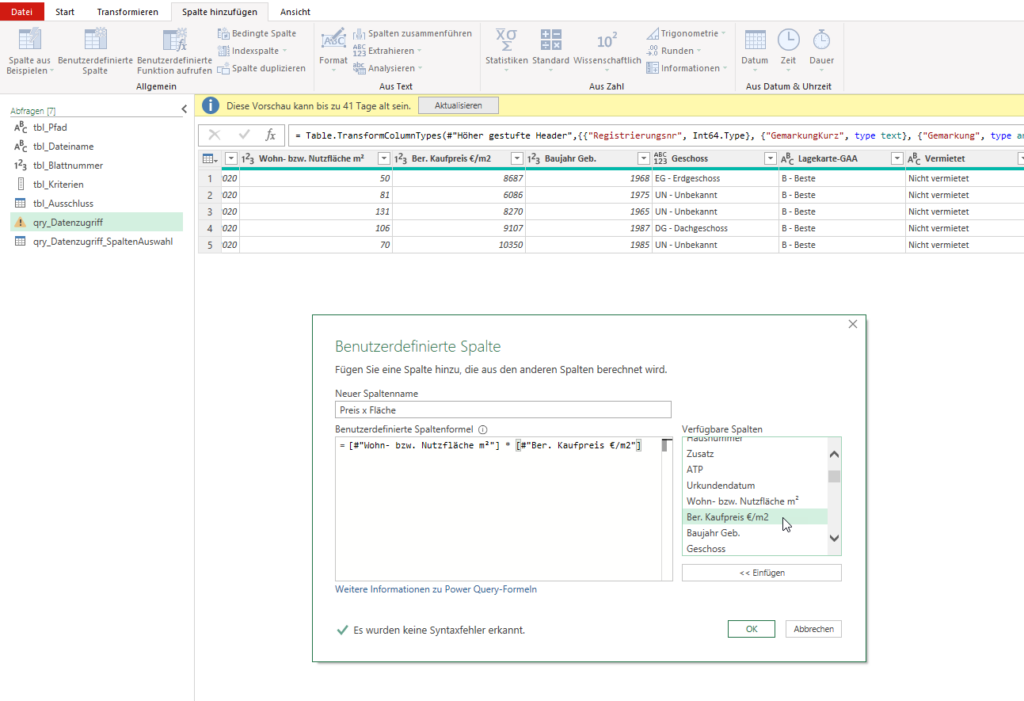
Diese Spalte wird ans Ende der Tabelle gesetzt; Sie können sie schnell (über das Kontextmenü) an den Anfang verschieben:
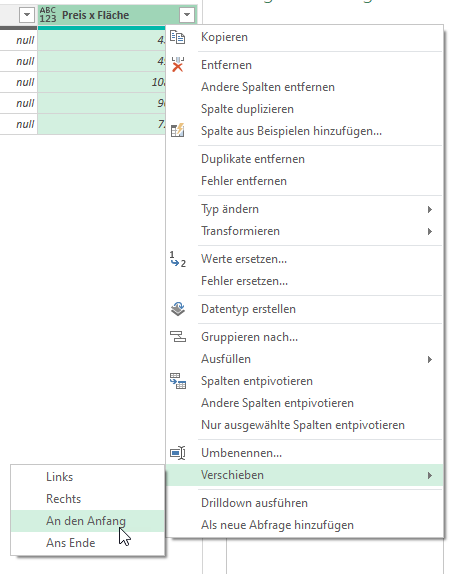
Und dann per Hand etwas nach rechts:
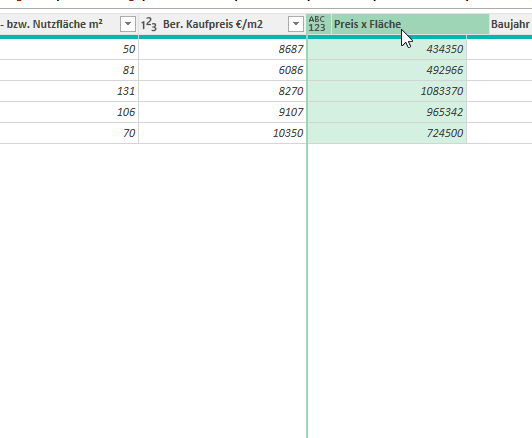
Für die Aggregatfunktionen: erstellen Sie einen Verweis auf die Tabelle
Markieren die Spalte und wählen aus Transformieren / Statistiken die gewünschte Funktion aus.
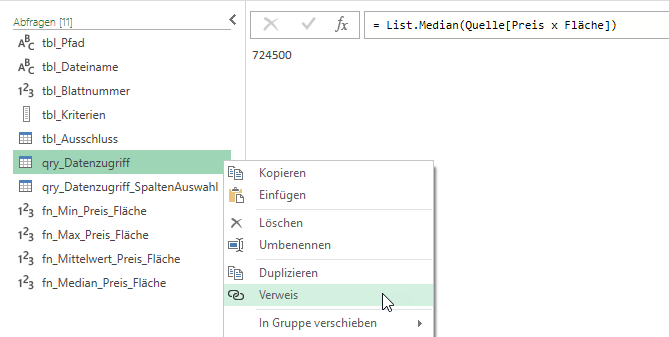
Hilft das?
Liebe Grüße
Rene Martin
Hab gerade zwei Männer im Partnerlook gesehen und sie höflich gefragt, ob sie schwul sind. Mich dafür verhaften, finde ich schon krass …
Irgendwie doof!
In PowerQuery-Schulungen empfehle ich die Option „Spaltentypen und -überschriften für unstrukturierte Quellen niemals erkennen.“ einzuschalten. Warum? Beim Import von Textdateien und CSV-Dateien werden Datumsinformationen in Zahlen konvertiert, wie folgende Screenshots zeigen:
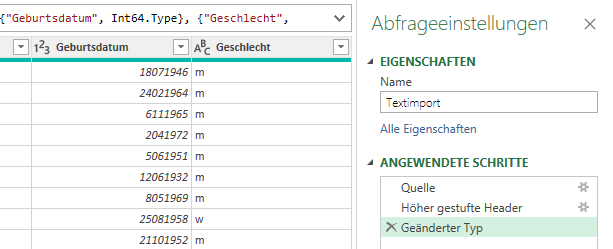
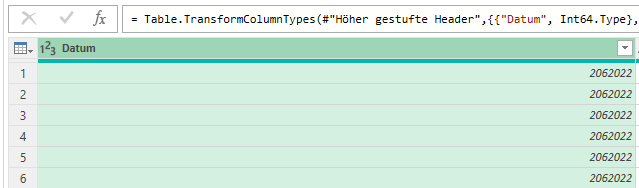
Diese Option steht in Microsoft 365 – jedoch nicht in Excel 2016 zur Verfügung:
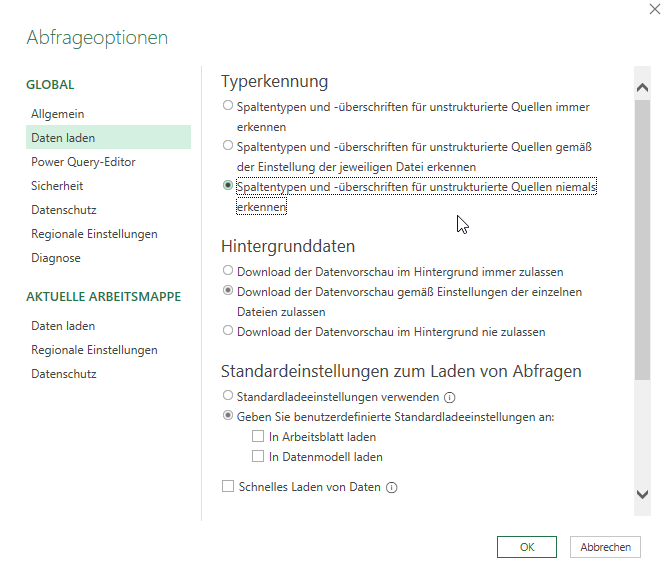
Allerdings: in einem Ordner befinden sich eine Reihe gleichförmig aufgebauter Excelmappen:
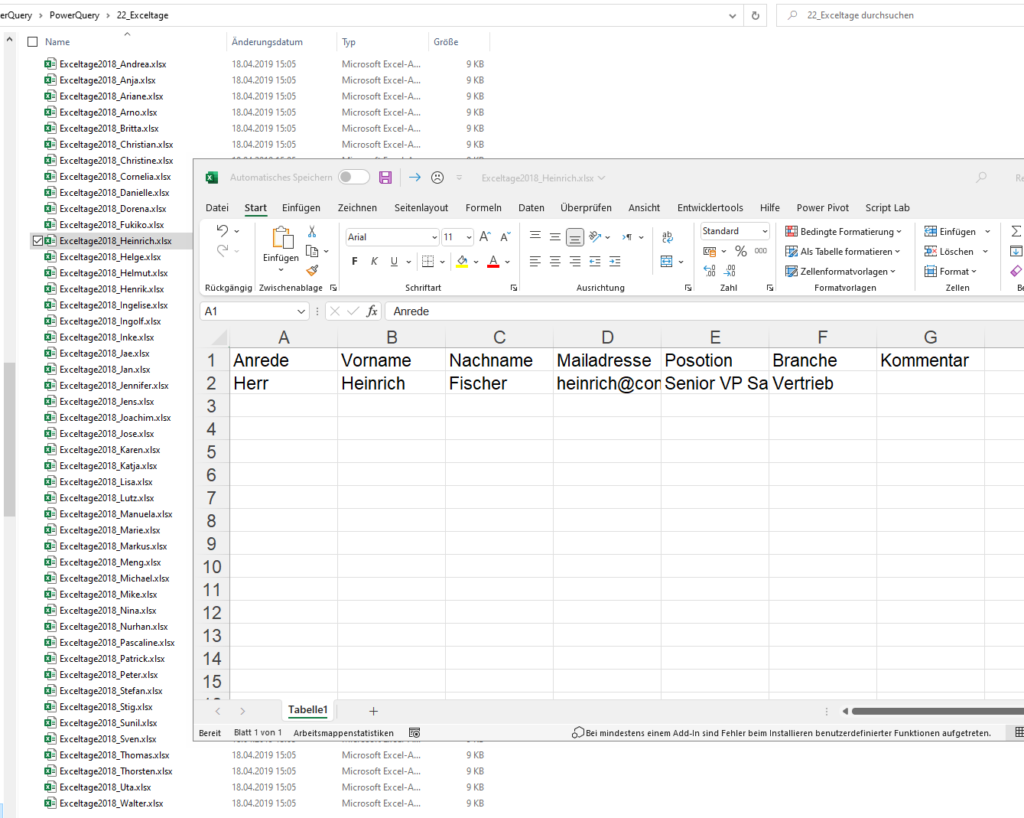
Greift man mit PowerQuery auf den Ordner zu und lässt sich den Content anzeigen, dann wird die erste Zeile nicht als Überschrift erkannt und in die Liste eingefügt:
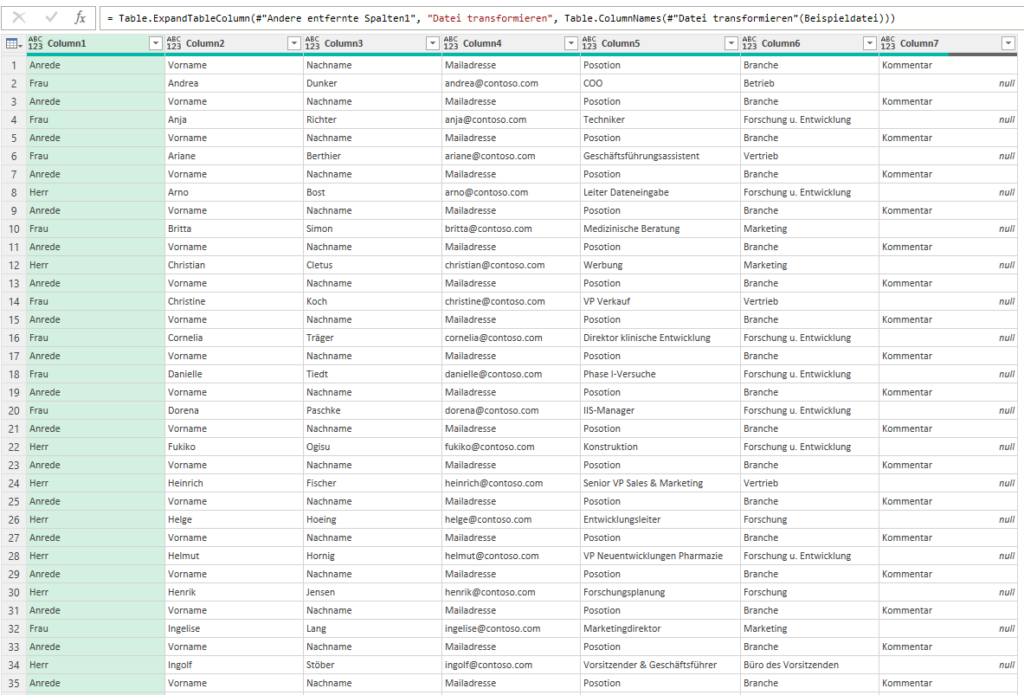
Natürlich kann man die erste Zeile zur Überschrift machen und die übrigen Zwischenzeilen löschen. Ist aber nervig. Was tun?
Ich weiß es nicht?
Sich an der Variante orientieren, die man häufiger verwendet: Zugriff auf Ordner oder Zugriff auf Text/CSV-Dateien?
Vor dem Zugriff die entsprechende, geeignete Variante einschalten, beziehungsweise ausschalten?
Irgendwie doof!
Traf kürzlich einen Mikrobiologen – er war doch viel größer als ich dachte …
Folgender Beitrag hat mich vor einigen Tagen erreicht, den ich gerne weitergeben möchte:
„
Guten Tag,
Excel mag zwar Vieles können, aber MS kann es nicht erklären.
Nach einigen Stunden Probierens bleibt folgendes Problem: Ich habe ein Liniendiagramm mit Temperaturwerten für die Jahre 10800 bis 1600 vuZ, also -10800 bis -1600.
- Fehler in Excel: man muss ihm erst über eine Box „sagen“, dass er die negativen (mit Minuszeichen versehenen) Werte aufsteigend anzeigt. Leider schickt aber Excel dann entgegen normaler Verfahren auch unerwünscht die vertikale Beschriftung der Temperaturdaten nach rechts, ohne dass man das irgendwo separat einstellen kann. Unmöglich! Jedenfalls steht eine Anleitung, wenn vorhanden, nicht da wo sie hingehört, nämlich Achsenbeschriftung.
2.1. Ungelöst: Ich möchte, dass nur die Tausender (und vielleicht die Hunderter, je nach späterer Größe) angezeigt werden. Excel erlaubt aber, soweit ich sehe, nur die Abstände zu bestimmen und zeigt nun entgegen dem Userwunsch die Daten ab 1600 rückwärts in Tausendern an. Unmöglich. Man wird nach tausend Dingen gefragt. Nur, wie bringe ich Excel bei, von -10’000 an die Tausender (wertemäßig) aufsteigen zu lassen? (Merke: -1’000 ist ein höherer Wert als -2’000 und sollte daher rechts erscheinen)
2.2. Senkrechte Achsen erscheinen – egal mit welcher Einstellung, nur bei 1600, 5600 und 9600, also in 4000 Jahren Abstand. Hab ich nirgends eingestellt. Das Programm ist zum Verzweifeln, im Gegensatz zu meinem wunderbaren Atari-Spreadsheet-Programm BSTAT seligen Angedenkens.
2.3. Von statistischen Glättungsverfahren will ich gar nicht erst anfangen.
Mit genervten Grüßen und Bewunderung für die Hilfsbereitschaft,
Hans J. Holm“